Azure Percept DK cihazını ayarlama
Önemli
Azure Percept DK'nin kullanımdan kaldırılması:
Güncelleştirme 22 Şubat 2023: Algı DK Görüntü İşleme ve Ses aksesuar bileşenleri (Görüntü ve Ses SOM olarak da bilinir) için bir üretici yazılımı güncelleştirmesi artık burada kullanıma sunulmuştur ve aksesuar bileşenlerinin kullanımdan kaldırılma tarihinden sonra çalışmaya devam etmelerini sağlayacaktır.
Azure Percept genel önizlemesi, yeni uç cihaz platformlarını ve geliştirici deneyimlerini destekleyecek şekilde geliştirilecek. Bu evrimin bir parçası olarak, Azure Percept DK ve Ses Aksesuarı ve Percept DK için ilişkili destekleyici Azure hizmetleri 30 Mart 2023'de kullanımdan kaldırılacaktır.
30 Mart 2023 tarihinden itibaren Azure Percept DK ve Ses Donatısı artık Azure Percept Studio, işletim sistemi güncelleştirmeleri, kapsayıcı güncelleştirmeleri, web akışını görüntüleme ve Özel Görüntü İşleme tümleştirmesi gibi azure hizmetleri tarafından desteklenmeyecektir. Microsoft artık müşteri başarı desteği ve ilişkili destek hizmetleri sağlamayacaktır. Daha fazla bilgi için lütfen Emeklilik Bildirimi Blog Gönderisi'ni ziyaret edin.
Geliştirme setinizi yapılandırmak için Azure Percept DK kurulum deneyimini tamamlayın. Azure hesabınızın Azure Percept ile uyumlu olduğunu doğruladıktan sonra şunları yapacaksınız:
- Azure Percept DK kurulum deneyimini başlatma
- Geliştirme setinizi bir Wi-Fi ağına bağlama
- Geliştirme setinize uzaktan erişim için SSH oturum açma bilgileri ayarlama
- Azure IoT Hub'de yeni cihaz oluşturma
Bu işlem sırasında herhangi bir sorunla karşılaşırsanız olası çözümler için kurulum sorun giderme kılavuzuna bakın.
Not
Kurulum deneyimi web hizmeti, 30 dakika kullanılmadıktan sonra otomatik olarak kapatılır. Geliştirme setine bağlanamıyorsanız veya Wi-Fi erişim noktasını görmüyorsanız cihazı yeniden başlatın.
Önkoşullar
Azure Percept DK (geliştirme seti).
Wi-Fi özelliğine ve web tarayıcısına sahip Windows, Linux veya OS X tabanlı bir konak bilgisayar.
Etkin bir Azure aboneliği. Ücretsiz bir hesap oluşturun.
Kullanıcıların abonelik içinde sahip veya katkıda bulunan rolüne sahip olması gerekir. Azure hesabı rolünüzü denetlemek için aşağıdaki adımları izleyin. Azure rol tanımları hakkında daha fazla bilgi için Azure rol tabanlı erişim denetimi belgelerine bakın.
Dikkat
Kurulum deneyimine başlamadan önce tüm tarayıcı pencerelerini kapatın ve Azure portal aracılığıyla aboneliğinizde oturum açın. Doğru hesapla oturum açtığınızdan emin olmak için kurulum sorun giderme kılavuzuna bakın.
Azure hesabı rolünüzü denetleme
Azure hesabınızın abonelikte "sahip" veya "katkıda bulunan" olduğunu doğrulamak için şu adımları izleyin:
Azure portal gidin ve Azure Percept ile kullanmayı planladığınız Azure hesabıyla oturum açın.
Abonelikler simgesini seçin (sarı bir tuşa benzer).
Listeden aboneliğinizi seçin. Aboneliğinizi görmüyorsanız doğru Azure hesabıyla oturum açtığınızdan emin olun. Yeni bir abonelik oluşturmak istiyorsanız bu adımları izleyin.
Abonelik menüsünde Erişim denetimi (IAM) öğesini seçin.
Erişimimi görüntüle'yi seçin.
Rolü denetleyin:
- Rolünüz Okuyucu olarak listeleniyorsa veya rolleri görme izniniz olmadığını belirten bir ileti alırsanız, hesap rolünüzü yükseltmek için kuruluşunuzda gerekli işlemi izlemeniz gerekir.
- Rolünüz sahip veya katkıda bulunan olarak listeleniyorsa, hesabınız Azure Percept ile çalışır ve kurulum deneyimine devam edebilirsiniz.
Azure Percept DK Kurulum Deneyimi'ni başlatma
Ana bilgisayarınızı geliştirme setinin Wi-Fi erişim noktasına bağlayın. Aşağıdaki ağı seçin ve sorulduğunda Wi-Fi parolasını girin:
- Ağ adı: scz-xxxx veya apd-xxxx (burada xxxx , geliştirme setinin MAC adresinin son dört basamağıdır)
- Parola: Geliştirme seti ile birlikte gelen karşılama kartında bulundu
Uyarı
Azure Percept DK'nin Wi-Fi erişim noktasına bağlıyken, ana bilgisayarınız İnternet bağlantısını geçici olarak kaybeder. Etkin görüntülü konferans aramaları, web akışı veya diğer ağ tabanlı deneyimler kesintiye uğrayacaktır.
Geliştirme setinin Wi-Fi erişim noktasına bağlandıktan sonra, ana bilgisayar kurulum deneyimini adres çubuğunda your.new.device/ ile yeni bir tarayıcı penceresinde otomatik olarak başlatmalıdır. Sekme otomatik olarak açılmazsa, bir web tarayıcısında adresine giderek http://10.1.1.1 kurulum deneyimini başlatın. Tarayıcınızın Azure Percept ile kullanmayı planladığınız Azure hesabı kimlik bilgileriyle oturum açtığından emin olun.
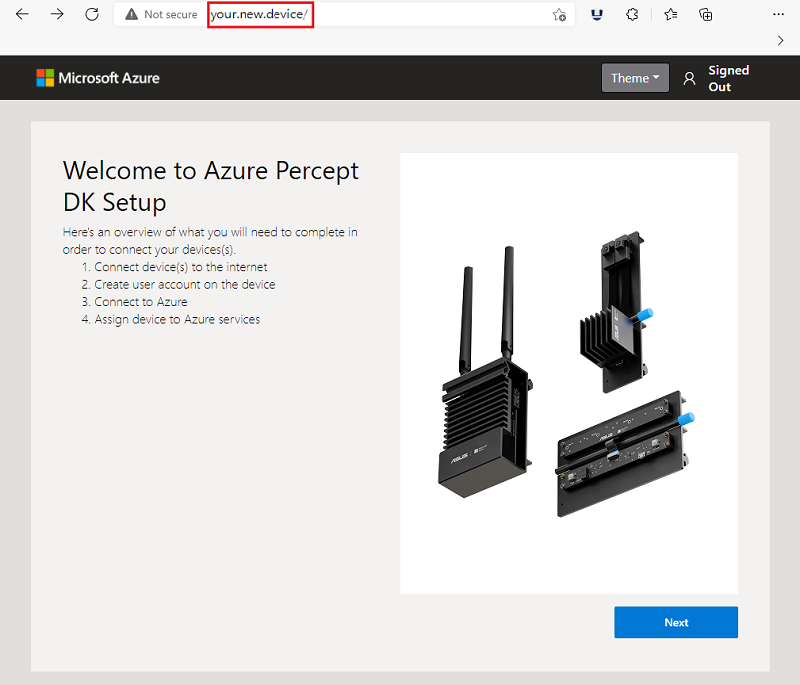
Not
Mac kullanıcıları - Mac'te kurulum deneyiminden geçerken, başlangıçta Kurulum Deneyimi'ni tamamlayamayan bir tutsak portal penceresi açılır. Bu pencereyi kapatın ve için bir web tarayıcısı https://10.1.1.1açın. Bu, kurulum deneyimini tamamlamanızı sağlar.
Geliştirme setinizi bir Wi-Fi ağına bağlama
Hoş Geldiniz ekranında İleri'yi seçin.
Ağ bağlantısı sayfasında Yeni bir WiFi ağına bağlan'ı seçin.
Geliştirme setinizi zaten Wi-Fi ağınıza bağladıysanız Atla'yı seçin.
Kullanılabilir ağlar listesinden Wi-Fi ağınızı seçin ve bağlan'ı seçin. İstendiğinde ağ parolanızı girin.
Not
Bu ağı "Tercih Edilen Ağ" (Mac) olarak ayarlamanız veya "otomatik olarak bağlan" (Windows) kutusunu işaretlemeniz önerilir. Bu işlem sırasında bağlantı kesilirse ana bilgisayarın geliştirme setinin Wi-Fi erişim noktasına yeniden bağlanmasına olanak sağlar.
Geliştirme setiniz başarıyla bağlandıktan sonra sayfada geliştirme setinize atanan IPv4 adresi gösterilir. Sayfada görüntülenen IPv4 adresini not alın. Sorun giderme ve cihaz güncelleştirmeleri için SSH üzerinden geliştirme setinize bağlanırken IP adresine ihtiyacınız olacaktır.
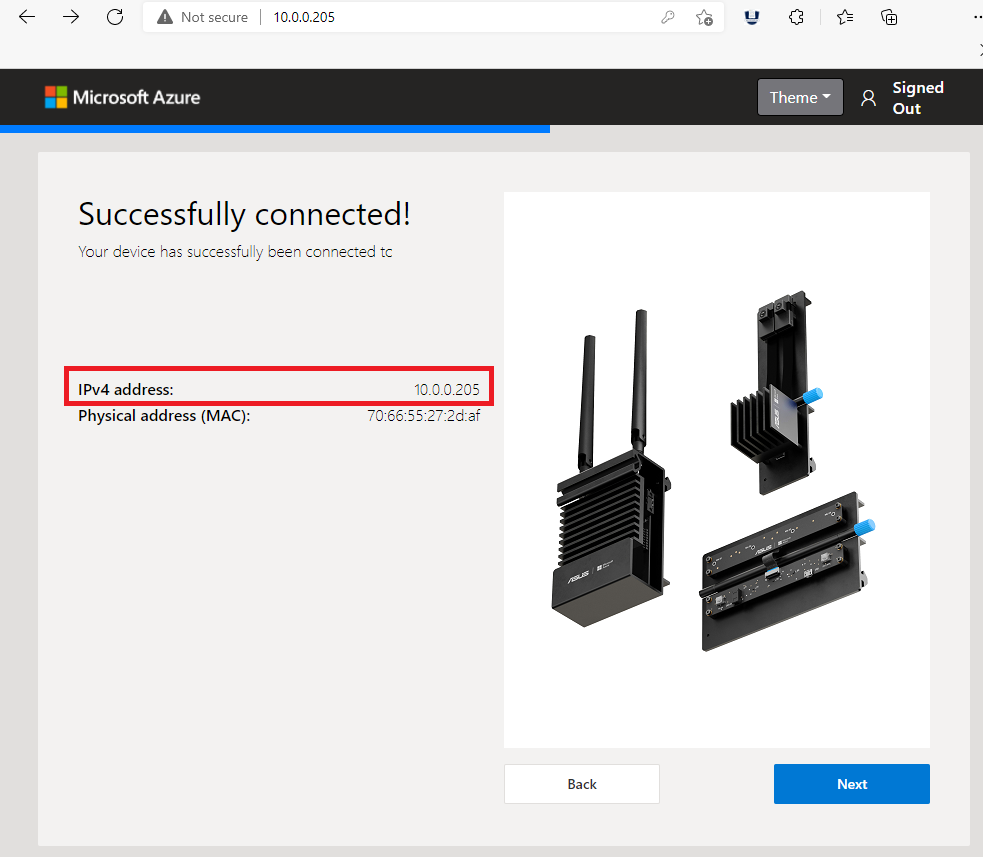
Not
IP adresi her cihaz önyüklemesiyle değişebilir.
Lisans Sözleşmesi'ni okuyun (sözleşmenin en altına kadar kaydırmanız gerekir), Lisans Sözleşmesini okudum ve kabul ediyorum'ı seçin ve İleri'yi seçin.
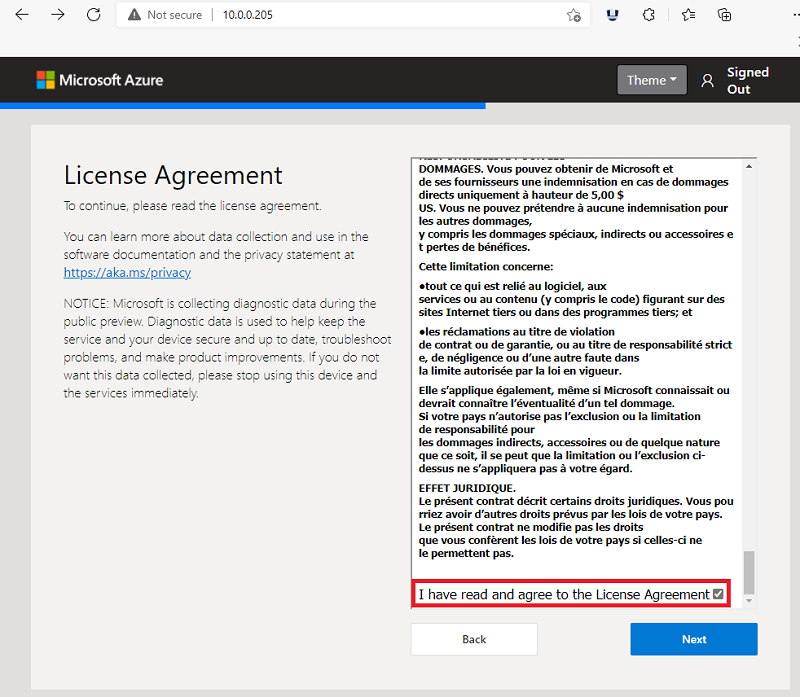
Geliştirme setinize uzaktan erişim için SSH oturum açma bilgileri ayarlama
Bir SSH hesabı adı ve ortak anahtar/parola oluşturun ve İleri'yi seçin.
Zaten bir SSH hesabı oluşturduysanız bu adımı atlayabilirsiniz.
Daha sonra kullanmak üzere oturum açma bilgilerinizi yazın.
Not
SSH (Secure Shell), geliştirme setine bir konak bilgisayar aracılığıyla uzaktan bağlanmanızı sağlayan bir ağ protokolüdür.
Azure IoT Hub'de yeni cihaz oluşturma
Azure hesabınızda yeni bir cihaz oluşturmak için Yeni cihaz olarak Kur'u seçin.
Artık Azure'dan bir Cihaz Kodu alınacaktır.
Kopyala’yı seçin.
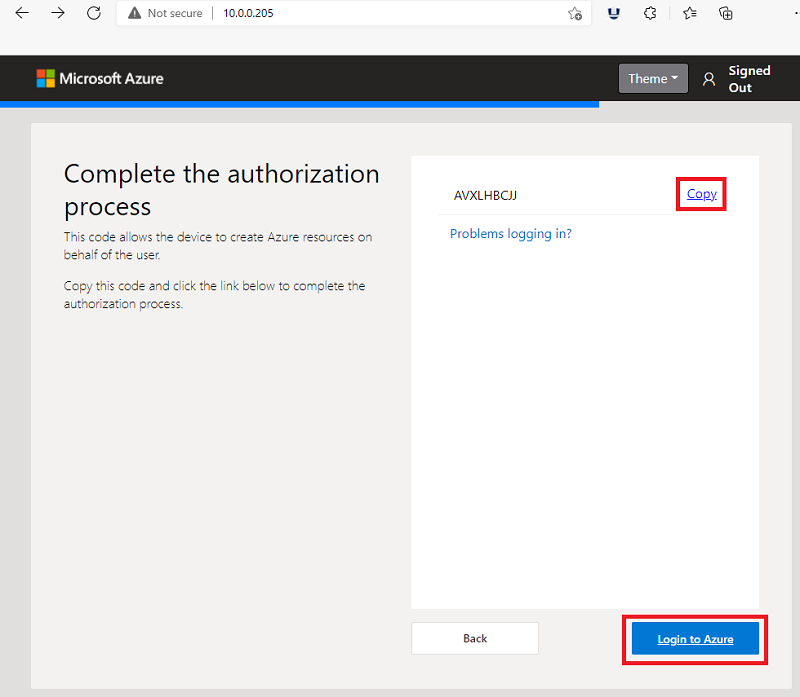
Not
Sonraki adımlarda Cihaz Kodunuzu kullanırken hata alırsanız veya Cihaz Kodu görüntülenmiyorsa daha fazla bilgi için lütfen sorun giderme adımlarımıza bakın.
Azure'da oturum aç'ı seçin.
Kod girin yazan bir pencereyle yeni bir tarayıcı sekmesi açılır. Kodu pencereye yapıştırın ve İleri'yi seçin. Hoş Geldiniz sekmesini kurulum deneyimiyle KAPATMAYIN.
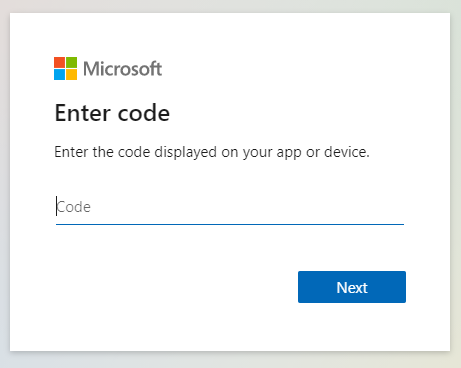
Geliştirme setinizde kullanacağınız Azure hesabı kimlik bilgilerini kullanarak Azure Percept'ta oturum açın. Tamamlandığında tarayıcı sekmesini açık bırakın.
Dikkat
Tarayıcınız diğer kimlik bilgilerini otomatik olarak önbelleğe alabilir. Doğru hesapla oturum açtığınızdan bir kez daha kontrol edin.
Cihazda Azure Yüzdesinde başarıyla oturum açtıktan sonra İzin Ver'i seçin.
Kurulum deneyimine devam etmek için Hoş Geldiniz sekmesine dönün.
Hoş Geldiniz sekmesinde Cihazınızı Azure IoT Hub'ınıza atayın sayfası görüntülendiğinde aşağıdaki eylemlerden birini yapın:
- IoT Hub'ınız bu sayfada listeleniyorsa Azure IoT Hub seçin bölümüne atlayın.
- IoT Hub yoksa veya yeni bir Azure IoT Hub oluşturmak istiyorsanız Yeni bir Azure IoT Hub oluştur'u seçin.
Önemli
bir IoT Hub varsa ancak listede görünmüyorsa, Azure Percept'te yanlış kimlik bilgileriyle oturum açmış olabilirsiniz. Yardım için kurulum sorun giderme kılavuzuna bakın.
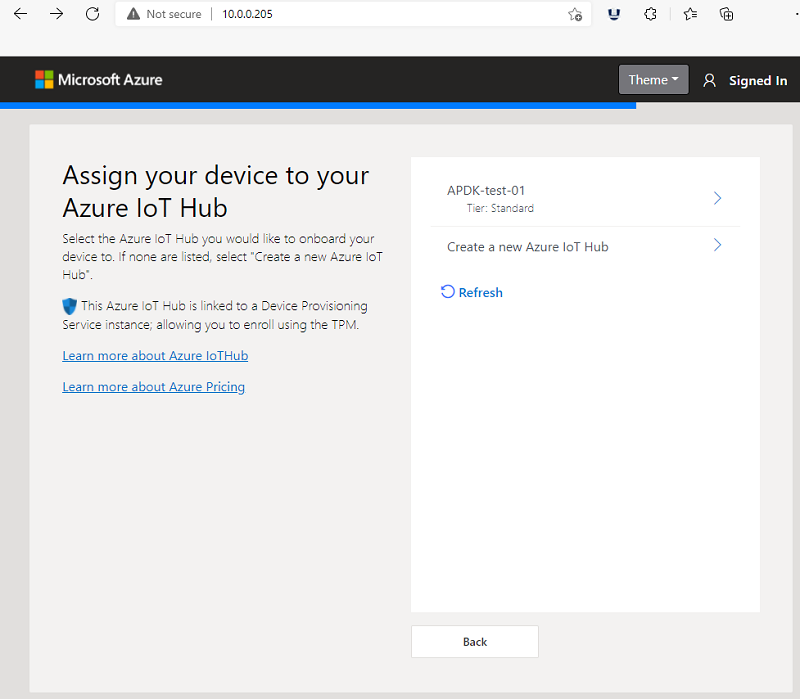
Yeni bir IoT Hub oluşturmak için
- Azure Percept ile kullanacağınız Azure aboneliğini seçin.
- Mevcut kaynak grubunu seçin. Yoksa Yeni oluştur'u seçin ve istemleri izleyin.
- Fiziksel konumunuza en yakın Azure bölgesini seçin.
- Yeni IoT Hub bir ad verin.
- S1 (standart) fiyatlandırma katmanını seçin.
Not
IoT Hub dağıtımınızın tamamlanması birkaç dakika sürebilir. Uç yapay zeka uygulamalarınız için daha yüksek bir ileti aktarım hızına ihtiyacınız varsa, IoT Hub istediğiniz zaman Azure Portal'da daha yüksek bir standart katmana yükseltebilirsiniz. B ve F katmanları Azure Percept'ı DESTEKLEMEZ.
Dağıtım tamamlandığında Kaydet'i seçin.
Azure IoT Hub
Geliştirme setiniz için bir cihaz adı girin ve İleri'yi seçin.
Not
Yeni Cihaz Oluştur akışından geçerken mevcut bir IoT Edge cihaz adını yeniden kullanamazsınız. Aynı adı yeniden kullanmak ve varsayılan Algı modüllerini dağıtmak istiyorsanız devam etmeden önce mevcut bulut tarafı cihaz örneğini Azure IoT Hub silmeniz gerekir.
Cihaz modülleri artık cihazınıza dağıtılacaktır. – bu işlem birkaç dakika sürebilir.
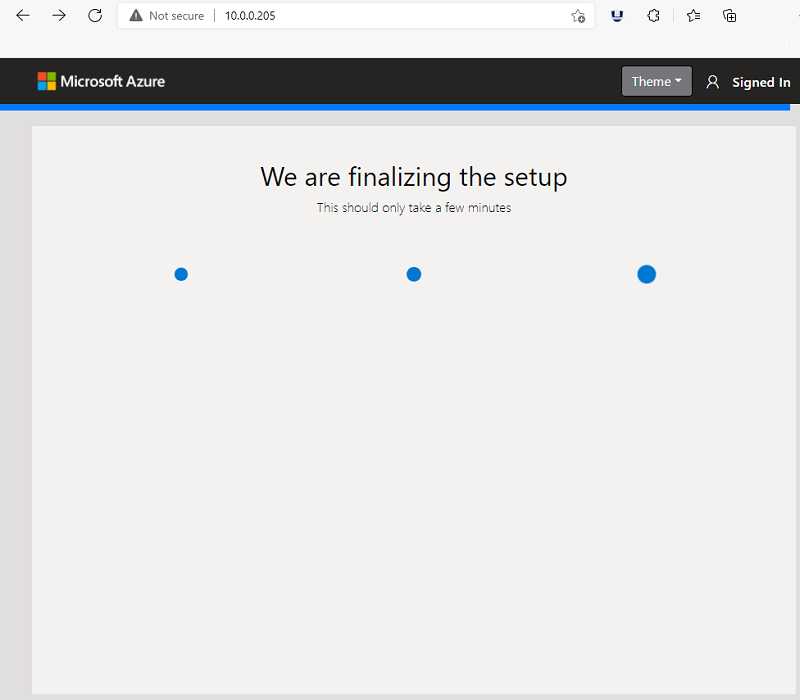
Cihaz kurulumu tamamlandı! Geliştirme setiniz IoT Hub başarıyla bağlandı ve tüm modülleri dağıttı.
Not
Tamamlandıktan sonra geliştirme setinin Wi-Fi erişim noktası otomatik olarak kesilir ve kurulum deneyimi web hizmeti sonlandırılır ve bu da iki bildirime neden olur.
Not
Bu kurulum işleminin bir parçası olarak yapılandırılan IoT Edge kapsayıcıları, 90 gün sonra süresi dolacak sertifikaları kullanır. Sertifikalar, IoT Edge yeniden başlatılarak otomatik olarak yeniden oluşturulabilir. Daha fazla bilgi için bkz. IoT Edge cihazında sertifikaları yönetme.
Ana bilgisayarınızı geliştirme setinizin bağlı olduğu Wi-Fi ağına bağlayın.
Azure portal devam et'i seçin.
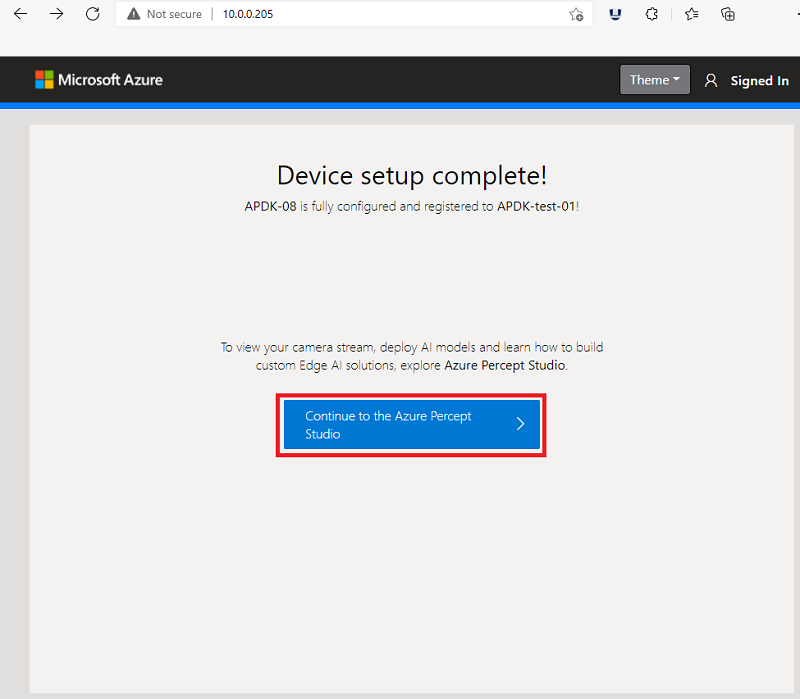
Video kılavuzu
Yukarıda açıklanan adımların görsel bir kılavuzu için aşağıdaki videoya bakın.
Sonraki adımlar
Geliştirme setiniz hazır olduğuna göre artık görüntü yapay zekasını çalışır durumda görmenin zamanı geldi.