Excel'i Azure SQL Veritabanı veya Azure SQL Yönetilen Örneği veritabanına bağlama ve rapor oluşturma
Şunlar için geçerlidir: Azure SQL Veritabanı Azure SQL Yönetilen Örneği
Excel'i bir veritabanına bağlayıp verileri içeri aktarabilir ve veritabanındaki değerlere göre tablolar ve grafikler oluşturabilirsiniz. Bu öğreticide, Excel ile bir veritabanı tablosu arasındaki bağlantıyı ayarlayacak, Excel'e ilişkin verilerin ve bağlantı bilgilerinin depolandığı dosyayı kaydedecek ve ardından veritabanı değerlerini kullanarak bir özet grafik oluşturacaksınız.
Başlamadan önce bir veritabanı oluşturmanız gerekir. Veritabanınız yoksa bkz. Azure SQL Veritabanı'de veritabanı oluşturma ve Örnek verileri içeren bir veritabanını birkaç dakika içinde çalışır duruma getirmek için sunucu düzeyinde IP güvenlik duvarı oluşturma.
Bu makalede, bu makaledeki örnek verileri Excel'e aktaracaksınız, ancak kendi verilerinizle benzer adımları izleyebilirsiniz.
Ayrıca, bir Excel kopyanızın olması gerekir. Bu makalede Microsoft Excel 2016 kullanılmıştır.
Excel'i bağlama ve verileri yükleme
Excel'i SQL Veritabanı bir veritabanına bağlamak için Excel'i açın ve sonra yeni bir çalışma kitabı oluşturun veya var olan bir Excel çalışma kitabını açın.
Sayfanın üst kısmındaki menü çubuğunda Veri sekmesini seçin, Veri Al'ı, Azure'dan'ı ve ardından Azure SQL Veritabanı'dan'ı seçin.
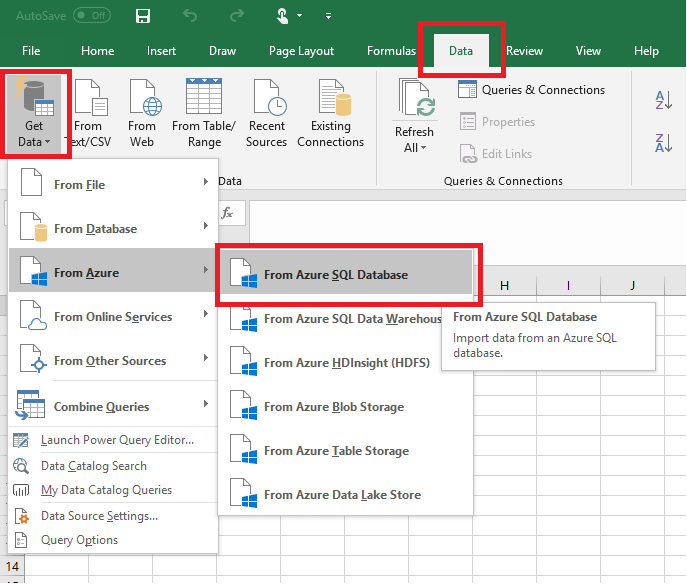
SQL Server veritabanı iletişim kutusunda, servername.database.windows.net> biçiminde <bağlanmak istediğiniz Sunucu adını yazın. Örneğin, msftestserver.database.windows.net. İsteğe bağlı olarak, veritabanınızın adını girin. Kimlik bilgileri penceresini açmak için Tamam'ı seçin.
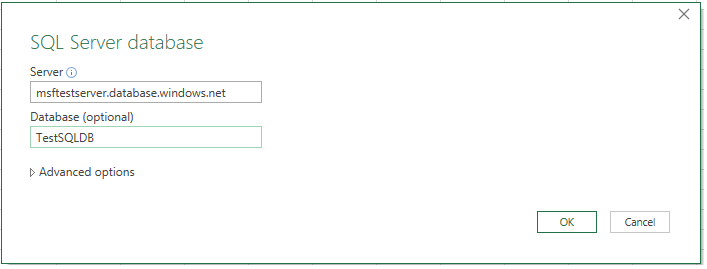
SQL Server veritabanı iletişim kutusunda sol taraftaki Veritabanı'nı seçin ve ardından bağlanmak istediğiniz sunucu için Kullanıcı Adı ve Parola girin. Gezgin'i açmak için Bağlan'ı seçin.
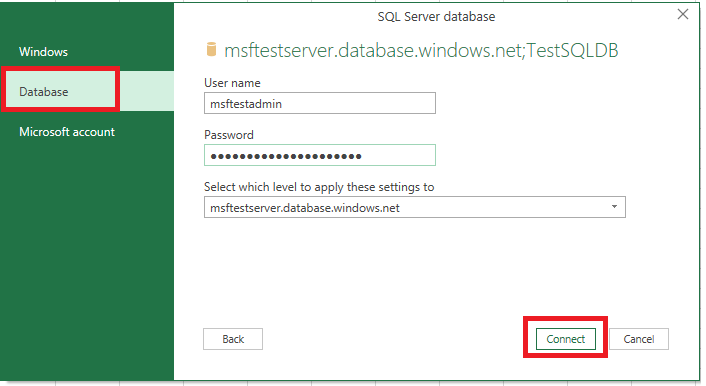
İpucu
Ağ ortamınıza bağlı olarak, sunucu istemci IP adresinizden gelen trafiğe izin vermiyorsa bağlanamayabilir veya bağlantıyı kaybedebilirsiniz. Azure portalına gidip SQL sunucuları seçeneğine tıklayın, sunucunuza tıklayın ve ardından ayarlar altında bulunan güvenlik duvarı seçeneğine tıklayıp istemci IP adresinizi ekleyin. Ayrıntılı bilgi için bkz. Güvenlik duvarı ayarlarını yapılandırma.
Gezgin'de, listeden birlikte çalışmak istediğiniz veritabanını seçin, çalışmak istediğiniz tabloları veya görünümleri seçin (vGetAllCategories'i seçtik) ve ardından verileri veritabanınızdan Excel elektronik tablonuza taşımak için Yükle'yi seçin.
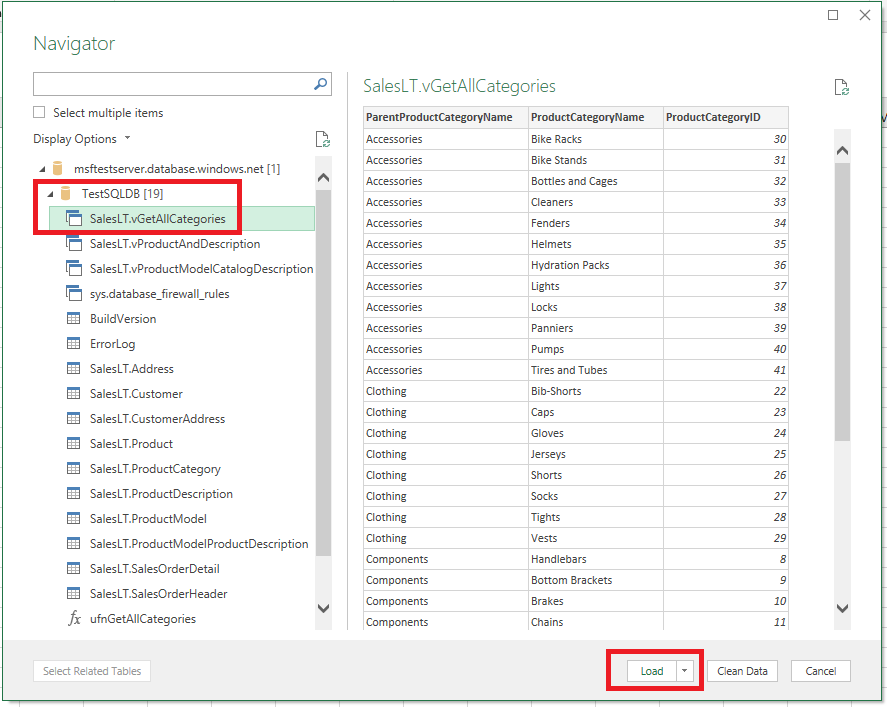
Excel'e veri aktarma ve özet grafik oluşturma
Bağlantıyı kurduğunuza göre, verilerin nasıl yüklendiğine ilişkin birkaç farklı seçeneğiniz vardır. Örneğin, aşağıdaki adımlar SQL Veritabanı veritabanınızda bulunan verileri temel alan bir özet grafik oluşturur.
Önceki bölümdeki adımları izleyin, ancak bu kez Yükle'yi seçmek yerine Yükle açılan listesinden Yükle'yi seçin.
Ardından, bu verileri çalışma kitabınızda nasıl görüntülemek istediğinizi seçin. Biz PivotChart seçeneğini belirledik. Ayrıca, Yeni çalışma sayfası oluşturmayı veya Bu verileri Veri Modeline ekle seçeneğini belirlemeyi de tercih edebilirsiniz. Veri Modelleri hakkında daha fazla bilgi için bkz. Excel'de veri modeli oluşturma.
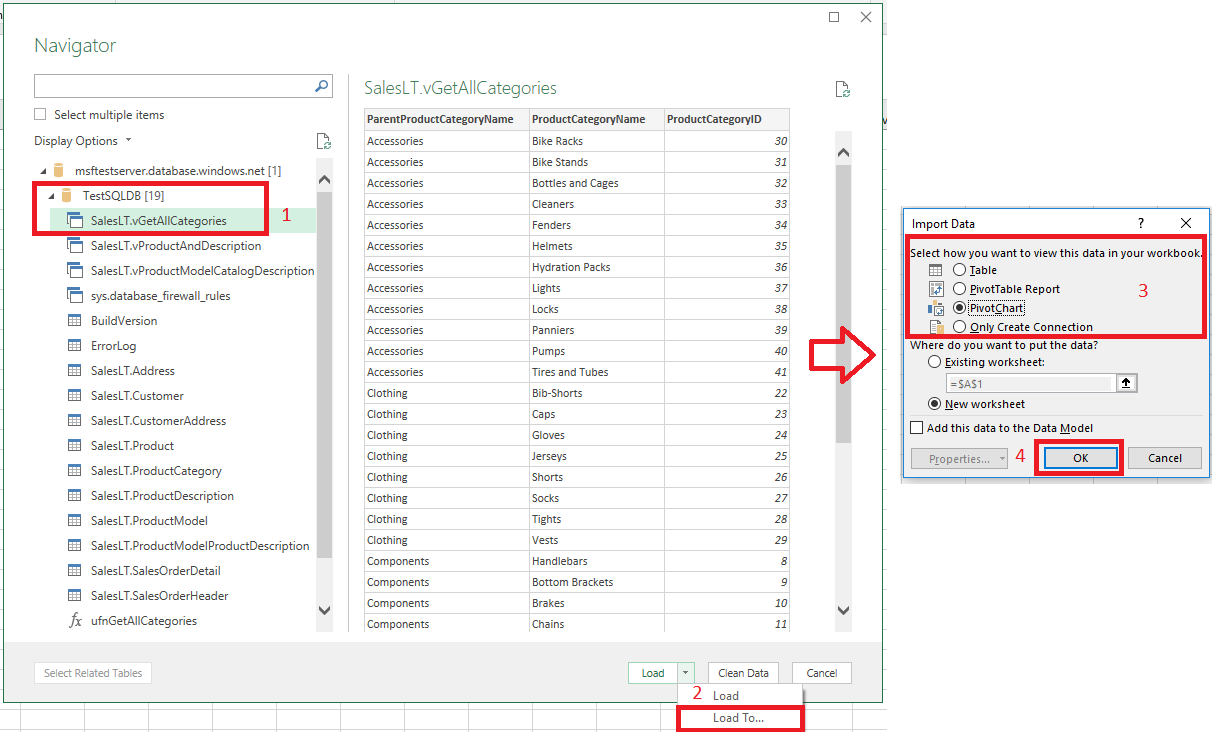
Artık çalışma sayfasında boş bir özet grafiği ve grafik var.
PivotTable Alanları altında, görüntülemek istediğiniz alanların onay kutularını işaretleyin.
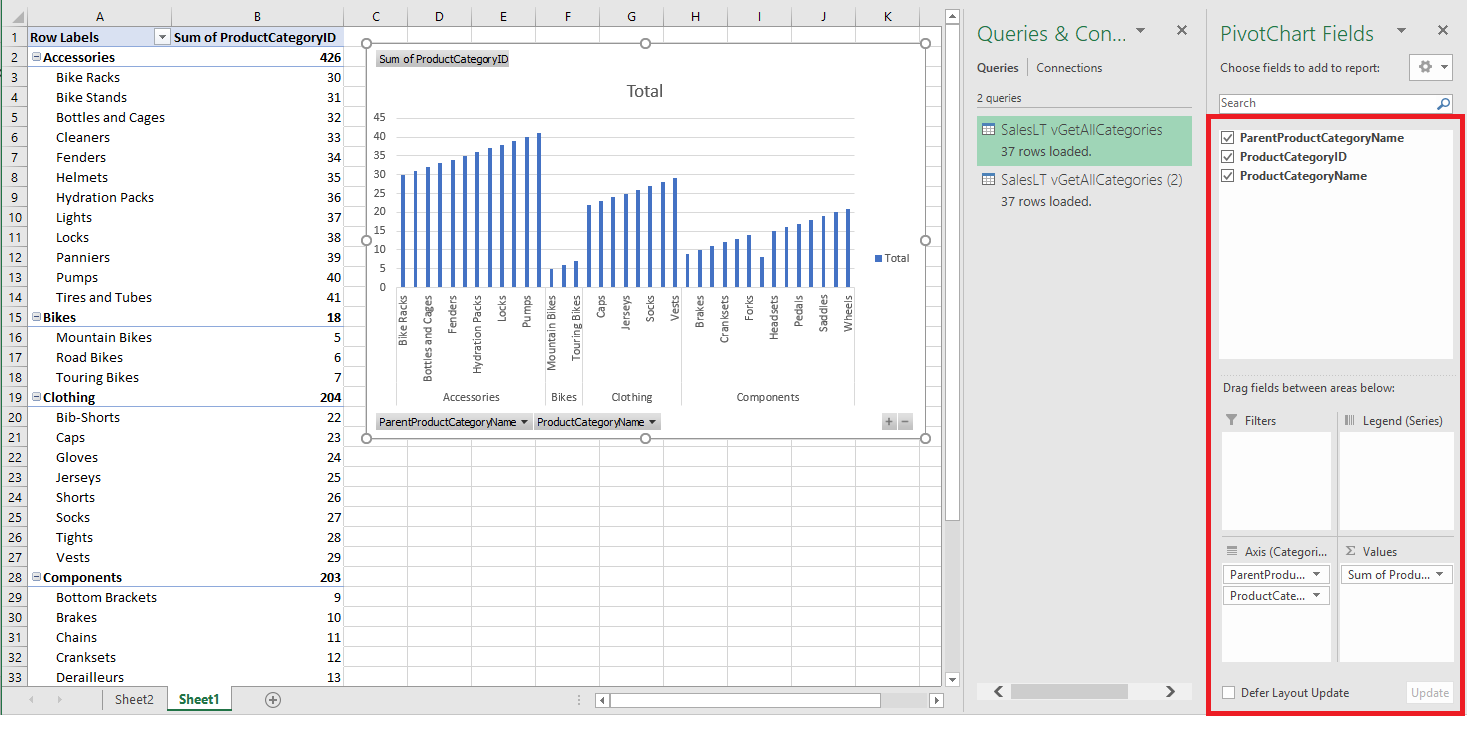
İpucu
Diğer Excel çalışma kitaplarını ve çalışma sayfalarını veritabanına bağlamak istiyorsanız, Veri sekmesini seçin ve Son Kaynaklar'ı seçerek Son Kaynaklar iletişim kutusunu başlatın. Buradan, listeden oluşturduğunuz bağlantıyı seçin ve aç'a tıklayın.
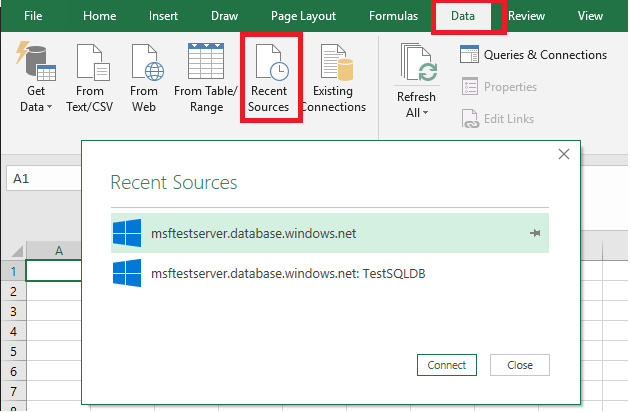
.odc dosyasını kullanarak kalıcı bağlantı oluşturma
Bağlantı ayrıntılarını kalıcı olarak kaydetmek için bir .odc dosyası oluşturabilir ve bu bağlantıyı Varolan Bağlantılar iletişim kutusunda seçilebilir bir seçenek haline getirebilirsiniz.
Sayfanın üst kısmındaki menü çubuğunda Veri sekmesini seçin ve ardından Varolan Bağlantılar'ı seçerek Varolan Bağlantılar iletişim kutusunu başlatın.
Daha fazlası için Gözat'ı seçerek Veri Kaynağı Seç iletişim kutusunu açın.
+NewSqlServerConnection.odc dosyasını seçin ve ardından Veri Bağlantısı Sihirbazı'nı açmak için Aç'ı seçin.
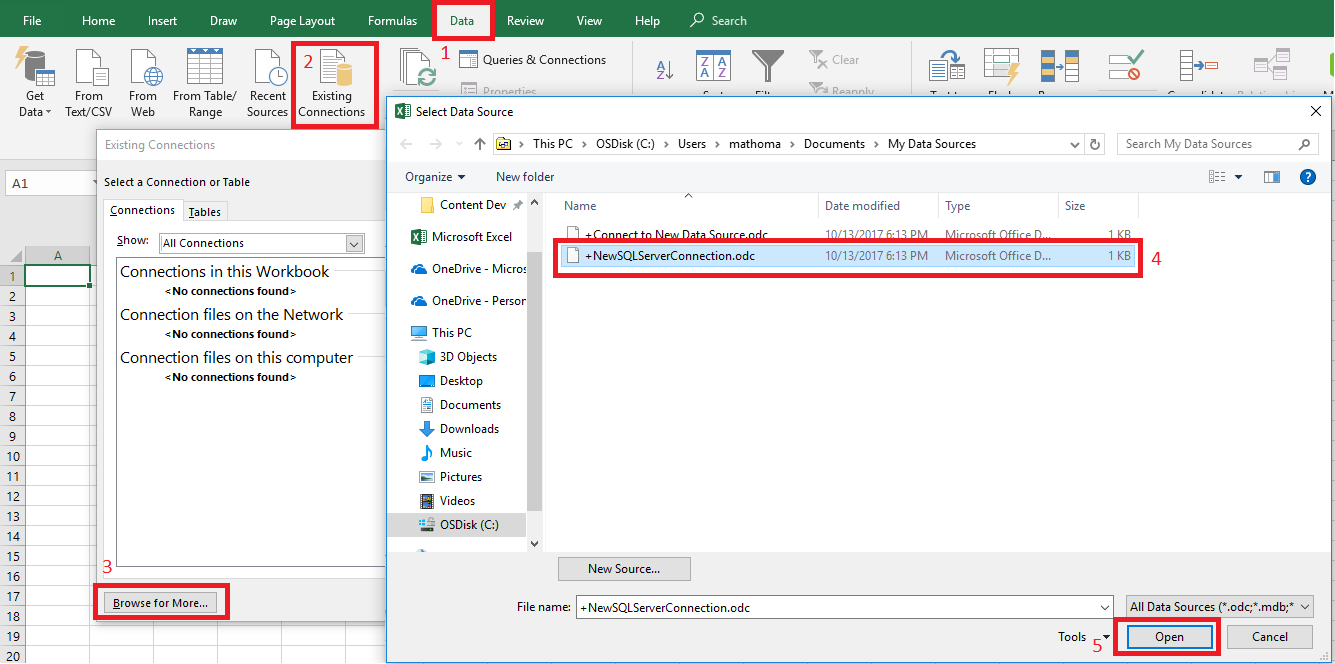
Veri Bağlantısı Sihirbazı'nda sunucu adınızı ve SQL Veritabanı kimlik bilgilerinizi yazın. İleri'yi seçin.
Açılan listeden verilerinizi içeren veritabanını seçin.
İlgilendiğiniz tabloyu veya görünümü seçin. vGetAllCategories'i seçtik.
İleri'yi seçin.
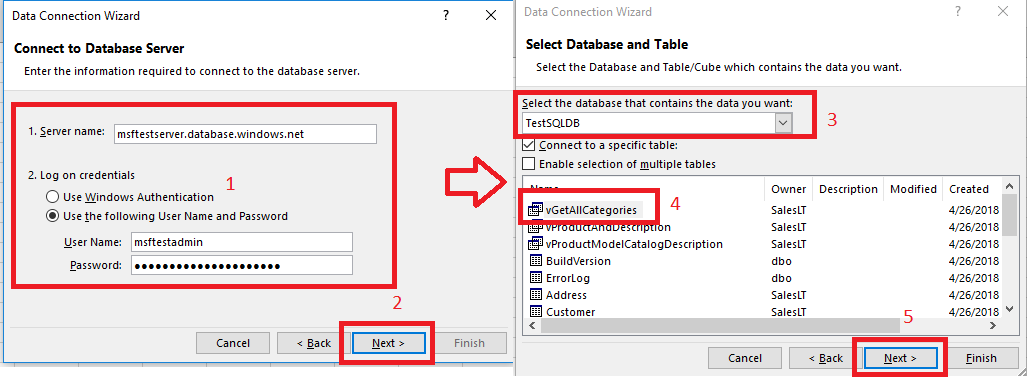
Veri Bağlantısı Sihirbazı'nın sonraki ekranında dosyanızın konumunu, Dosya Adı'nı ve Kolay Ad'ı seçin. Ayrıca parolayı dosyaya kaydetmeyi de seçebilirsiniz, ancak bu işlem verilerinizi istenmeyen erişime açıklayabilir. Hazır olduğunuzda Son'u seçin.
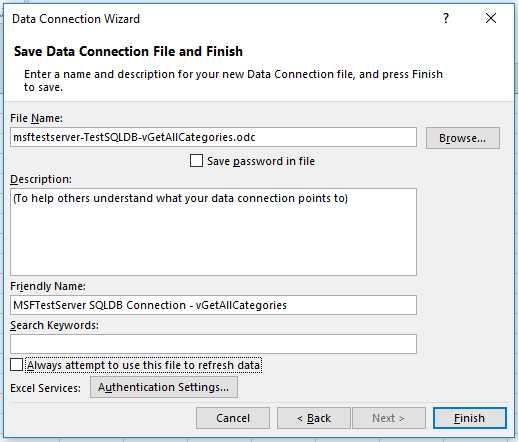
Verilerinizi nasıl içeri aktarmak istediğinizi seçin. PivotTable yapmayı seçtik. Ayrıca Özellikler'i seçerek bağlantının özelliklerini değiştirebilirsiniz. Hazır olduğunuzda Tamam'ı seçin. Parolayı dosyayla kaydetmeyi seçmediyseniz, kimlik bilgilerinizi girmeniz istenir.
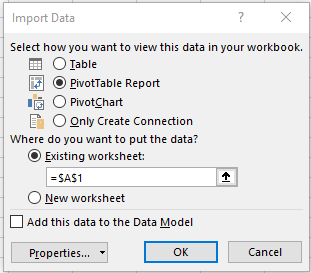
Veri sekmesini genişletip Mevcut Bağlantılar'ı seçerek yeni bağlantınızın kaydedildiğini doğrulayın.
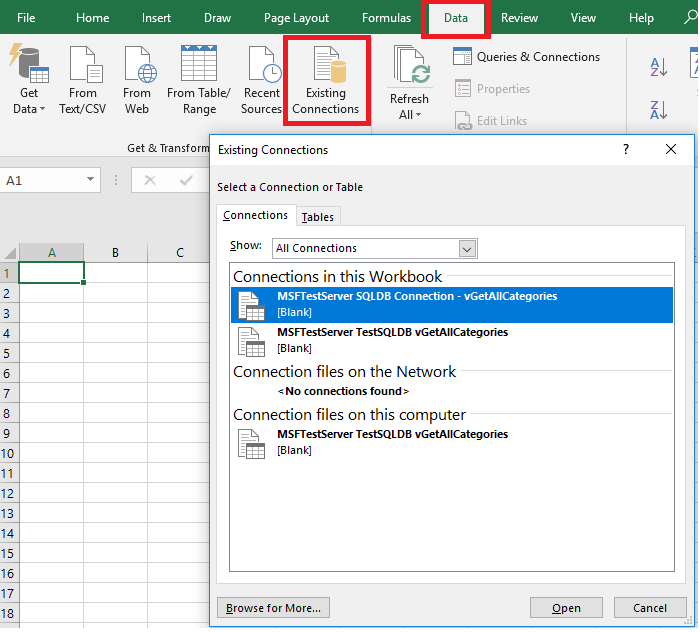
Sonraki adımlar
- Gelişmiş sorgulama ve analiz için SQL Server Management Studio ile bağlanmayı ve sorgulamayı öğrenin.
- Esnek havuzların avantajları hakkında bilgi edinin.
- Arka uçta Azure SQL Veritabanı bağlanan bir web uygulaması oluşturmayı öğrenin.