Hızlı Başlangıç: Azure VM'yi Azure SQL Yönetilen Örneği bağlanacak şekilde yapılandırma
Şunlar için geçerlidir: Azure SQL Yönetilen Örneği
Bu hızlı başlangıçta, SQL Server Management Studio (SSMS) kullanarak bir Azure sanal makinesinin Azure SQL Yönetilen Örneği bağlanacak şekilde nasıl yapılandırabileceğiniz gösterilmektedir.
Bunun yerine noktadan siteye bağlantı kullanarak şirket içi istemci bilgisayardan bağlanmayı gösteren hızlı başlangıç için bkz . Noktadan siteye bağlantı yapılandırma.
Önkoşullar
Bu hızlı başlangıçta, başlangıç noktası olarak Yönetilen örnek oluşturma bölümünde oluşturulan kaynaklar kullanılır.
Azure portalda oturum açma
Azure Portal’ında oturum açın.
Yeni bir alt ağ sanal ağı oluşturma
Aşağıdaki adımlar, azure sanal makinesinin yönetilen örneğe bağlanabilmesi için SQL Yönetilen Örneği sanal ağından yeni bir alt ağ oluşturur. SQL Yönetilen Örneği alt ağı yönetilen örneklere ayrılmıştır. Bu alt ağda Azure sanal makineleri gibi başka kaynak oluşturamazsınız.
Yönetilen örnek oluşturma hızlı başlangıcında oluşturduğunuz yönetilen örneğin kaynak grubunu açın. Yönetilen örneğiniz için sanal ağı seçin.
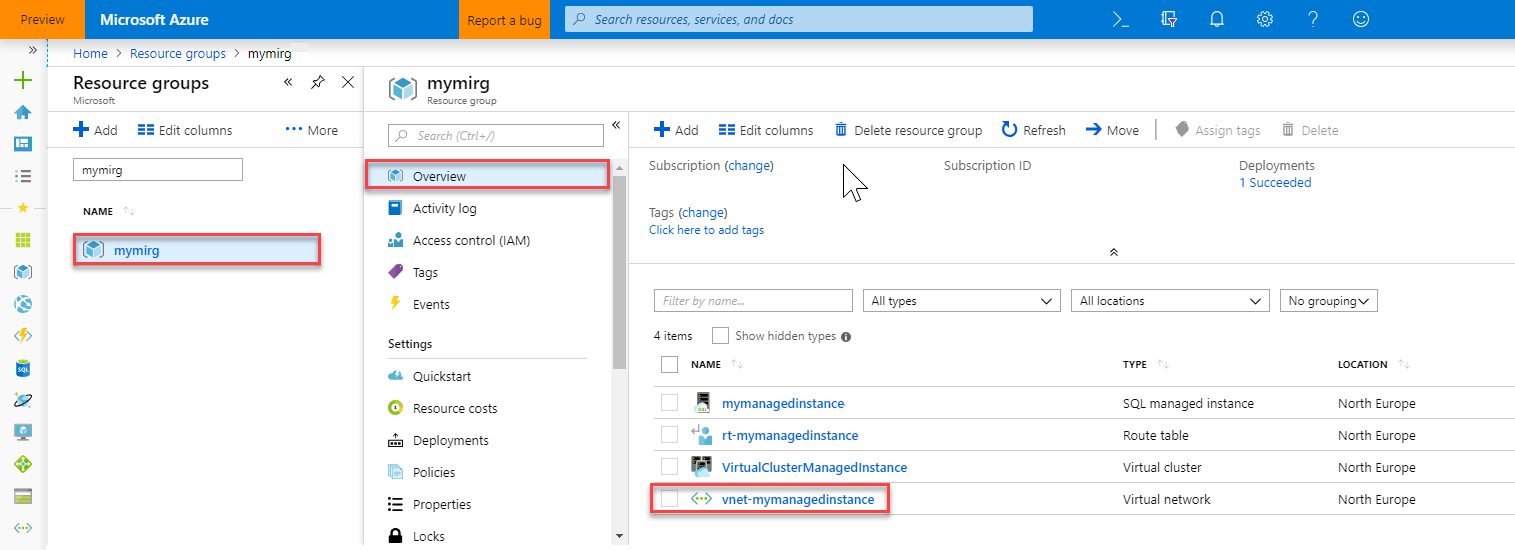
Alt ağlar'ı ve ardından + Alt Ağ'ı seçerek yeni bir alt ağ oluşturun.
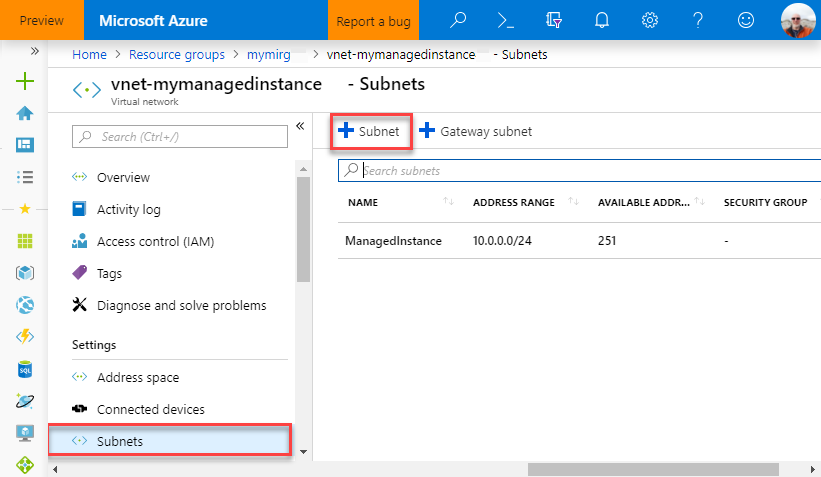
Bu tablodaki bilgileri kullanarak formu doldurun:
Ayar Önerilen değer Tarif Ad Geçerli bir ad Geçerli adlar için bkz. Adlandırma kuralları ve kısıtlamalar. Adres aralığı (CIDR bloğu) Geçerli bir aralık Varsayılan değer bu hızlı başlangıç için iyidir. Ağ güvenlik grubu Hiçbiri Varsayılan değer bu hızlı başlangıç için iyidir. Yol tablosu Hiçbiri Varsayılan değer bu hızlı başlangıç için iyidir. Hizmet uç noktaları 0 öğe seçili Varsayılan değer bu hızlı başlangıç için iyidir. Alt ağ temsilcisi Hiçbiri Varsayılan değer bu hızlı başlangıç için iyidir. 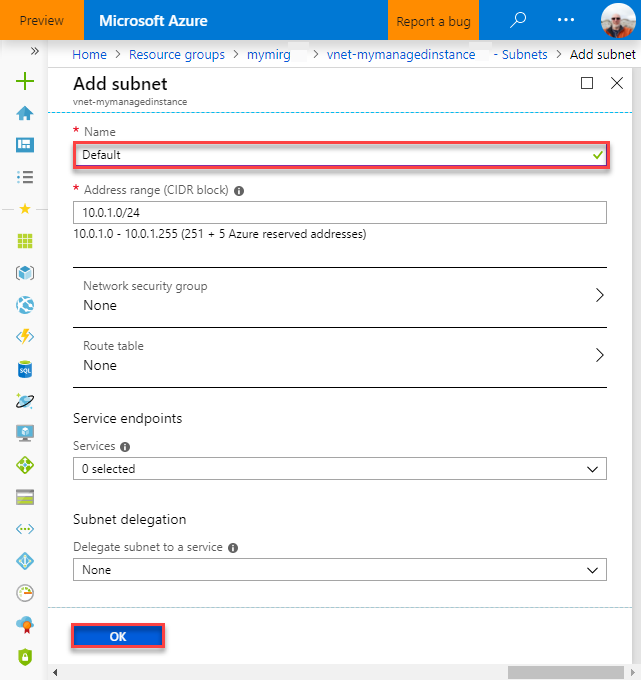
bu ek alt ağı SQL Yönetilen Örneği VNet'te oluşturmak için Tamam'ı seçin.
Yeni alt ağda VM oluşturma
Aşağıdaki adımlarda, SQL Yönetilen Örneği bağlanmak için yeni alt ağda nasıl sanal makine oluşturulacağı gösterilmektedir.
Azure sanal makinesini hazırlama
SQL Yönetilen Örneği özel sanal ağınıza yerleştirildiğinden, SQL Server Management Studio veya Azure Data Studio gibi yüklü bir SQL istemci aracıyla bir Azure VM oluşturmanız gerekir. Bu araç, SQL Yönetilen Örneği bağlanmanızı ve sorguları yürütmenizi sağlar. Bu hızlı başlangıçta SQL Server Management Studio kullanılmıştır.
Tüm gerekli araçlarla istemci sanal makinesi oluşturmanın en kolay yolu Azure Resource Manager şablonlarını kullanmaktır.
Azure portalında başka bir tarayıcı sekmesinde oturum açtığınızdan emin olun. Ardından aşağıdaki düğmeyi seçerek bir istemci sanal makinesi oluşturun ve SQL Server Management Studio'yu yükleyin:
Aşağıdaki tabloda yer alan bilgileri kullanarak formu doldurun:
Ayar Önerilen değer Tarif Abonelik Geçerli bir abonelik Yeni kaynak oluşturma izninizin olduğu bir abonelik olmalıdır. Kaynak Grubu Oluşturma SQL Yönetilen Örneği hızlı başlangıcında belirttiğiniz kaynak grubu Bu kaynak grubu, sanal ağın bulunduğu kaynak grubu olmalıdır. Konum Kaynak grubunun konumu Bu değer, seçilen kaynak grubuna göre doldurulur. Sanal makine adı Geçerli bir ad Geçerli adlar için bkz. Adlandırma kuralları ve kısıtlamalar. Yönetici Kullanıcı Adı Geçerli herhangi bir kullanıcı adı Geçerli adlar için bkz. Adlandırma kuralları ve kısıtlamalar. Ayrılmış sunucu düzeyinde bir rol olduğu için "serveradmin" kullanmayın.
Vm'ye her bağlandığınızda bu kullanıcı adını kullanırsınız.Parola Geçerli bir parola Parola en az 12 karakter uzunluğunda olmalı ve tanımlanmış karmaşıklık gereksinimlerini karşılamalıdır.
Vm'ye her bağlandığınızda bu parolayı kullanırsınız.Sanal Makine Boyutu Geçerli herhangi bir boyut Bu Standard_B2s şablonundaki varsayılan değer bu hızlı başlangıç için yeterlidir. Konum [resourceGroup().location]. Bu değeri değiştirmeyin. Sanal Ağ Adı Yönetilen örneği oluşturduğunuz sanal ağ Alt ağ adı Önceki yordamda oluşturduğunuz alt ağın adı Yönetilen örneği oluşturduğunuz alt ağı seçmeyin. yapıtların Konumu [deployment().properties.templateLink.uri] Bu değeri değiştirmeyin. yapıtlar Konum Sas belirteci Boş bırakın Bu değeri değiştirmeyin. 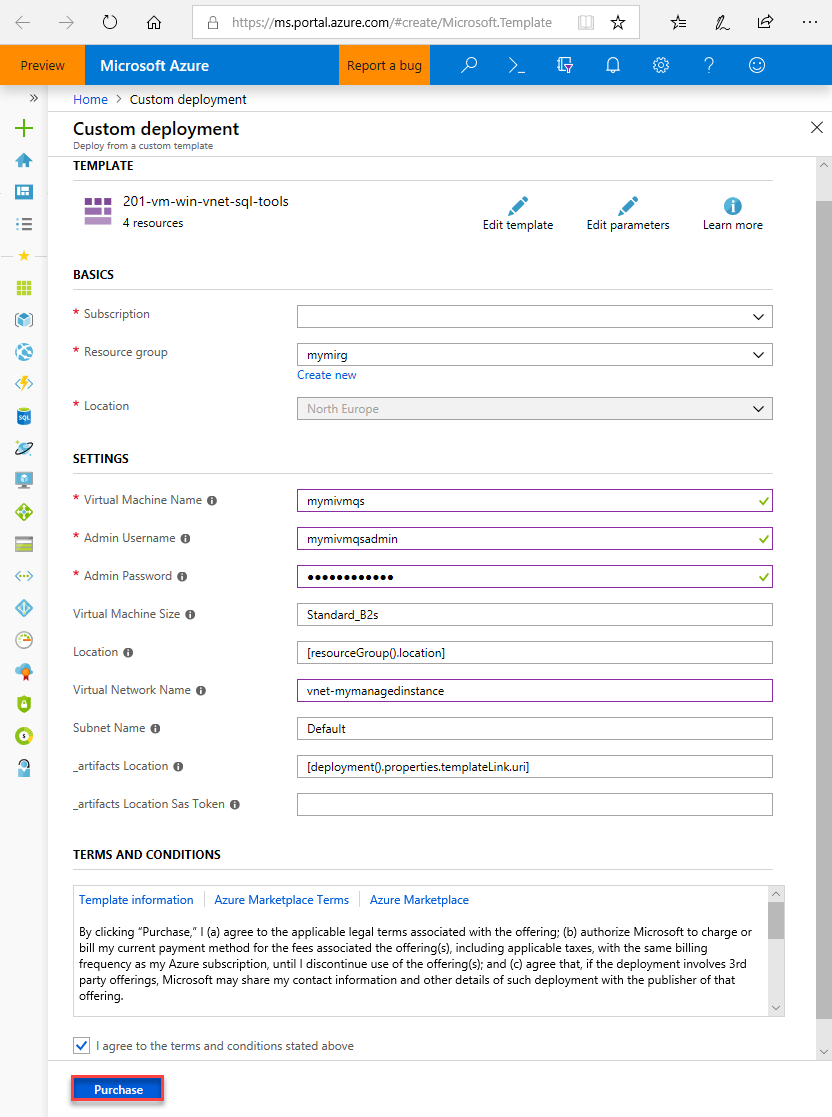
SQL Yönetilen Örneği oluştururken önerilen sanal ağ adını ve varsayılan alt ağı kullandıysanız, son iki parametreyi değiştirmeniz gerekmez. Aksi takdirde, bu değerleri ağ ortamını ayarlarken girdiğiniz değerlerle değiştirmeniz gerekir.
Yukarıda belirtilen hüküm ve koşulları kabul ediyorum onay kutusunu seçin.
Azure VM'yi ağınıza dağıtmak için Satın Al'ı seçin.
Dağıtımın durumunu görüntülemek için Bildirimler simgesini seçin.
Önemli
Oluşturma sonrası betiklerin SQL Server Management Studio'yu yüklemesine zaman tanımak için sanal makine oluşturulduktan yaklaşık 15 dakika sonraya kadar devam etmeyin.
Sanal makineye bağlanma
Aşağıdaki adımlarda, uzak masaüstü bağlantısı kullanarak yeni oluşturduğunuz sanal makinenize nasıl bağlanabileceğiniz gösterilmektedir.
Dağıtım tamamlandıktan sonra sanal makine kaynağına gidin.
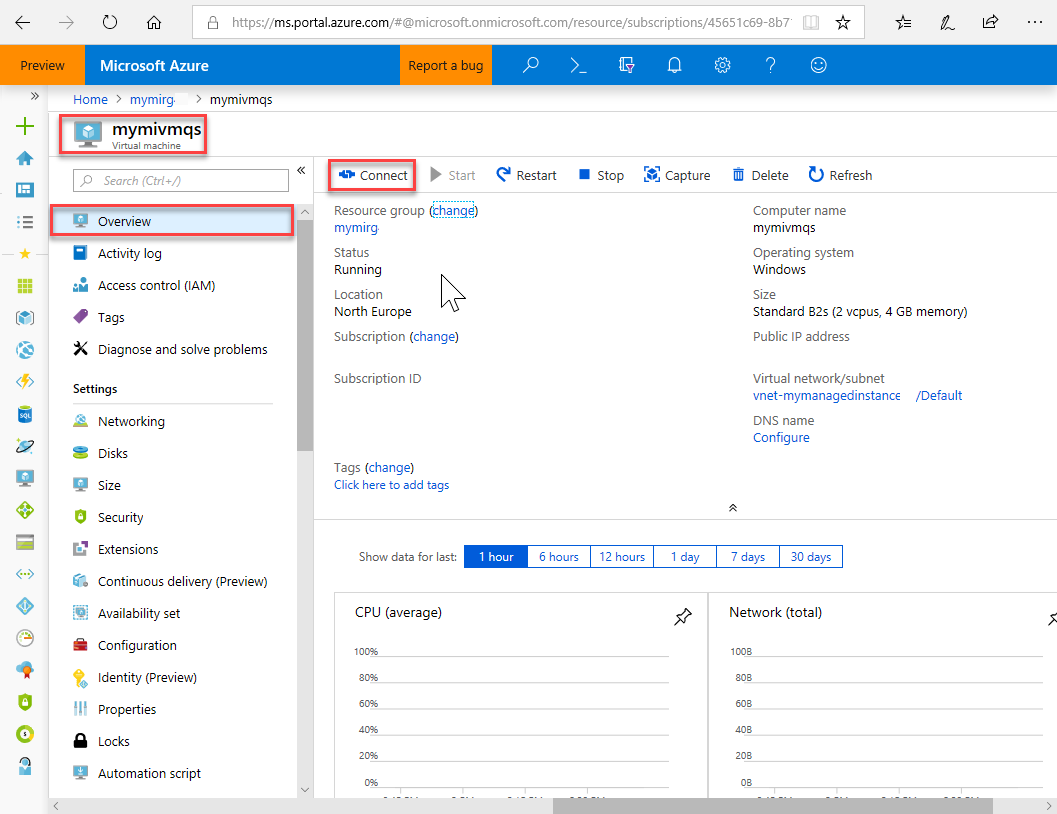
Bağlan'ı seçin.
Sanal makinenin genel IP adresi ve bağlantı noktası numarasıyla bir Uzak Masaüstü Protokolü dosyası (.rdp dosyası) formu görüntülenir.
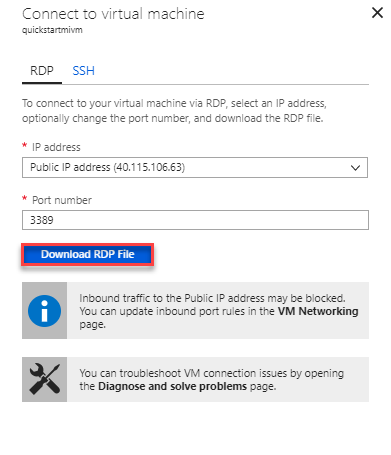
RDP Dosyasını İndir’i seçin.
Not
VM'nize bağlanmak için SSH de kullanabilirsiniz.
Sanal makineye bağlan formunu kapatın.
VM'nize bağlanmak için indirilen RDP dosyasını açın.
İstendiğinde Bağlan'ı seçin. Mac bilgisayarlarda, Mac App Store’dan bu Uzak Masaüstü İstemcisi gibi bir RDP istemcisi indirmeniz gerekir.
Sanal makineyi oluştururken belirttiğiniz kullanıcı adını ve parolayı girin ve tamam'ı seçin.
Oturum açma işlemi sırasında bir sertifika uyarısı alabilirsiniz. Bağlantıya devam etmek için Evet veya Devam'ı seçin.
Sunucu Yöneticisi panosunda sanal makinenize bağlısınız.
SQL Yönetilen Örneğine bağlanma
Sanal makinede SQL Server Management Studio'yu açın.
SSMS ilk kez başlatıldığından yapılandırmasının tamamlanması gerektiğinden açılması birkaç dakika sürer.
Sunucuya Bağlan iletişim kutusunda, Sunucu adı kutusuna yönetilen örneğinin tam konak adını girin. SQL Server Kimlik Doğrulaması'yı seçin, kullanıcı adınızı ve parolanızı girin ve bağlan'ı seçin.
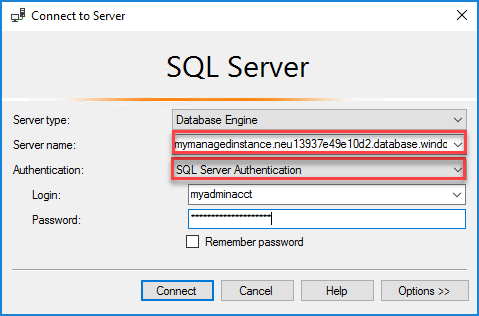
Bağlandıktan sonra Veritabanları düğümündeki sistem ve kullanıcı veritabanlarınızı ve Güvenlik, Sunucu Nesneleri, Çoğaltma, Yönetim, SQL Server Agent ile XEvent Profil Oluşturucu düğümlerindeki çeşitli nesneleri görüntüleyebilirsiniz.
Sonraki adımlar
- Noktadan siteye bağlantı kullanarak şirket içi istemci bilgisayardan bağlanmayı gösteren hızlı başlangıç için bkz . Noktadan siteye bağlantı yapılandırma.
- Uygulamaların bağlantı seçeneklerine genel bakış için bkz. Uygulamalarınızı SQL Yönetilen Örneği bağlama.
- Var olan bir SQL Server veritabanını şirket içinden yönetilen örneğe geri yüklemek için, Azure Veritabanı Geçiş Hizmeti geçiş için veya T-SQL RESTORE komutunu kullanarak veritabanı yedekleme dosyasından geri yükleyebilirsiniz.
