SSMS ile bağlantıyı yapılandırma - Azure SQL Yönetilen Örneği
Şunlar için geçerlidir:Azure SQL Yönetilen Örneği
Bu makalede SQL Server Management Studio (SSMS) kullanarak SQL Server ile Azure SQL Yönetilen Örneği arasında nasıl bağlantı yapılandırabileceğiniz öğretilmektedir. Bağlantıyla, ilk birincil kopyanızdaki veritabanları neredeyse gerçek zamanlı olarak ikincil çoğaltmanıza çoğaltılır.
Bağlantı oluşturulduktan sonra, geçiş veya olağanüstü durum kurtarma amacıyla ikincil çoğaltmanıza yük devredebilirsiniz.
Not
- Bağlantıyı betikler kullanarak yapılandırmak da mümkündür.
- İlk birincil Azure SQL Yönetilen Örneği yapılandırma şu anda önizleme aşamasındadır ve yalnızca SQL Server 2022 CU10'dan itibaren desteklenir.
Genel bakış
Veritabanlarını ilk birincil kopyanızdan ikincil çoğaltmanıza çoğaltmak için bağlantı özelliğini kullanın. SQL Server 2022 için, ilk birincil SQL Server veya Azure SQL Yönetilen Örneği olabilir. SQL Server 2019 ve önceki sürümler için ilk birincil sunucu SQL Server olmalıdır. Bağlantı yapılandırıldıktan sonra, ilk birincildeki veritabanları ikincil çoğaltmaya çoğaltılır.
Birincil ve ikincil çoğaltma arasındaki karma bir ortamda sürekli veri çoğaltması için bağlantıyı yerinde bırakmayı seçebilir veya veritabanını ikincil çoğaltmaya, Azure'a geçirmek veya olağanüstü durum kurtarma için yük devredebilirsiniz. SQL Server 2019 ve önceki sürümlerde Azure SQL Yönetilen Örneği yük devretme işlemi bağlantıyı keser ve yeniden çalışma desteklenmez. SQL Server 2022 ile bağlantıyı koruma ve iki çoğaltma arasında ileri geri çalışma seçeneğiniz vardır. Bu özellik şu anda önizleme aşamasındadır.
İkincil yönetilen örneğinizi yalnızca olağanüstü durum kurtarma için kullanmayı planlıyorsanız karma yük devretme avantajını etkinleştirerek lisanslama maliyetlerinden tasarruf edebilirsiniz.
SQL Server ile Azure SQL Yönetilen Örneği arasındaki bağlantıyı el ile ayarlamak için bu makaledeki yönergeleri kullanın. Bağlantı oluşturulduktan sonra kaynak veritabanınız hedef ikincil çoğaltmanızda salt okunur bir kopya alır.
Önkoşullar
Not
Bağlantının bazı işlevleri genel kullanıma sunulurken, bazıları şu anda önizleme aşamasındadır. Daha fazla bilgi edinmek için sürüm desteklenebilirliğini gözden geçirin.
Bağlantı aracılığıyla veritabanlarınızı ikincil çoğaltmanıza çoğaltmak için aşağıdaki önkoşullara ihtiyacınız vardır:
- Etkin bir Azure aboneliği. Aboneliğiniz yoksa ücretsiz bir hesap oluşturun.
- Gerekli hizmet güncelleştirmesinin yüklü olduğu DESTEKLENEN SQL Server sürümü.
- Azure SQL Yönetilen Örneği. Yoksa başlayın .
- SQL Server Management Studio v19.2 veya üzeri.
- Düzgün hazırlanmış bir ortam.
Aşağıdakileri göz önünde bulundurun:
- Bağlantı özelliği, bağlantı başına bir veritabanını destekler. Bir örnekten birden çok veritabanını çoğaltmak için her bir veritabanı için bir bağlantı oluşturun. Örneğin, 10 veritabanını SQL Yönetilen Örneği çoğaltmak için 10 ayrı bağlantı oluşturun.
- SQL Server ile SQL Yönetilen Örneği arasındaki harmanlama aynı olmalıdır. Harmanlamadaki bir uyuşmazlık, sunucu adı büyük/küçük harflerinde uyuşmazlığa neden olabilir ve SQL Server'dan SQL Yönetilen Örneği bağlantının başarılı olmasını engelleyebilir.
- İlk SQL Server birincil dosyanızda hata 1475, seçeneği olmadan
COPY ONLYtam yedekleme oluşturarak yeni bir yedekleme zinciri başlatmanız gerektiğini gösterir.
İzinler
SQL Server için sysadmin izinlerine sahip olmanız gerekir.
Azure SQL Yönetilen Örneği için, SQL Yönetilen Örneği Katkıda Bulunanı üyesi olmanız veya aşağıdaki özel rol izinlerine sahip olmanız gerekir:
| Microsoft.Sql/ kaynağı | Gerekli izinler |
|---|---|
| Microsoft.Sql/managedInstances | /read, /write |
| Microsoft.Sql/managedInstances/hybridCertificate | /eylem |
| Microsoft.Sql/managedInstances/databases | /read, /delete, /write, /completeRestore/action, /readBackups/action, /restoreDetails/read |
| Microsoft.Sql/managedInstances/distributedAvailabilityGroups | /read, /write, /delete, /setRole/action |
| Microsoft.Sql/managedInstances/endpointCertificates | /Okuma |
| Microsoft.Sql/managedInstances/hybridLink | /read, /write, /delete |
| Microsoft.Sql/managedInstances/serverTrustCertificates | /write, /delete, /read |
Veritabanlarını hazırlama
SQL Server ilk birincil sunucunuzsa veritabanınızın yedeğini oluşturmanız gerekir. Azure SQL Yönetilen Örneği yedeklemeleri otomatik olarak aldığından, SQL Yönetilen Örneği ilk birincil dosyanızsa bu adımı atlayın.
SQL Server'da veritabanınızı yedeklemek için SSMS'yi kullanın. Aşağıdaki adımları izleyin:
- SQL Server Management Studio'da (SSMS) SQL Server'ınıza Bağlan.
- Nesne Gezgini veritabanına sağ tıklayın, Görevler'in üzerine gelin ve ardından Yedekle'yi seçin.
- Yedekleme türü için Tam'ı seçin.
- Yedekle seçeneğinin yeterli boş depolama alanı olan bir diskin yedekleme yolunun olduğundan emin olun.
- Tam yedeklemeyi tamamlamak için Tamam'ı seçin.
Daha fazla bilgi için bkz . Tam Veritabanı Yedeklemesi Oluşturma.
Not
Bağlantı yalnızca kullanıcı veritabanlarını çoğaltmayı destekler. Sistem veritabanlarının çoğaltılma işlemi desteklenmez. Örnek düzeyindeki nesneleri çoğaltmak için (veya msdbiçinde master depolanır), bunları betikleyin ve hedef örnekte T-SQL betiklerini çalıştırın.
Veritabanını çoğaltmak için bağlantı oluşturma
Aşağıdaki adımlarda, ilk birincil ve ikincil çoğaltmanız arasında bir bağlantı oluşturmak için SSMS'deki Yeni Yönetilen Örnek bağlantı sihirbazını kullanın.
Bağlantıyı oluşturduktan sonra, kaynak veritabanınız hedef ikincil çoğaltmanızda salt okunur bir kopya alır.
SSMS'yi açın ve ilk birincil bilgisayarınıza bağlanın.
Nesne Gezgini'de, ikincil sunucuya bağlamak istediğiniz veritabanına sağ tıklayın, Azure SQL Yönetilen Örneği bağlantının üzerine gelin ve Yeni... öğesini seçerek Yeni Yönetilen Örnek bağlantı sihirbazını açın. SQL Server sürümünüz desteklenmiyorsa bu seçenek bağlam menüsünde kullanılamaz.
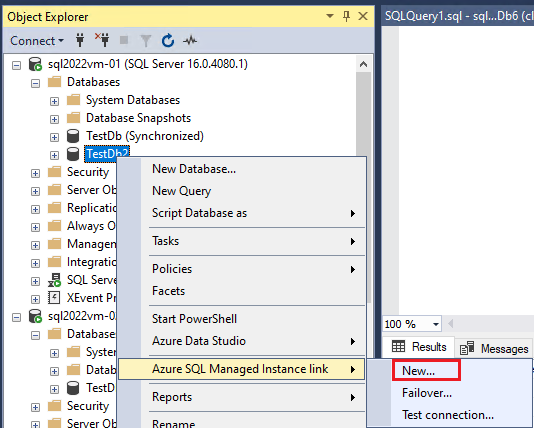
Sihirbazın Giriş sayfasında İleri'yi seçin.
Bağlantı Seçeneklerini Belirtin sayfasında, bağlantınız için bir ad girin. Birden çok veritabanı seçerseniz, veritabanı adı otomatik olarak sağladığınız adın sonuna eklenir ve bu nedenle kendiniz eklemeniz gerekmez. Bağlantı sorunlarını gidermeyi etkinleştirmek istiyorsanız ve SQL Server 2022 için bağlantıyı iki yönlü olağanüstü durum kurtarma için kullanmayı planlıyorsanız kutuları işaretleyin. İleri'yi seçin.
Gereksinimler sayfasında sihirbaz, ikincil bilgisayarınıza bağlantı oluşturmak için gereksinimleri doğrular. Tüm gereksinimler doğrulandıktan sonra İleri'yi seçin veya karşılanmayan gereksinimleri çözün ve ardından Doğrulamayı Yeniden Çalıştır'ı seçin.
Veritabanlarını Seç sayfasında, bağlantı aracılığıyla ikincil çoğaltmanıza çoğaltmak istediğiniz veritabanını seçin. Birden çok veritabanı seçildiğinde, her bağlantı için bir tane olan birden çok dağıtılmış kullanılabilirlik grubu oluşturulur. İleri'yi seçin.
İkincil Çoğaltma Belirt sayfasında İkincil çoğaltma ekle'yi seçerek ikincil çoğaltmanızı ekleyin. İlk birincil dosyanız SQL Server ise Azure'da Oturum Aç penceresi açılır. İlk birincil SQL Yönetilen Örneği ise, bu işlem sunucuya Bağlan iletişim kutusunu açar.
- SQL Server ilk birincil öğesi için Azure'da oturum açın, açılan listeden abonelik, kaynak grubu ve ikincil SQL Server yönetilen örneğini seçin. Oturum Aç'ı seçerek Sunucuya Bağlan iletişim kutusunu açın ve veritabanınızı çoğaltmak istediğiniz SQL Yönetilen Örneği bağlanın. Oturum açma penceresinde Oturum açma başarılı ifadesini gördüğünüzde Tamam'ı seçerek pencereyi kapatın ve Yeni Yönetilen Örnek bağlantı sihirbazına dönün.
- İlk birincil SQL Yönetilen Örneği için veritabanınızı çoğaltmak istediğiniz SQL Server örneğine bağlanın.
İkincil çoğaltmanızı ekledikten sonra, gerekirse Uç Nokta ayarlarını değiştirmek için sihirbazdaki sekmeleri kullanın ve kalan sekmelerde yedeklemeler ve bağlantı uç noktası hakkındaki bilgileri gözden geçirin. Devam etmeye hazır olduğunuzda İleri'yi seçin.
İlk birincil SQL Yönetilen Örneği SQL Yönetilen Örneği sihirbazdaki sonraki sayfa Azure'da oturum açma sayfasıdır. Gerekirse yeniden oturum açın ve İleri'yi seçin. SQL Server ilk birincil sunucunuz olduğunda bu sayfa kullanılamaz.
Doğrulama sayfasında tüm doğrulamaların başarılı olduğundan emin olun. Herhangi bir hata olursa, bunları çözün ve doğrulamayı yeniden çalıştırın. Hazır olduğunuzda İleri'yi seçin.
Özet sayfasında yapılandırmanızı bir kez daha gözden geçirin. İsteğe bağlı olarak, gelecekte aynı bağlantıyı kolayca yeniden oluşturabilmeniz için betik oluşturmak için Betik'i seçin. Bağlantıyı oluşturmaya hazır olduğunuzda Son'u seçin.
Yürütme eylemleri sayfası, her eylemin ilerleme durumunu görüntüler.
Tüm adımlar tamamlandıktan sonra, Sonuçlar sayfasında başarıyla tamamlanan eylemlerin yanında onay işaretleri gösterilir. Artık pencereyi kapatabilirsiniz.
Çoğaltılmış veritabanını görüntüleme
Bağlantı oluşturulduktan sonra veritabanınız ikincil çoğaltmaya çoğaltılır. Veritabanı boyutuna ve ağ hızına bağlı olarak, veritabanı başlangıçta ikincil çoğaltmada Geri Yükleme durumunda olabilir. İlk tohumlama tamamlandıktan sonra veritabanı ikincil çoğaltmaya geri yüklenir ve salt okunur iş yükleri için hazır olur.
Çoğaltılan veritabanının Eşitlenmiş durumunu görüntülemek için her iki çoğaltmada da SSMS'deki Nesne Gezgini kullanın. Her bağlantı için oluşturulan dağıtılmış kullanılabilirlik grubunu görüntülemek için Always On Yüksek Kullanılabilirlik ve Kullanılabilirlik Grupları'nı genişletin.
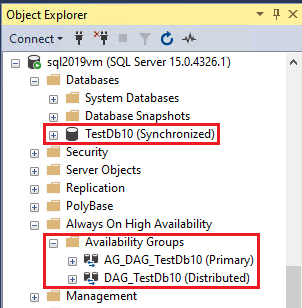
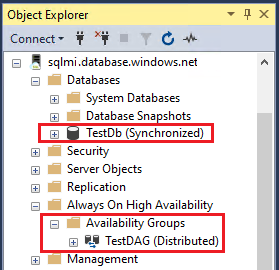
Hangi örneğin birincil olduğuna bakılmaksızın, SQL Server'da bağlı dağıtılmış kullanılabilirlik grubuna sağ tıklayıp Panoyu Göster'i seçerek dağıtılmış kullanılabilirlik grubundaki bağlı veritabanının durumunu gösteren dağıtılmış kullanılabilirlik grubunun panosunu görüntüleyebilirsiniz.
İş yükünü durdurma
Veritabanınızı ikincil çoğaltmaya geçirmeye veya yük devretmeye hazırsanız, önce bakım saatlerinizde birincil çoğaltmadaki tüm uygulama iş yüklerini durdurun. Bu, veri kaybı olmadan yük devretme veya ikincil sunucuya geçiş yapabilmeniz için veritabanı çoğaltmasının ikincil çoğaltmayı yakalamasını sağlar. Yük devretmeden önce uygulamalarınızın işlemleri birincile işlemediğinden emin olun.
Veritabanının yük devretmesi
Veritabanınızı birincil çoğaltmanızdan ikincil çoğaltmanıza devretmek için SSMS'deki SQL Server ile Yönetilen Örnek arasında yük devretme sihirbazını kullanın.
Birincil veya ikincil çoğaltmadan planlı yük devretme gerçekleştirebilirsiniz. Zorlamalı yük devretme yapmak için ikincil çoğaltmaya bağlanın.
Dikkat
- Yük devretmeden önce, çoğaltılan veritabanının veri kaybı olmadan tamamen yakalamasına ve yük devretmesine izin vermek için kaynak veritabanındaki iş yükünü durdurun. Zorlamalı yük devretme gerçekleştiriyorsanız verileri kaybedebilirsiniz.
- SQL Server 2019 ve önceki sürümlerde bir veritabanının yük devretmesi iki çoğaltma arasındaki bağlantıyı keser ve kaldırır. İlk birincil birincile geri dönemezsiniz.
- SQL Server 2022 bağlantısını korurken veritabanının yük devretmesi şu anda önizleme aşamasındadır.
Veritabanınızın yükünü devretmek için şu adımları izleyin:
SSMS'yi açın ve her iki çoğaltmaya da bağlanın.
Nesne Gezgini çoğaltılan veritabanınıza sağ tıklayın, Azure SQL Yönetilen Örneği bağlantısının üzerine gelin ve SQL Server ile Yönetilen Örnek arasında yük devretme sihirbazını açmak için Yük Devretme... öğesini seçin. Aynı veritabanından birden çok bağlantınız varsa, Nesne Gezgini'da Always On kullanılabilirlik grupları altında Kullanılabilirlik Grupları'nı genişletin ve yük devretmek istediğiniz bağlantının dağıtılmış kullanılabilirlik grubuna sağ tıklayın. Bu bağlantı için SQL Server ile Yönetilen Örnek arasında yük devretme sihirbazını açmak için Yük Devretme... öğesini seçin.
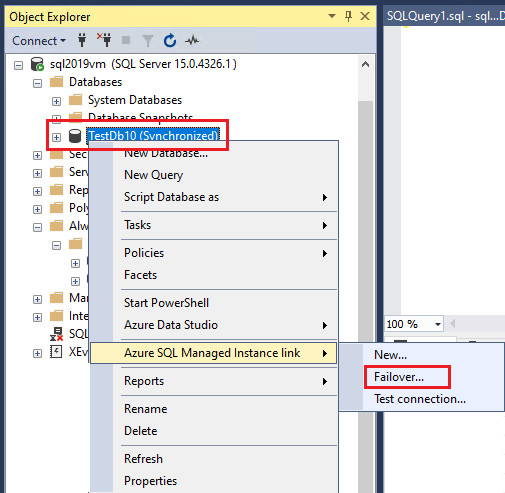
Giriş sayfasında, Sonraki'ni seçin.
Yük devretme türünü seçin sayfasında her çoğaltma, seçtiğiniz veritabanının rolü ve desteklenen yük devretme türleri hakkındaki ayrıntılar gösterilir. Herhangi bir çoğaltmadan yük devretme başlatabilirsiniz. Zorlamalı yük devretme seçerseniz, olası veri kaybı olabileceğini anladığınızı belirtmek için kutuyu işaretlemeniz gerekir. İleri'yi seçin.
Kimlik bilgilerinizi sağlamak ve Azure hesabınızda oturum açmak için Azure'da ve Uzak Örnekte oturum açın sayfasında Oturum aç'ı seçin. Oturum aç'ı seçerek SQL Server'ınız veya SQL Yönetilen Örneği ikincil çoğaltmanızda oturum açın.İstenirse.
Yük Devretme Sonrası İşlemler sayfasında, seçenekler SQL Server 2022 ile önceki sürümler arasında farklılık gösterir.
- SQL Server 2022 için çoğaltmalar arasında çoğaltmayı durdurmayı ve yük devretme tamamlandıktan sonra bağlantıyı ve dağıtılmış kullanılabilirlik grubunu bırakmayı seçebilirsiniz. Bağlantıyı korumak ve çoğaltmalar arasında verileri çoğaltmaya devam etmek istiyorsanız, kutuyu işaretsiz bırakın. Bağlantıyı bırakmayı seçerseniz, yalnızca veritabanınızı Azure'a çoğaltmak amacıyla oluşturduysanız ve artık ihtiyacınız yoksa kullanılabilirlik grubunu bırakma kutusunu da işaretleyebilirsiniz. Senaryonuza uygun kutuları işaretleyin ve İleri'yi seçin.
- SQL Server 2019 ve önceki sürümlerde Bağlantıyı kaldır seçeneği varsayılan olarak işaretlidir ve SQL Yönetilen Örneği yük devretme işlemi çoğaltmayı durdurduğundan, bağlantıyı kesdiğinden ve dağıtılmış kullanılabilirlik grubunu düşüreceğinden bu seçeneğin işaretini kaldıramazsınız. Bağlantının bırakılacağını anladığınızı belirtmek için kutuyu işaretleyin ve İleri'yi seçin.
Özet sayfasında eylemleri gözden geçirin. İsteğe bağlı olarak, betik oluşturmak için Betik'i seçerek gelecekte aynı bağlantıyı kullanarak veritabanının yükünü kolayca devredebilirsiniz. Veritabanının yükünü devretmeye hazır olduğunuzda Son'u seçin.
Tüm adımlar tamamlandıktan sonra, Sonuçlar sayfasında başarıyla tamamlanan eylemlerin yanında onay işaretleri gösterilir. Artık pencereyi kapatabilirsiniz.
SQL Server 2022 bağlantısını korumayı seçerseniz, ikincil yeni birincil olur, bağlantı hala etkindir ve ikincil sunucuya geri dönebilirsiniz.
SQL Server 2019 ve önceki sürümlerindeyseniz veya SQL Server 2022 bağlantısını bırakmayı seçtiyseniz, bağlantı bırakılır ve yük devretme tamamlandıktan sonra artık yoktur. Her çoğaltmadaki kaynak veritabanı ve hedef veritabanı bir okuma/yazma iş yükü yürütebilir. Tamamen bağımsızlar.
Önemli
SQL Yönetilen Örneği başarıyla yük devretme işleminden sonra, geçiş veya yük devretme işlemini tamamlamak ve Azure'da çalışmaya devam etmek için uygulamalarınızın bağlantı dizesi SQL yönetilen örneği FQDN'sine el ile yeniden belirleyin.
Yük devretmeden sonra veritabanını görüntüleme
SQL Server 2022 için, bağlantıyı korumayı seçtiyseniz sql server veya SQL Yönetilen Örneği Nesne Gezgini veritabanını de kontrol edebilirsiniz. Veritabanının durumu Eşitlenmiş ve Kullanılabilirlik Grupları altındaki dağıtılmış kullanılabilirlik grubu var.
Bağlantıyı yük devretme sırasında bıraktıysanız, dağıtılmış kullanılabilirlik grubunun artık mevcut olmadığını onaylamak için Nesne Gezgini kullanabilirsiniz, ancak kullanılabilirlik grubunu korumayı seçerseniz, veritabanı eşitlenmiş olmaya devam eder.
Sorun giderme
bölümünde, bağlantıyı yapılandırma ve kullanma ile ilgili sorunları gidermeye yönelik yönergeler sağlanır.
Hatalar
Bağlantıyı oluştururken veya veritabanının yükünü devrederken bir hata iletisiyle karşılaşırsanız, hatayla ilgili ek ayrıntıları içeren bir pencere açmak için hatayı seçin.
Bağlantıyla çalışırken bir hatayla karşılaşırsanız, SSMS sihirbazı başarısız olan adımda yürütmeyi durdurur ve yeniden başlatılamaz. Sorunu giderin ve gerekirse bağlantıyı ayarlarken oluşturulduysa dağıtılmış kullanılabilirlik grubunu ve kullanılabilirlik grubunu kaldırarak özgün duruma geri dönmek için ortamı temizleyin. Ardından yeniden başlamak için sihirbazı yeniden başlatın.
Zorlamalı yük devretme sonrasında tutarsız durum
Zorlamalı yük devretmenin kullanılması birincil ve ikincil çoğaltmalar arasında tutarsız bir duruma neden olabilir ve her iki çoğaltmanın da aynı rolde olmasına neden olan bölünmüş bir beyin senaryosuna neden olabilir. Kullanıcı bir çoğaltmayı birincil, diğer çoğaltmayı ikincil olarak el ile belirterek durumu çözene kadar veri çoğaltması bu durumda başarısız olur.
İlgili içerik
Bağlantı özelliği hakkında daha fazla bilgi için aşağıdaki kaynakları gözden geçirin:
Geri Bildirim
Çok yakında: 2024 boyunca, içerik için geri bildirim mekanizması olarak GitHub Sorunları’nı kullanımdan kaldıracak ve yeni bir geri bildirim sistemiyle değiştireceğiz. Daha fazla bilgi için bkz. https://aka.ms/ContentUserFeedback.
Gönderin ve geri bildirimi görüntüleyin