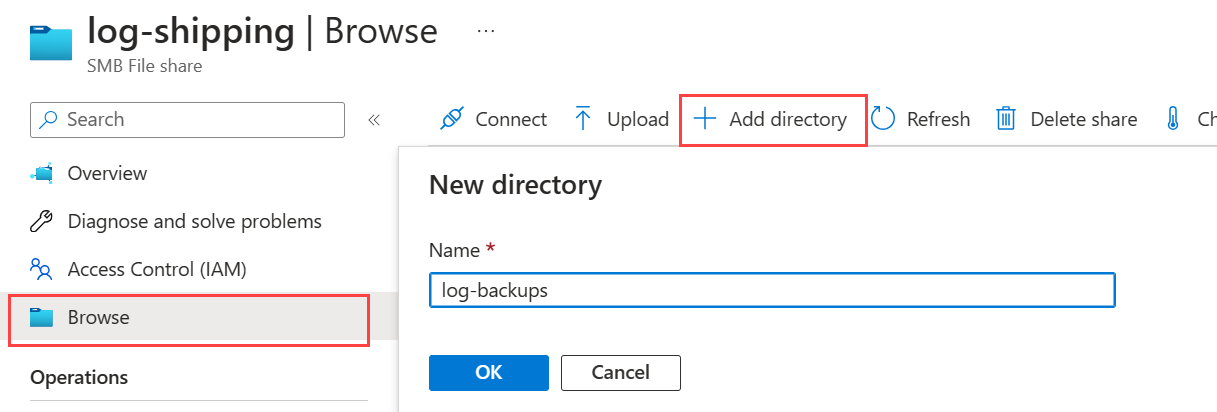Azure VM'lerinde SQL Server için günlük gönderimi yapılandırma
Şunlar için geçerlidir: Azure VM'de SQL Server
Bu makalede, Azure Sanal Makineler'da (VM)iki SQL Server arasında günlük gönderimi yapılandırmayı öğretir.
Genel bakış
Günlük gönderimi, işlem günlüğü yedeklerini birincil sunucudaki birincil veritabanından ayrı bir ikincil sunucudaki bir veya daha fazla ikincil veritabanına otomatik olarak göndermenizi sağlar. İşlem günlüğü yedeklemeleri ikincil veritabanlarının her birine ayrı ayrı uygulanır. İzleyici sunucusu olarak bilinen isteğe bağlı bir üçüncü sunucu, yedekleme ve geri yükleme işlemlerinin geçmişini ve durumunu kaydeder ve isteğe bağlı olarak, bu işlemlerin zamanlandığı gibi gerçekleşememesi durumunda uyarı oluşturur.
Günlük gönderimi öncelikli olarak olağanüstü durum kurtarma çözümü olarak kullanılır ve Always On kullanılabilirlik grupları dahil olmak üzere diğer yüksek kullanılabilirlik ve olağanüstü durum kurtarma seçenekleriyle birleştirilebilir.
Önkoşullar
Azure VM'lerinde SQL Server için günlük gönderimini yapılandırmak için aşağıdaki önkoşullara sahip olmanız gerekir:
İşlem günlüğü yedeklemeleri için azure depolama hesabıyla aynı kaynak grubunda SQL Server ile etki alanına katılmış en az iki Azure sanal makinesi. İkincil sunucu, birincil SQL Server ile aynı veya daha yüksek SQL Server sürümünde olmalıdır.
Birincil veritabanı tam veya toplu günlüğe kaydedilen kurtarma modelini kullanmalıdır. Birincil veritabanı basit bir kurtarma modeline geçirilirse günlük gönderimi çalışmayı durdurur.
Günlük gönderimini yapılandıran hesabın sysadmin sabit sunucu rolünün bir üyesi olması gerekir.
Azure Dosya Paylaşımı Oluşturma
Birincil sunucudan yapılan işlem günlüğü yedeklemeleri bir dosya paylaşımında depolanır. Günlük gönderimini yapılandırmadan önce, azure depolama hesabının içinde hem birincil hem de ikincil sunucular tarafından erişilebilen bir Azure Dosya Paylaşımı oluşturmanız gerekir.
Azure portalında Azure dosya paylaşımınızı oluşturmak için şu adımları izleyin:
Azure portalında kaynak grubunuza gidin ve işlem günlüğü yedeklemeleri için kullanmayı planladığınız depolama hesabını seçin.
Veri Depolama'nın altında Dosya Paylaşımları'nı ve ardından +Dosya paylaşımı'nı seçerek yeni bir dosya paylaşımı oluşturun.
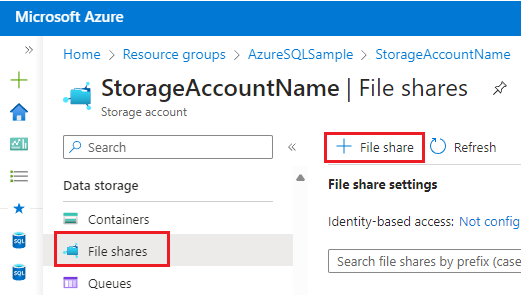
Temel Bilgiler sekmesinde, günlük gönderimi gibi dosya paylaşımının adını belirtin. Katmanı, İşlem için iyileştirilmiş varsayılan değerde bırakabilirsiniz.
(İsteğe bağlı) Yedekleme sekmesinde, dosya paylaşımınızın Azure Backup'a yedeklerini etkinleştirmek için onay kutusunu kullanın.
Dosya paylaşımı ayarlarınızı gözden geçirmek için Gözden geçir + oluştur'u ve ardından Yeni dosya paylaşımınızı oluşturmak için Oluştur'u seçin.
Yedekleme dizinleri oluşturma
Dosya paylaşımı oluşturulduktan sonra aşağıdaki iki dizini oluşturmanız gerekir:
- Günlük yedeklemelerinin yazılmasını istediğiniz birincil dizin
- günlük yedeklemesini kopyalayıp geri yüklemek için ikincil dizin
Dizinleri oluşturmak için şu adımları izleyin:
Azure dosya paylaşımını oluşturduğunda portal sizi yeni SMB Dosyanızın Genel Bakış sayfasına döndürür.
Gözat'ın altında + Dizin ekle'yi seçin. Günlük yedeklemeleri gibi yeni dizinin adını belirtin. Tamam'ı seçin.
Geri yükleme-yedeklemeler gibi ikinci bir dizin eklemek için önceki adımı yineleyin. Tamam'ı seçin.
VM'leri dosya paylaşımına bağlama
Dizinler oluşturulduktan sonra sanal makineleri dosya paylaşımına bağlayın.
Bağlantı ayrıntılarını belirlemek için dosya paylaşımının Gözat veya Genel Bakış sayfasından Bağlan'ı seçerek Bağlan penceresini açın.
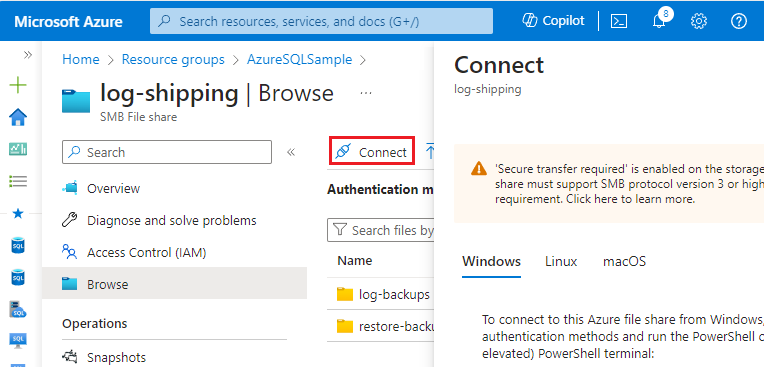
Bağlan penceresi, bir kaynağın dosya paylaşımına erişmesine izin veren bir betik sağlar. İsteğe bağlı olarak, dosya paylaşımını sanal makineye bağlamak için Sürücü harfini değiştirin. Bu kılavuzda Bir Windows sanal makinesi için depolama hesabı anahtarı kullanılır.
Betiği görüntülemek, kopyalamak ve günlük gönderimini yapılandırmayı planladığınız her SQL Server VM'sinde çalıştırmak için Betiği göster'i seçin.
Connect betiğini çalıştırdıktan sonra, bağlantı noktası 445'e bağlantıyı doğrulamak için aşağıdaki PowerShell cmdlet'ini kullanabilirsiniz:
Test-NetConnection -ComputerName yourstorageaccount.file.core.windows.net -Port 445
Bağlantı testi başarılı olursa, çıkışını TcpTestSucceeded : Truegörürsünüz.
DOSYA paylaşımına SQL Server erişimi verme
SQL Server VM'leri dosya paylaşımına başarıyla bağlandıktan sonra, CONNECT betiğinden URL, kullanıcı adı ve parola kullanarak SQL Server'da bir kimlik bilgisi oluşturarak SQL Server hizmet hesabına dosya paylaşımına erişme izni verin.
Kimlik bilgilerini oluşturmak için öğesini etkinleştirin xp_cmdshellve bir kez daha devre dışı bırakmadan xp_cmdshell önce kimlik bilgilerini oluşturmak için kullanın.
SQL Server hizmet hesabına dosya paylaşımına erişim vermek için, günlük gönderimi için kullanmayı planladığınız her SQL Server örneğinde şu adımları izleyin:
Sysadmin rolünün parçası olan bir hesapla SQL Server VM'sine bağlanın.
SQL Server Management Studio'yu (SSMS) açın ve SQL Server örneğine bağlanın.
Yeni bir sorgu penceresi açın ve Azure portalından alınan depolama anahtarı ayrıntılarını içeren aşağıdaki Transact-SQL kodunu çalıştırın:
EXEC sp_configure 'show advanced options', 1; RECONFIGURE; exec sp_configure 'xp_cmdshell', 1; RECONFIGURE; GO EXEC xp_cmdshell 'cmdkey /add:"yourstorageaccount.file.core.windows.net" /user:"localhost\yourstorageaccount" /pass:"<yourpasskey>"'; GO EXEC sp_configure 'xp_cmdshell', 0; RECONFIGURE; GOKomutu yürütürken SSMS, kimlik bilgilerinizin başarıyla eklendiğini onaylar:
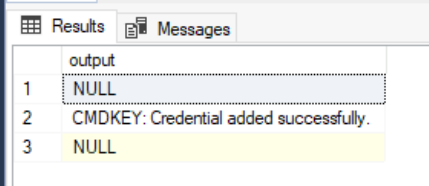
Günlük aktarmayı yapılandırma
SQL Server örnekleri dosya paylaşımına erişebildikten sonra günlük gönderimini yapılandırmak için SQL Server Management Studio'yu (SSMS) kullanın.
Günlük gönderimi yapılandırmak için şu adımları izleyin:
Birincil SQL Server örneğine bağlanın.
Günlük gönderim yapılandırmasında birincil veritabanınız olarak kullanmak istediğiniz veritabanına sağ tıklayın ve özellikler'i seçin.
Sayfa seçin altında İşlem Günlüğü Gönderimi'ne tıklayın.
Günlük gönderim yapılandırmasında bunu birincil veritabanı olarak etkinleştir'in yanındaki kutuyu işaretleyin.
İşlem günlüğü yedeklemeleri'nin altında Yedekleme Ayarları'nı seçin.
Yedekleme klasörünün Ağ yolu kutusuna, işlem günlüğü yedekleme klasörü için oluşturduğunuz paylaşımın ve dizinin ağ yolunu yazın.
Örneğin:
\\yourstorageaccount.file.core.windows.net\log-shipping\log-backupsParametrelerin içinde iş gereksinimlerinize uygun yedekleme yapılmazsa, Daha eski dosyaları sil ve Uyarı değerlerini yapılandırın.
Yedekleme işinin altındaki Zamanlama kutusunda listelenen yedekleme zamanlamasını not edin. Yüklemenizin zamanlamasını özelleştirmek istiyorsanız Zamanla'yı seçin ve SQL Server Agent zamanlamasını gerektiği gibi ayarlayın.
SQL Server yedekleme sıkıştırmayı destekler. Günlük gönderim yapılandırması oluştururken, aşağıdaki seçeneklerden birini seçerek günlük yedeklemelerinin yedekleme sıkıştırma davranışını denetleyebilirsiniz: Varsayılan sunucu ayarını kullanın, Yedeklemeyi sıkıştırın veya Yedeklemeyi sıkıştırmayın. Daha fazla bilgi için bkz . Günlük Gönderimi İşlem Günlüğü Yedekleme Ayarları.
Ayarlarınızı kaydetmek için Tamam'ı seçin.
İkincil sunucu örnekleri ve veritabanları altında Ekle'yi seçin.
İkincil sunucunuz olarak kullanmak istediğiniz SQL Server örneğine bağlanmak için Bağlan'ı kullanın.
İkincil Veritabanı kutusunda, listeden bir veritabanı seçin veya oluşturmak istediğiniz veritabanının adını yazın.
İkincil veritabanını başlat sekmesinde, ikincil veritabanını başlatmak için kullanmak istediğiniz seçeneği belirtin.
Not
SSMS'nin ikincil veritabanını bir veritabanı yedeklemesinden başlatmasını seçerseniz, ikincil veritabanının verileri ve günlük dosyaları, veritabanının verileri ve günlük dosyalarıyla
masteraynı konuma yerleştirilir. Bu konum, birincil veritabanının veri ve günlük dosyalarının konumundan farklı olabilir.Dosyaları Kopyala sekmesindeki Kopyalanan dosyalar için hedef klasör kutusuna, dosya paylaşımınız için oluşturduğunuz restore-backups dizini gibi işlem günlükleri yedeklemelerini kopyalamak istediğiniz klasörün yolunu yazın:
\\yourstorageaccount.file.core.windows.net\log-shipping\restore-backups- İşi kopyala'nın altındaki Zamanlama kutusunda listelenen kopyalama zamanlamasını not edin. Yüklemenizin zamanlamasını özelleştirmek istiyorsanız Zamanla'yı seçin ve sql server aracısı zamanlamasını gerektiği gibi ayarlayın. Bu zamanlama yaklaşık yedekleme zamanlaması olmalıdır.
Geri Yükle sekmesindeki Yedeklemeleri geri yüklerken veritabanı durumu altında Kurtarma modu yok veya Bekleme modu seçeneğini belirleyin.
Önemli
Bekleme modu yalnızca birincil ve ikincil sunucunun sürümü aynı olduğunda bir seçenektir. İkincil sunucunun ana sürümü birincilden yüksek olduğunda, yalnızca Kurtarma moduna izin verilmez.
Bekleme modu'nu seçerseniz, geri yükleme işlemi devam ederken kullanıcıların ikincil veritabanıyla bağlantısını kesmek isteyip istemediğinizi seçin.
İkincil sunucuda geri yükleme işlemini geciktirmek istiyorsanız Yedeklemeleri geri yüklemeyi en az geciktir'in altında bir gecikme süresi seçin.
İçinde geri yükleme yapılmazsa Uyarı'nın altında bir uyarı eşiği seçin.
İşi geri yükle'nin altındaki Zamanlama kutusunda listelenen geri yükleme zamanlamasını not edin. Yüklemenizin zamanlamasını özelleştirmek istiyorsanız Zamanla'yı seçin ve sql server aracısı zamanlamasını gerektiği gibi ayarlayın. Bu zamanlama yaklaşık yedekleme zamanlaması olmalıdır.
Ayarlarınızı kaydetmek için Tamam'ı seçin.
(İsteğe bağlı) Sunucu örneğini izle'nin altında İzleyici sunucusu örneği kullan onay kutusunu ve ardından Ayarlar'ı seçin.
Önemli
Bu günlük gönderim yapılandırmasını izlemek için izleyici sunucusunu şimdi eklemeniz gerekir. İzleyici sunucusunu daha sonra eklemek için günlük gönderim yapılandırmasının kaldırılması ve yerine izleyici sunucusu içeren yeni bir yapılandırmanın eklenmesi gerekir.
Monitör sunucunuz olarak kullanmak istediğiniz SQL Server örneğine bağlanmak için Bağlan'ı kullanın.
Bağlantıları izle altında, izleme sunucusuna bağlanmak için yedekleme, kopyalama ve geri yükleme işleri tarafından kullanılacak bağlantı yöntemini seçin.
Geçmiş saklama altında, günlük gönderim geçmişinizin kaydını tutmak istediğiniz süreyi seçin.
Ayarlarınızı kaydetmek için Tamam'ı seçin.
Veritabanı Özellikleri iletişim kutusunda, yapılandırma işlemini başlatmak için Tamam'ı kullanın.
İlgili içerik
- Günlük gönderimi izleme
- Sql Server 2016'ya Günlük Gönderimi Yükseltme (Transact-SQL)
- Günlük Gönderim Yapılandırmasına İkincil Veritabanı Ekleme (SQL Server)
- Günlük Gönderim Yapılandırmasından İkincil Veritabanı Kaldırma (SQL Server)
- Günlük Gönderimi'nin (SQL Server) kaldırılması
- Günlük Gönderim Raporunu Görüntüleme (SQL Server Management Studio)
- Günlük Gönderimi İkincil'e (SQL Server) Yük Devretme
Geri Bildirim
Çok yakında: 2024 boyunca, içerik için geri bildirim mekanizması olarak GitHub Sorunları’nı kullanımdan kaldıracak ve yeni bir geri bildirim sistemiyle değiştireceğiz. Daha fazla bilgi için bkz. https://aka.ms/ContentUserFeedback.
Gönderin ve geri bildirimi görüntüleyin