Azure Backup Sunucusu ile Azure VMware Çözümü VM'leri yedekleme
Bu makalede, Azure Backup Sunucusu ile Azure VMware Çözümü üzerinde çalışan VMware sanal makinelerini (VM) yedekleme işlemi gösterilmektedir. İlk olarak, Azure VMware Çözümü için Microsoft Azure Backup Sunucusu'nu ayarlama makalesini inceleyin.
Ardından, gerekli tüm yordamları gözden geçirerek şunları yapın:
- Azure Backup Sunucusunun HTTPS üzerinden VMware vCenter Server ile iletişim kurabilmesi için güvenli bir kanal ayarlayın.
- Hesap kimlik bilgilerini Azure Backup Sunucusu'na ekleyin.
- vCenter Server'ı Azure Backup Sunucusu'na ekleyin.
- Yedeklemek istediğiniz VMware vSphere VM'lerini içeren bir koruma grubu ayarlayın, yedekleme ayarlarını belirtin ve yedeklemeyi zamanlayın.
vCenter Server'a güvenli bir bağlantı oluşturma
Varsayılan olarak, Azure Backup Sunucusu HTTPS üzerinden VMware vCenter Server ile iletişim kurar. HTTPS bağlantısını ayarlamak için VMware sertifika yetkilisi (CA) sertifikasını indirin ve Azure Backup Sunucusu'na aktarın.
Sertifikayı ayarlama
Tarayıcıda, Azure Backup Sunucusu makinesinde vSphere İstemci URL'sini girin.
Dekont
VMware vSphere İstemcisi Başlarken sayfası görünmüyorsa, bağlantı ve tarayıcı ara sunucusu ayarlarını doğrulayın ve yeniden deneyin.
VMware vSphere İstemcisi Başlarken sayfasında Güvenilen kök CA sertifikalarını indir'i seçin.

download.zip dosyasını Azure Backup Sunucusu makinesine kaydedin ve içeriğini aşağıdakini içeren certs klasörüne ayıklayın:
- 0.0 ve 0.1 gibi numaralandırılmış bir diziyle başlayan bir uzantıya sahip kök sertifika dosyası.
- .r0 veya .r1 gibi bir diziyle başlayan bir uzantıya sahip CRL dosyası.
certs klasöründe kök sertifika dosyasına sağ tıklayın ve uzantıyı .crt olarak değiştirmek için Yeniden Adlandır'ı seçin.
Dosya simgesi kök sertifikayı temsil eden bir simgeye dönüşür.
Kök sertifikaya sağ tıklayın ve Sertifika Yükle'yi seçin.
Sertifika İçeri Aktarma Sihirbazı'nda sertifikanın hedefi olarak Yerel Makine'yi ve ardından İleri'yi seçin.
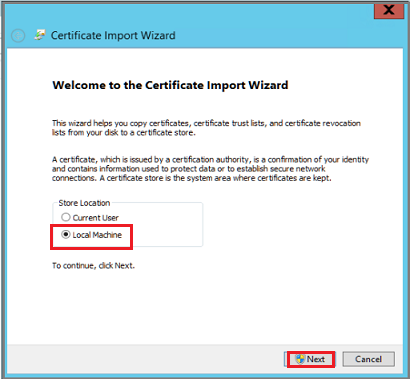
Dekont
İstenirse, bilgisayarda değişikliklere izin vermek istediğinizi onaylayın.
Tüm sertifikaları aşağıdaki depoya yerleştir'i ve ardından Gözat'ı seçerek sertifika depoyu seçin.
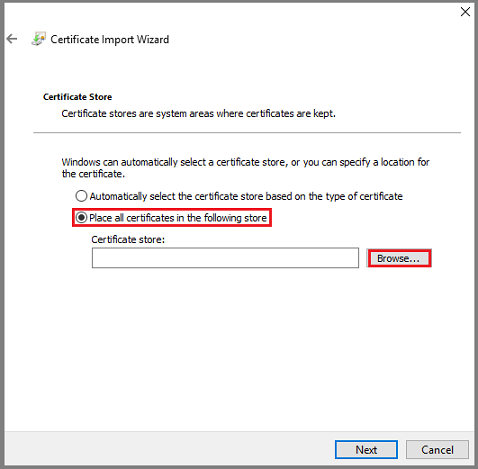
Hedef klasör olarak Güvenilen Kök Sertifika Yetkilileri'ni ve ardından Tamam'ı seçin.
Ayarları gözden geçirin ve sertifikayı içeri aktarmaya başlamak için Son'u seçin.
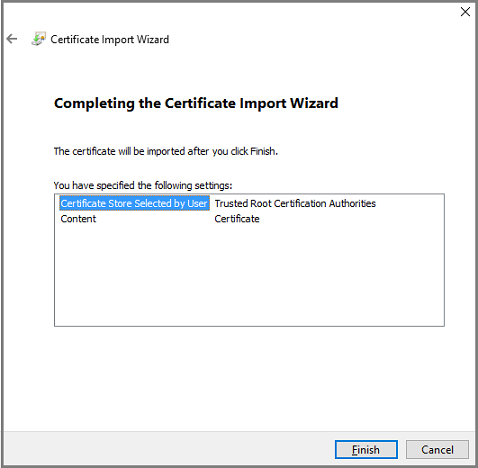
Sertifika içeri aktarma işlemi onaylandıktan sonra bağlantınızın güvenli olduğunu onaylamak için vCenter Server'da oturum açın.
Azure Backup Sunucusu'nda TLS 1.2'yi etkinleştirme
VMware vSphere 6.7 ve üzeri sürümlerde iletişim protokolü olarak TLS etkindir.
Aşağıdaki kayıt defteri ayarlarını kopyalayın ve Not Defteri yapıştırın. Ardından dosyayı TLS olarak kaydedin. .txt uzantısı olmadan REG.
Windows Registry Editor Version 5.00 [HKEY_LOCAL_MACHINE\SOFTWARE\WOW6432Node\Microsoft\.NETFramework\v2.0.50727] "SystemDefaultTlsVersions"=dword:00000001 "SchUseStrongCrypto"=dword:00000001 [HKEY_LOCAL_MACHINE\SOFTWARE\WOW6432Node\Microsoft\.NETFramework\v4.0.30319] "SystemDefaultTlsVersions"=dword:00000001 "SchUseStrongCrypto"=dword:00000001 [HKEY_LOCAL_MACHINE\SOFTWARE\Microsoft\.NETFramework\v2.0.50727] "SystemDefaultTlsVersions"=dword:00000001 "SchUseStrongCrypto"=dword:00000001 [HKEY_LOCAL_MACHINE\SOFTWARE\Microsoft\.NETFramework\v4.0.30319] "SystemDefaultTlsVersions"=dword:00000001 "SchUseStrongCrypto"=dword:00000001TLS'ye sağ tıklayın. REG dosyasını seçin ve ayarları kayıt defterine eklemek için Birleştir veya Aç'ı seçin.
Hesabı Azure Backup Sunucusu'na ekleme
Azure Backup Sunucusu'nu açın ve Azure Backup Sunucusu konsolunda Yönetim>Üretim Sunucuları>VMware'i Yönet'i seçin.
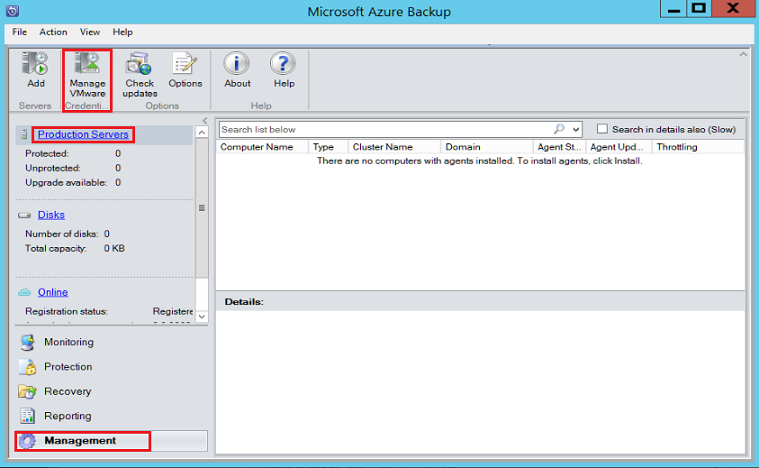
Kimlik Bilgilerini Yönet iletişim kutusunda Ekle'yi seçin.
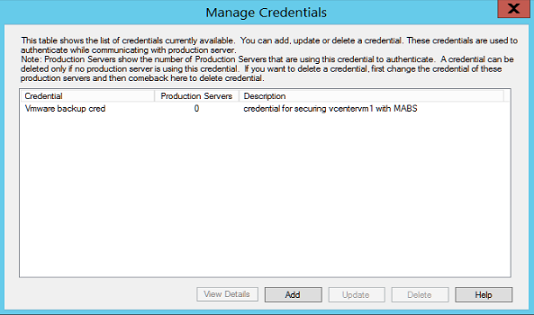
Kimlik Bilgisi Ekle iletişim kutusunda, yeni kimlik bilgileri için bir ad ve açıklama girin. VMware sunucusunda tanımladığınız kullanıcı adını ve parolayı belirtin.
Dekont
VMware vSphere sanal makinesi ve Azure Backup Sunucusu aynı etki alanında değilse, Kullanıcı adı kutusunda etki alanını belirtin.
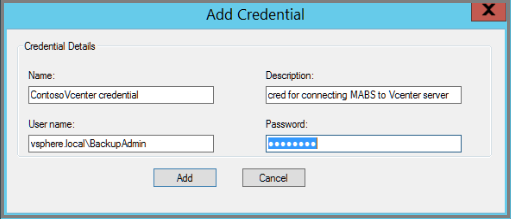
Yeni kimlik bilgilerini eklemek için Ekle'yi seçin.
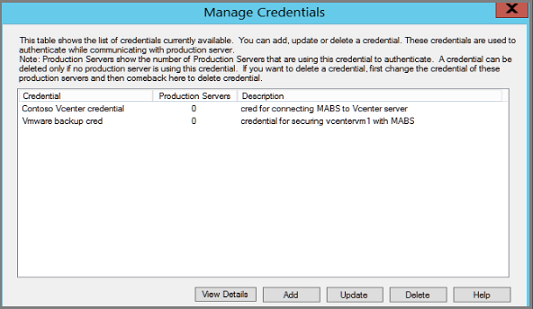
vCenter Server'ı Azure Backup Sunucusu'na ekleme
Azure Backup Sunucusu konsolunda Yönetim>Üretim Sunucuları>Ekle'yi seçin.
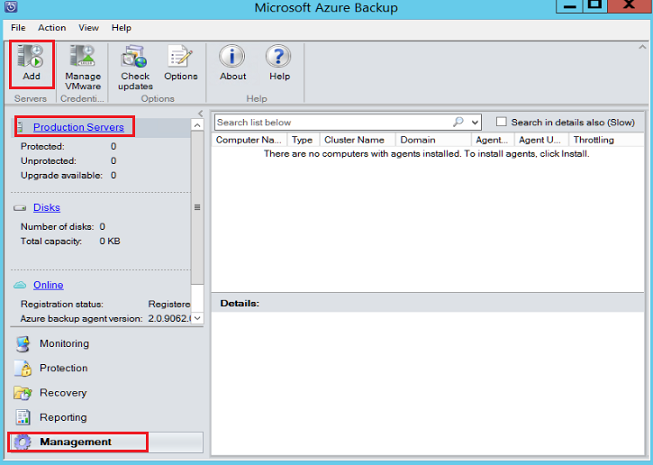
VMware Sunucuları'nı ve ardından İleri'yi seçin.
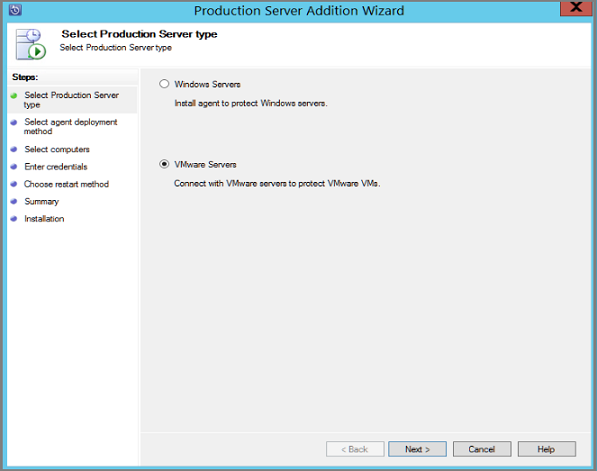
vCenter Server'ın IP adresini belirtin.
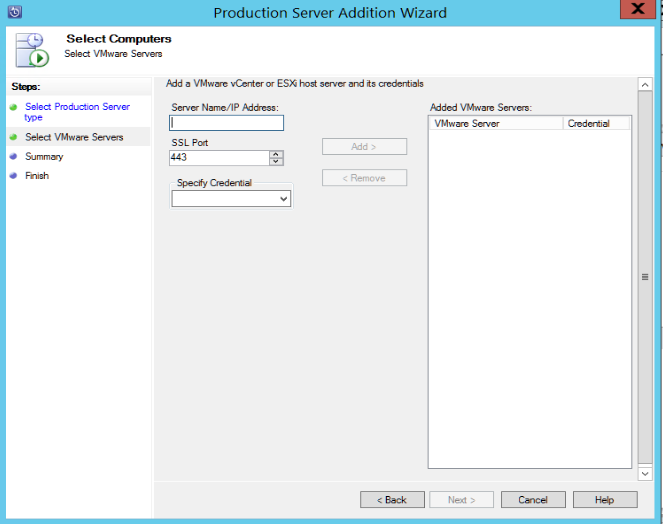
SSL Bağlantı Noktası kutusuna vCenter Server ile iletişim kurmak için kullanılan bağlantı noktasını girin.
Bahşiş
Bağlantı noktası 443 varsayılan bağlantı noktasıdır, ancak vCenter Server'ınız farklı bir bağlantı noktasında dinliyorsa bunu değiştirebilirsiniz.
Kimlik Bilgilerini Belirt kutusunda, önceki bölümde oluşturduğunuz kimlik bilgilerini seçin.
Ekle'yi seçerek vCenter Server'ı sunucular listesine ekleyin ve İleri'yi seçin.
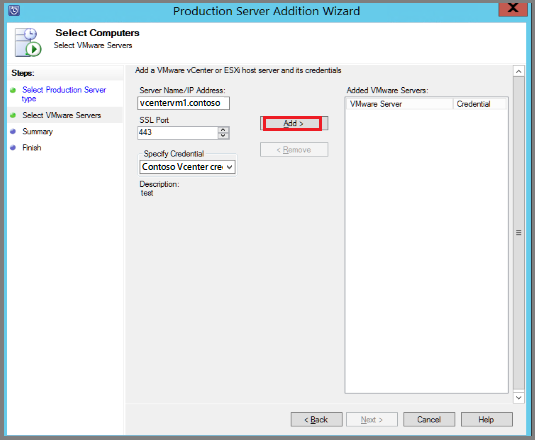
Özet sayfasında Ekle'yi seçerek vCenter Server'ı Azure Backup Sunucusu'na ekleyin.
Yeni vCenter Server hemen eklenir. vCenter Server'ın bir aracıya ihtiyacı yoktur.
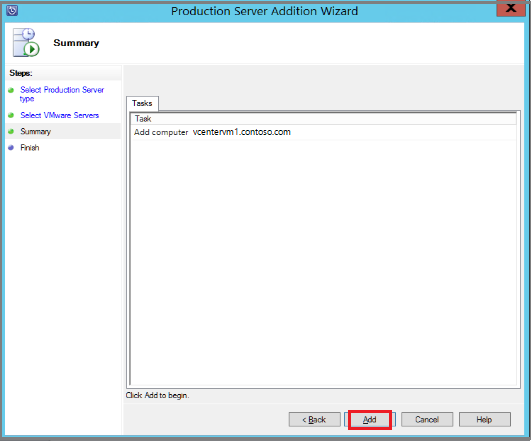
Son sayfasında ayarları gözden geçirin ve kapat'ı seçin.
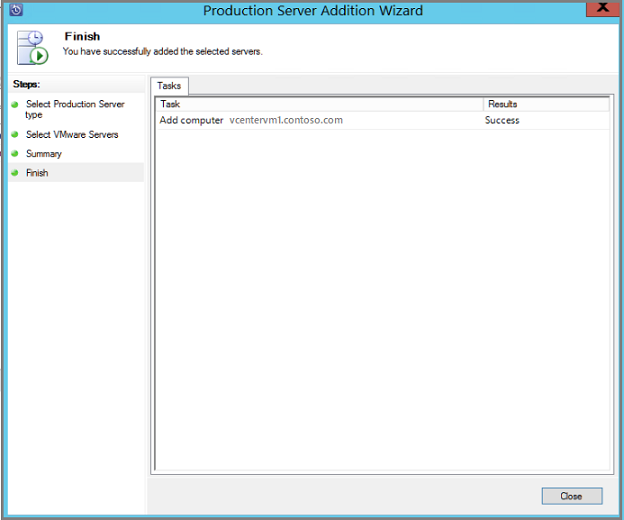
vCenter Server'ın Üretim Sunucusu altında şu şekilde listelendiğini görürsünüz:
VMware Sunucusu olarak yazın
Aracı Durumu Tamam Olarak
Aracı Durumunu Bilinmiyor olarak görüyorsanız Yenile'yi seçin.
Koruma grubu yapılandırma
Koruma grupları birden çok VM toplar ve gruptaki tüm VM'lere aynı veri saklama ve yedekleme ayarlarını uygular.
Azure Backup Sunucusu konsolunda Koruma>Yeni'yi seçin.
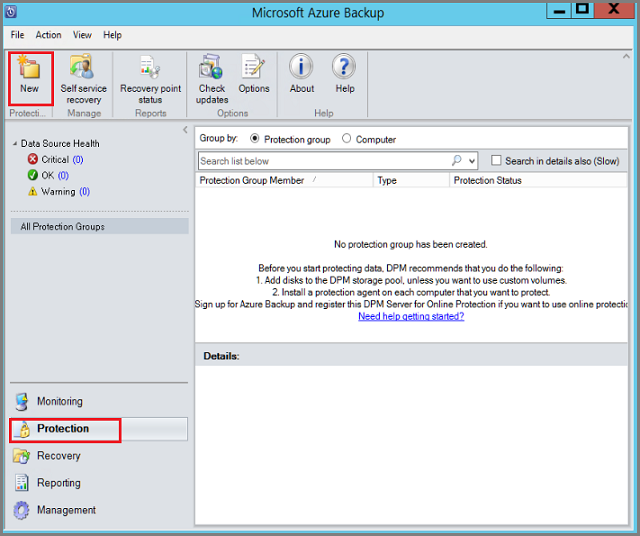
Yeni Koruma Grubu Oluştur sihirbazı hoş geldiniz sayfasında İleri'yi seçin.
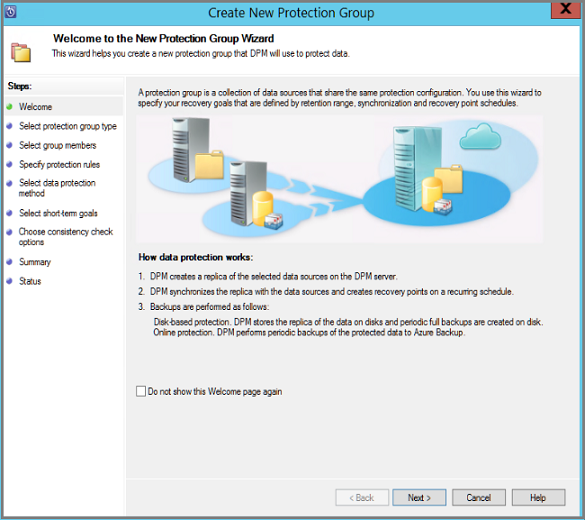
Koruma Grubu Türünü Seçin sayfasında Sunucular'ı ve ardından İleri'yi seçin. Grup Üyelerini Seç sayfası görüntülenir.
Grup Üyelerini Seç sayfasında, yedeklemek istediğiniz VM'leri (veya VM klasörlerini) ve ardından İleri'yi seçin.
Dekont
Bir klasörü veya VM'yi seçtiğinizde, bu klasörün içindeki klasörler de yedekleme için seçilir. Yedeklemek istemediğiniz klasörlerin veya VM'lerin işaretini kaldırabilirsiniz. Bir VM veya klasör zaten yedekleniyorsa, bunu seçemezsiniz; bu da vm için yinelenen kurtarma noktalarının oluşturulmamasını sağlar.
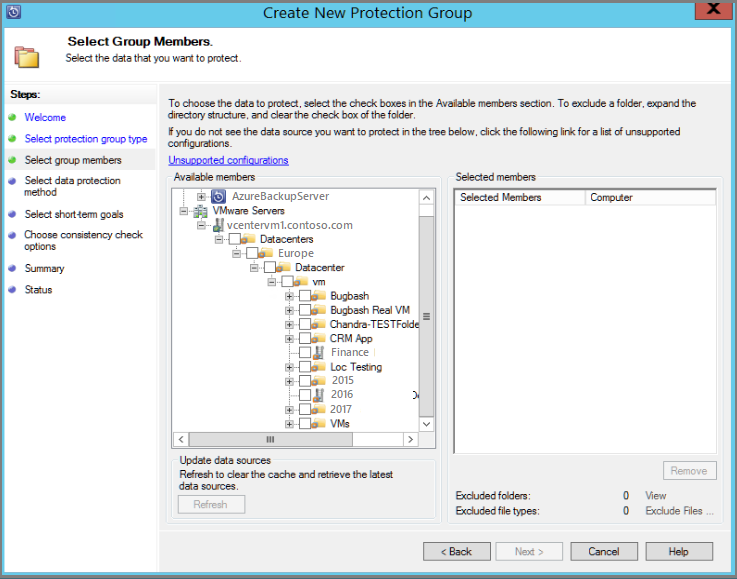
Veri Koruma Yöntemi Seç sayfasında, koruma grubu ve koruma ayarları için bir ad girin.
Kısa vadeli korumayı Disk olarak ayarlayın, çevrimiçi korumayı etkinleştirin ve ardından İleri'yi seçin.
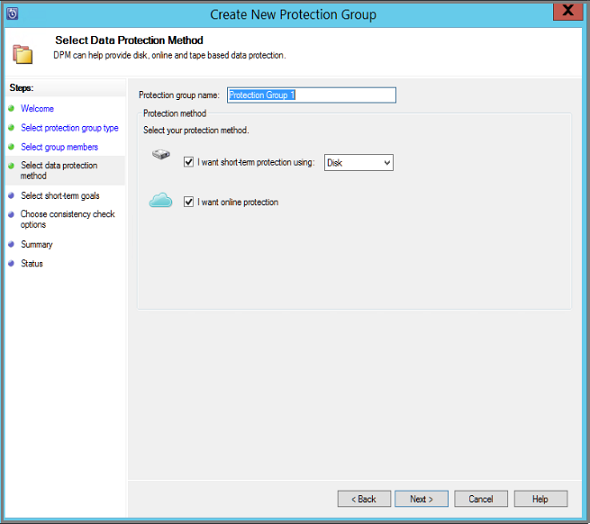
Verilerin ne kadar süreyle diske yedekleneceğini belirtin.
- Bekletme aralığı: Disk kurtarma noktalarının tutulduğu gün sayısı.
- Hızlı Tam Yedekleme: Disk kurtarma noktalarının alınma sıklıkları. Kısa süreli yedeklemelerin gerçekleştiği saatleri veya tarihleri değiştirmek için Değiştir'i seçin.
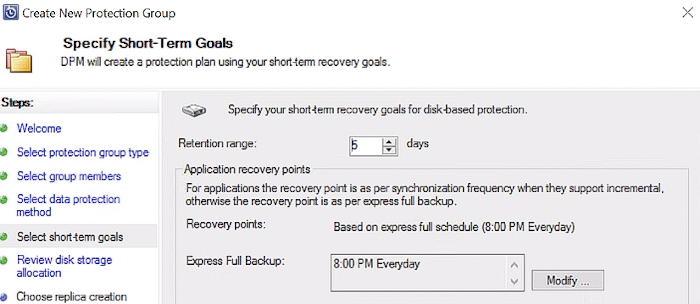
Disk Depolama Ayırmayı Gözden Geçir sayfasında, VM yedeklemeleri için sağlanan disk alanını gözden geçirin.
- Önerilen disk ayırmaları, belirttiğiniz bekletme aralığına, iş yükü türüne ve korumalı veri boyutuna bağlıdır. Gerekli değişiklikleri yapın ve İleri'yi seçin.
- Veri boyutu: Koruma grubundaki verilerin boyutu.
- Disk alanı: Koruma grubu için önerilen disk alanı miktarı. Bu ayarı değiştirmek istiyorsanız, her veri kaynağının artmasını tahmin ettiğiniz miktardan daha büyük bir alan seçin.
- havuz ayrıntılarını Depolama: Toplam ve kalan disk boyutunu içeren depolama havuzunun durumunu gösterir.
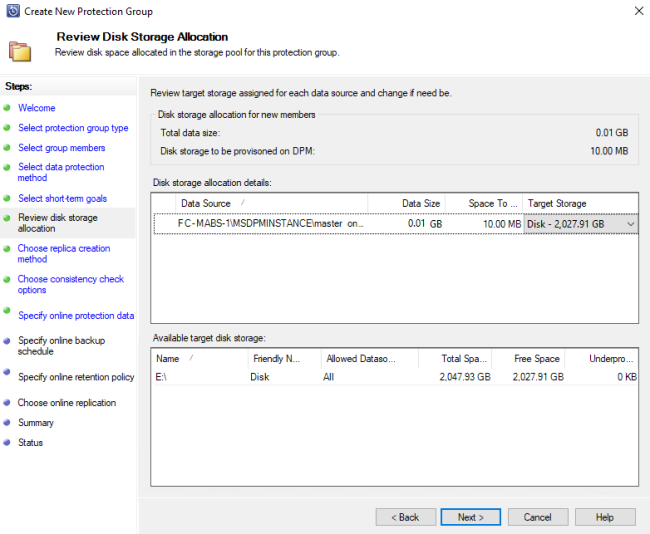
Dekont
Bazı senaryolarda, bildirilen veri boyutu gerçek VM boyutundan daha yüksektir. Sorunun farkındayız ve şu anda araştırıyoruz.
Çoğaltma Oluşturma Yöntemini Seç sayfasında, ilk yedeklemeyi nasıl almak istediğinizi belirtin ve İleri'yi seçin.
- Varsayılan ayar Ağ üzerinden otomatik olarak ve Şimdi'dir. Varsayılanı kullanırsanız yoğun olmayan bir zaman belirtin. Daha sonra'yı seçerseniz, bir gün ve saat belirtin.
- Büyük miktarda veri veya en uygun ağ koşullarında, çıkarılabilir medya kullanarak verileri çevrimdışı çoğaltmayı göz önünde bulundurun.
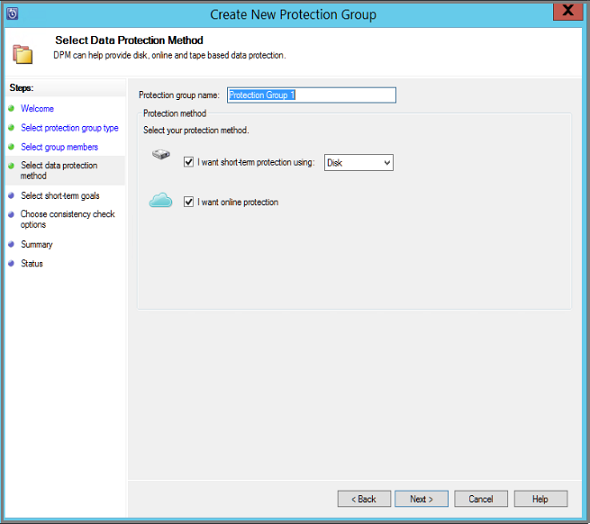
Tutarlılık denetimi seçenekleri için tutarlılık denetimlerini nasıl ve ne zaman otomatikleştirip İleri'yi seçin.
- Çoğaltma verileri tutarsız hale geldiğinde veya belirli bir zamanlamaya göre tutarlılık denetimleri çalıştırabilirsiniz.
- Otomatik tutarlılık denetimleri yapılandırmak istemiyorsanız, Tutarlılık Denetimi Gerçekleştir koruma grubuna sağ tıklayarak el ile denetim çalıştırabilirsiniz.
Çevrimiçi Koruma Verilerini Belirtin sayfasında, yedeklemek istediğiniz VM'leri veya VM klasörlerini seçin ve ardından İleri'yi seçin.
Bahşiş
Üyeleri tek tek seçebilir veya tüm üyeleri seçmek için Tümünü Seç'i seçebilirsiniz.
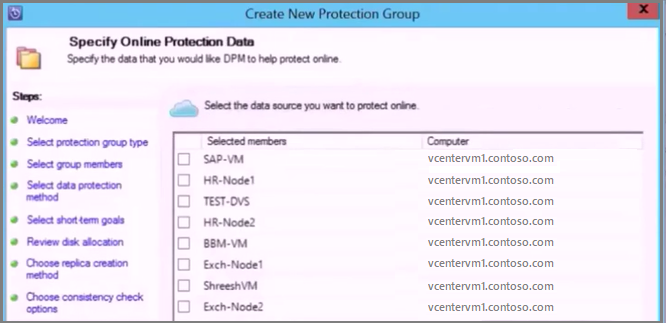
Çevrimiçi Yedekleme Zamanlamasını Belirtin sayfasında, yerel depolamadan Azure'a veri yedeklemek istediğiniz sıklıkları belirtin.
- Verilerin zamanlamaya göre oluşturulması için bulut kurtarma noktaları.
- Kurtarma noktası oluşturulduktan sonra Azure'daki Kurtarma Hizmetleri kasasına aktarılır.
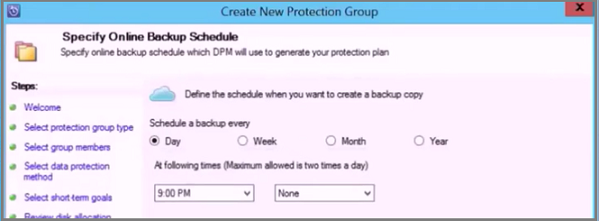
Çevrimiçi Bekletme İlkesiNi Belirtin sayfasında, yedeklemelerden oluşturulan kurtarma noktalarını Azure'a ne kadar süreyle saklamak istediğinizi belirtin.
- Azure'da verileri ne kadar süreyle tutabileceğinize ilişkin bir zaman sınırı yoktur.
- Tek sınır, korumalı örnek başına 9.999'dan fazla kurtarma noktasına sahip olamazsınız. Bu örnekte, korunan örnek VMware vCenter Server'dır.
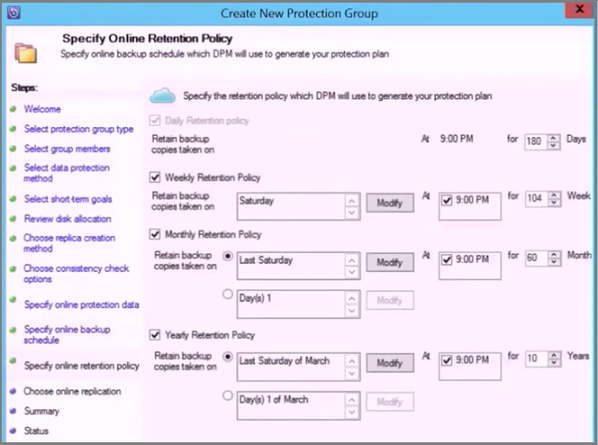
Özet sayfasında ayarları gözden geçirin ve Ardından Grup Oluştur'u seçin.
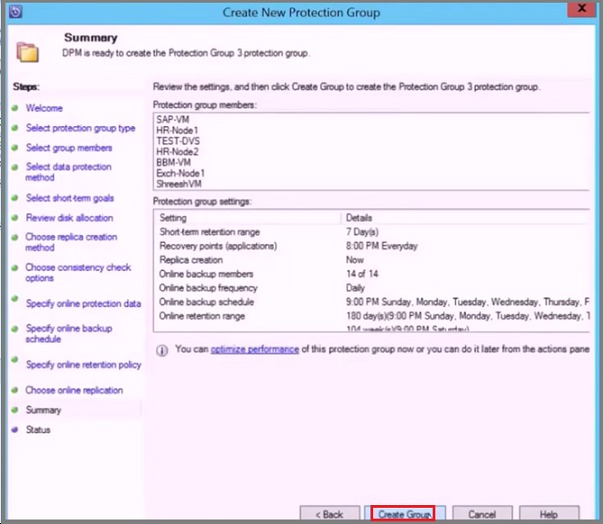
Azure Backup Sunucusu konsoluyla izleme
Koruma grubunu Azure VMware Çözümü VM'leri yedeklenecek şekilde yapılandırdıktan sonra, Azure Backup Sunucusu konsolunu kullanarak yedekleme işinin durumunu ve uyarısını izleyebilirsiniz. İzleyebileceğiniz şeyler aşağıdadır.
- İzleme görev alanında:
- Uyarılar'ın altında hataları, uyarıları ve genel bilgileri izleyebilirsiniz. Etkin ve etkin olmayan uyarıları görüntüleyebilir ve e-posta bildirimleri ayarlayabilirsiniz.
- İşler'in altında, belirli bir korumalı veri kaynağı veya koruma grubu için Azure Backup Sunucusu tarafından başlatılan işleri görüntüleyebilirsiniz. İş ilerleme durumunu izleyebilir veya işler tarafından tüketilen kaynakları de kontrol edebilirsiniz.
- Koruma görev alanında, koruma grubundaki birimlerin ve paylaşımların durumunu de kontrol edebilirsiniz. Kurtarma ayarları, disk ayırma ve yedekleme zamanlaması gibi yapılandırma ayarlarını da de kontrol edebilirsiniz.
- Yönetim görev alanında Diskler, Çevrimiçi ve Aracılar sekmelerini görüntüleyip depolama havuzundaki disklerin durumunu, Azure'a kaydı ve dağıtılan DPM aracısı durumunu denetleyebilirsiniz.
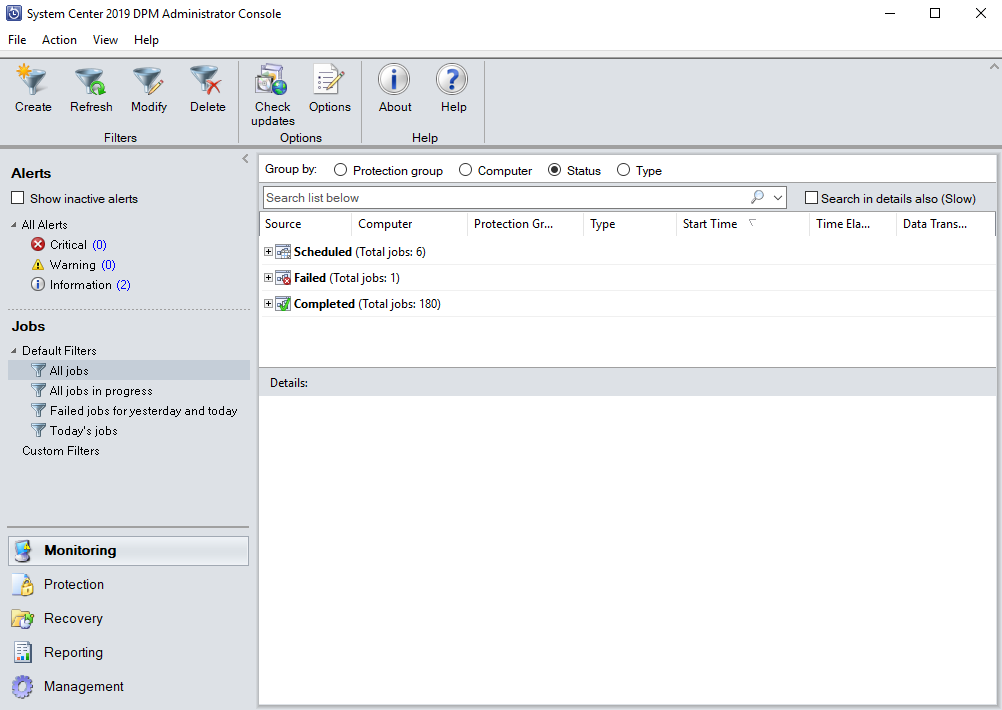
VMware vSphere sanal makinelerini geri yükleme
Azure Backup Sunucusu Yönetici strator Konsolu'nda kurtarılabilir verileri bulmanın iki yolu vardır. Arama yapabilir veya göz atabilirsiniz. Verileri kurtardığınızda, verileri veya VM'yi aynı konuma geri yüklemek isteyebilir veya istemeyebilirsiniz. Bu nedenle, Azure Backup Sunucusu VMware VM yedeklemeleri için üç kurtarma seçeneğini destekler:
- Özgün konum kurtarma (OLR): Korumalı bir VM'yi özgün konumuna geri yüklemek için OLR kullanın. Vm'yi özgün konumuna geri yüklemek için yedekleme işlemi gerçekleştiğinden beri disk eklenmediyse veya silinmezse geri yükleyebilirsiniz. Diskler eklendiyse veya silindiyse alternatif konum kurtarma kullanmanız gerekir.
- Alternatif konum kurtarma (ALR): Özgün VM eksikse veya özgün VM'yi rahatsız etmek istemiyorsanız kullanın. ESXi konağı, kaynak havuzu, klasör ve depolama veri deposu ile yolunun konumunu belirtin. Azure Backup Sunucusu , geri yüklenen VM'yi özgün VM'den ayırt etmeye yardımcı olmak için VM'nin adına "-Kurtarıldı" ekler.
- Tek tek dosya konumu kurtarma (ILR): Korumalı VM bir Windows Server VM ise, Azure Backup Sunucusu'nun ILR özelliği kullanılarak VM içindeki tek tek dosyalar veya klasörler kurtarılabilir. Tek tek dosyaları kurtarmak için bu makalenin devamında yer alan yordama bakın. Vm'den tek bir dosyayı geri yüklemek yalnızca Windows VM ve disk kurtarma noktaları için kullanılabilir.
Kurtarma noktasını geri yükleme
Azure Backup Sunucusu Yönetici strator Konsolu'nda Kurtarma görünümünü seçin.
Gözat bölmesini kullanın ve kurtarmak istediğiniz VM'yi bulmak için göz atın veya filtreleyin. Bir VM veya klasör seçtikten sonra, **Kurtarma noktaları bölmesi kullanılabilir kurtarma noktalarını görüntüler.
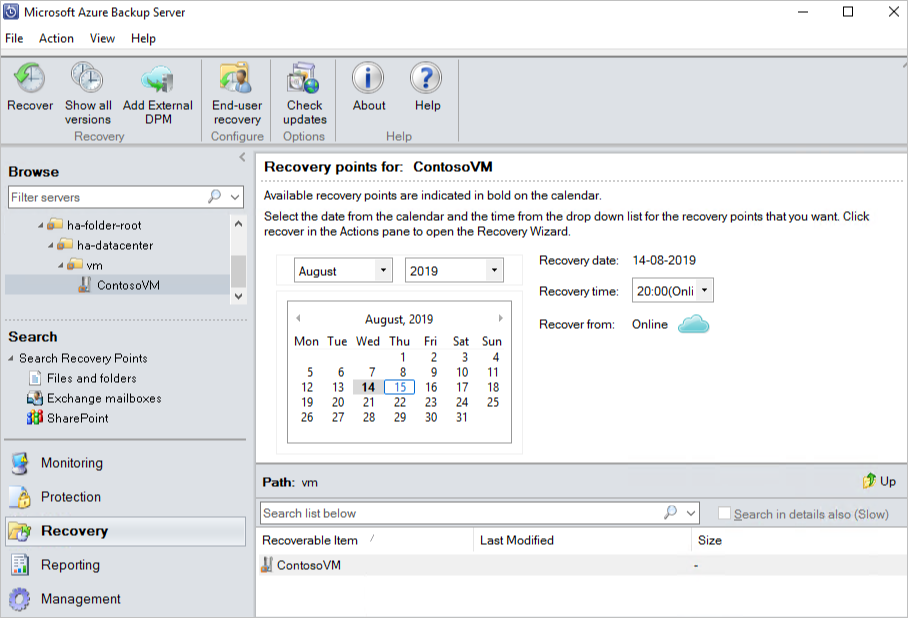
Kurtarma noktaları bölmesinde, kurtarma noktasının alındığı tarihi seçin. Örneğin, kalın yazı tipindeki takvim tarihlerinde kullanılabilir kurtarma noktaları bulunur. Alternatif olarak, VM'ye sağ tıklayabilir, Tüm kurtarma noktalarını göster'i ve ardından listeden kurtarma noktasını seçebilirsiniz.
Dekont
Kısa vadeli koruma için daha hızlı kurtarma için disk tabanlı bir kurtarma noktası seçin. Kısa süreli kurtarma noktalarının süresi dolduktan sonra yalnızca kurtarılması gereken Çevrimiçi kurtarma noktalarını görürsünüz.
Çevrimiçi kurtarma noktasından kurtarmadan önce hazırlama konumunun kurtarmak istediğiniz VM'nin tam sıkıştırılmamış boyutunu barındıracak kadar boş alan içerdiğinden emin olun. Hazırlama konumu, Aboneliği Yapılandırma Ayarlar Sihirbazı çalıştırılarak görüntülenebilir veya değiştirilebilir.
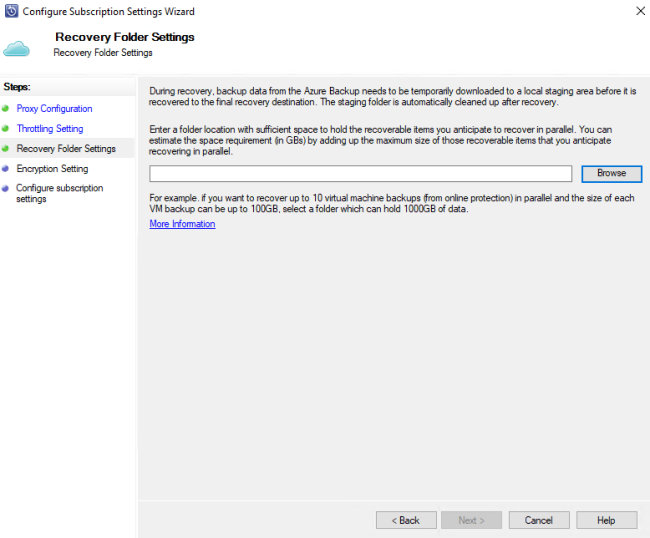
Kurtarma Sihirbazı'nı açmak için Kurtar'ı seçin.
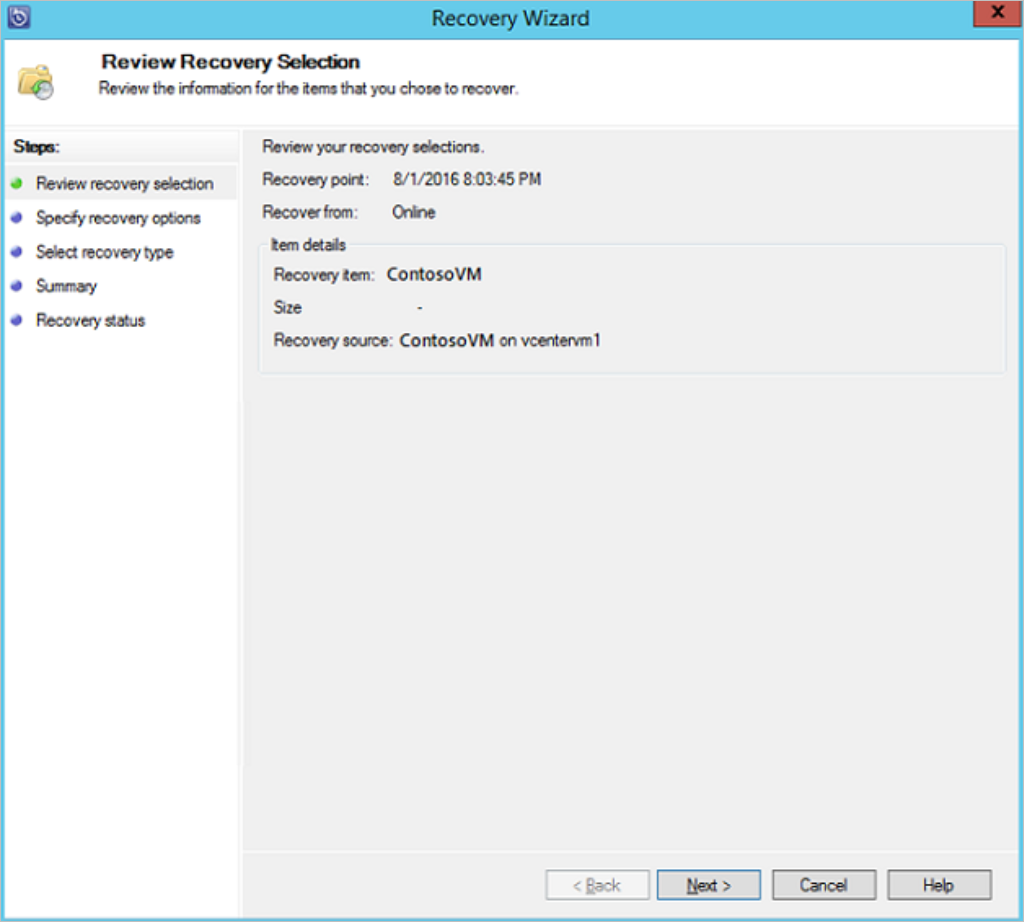
Kurtarma Seçeneklerini Belirt ekranına gitmek için İleri'yi seçin. Kurtarma Türü Seç ekranına gitmek için yeniden İleri'yi seçin.
Dekont
VMware vSphere iş yükleri, ağ bant genişliği azaltmayı etkinleştirmeyi desteklemez.
Kurtarma Türü Seç sayfasında, özgün örneğe veya yeni bir konuma kurtarın.
- Özgün örneğe kurtar'ı seçerseniz sihirbazda başka seçim yapmanız gerekmez. Özgün örneğin verileri kullanılır.
- Herhangi bir konakta Sanal makine olarak kurtar'ı seçerseniz Hedef Belirt ekranında ESXi Konağı, Kaynak Havuzu, Klasör ve Yol bilgilerini sağlayın.
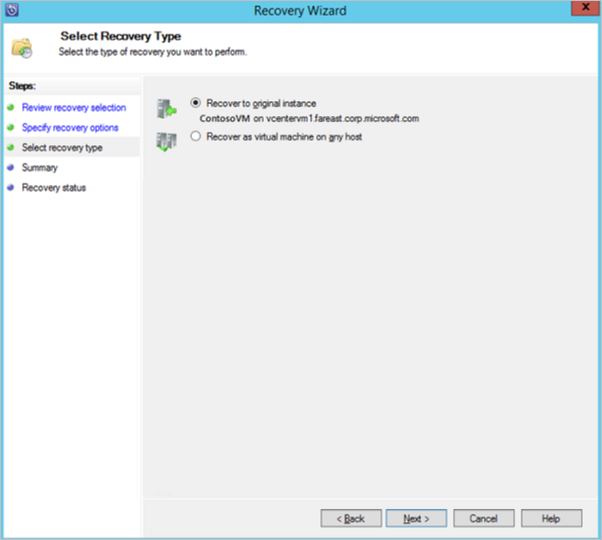
Özet sayfasında ayarlarınızı gözden geçirin ve kurtarma işlemini başlatmak için Kurtar'ı seçin.
Kurtarma durumu ekranı, kurtarma işleminin ilerleme durumunu gösterir.
Vm'den tek bir dosyayı geri yükleme
Tek tek dosyaları korumalı bir VM kurtarma noktasından geri yükleyebilirsiniz. Bu özellik yalnızca Windows Server VM'lerinde kullanılabilir. Tek tek dosyaları geri yüklemek, VMDK'ye göz atmanız ve kurtarma işlemine başlamadan önce istediğiniz dosyaları bulmanız dışında vm'nin tamamını geri yüklemeye benzer.
Dekont
Vm'den tek bir dosyayı geri yüklemek yalnızca Windows VM ve disk kurtarma noktaları için kullanılabilir.
Azure Backup Sunucusu Yönetici strator Konsolu'nda Kurtarma görünümünü seçin.
Gözat bölmesinde, kurtarmak istediğiniz VM'yi bulmak için göz atın veya filtreleyin. Bir VM veya klasör seçtikten sonra, **Kurtarma noktaları bölmesi kullanılabilir kurtarma noktalarını görüntüler.
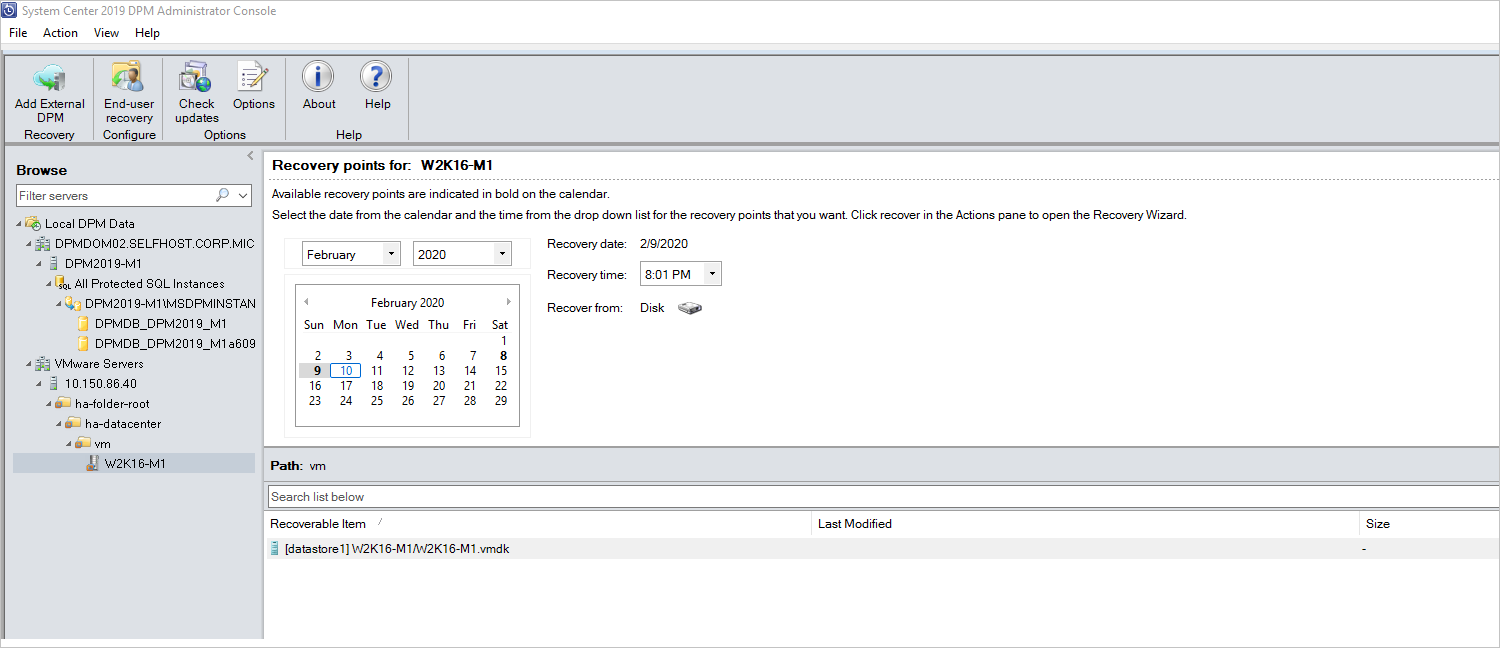
Kurtarma noktaları bölmesinde, istenen kurtarma noktalarının tarihini seçmek için takvimi kullanın. Yedekleme ilkesinin nasıl yapılandırıldığına bağlı olarak, tarihlerin birden fazla kurtarma noktası olabilir.
Kurtarma noktasının alındığı günü seçtikten sonra doğru Kurtarma süresini seçtiğinizden emin olun.
Dekont
Seçili tarihin birden çok kurtarma noktası varsa Kurtarma süresi açılan menüsünden seçerek kurtarma noktanızı seçin.
Kurtarma noktasını seçtikten sonra, kurtarılabilir öğelerin listesi Yol bölmesinde görüntülenir.
Kurtarmak istediğiniz dosyaları bulmak için, Yol bölmesinde Kurtarılabilir Öğe sütunundaki öğeye çift tıklayarak öğeyi açın. Ardından kurtarmak istediğiniz dosya veya klasörleri seçin. Birden çok öğe seçmek için, her öğeyi seçerken Ctrl tuşunu seçin. Kurtarılabilir Öğe sütununda görünen dosya veya klasör listesinde arama yapmak için Yol bölmesini kullanın.
Dekont
Aşağıdaki Arama listesi seçeneği alt klasörlerde arama yapmaz. Alt klasörlerde arama yapmak için klasöre çift tıklayın. Bir alt klasörden üst klasöre geçmek için Yukarı düğmesini kullanın. Birden çok öğe (dosya ve klasör) seçebilirsiniz, ancak bunların aynı üst klasörde olması gerekir. Aynı kurtarma işinde birden çok klasördeki öğeleri kurtaramazsınız.
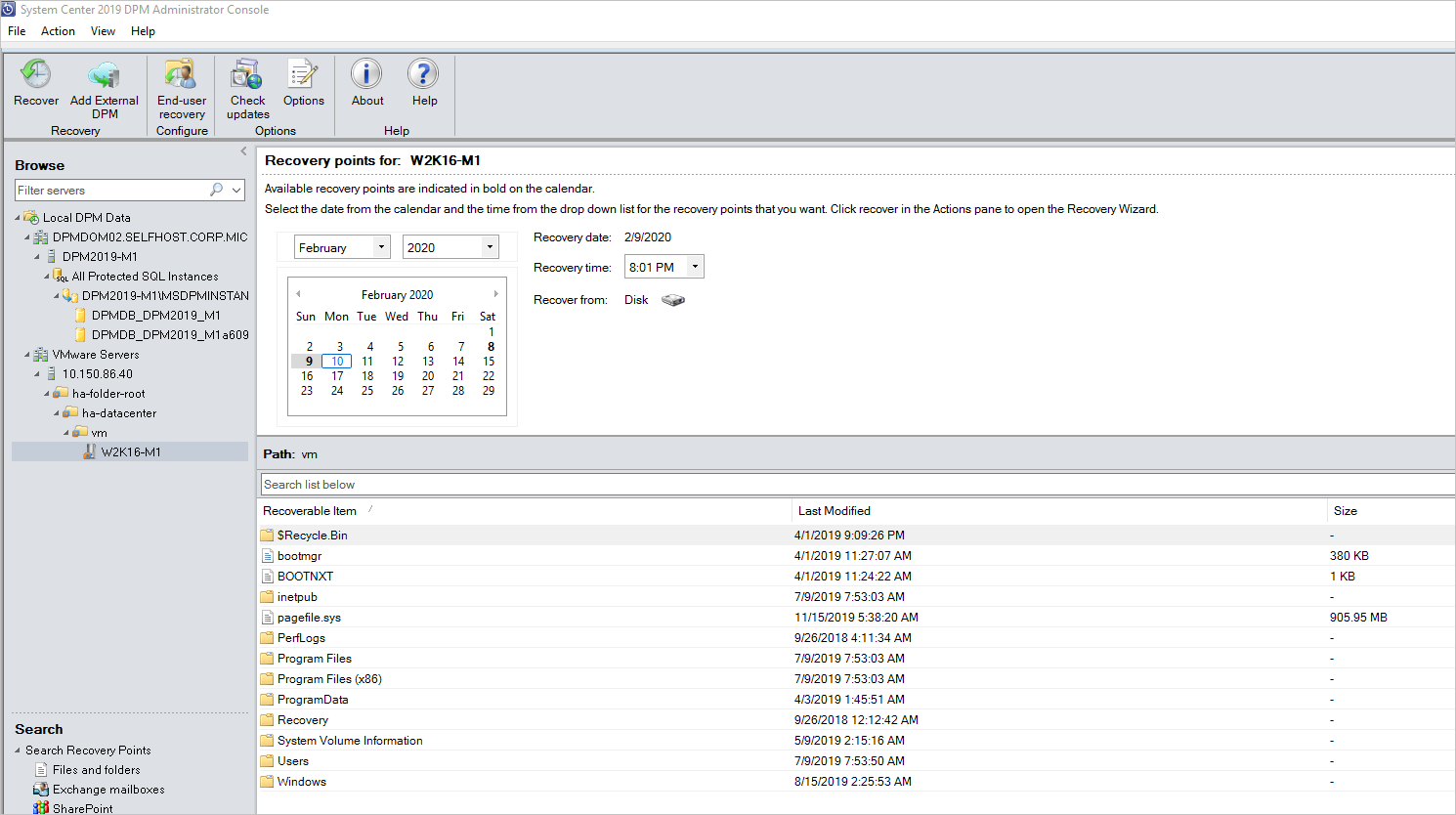
Kurtarma öğelerini seçtikten sonra, Yönetici istrator Konsol aracı şeridinde Kurtar'ı seçerek Kurtarma Sihirbazı'nı açın. Kurtarma Sihirbazı'nda Kurtarma Seçimini Gözden Geçir ekranında kurtarılacak seçili öğeler gösterilir.
Kurtarma Seçeneklerini Belirt ekranında aşağıdaki adımlardan birini yapın:
- Ağ bant genişliği azaltmayı etkinleştirmek için Değiştir'i seçin. Kısıtlama iletişim kutusunda, etkinleştirmek için Ağ bant genişliği kullanımını azaltmayı etkinleştir'i seçin. Etkinleştirildikten sonra Ayarlar ve çalışma zamanlamasını yapılandırın.
- Ağ azaltmayı devre dışı bırakmak için İleri'yi seçin.
Kurtarma Türü Seç ekranında İleri'yi seçin. Dosyalarınızı veya klasörlerinizi yalnızca bir ağ klasörüne kurtarabilirsiniz.
Dosyalarınızın veya klasörlerinizin ağ konumunu bulmak için Hedef Belirtin ekranında Gözat'ı seçin. Azure Backup Sunucusu, kurtarılan tüm öğelerin kopyalandığı bir klasör oluşturur. Klasör adı, MABS_day ay-yıl ön ekini içerir. Kurtarılan dosyalar veya klasör için bir konum seçtiğinizde, bu konumun ayrıntıları sağlanır.
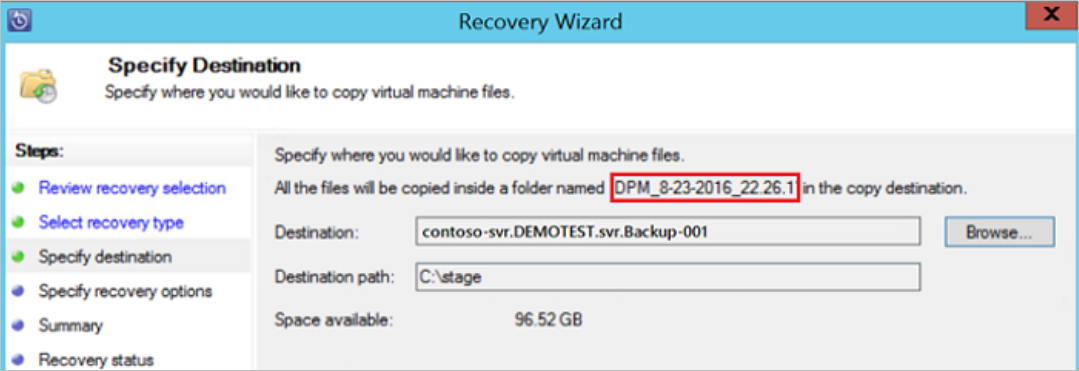
Kurtarma Seçeneklerini Belirt ekranında, hangi güvenlik ayarının uygulanacağını seçin. Ağ bant genişliği kullanım azaltmasını değiştirmeyi tercih edebilirsiniz, ancak azaltma varsayılan olarak devre dışıdır. Ayrıca SAN Kurtarma ve Bildirim etkinleştirilmez.
Özet ekranında ayarlarınızı gözden geçirin ve kurtarma işlemini başlatmak için Kurtar'ı seçin. Kurtarma durumu ekranı, kurtarma işleminin ilerleme durumunu gösterir.
Sonraki adımlar
Azure Backup Sunucusu ile Azure VMware Çözümü VM'lerinizi nasıl yedekleyeceğinizi öğrendiğinize göre, bilginizi genişletin ve aşağıdakiler hakkında daha fazla bilgi edinin:
- Azure Backup Sunucusu'nda yedeklemeleri ayarlarken sorun giderme.
- Azure VMware Çözümü VM'lerin yaşam döngüsü yönetimi.
Geri Bildirim
Çok yakında: 2024 boyunca, içerik için geri bildirim mekanizması olarak GitHub Sorunları’nı kullanımdan kaldıracak ve yeni bir geri bildirim sistemiyle değiştireceğiz. Daha fazla bilgi için bkz. https://aka.ms/ContentUserFeedback.
Gönderin ve geri bildirimi görüntüleyin