Ağ izlemesi nasıl toplanır?
Bir sorunla karşılaşırsanız, bazen ağ izlemesi çok yararlı bilgiler sağlayabilir. Bu nasıl yapılır kılavuzunda ağ izlemesi toplama seçenekleri gösterilir.
Uyarı
Ağ izlemesi, uygulamanız tarafından gönderilen her iletinin tam içeriğini içerir. Üretim uygulamalarından ham ağ izlemelerini Asla GitHub gibi genel forumlara göndermeyin.
Fiddler ile ağ izlemesi toplama
Fiddler, HTTP izlemelerini toplamak için güçlü bir araçtır. telerik.com/fiddler'den yükleyin, başlatın ve uygulamanızı çalıştırın ve sorunu yeniden oluşturun. Fiddler, Windows, macOS ve Linux için kullanılabilir.
HTTPS kullanarak bağlanırsanız, Fiddler'ın HTTPS trafiğinin şifresini çözebilmesini sağlamak için bazı ek adımlar vardır. Daha fazla bilgi için Fiddler belgelerine bakın.
İzlemeyi topladıktan sonra, menü çubuğundan Dosya>Tüm Oturumları Kaydet'i>seçerek izlemeyi dışarı aktarabilirsiniz.
tcpdump ile ağ izlemesi toplama (yalnızca macOS ve Linux)
Bu yöntem tüm uygulamalarda çalışır.
Bir komut kabuğundan aşağıdaki komutu çalıştırarak tcpdump kullanarak ham TCP (İletim Denetimi Protokolü) izlemeleri toplayabilirsiniz. bir izin hatası alırsanız komutunun sudo başına root veya ön ekine sahip olmanız gerekir:
tcpdump -i [interface] -w trace.pcap
değerini yakalamak istediğiniz ağ arabirimiyle değiştirin [interface] . Bu genellikle (standart Ethernet arabiriminiz için) veya /dev/lo0 (localhost trafiği için) gibi /dev/eth0 bir şeydir. Daha fazla bilgi için konak sisteminizdeki erkek sayfasına bakın tcpdump .
man tcpdump
Tarayıcıda ağ izlemesi toplama (yalnızca tarayıcı tabanlı uygulamalar)
Tarayıcı Geliştirici Araçlarının çoğunda, tarayıcı ile sunucu arasındaki ağ etkinliğini yakalamanızı sağlayan bir "Ağ" sekmesi vardır.
Not
Araştırdığınız sorunlar yeniden oluşturmak için birden çok istek gerektiriyorsa Microsoft Edge, Google Chrome ve Safari ile Günlüğü Koru seçeneğini belirleyin. Mozilla Firefox için Günlükleri Kalıcı Hale Seç seçeneğini belirleyin.
Microsoft Edge (Chromium)
Tarayıcınızın Geliştirici Araçlarını kullanarak ayrıntılı bir ağ izlemesi yakalamak için şu adımları izleyin:
-
F12seçeneğini belirleyin- (Windows/Linux) veya
ICommand++Option(macOS) seçeneğini belirleyinCtrl+Shift+I - Ve
Settings and moreardındanMore Tools > Developer Tools
Sekmeyi
NetworkseçinSayfayı yenileyin (gerekirse) ve sorunu yeniden oluşturun
İzlemeyi
Export HAR..."HAR (HTTP Arşivi)" dosyası olarak dışarı aktarmak için araç çubuğunda öğesini seçin
Google Chrome
Tarayıcınızın Geliştirici Araçlarını kullanarak ayrıntılı bir ağ izlemesi yakalamak için şu adımları izleyin:
Chrome Geliştirici Araçları'nı açın:
F12seçeneğini belirleyin- (Windows/Linux) veya
ICommand++Option(macOS) seçeneğini belirleyinCtrl+Shift+I - Ve
Customize and control Google ChromeardındanMore Tools > Developer Tools
Sekmeyi
NetworkseçinSayfayı yenileyin (gerekirse) ve sorunu yeniden oluşturun
İzlemeyi
Export HAR..."HAR" dosyası olarak dışarı aktarmak için araç çubuğunda öğesini seçin
Mozilla Firefox
Tarayıcınızın Geliştirici Araçlarını kullanarak ayrıntılı bir ağ izlemesi yakalamak için şu adımları izleyin:
Firefox Geliştirici Araçları'nı açın:
F12seçeneğini belirleyin- (Windows/Linux) veya
ICommand++Option(macOS) seçeneğini belirleyinCtrl+Shift+I - Ve
Open menuardındanWeb Developer > Toggle Tools
Sekmeyi
NetworkseçinSayfayı yenileyin (gerekirse) ve sorunu yeniden oluşturun
İstek listesinde herhangi bir yere sağ tıklayın ve "Tümünü HAR Olarak Kaydet" seçeneğini belirleyin
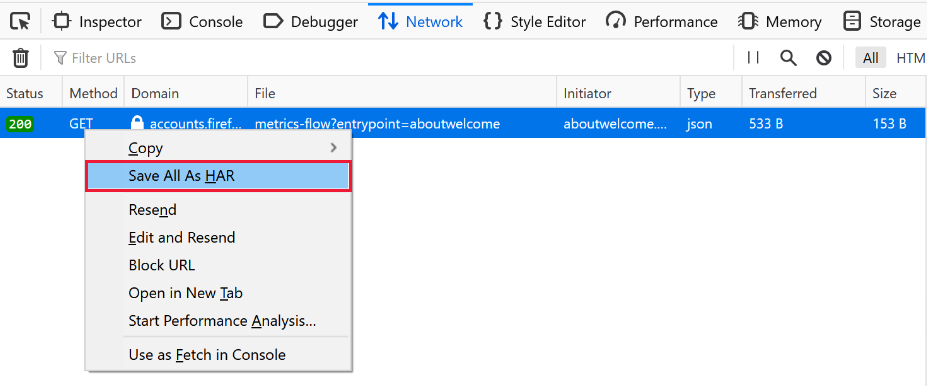
Safari
Tarayıcınızın Geliştirici Araçlarını kullanarak ayrıntılı bir ağ izlemesi yakalamak için şu adımları izleyin:
- Web Geliştirme Araçları'nı açın:
Command+Option+Iseçeneğini belirleyinDeveloperMenüyü seçin ve ardındanShow Web Inspector
- Sekmeyi
Networkseçin - Sayfayı yenileyin (gerekirse) ve sorunu yeniden oluşturun
- İstek listesinde herhangi bir yere sağ tıklayın ve "Tümünü HAR Olarak Kaydet" seçeneğini belirleyin