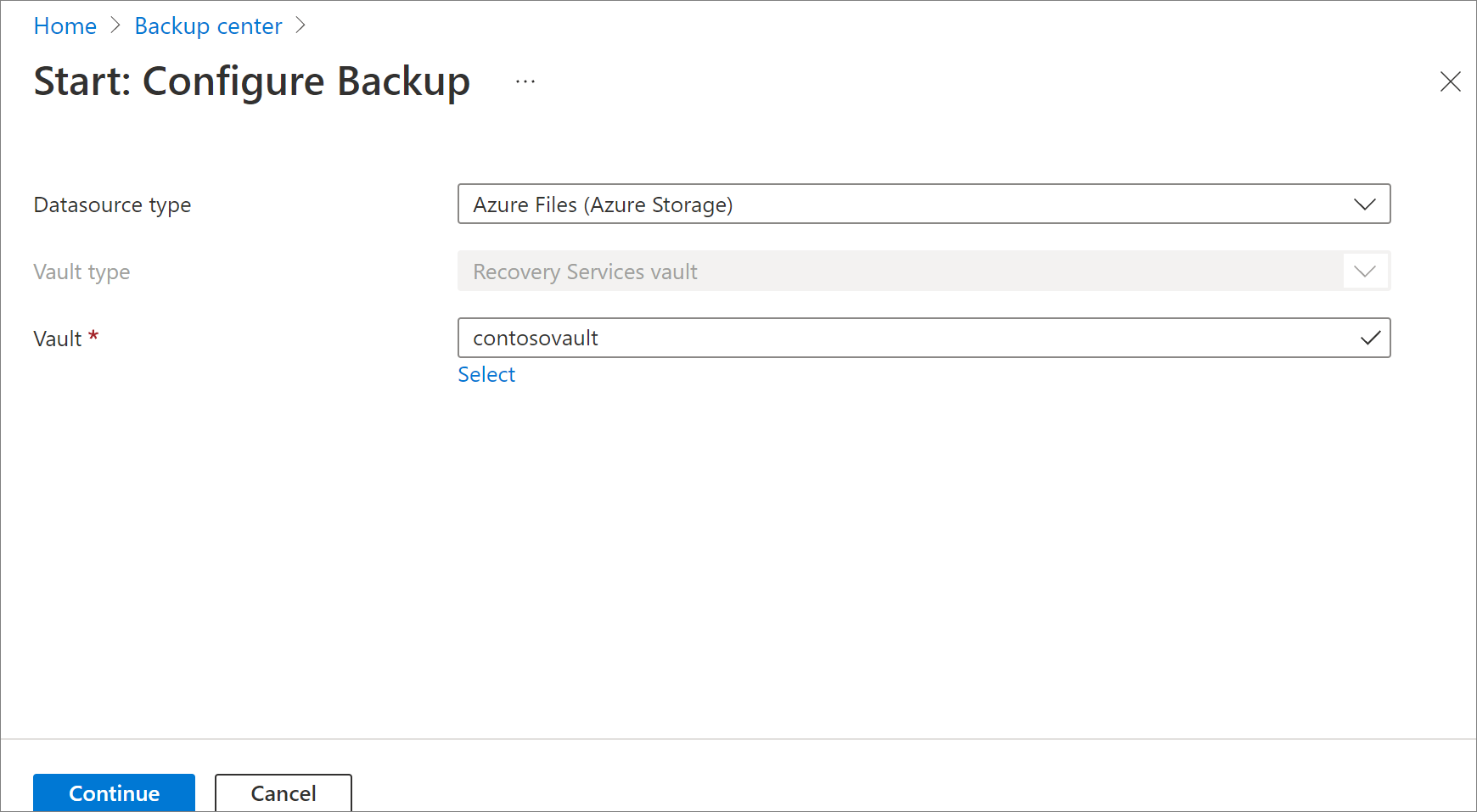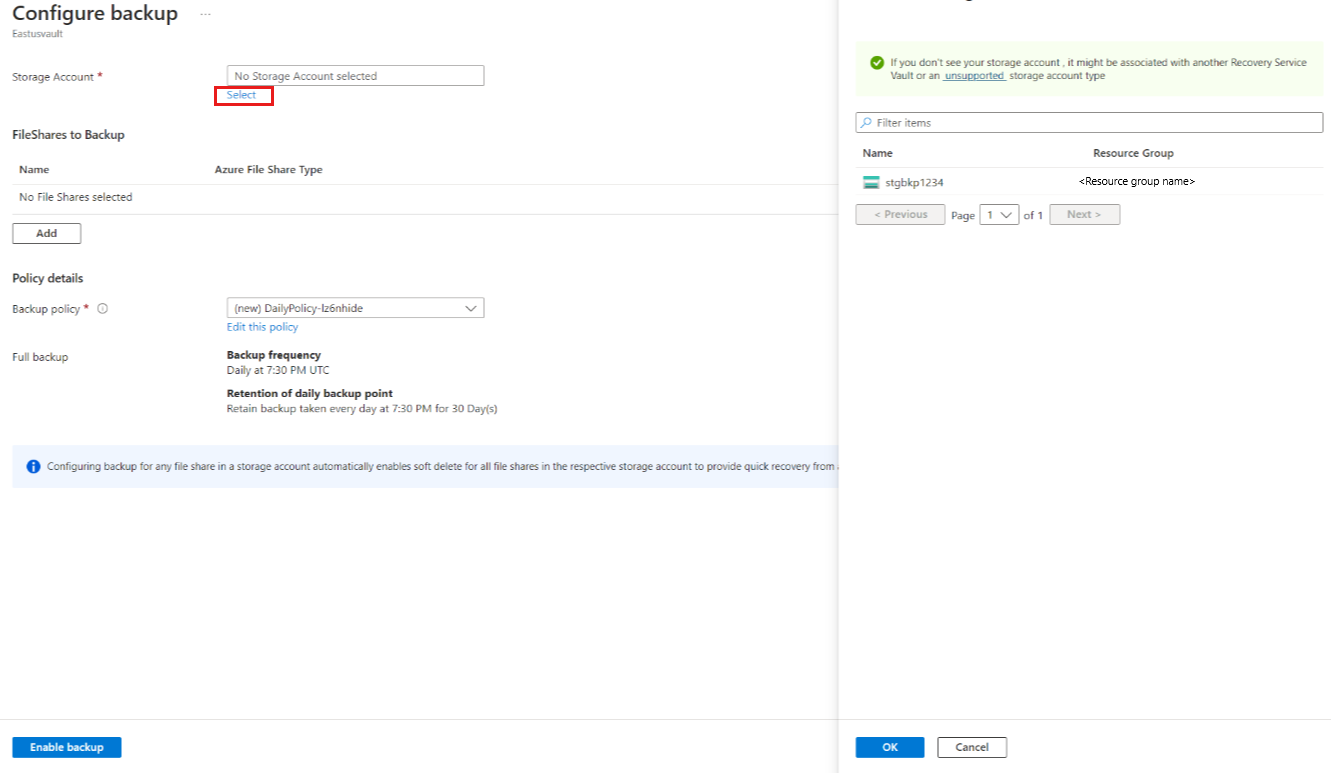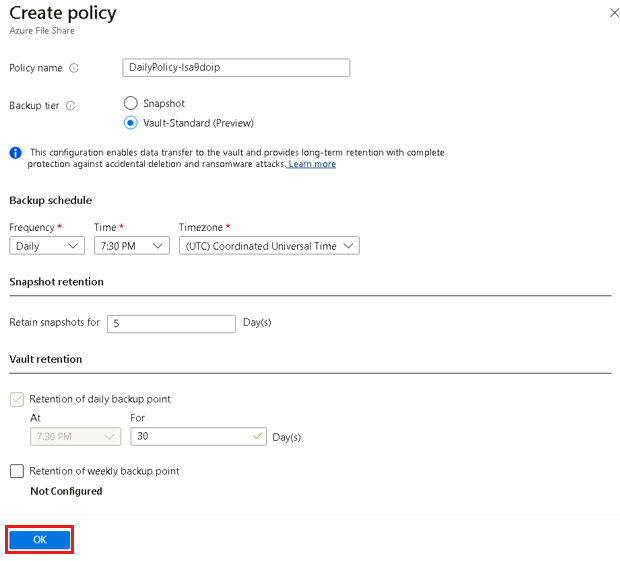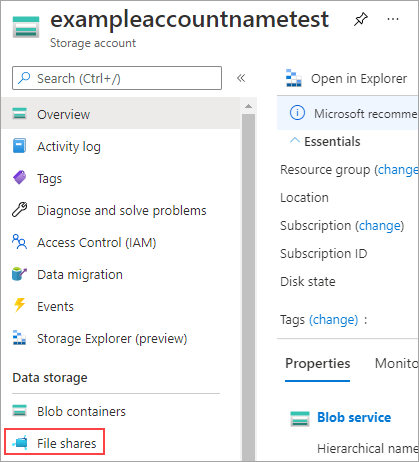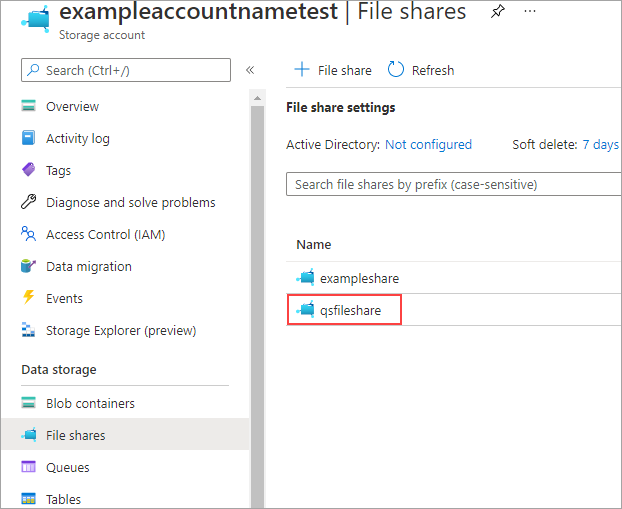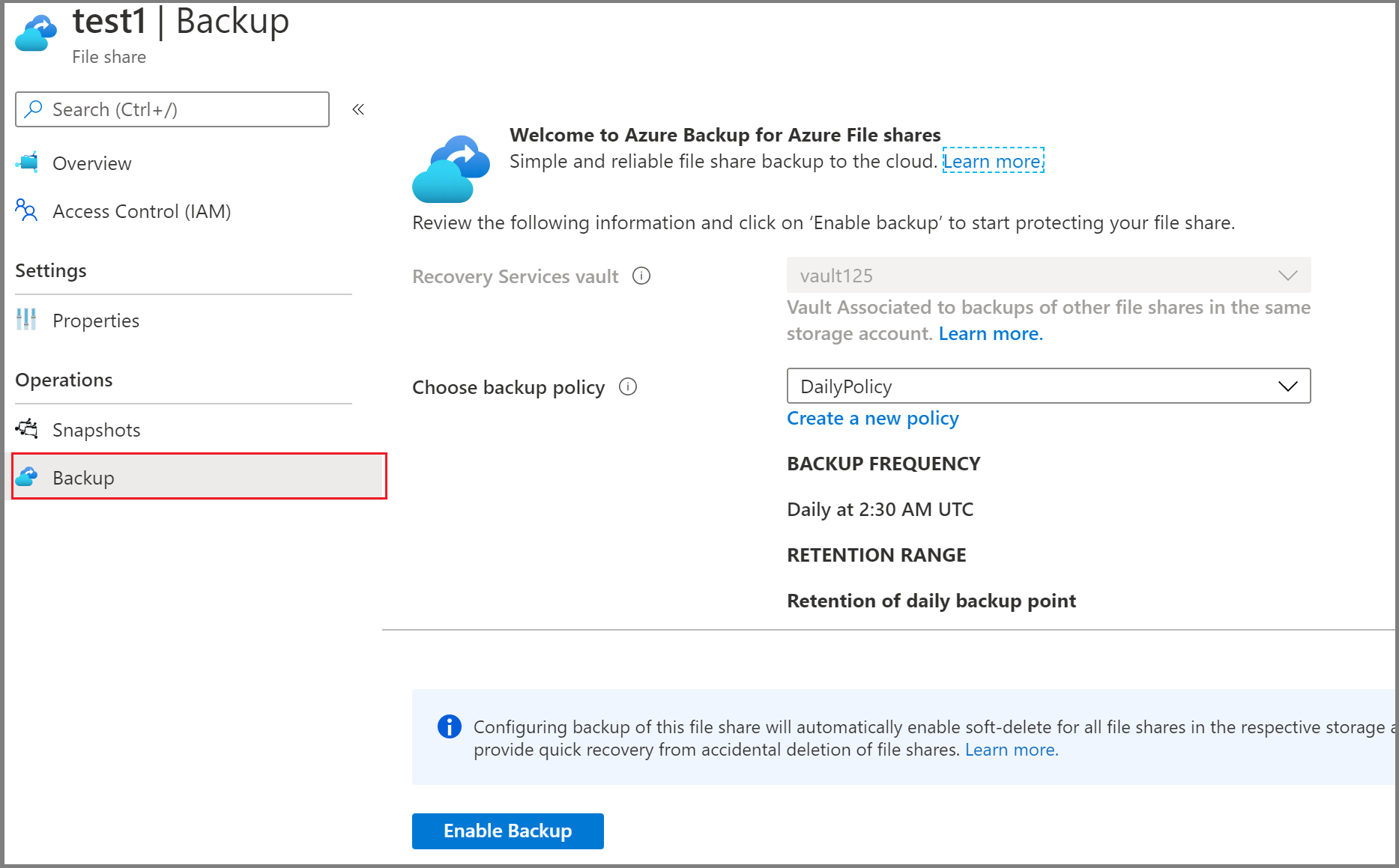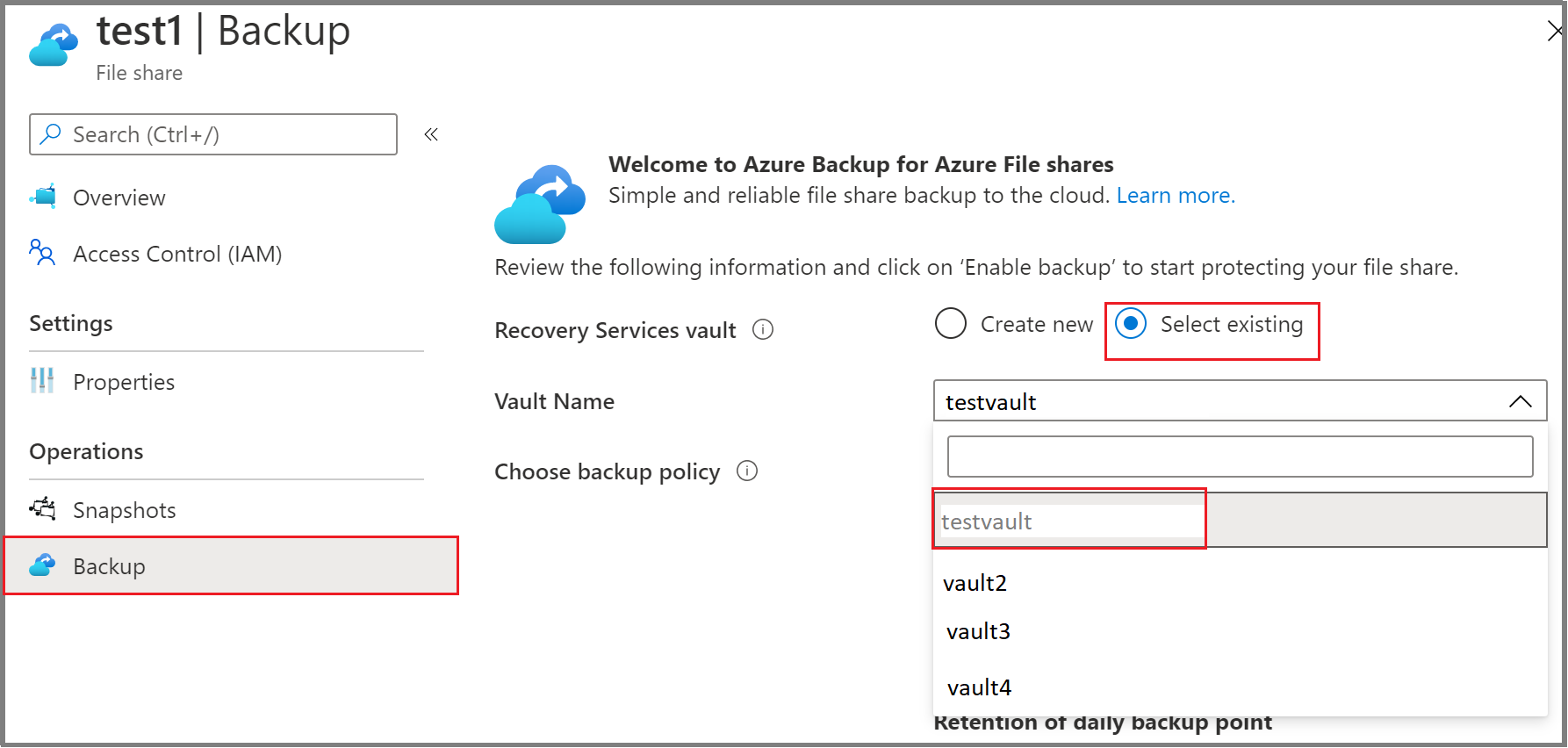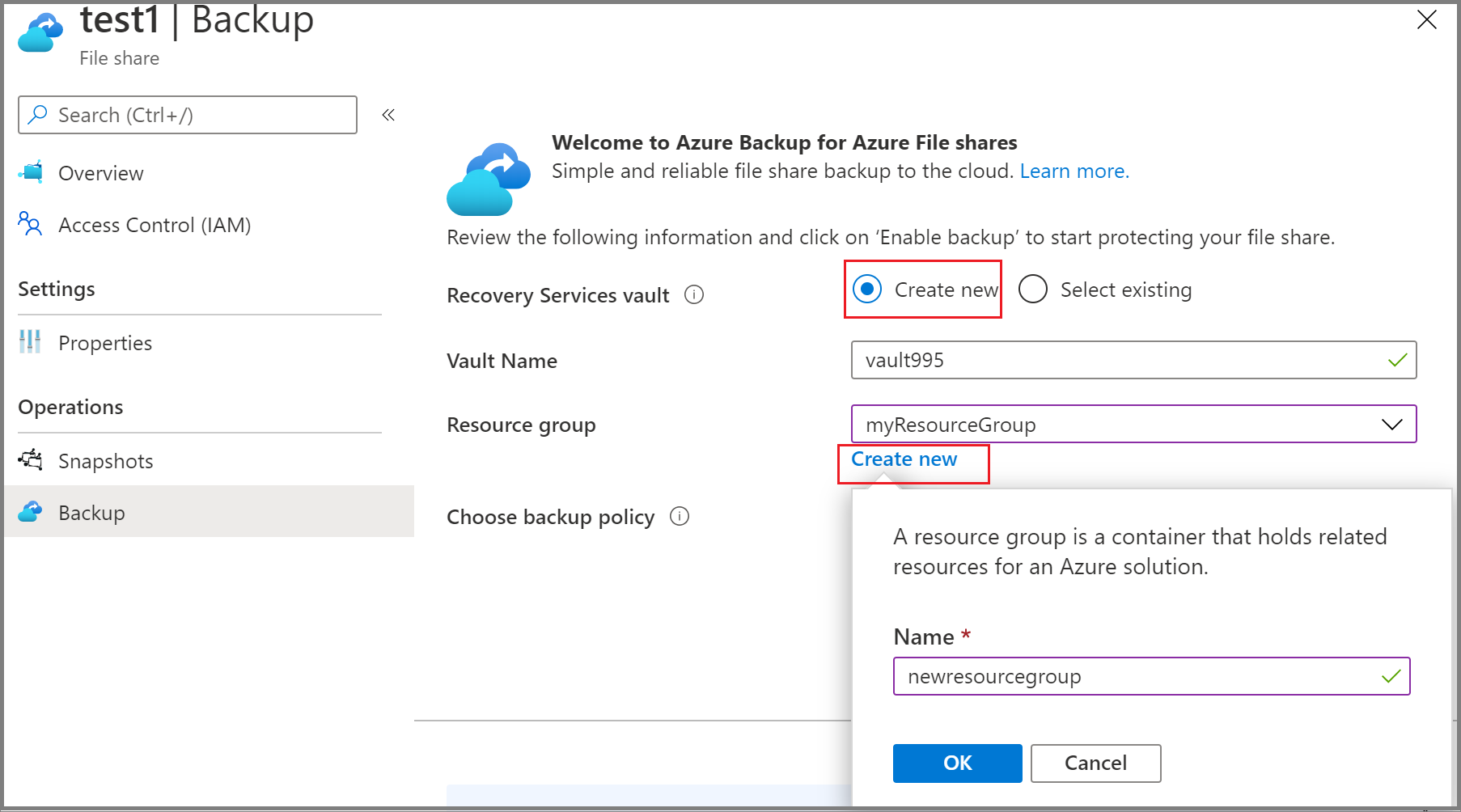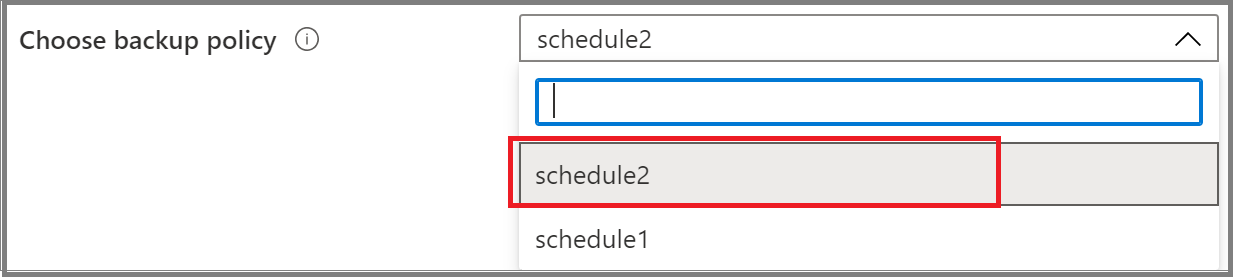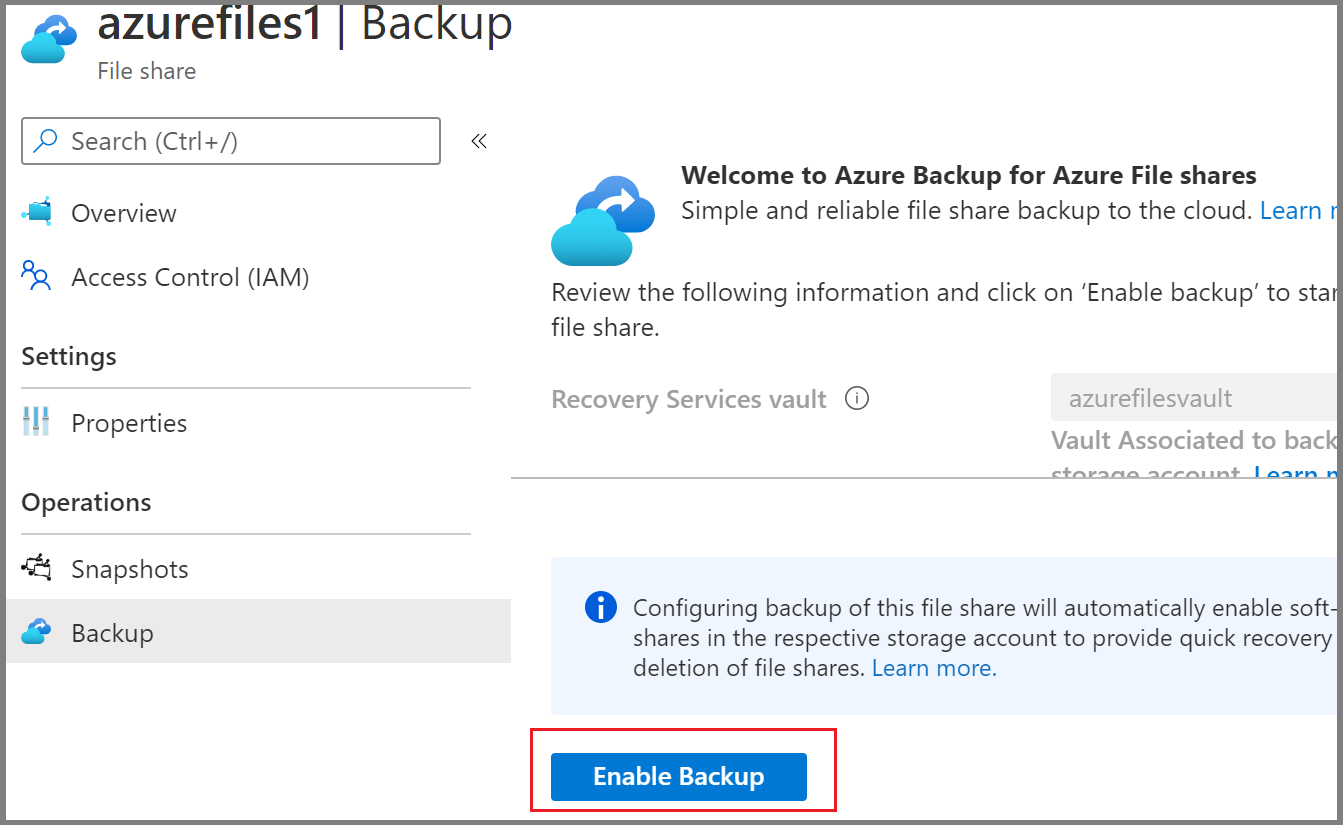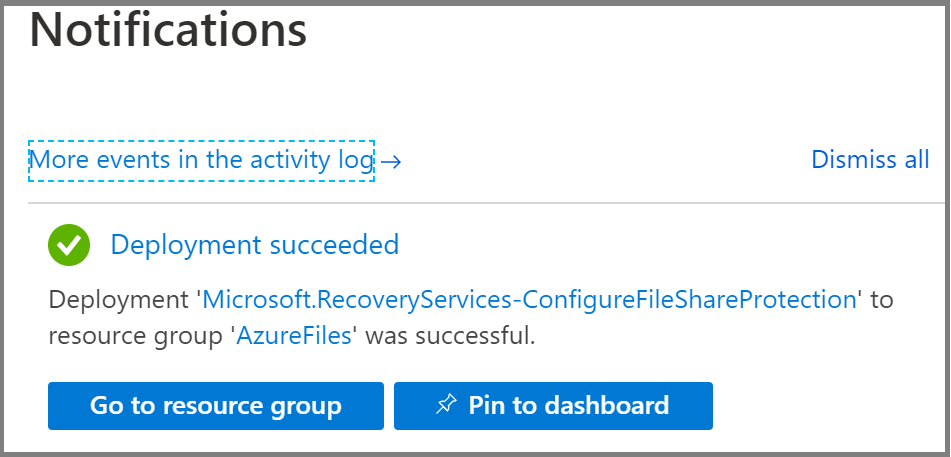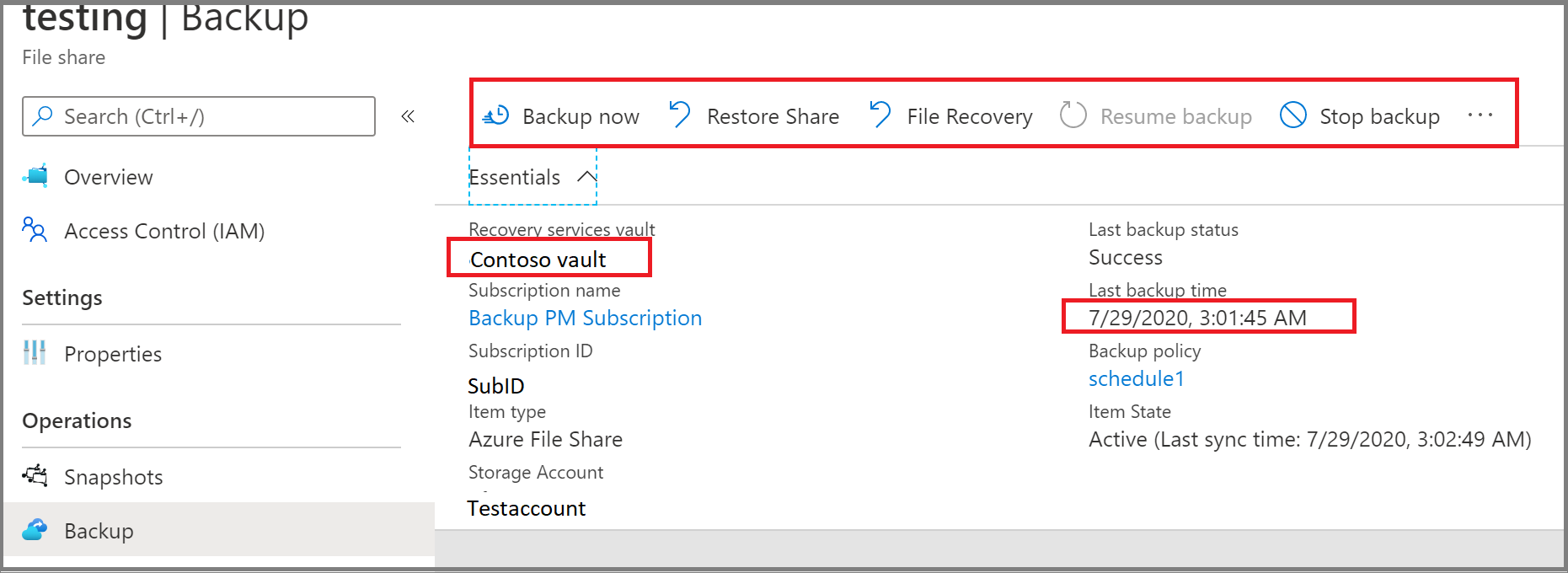Not
Bu sayfaya erişim yetkilendirme gerektiriyor. Oturum açmayı veya dizinleri değiştirmeyi deneyebilirsiniz.
Bu sayfaya erişim yetkilendirme gerektiriyor. Dizinleri değiştirmeyi deneyebilirsiniz.
Bu makalede, Azure portaldan Azure Dosyaları'nın nasıl yedekleneceği açıklanır.
Azure Dosyalar yedeklemesi, verilerinizi koruyan ve şirket içi bakım ek yüklerini ortadan kaldıran yerel bir bulut çözümüdür. Azure Backup, Azure Dosya Eşitleme ile sorunsuz bir şekilde tümleştirerek dosya paylaşımı verilerinizi ve yedeklemelerinizi merkezileştirir. Basit, güvenilir ve güvenli çözüm, anlık görüntü ve kasalı yedeklemeleri kullanarak kurumsal dosya paylaşımlarınızı korumanıza olanak tanır ve yanlışlıkla veya kötü amaçlı silme için veri kurtarma sağlar.
Azure Backup , depolama hesaplarınızda Azure Dosyalar için anlık görüntü ve kasalı yedeklemelerin yapılandırılmasını destekler. Şunları yapabilirsiniz:
- Yedekleme zamanlamalarını ve bekletme ayarlarını tanımlayın.
- Yedekleme verilerini Kurtarma Hizmeti kasasında depolayarak 10 yıla kadar saklayın.
Önkoşullar
- Dosya paylaşımının desteklenen depolama hesabı türlerinden birinde bulunduğundan emin olun. Destek matrisini gözden geçirin.
- Dosya paylaşımını barındıran depolama hesabının bulunduğu aynı bölgede ve aynı abonelikte bir Kurtarma Hizmetleri kasası tanımlayın veya oluşturun.
- Azure Dosyalar'ın korunması için bir yedekleme ilkesi oluşturun.
- Depolama hesabı erişiminde kısıtlamalar varsa hesabın güvenlik duvarı ayarlarını denetleerek Güvenilen hizmetler listesindeki Azure hizmetlerinin bu depolama hesabına erişmesine izin ver özel durumunun verme durumunda olduğundan emin olun. Özel durum verme adımları için bu bağlantıya başvurabilirsiniz.
- Depolama hesabının hesap anahtarları aracılığıyla erişime izin verin veya genel ağ erişiminin devre dışı bırakıldığından emin olun.
- Hedef depolama hesabının desteklenen yapılandırmalara sahip olduğundan emin olun.
Önemli
Başka bir abonelikte Azure Dosyalarını korumaya yönelik Çapraz Abonelik Yedeklemesi (CSB) gerçekleştirmek için, belirtilen önkoşullara ek olarak Microsoft.RecoveryServices kaydolduğundan emin olun.
Yedeklemeyi yapılandırma
Azure Dosyalar için anlık görüntü yedeklemesini ve kasalı yedeklemeyi, Kurtarma Hizmetleri kasasından veya Dosya paylaşımı bölmesinden yapılandırabilirsiniz.
Bir giriş noktası seçin
Kurtarma Hizmetleri kasasından birden çok dosya paylaşımı için yedeklemeyi yapılandırmak için şu adımları izleyin:
Azure portalındaKurtarma Hizmetleri kasasına gidin ve +Yedekleme'yi seçin.
Yedekleme Hedefi bölmesinde veri kaynağı türü olarak Azure Dosyalar (Azure Depolama) öğesini seçin, dosya paylaşımlarını korumak istediğiniz kasayı seçin ve ardından Devam'ı seçin.
Yedeklemeyi yapılandır bölmesinde Seç'e tıklayarak yedeklenecek dosya paylaşımlarını içeren depolama hesabını seçin.
Bulunan desteklenen bir depolama hesabı kümesinin listelendiği Depolama hesabı seç bölmesi açılır. Bunlar ya bu kasayla ilişkilidir ya da onunla aynı bölgede bulunur, ancak henüz Kurtarma Hizmetleri kasasıyla ilişkilendirilmemiştir.
Depolama hesabı seç bölmesinde, varsayılan olarak geçerli abonelikten gelen depolama hesaplarını listeler. Bir hesap seçin ve Tamam'ı seçin.
Yedekleme işlemini farklı bir abonelikteki (Çapraz Abonelik Yedeklemesi) bir depolama hesabıyla yapılandırmak istiyorsanız Abonelik filtresinden diğer aboneliği seçin. Seçili abonelikten depolama hesapları görüntülenir.
Uyarı
Depolama hesabı kasadan farklı bir bölgede varsa, depolama hesabı bulma listesinde görünmez.
Yedeklemeyi Yapılandır bölmesindeki Dosya Paylaşımları yedekleme bölümünün altında, yedeklemek istediğiniz dosya paylaşımları türünü seçin ve ardından Ekle'yi seçin.
Dosya paylaşımlarını seçin bağlam bölmesi açılır. Azure, yedeklenebilen dosya paylaşımlarını depolama hesabında arar. Yakın zamanda dosya paylaşımlarınızı eklediyseniz ve bunları listede görmüyorsanız, dosya paylaşımlarının görünmesi için biraz zaman tanıyın.
Dosya paylaşımlarını seçin bölmesinde, dosya paylaşımları listesinden yedeklemek istediğiniz bir veya daha fazla dosya paylaşımını seçin ve ardından Tamam'ı seçin.
Yedeklemeyi Yapılandır bölmesindeki İlke Ayrıntıları'nın altında, dosya paylaşımı korumanız için listeden mevcut bir yedekleme ilkesini seçin veya yeni bir ilke oluşturun.
Yeni bir yedekleme ilkesi oluşturmak için yedekleme ilkesinde aşağıdaki öznitelikleri yapılandırabilirsiniz:
Yedeklemeyi Yapılandır bölmesinde İlke Ayrıntıları'nın altında Yeni oluştur'u seçin.
İlke oluştur bölmesinde ilke adını belirtin.
Yedekleme katmanında aşağıdaki katmanlardan birini seçin:
- Anlık görüntü: Yalnızca yerel olarak depolanan ve yalnızca yanlışlıkla silme işlemleri sırasında koruma sağlayabilen anlık görüntü tabanlı yedeklemeleri etkinleştirir.
- Kasa-Standart: Kapsamlı veri koruması sağlar.
Yedekleme zamanlamasını gereksinime göre yapılandırın. Günde en fazla altı yedekleme yapılandırabilirsiniz. Anlık görüntüler, ilkede tanımlanan zamanlamaya göre alınır. Kasalı yedekleme için günün son anlık görüntüsündeki veriler kasaya aktarılır.
Kurtarma noktalarının süre sonu tarihini belirlemek için Anlık görüntü saklama ve Kasa bekletme süresini yapılandırın.
Uyarı
Kasa katmanı, anlık görüntü katmanından daha uzun saklama süresi sunar.
Yedekleme ilkesini oluşturmak için Tamam'ı seçin.
Dosya paylaşımını korumaya başlamak için Yedeklemeyi Yapılandır bölmesinde Yedeklemeyi Etkinleştir'i seçin.
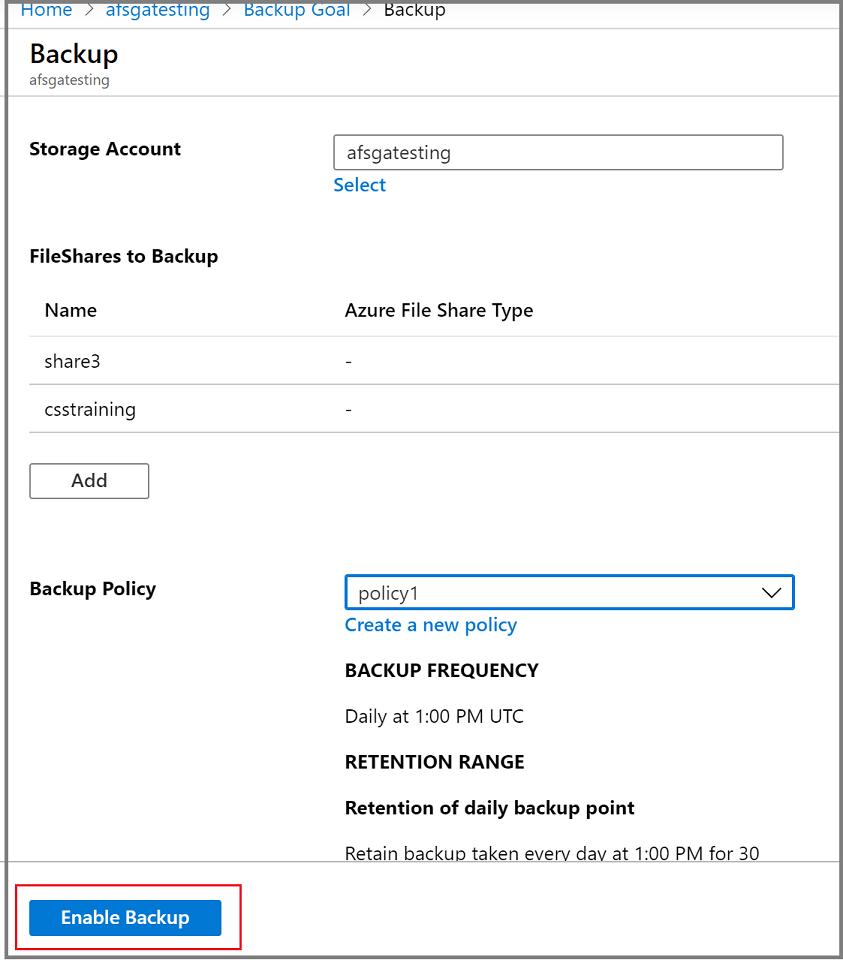
Yedekleme yapılandırması tamamlandıktan sonra, kurtarma noktasını oluşturmak için isteğe bağlı yedekleme çalıştırabilirsiniz .
Sonraki Adımlar
- Azure portalını kullanarak Azure Dosyaları geri yükleyin.
- Azure PowerShell, Azure CLI, REST API kullanarak Azure Dosyalar'ı geri yükleyin.
- Azure portalı, AzurePowerShell, Azure CLI, REST API kullanarak Azure Dosyalar yedeklemelerini yönetin.