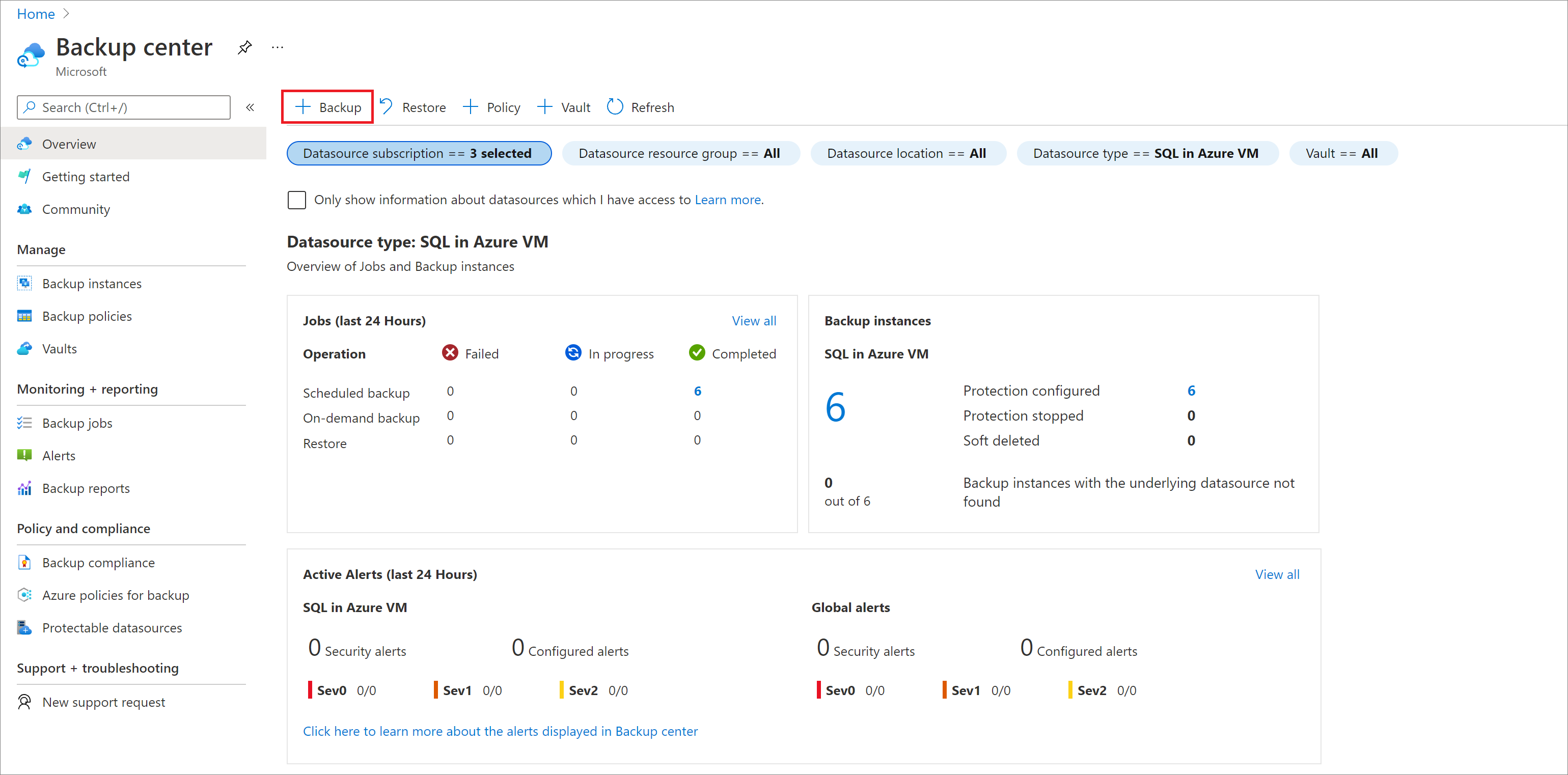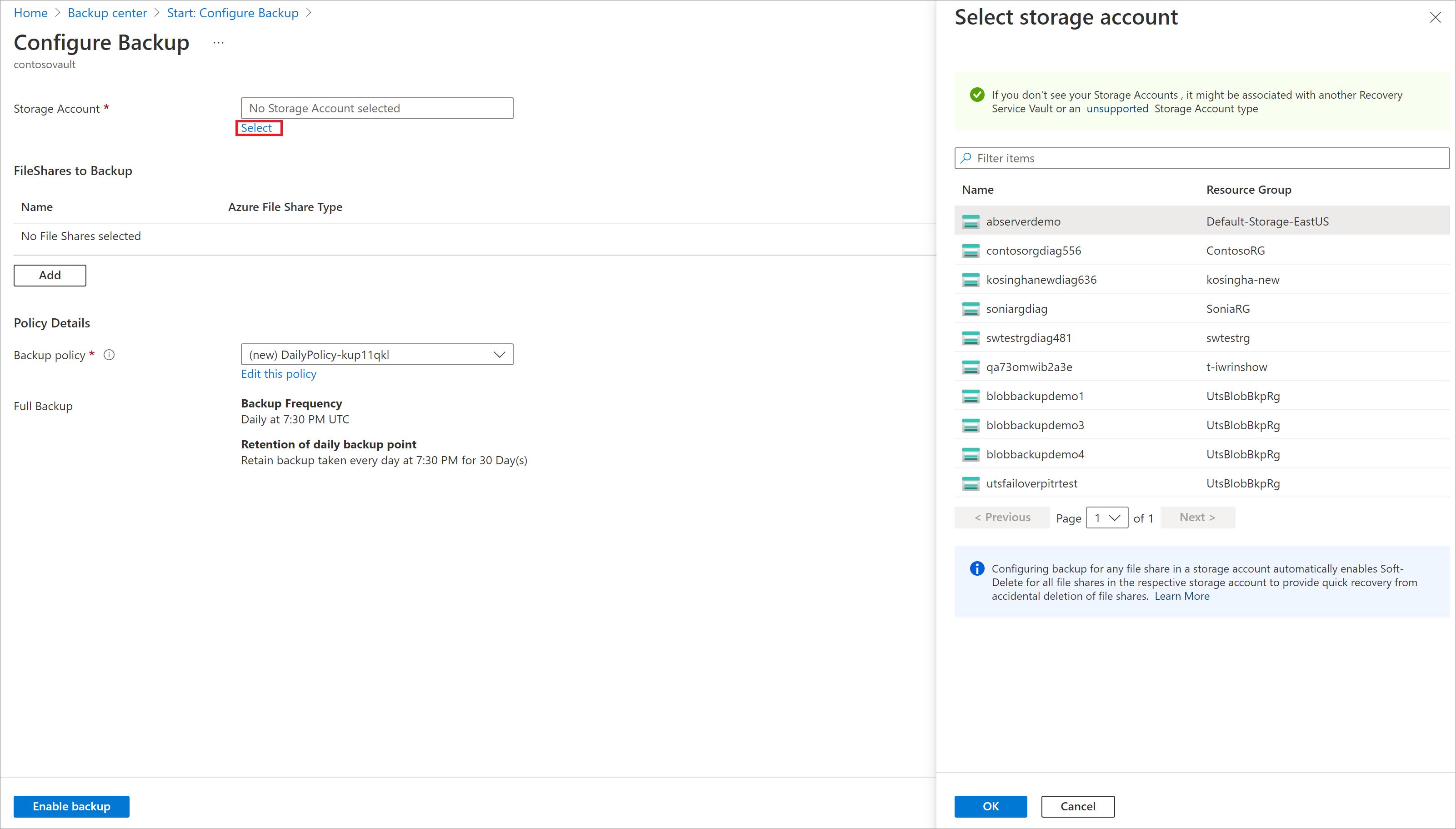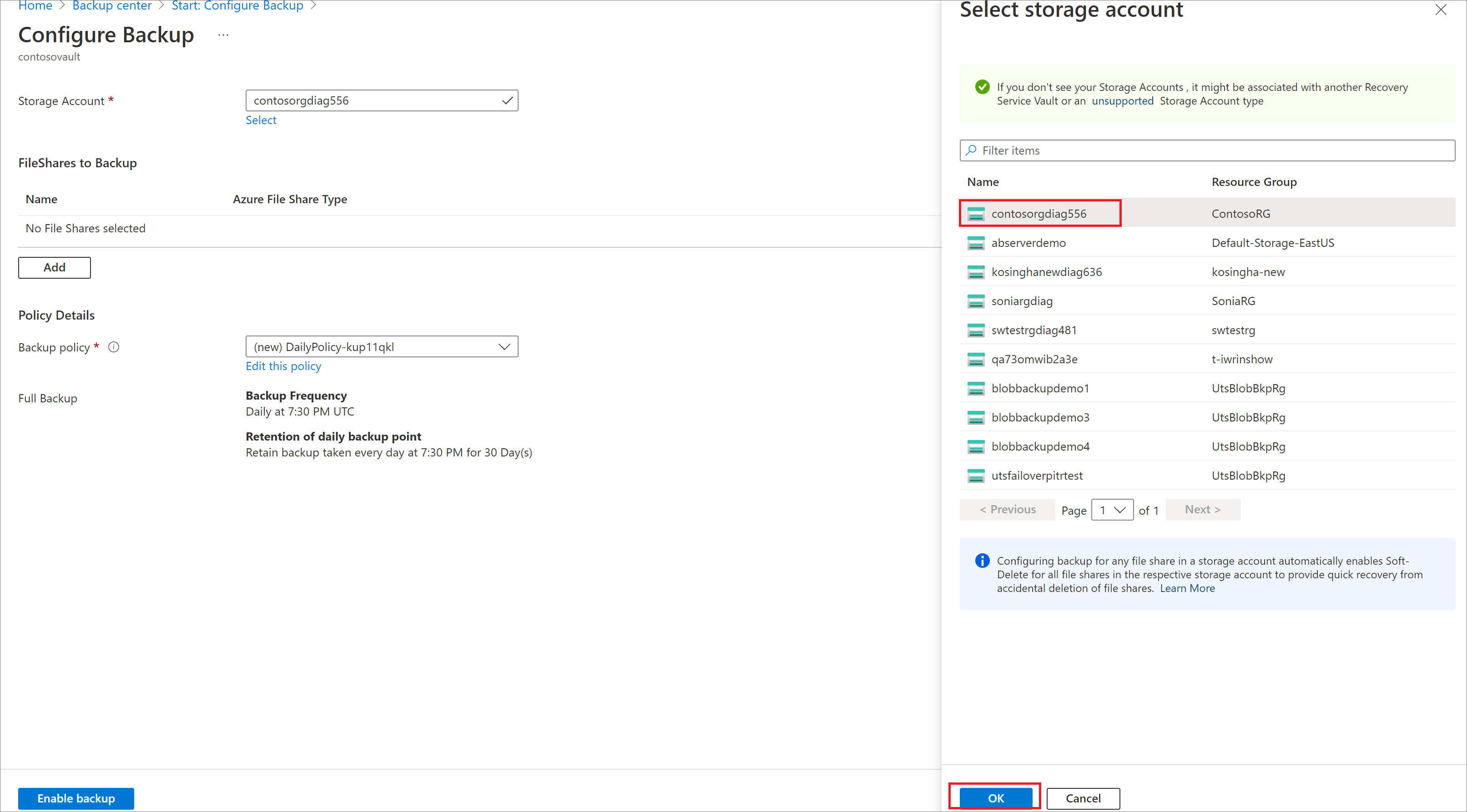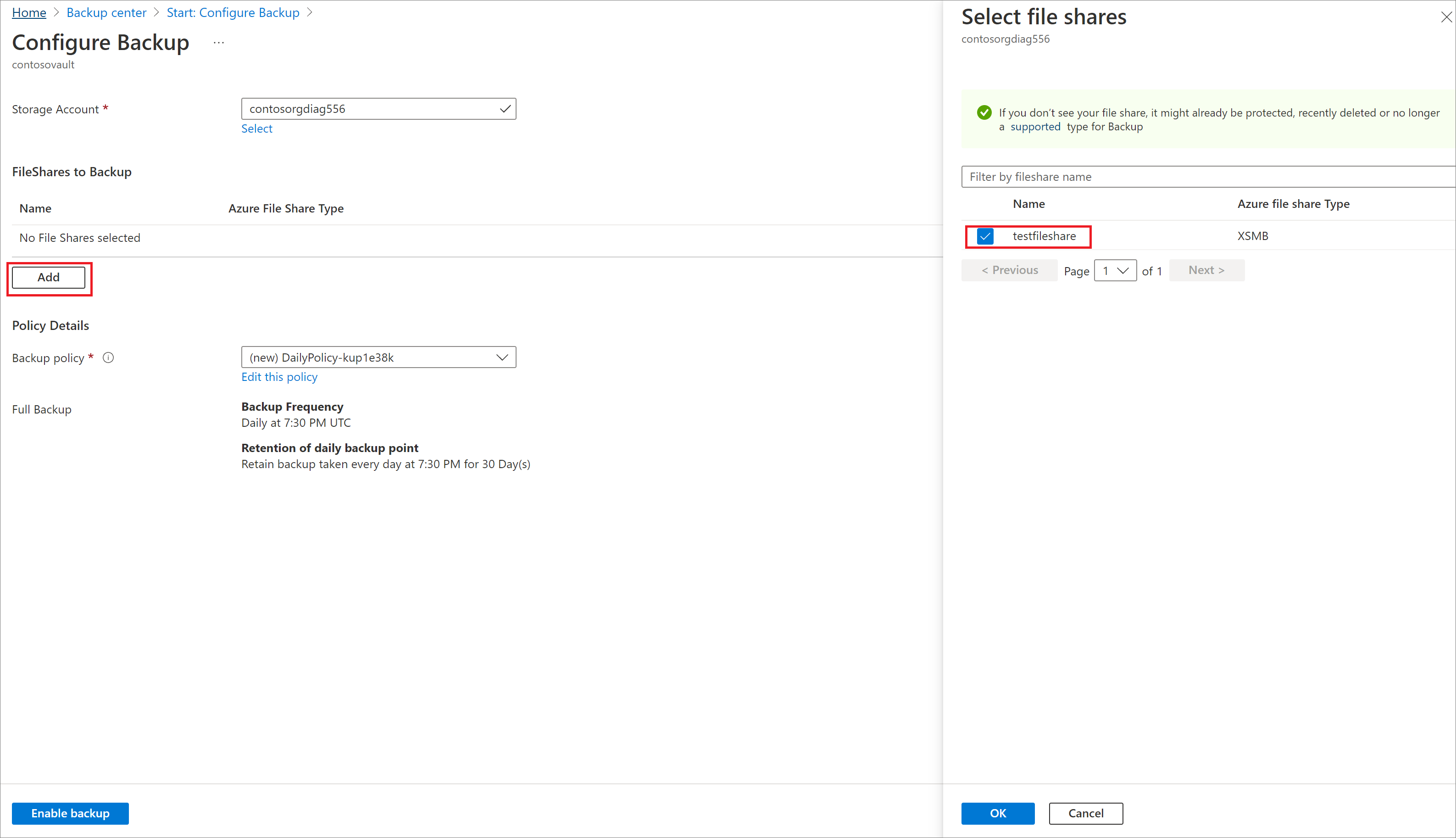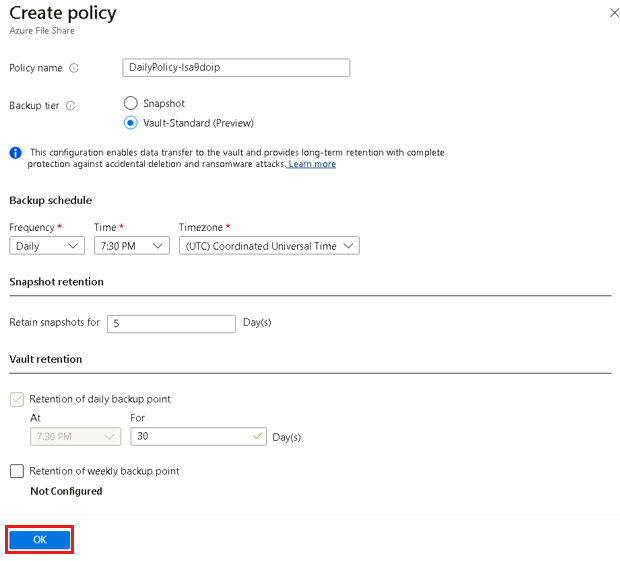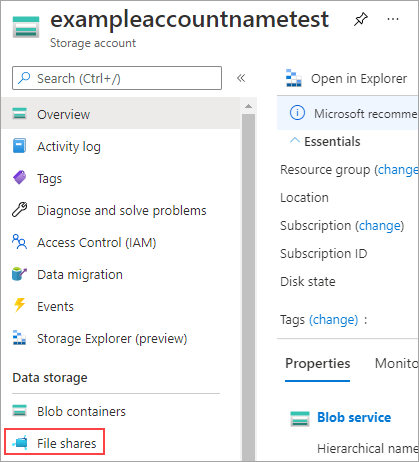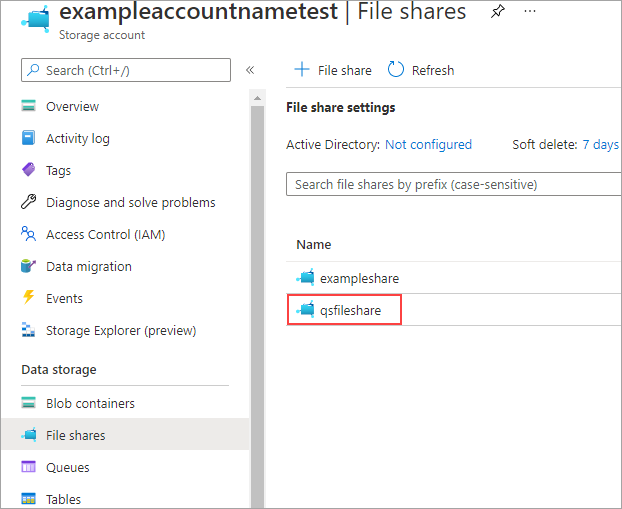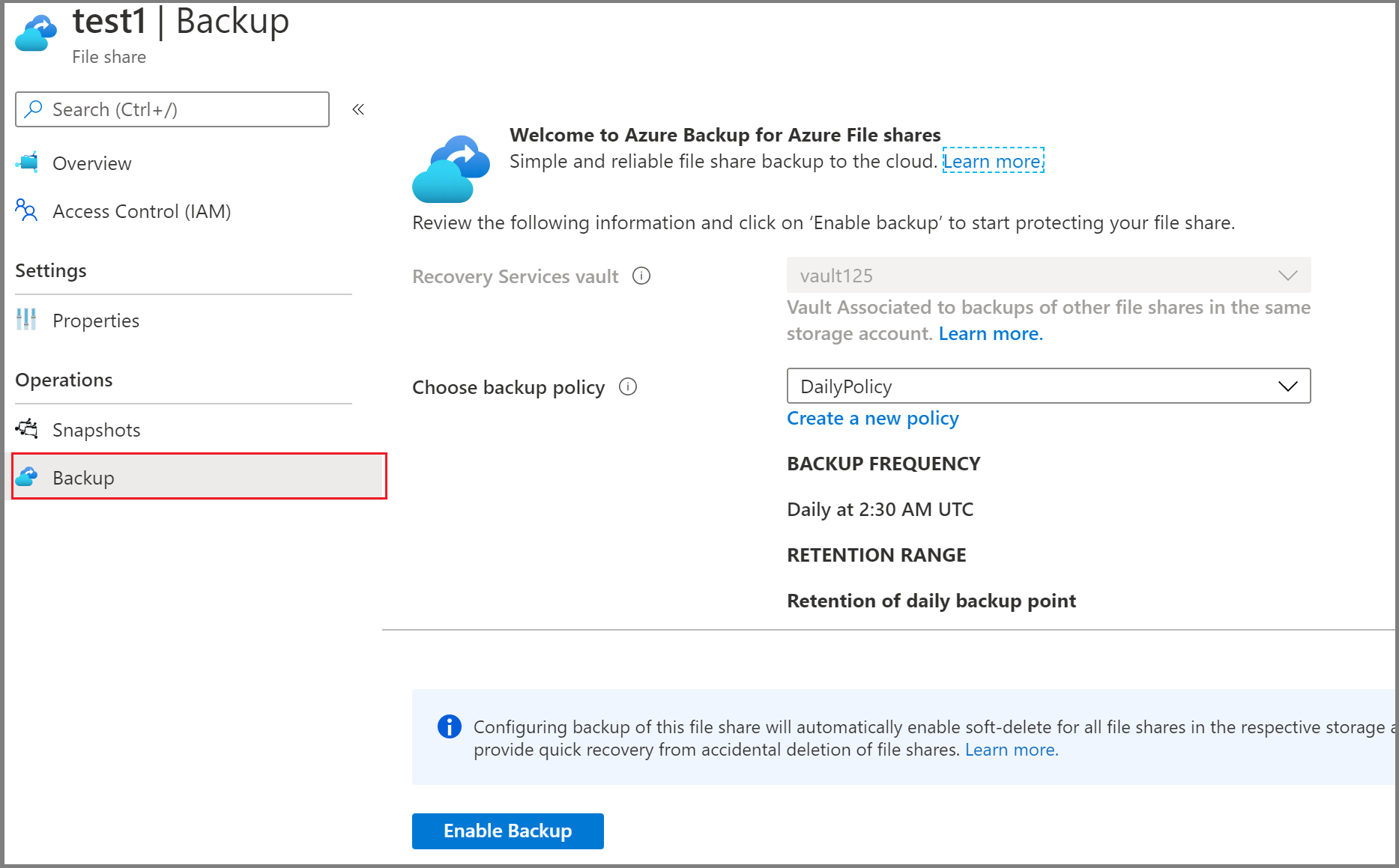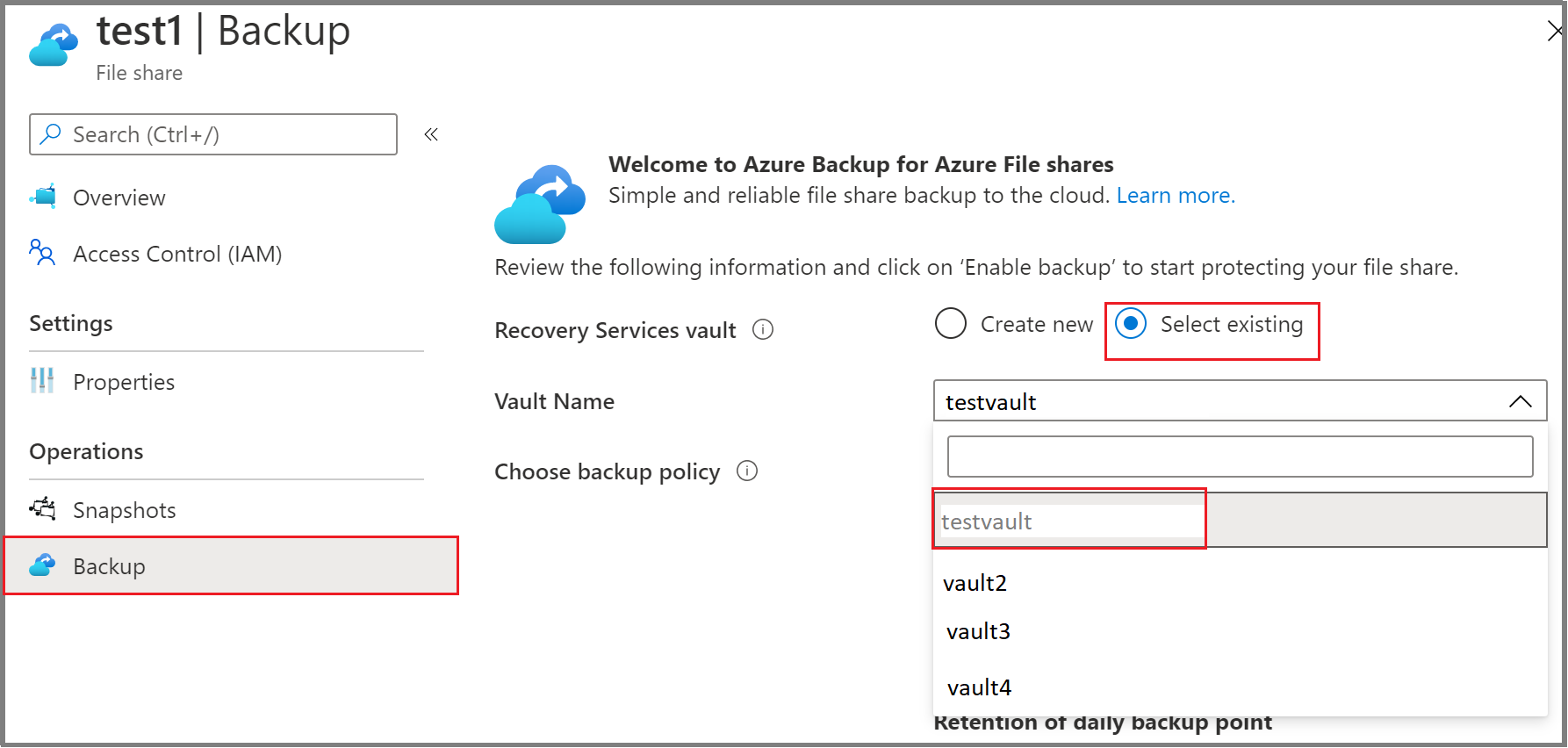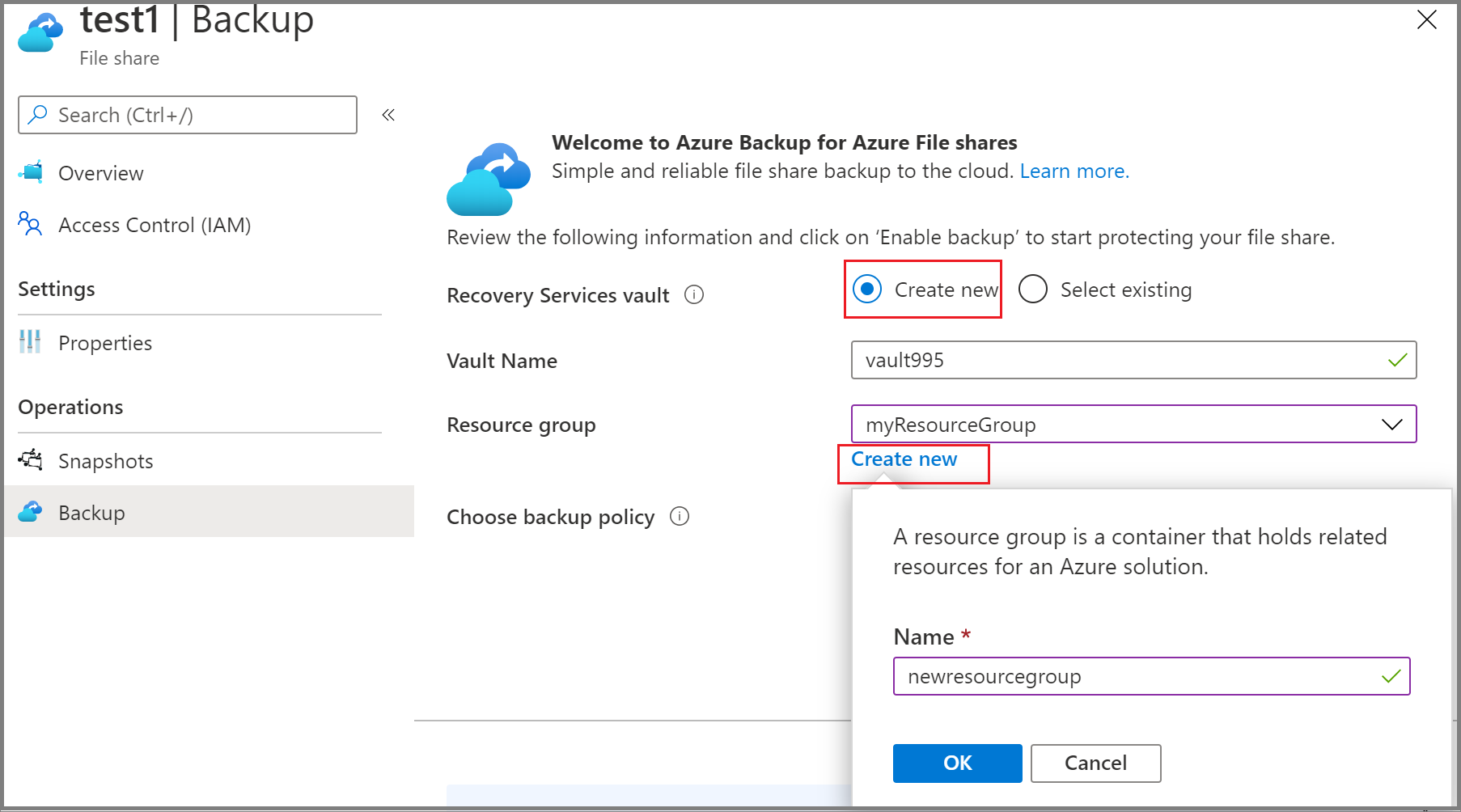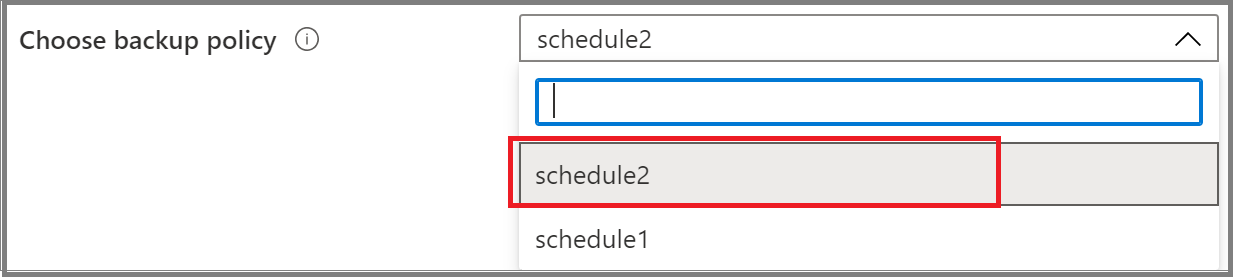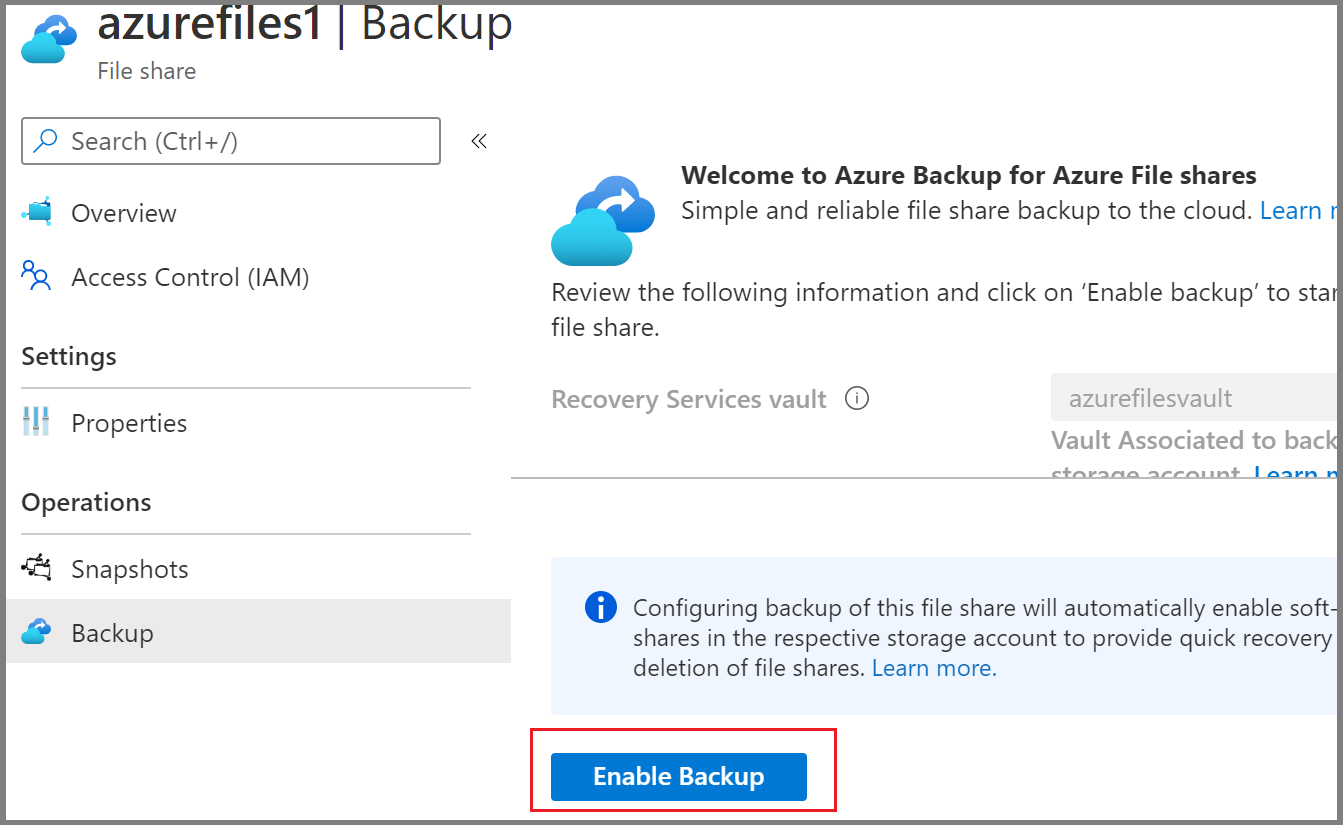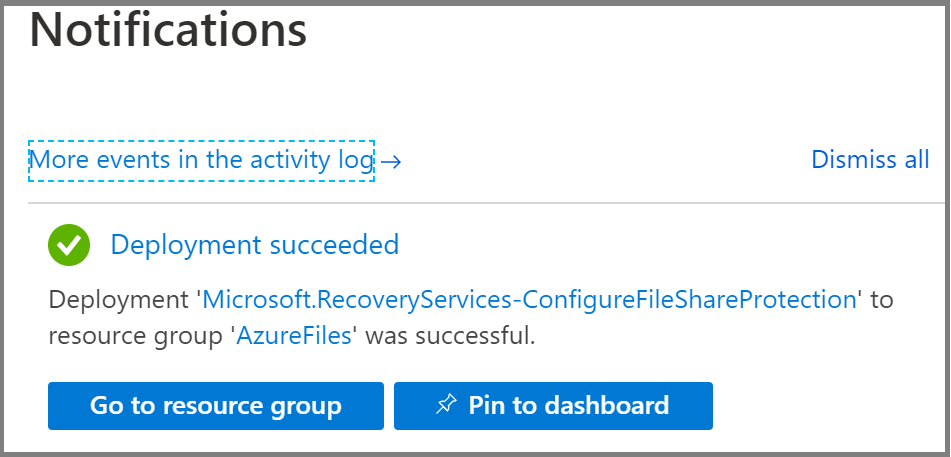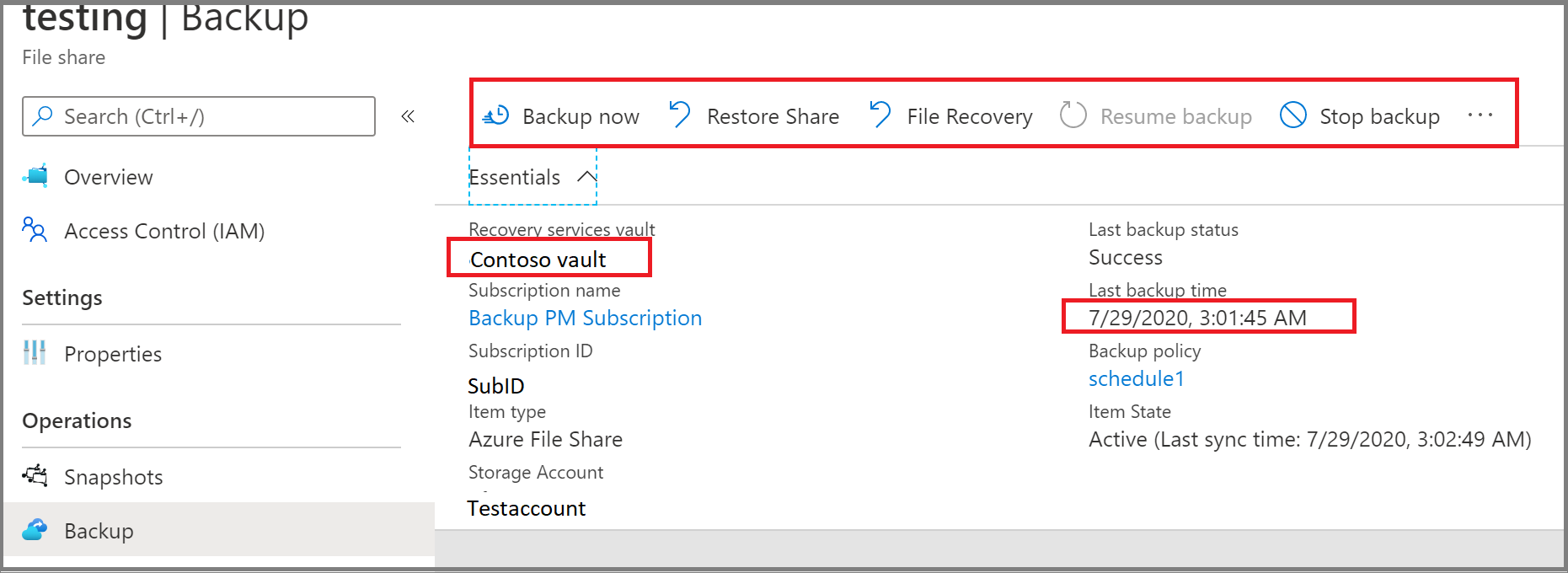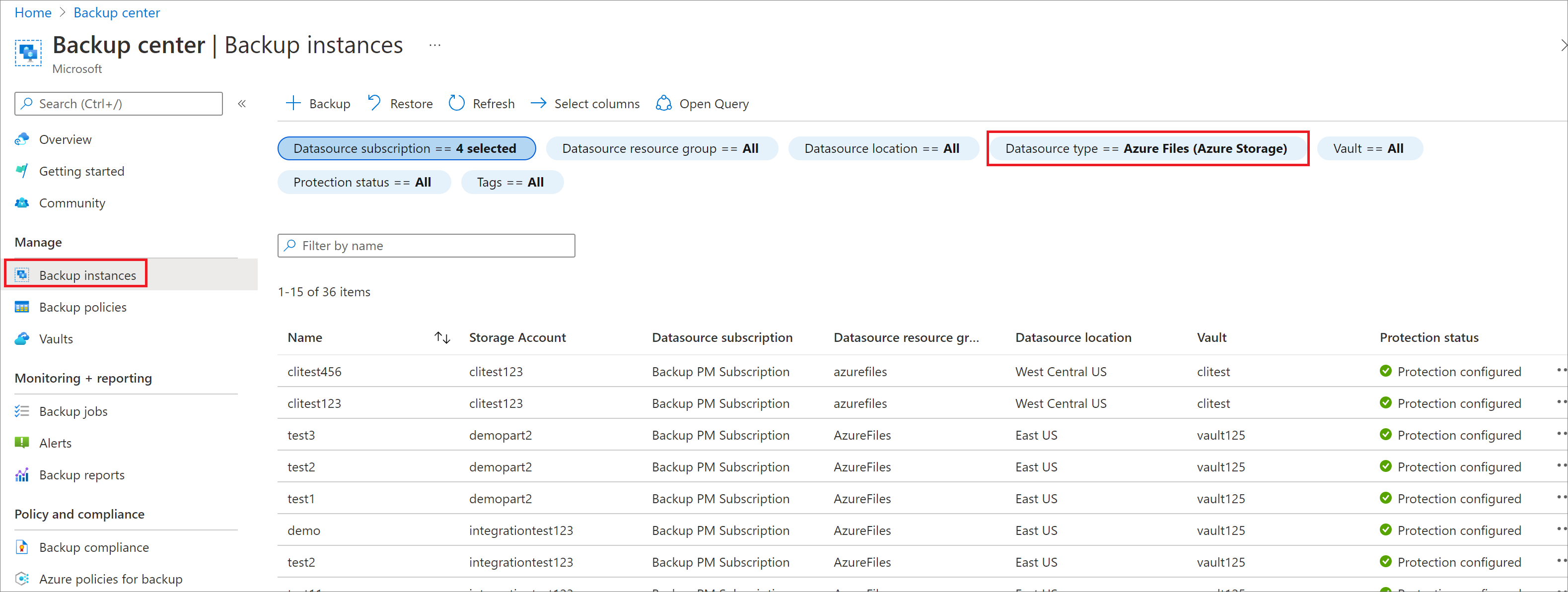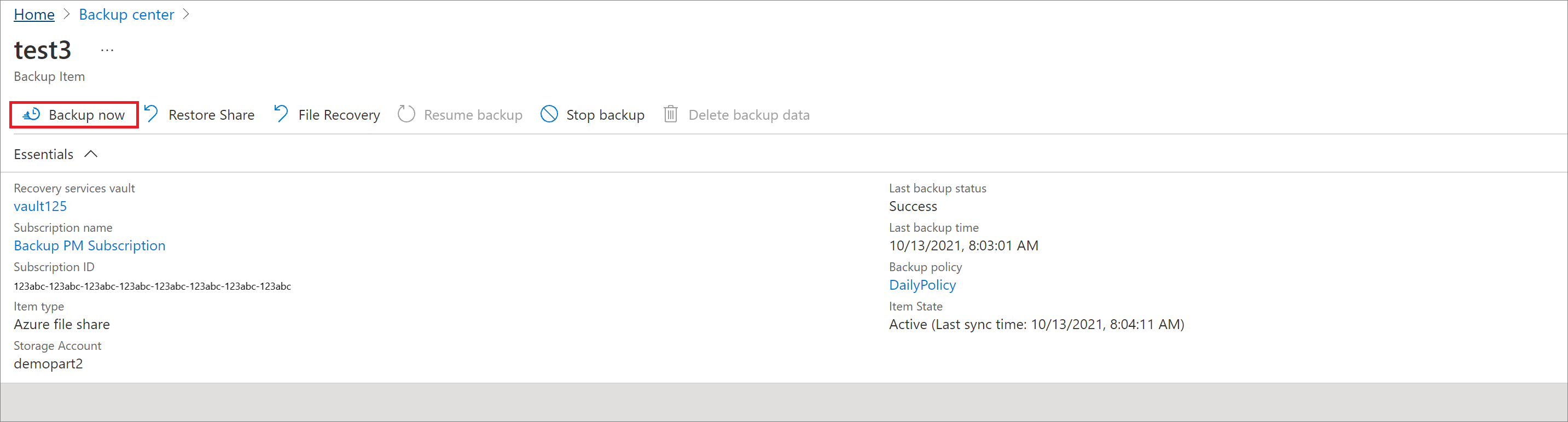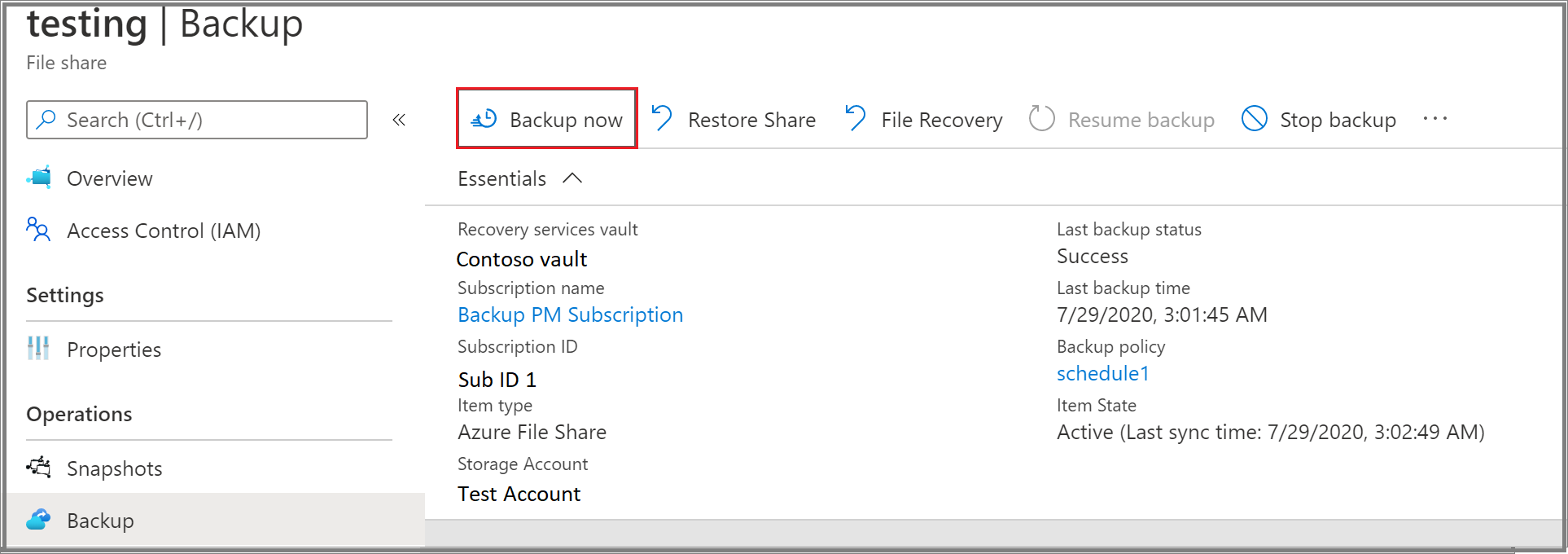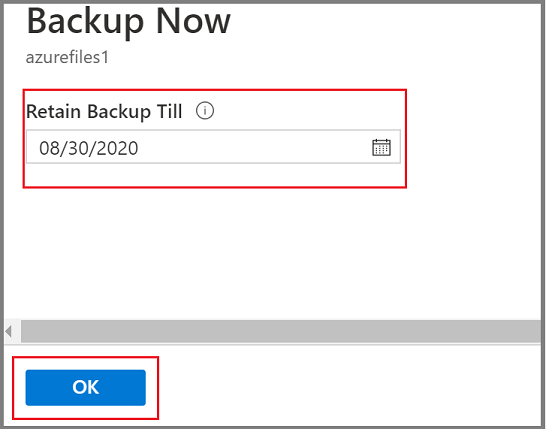Azure Dosya paylaşımlarını yedekleme
Bu makalede Azure portaldan Azure Dosya paylaşımlarının nasıl yedeklediği açıklanır.
Azure Dosya paylaşımı yedeklemesi, buluttaki verilerinizi koruyan ve şirket içi yedekleme çözümleriyle ilgili ek bakım ek yüklerini ortadan kaldıran yerel, bulut tabanlı bir yedekleme çözümüdür. Azure Backup hizmeti Azure Dosya Eşitleme ile sorunsuz bir şekilde tümleşir ve hem dosya paylaşımı verilerinizi hem de yedeklemelerinizi merkezileştirmenize olanak tanır. Bu basit, güvenilir ve güvenli çözüm, yanlışlıkla veya kötü amaçlı silme durumunda verilerinizi kurtarabileceğinizi güvence altına alarak birkaç basit adımda anlık görüntü yedekleme ve kasalı yedekleme (önizleme) kullanarak kurumsal dosya paylaşımlarınız için koruma yapılandırmanızı sağlar.
Azure Dosya paylaşımı anlık görüntü tabanlı yedekleme çözümü hakkında bilgi edinin.
Not
Azure Dosya paylaşımı için kasalı yedekleme şu anda önizleme aşamasındadır.
Önkoşullar
- Dosya paylaşımının desteklenen depolama hesabı türlerinden birinde bulunduğundan emin olun. Destek matrisini gözden geçirin.
- Dosya paylaşımını barındıran depolama hesabıyla aynı bölgede ve abonelikte bir Kurtarma Hizmetleri kasası tanımlayın veya oluşturun.
- Depolama hesabınıza erişimi kısıtlamış olmanız durumunda, "Güvenilen hizmetler listesindeki Azure hizmetlerinin bu depolama hesabına erişmesine izin ver" özel durumunun verildiğinden emin olmak için hesabın güvenlik duvarı ayarlarını denetleyin. Özel durum verme adımları için bu bağlantıya başvurabilirsiniz.
Kurtarma Hizmetleri kasası oluşturma
Kurtarma Hizmetleri kasası, zaman içinde oluşturulan kurtarma noktalarını depolayan bir yönetim varlığıdır ve yedeklemeyle ilgili işlemleri gerçekleştirmek için bir arabirim sağlar. Bu işlemler isteğe bağlı yedeklemeleri almayı, geri yüklemeleri gerçekleştirmeyi ve yedekleme ilkeleri oluşturmayı içerir.
Kurtarma Hizmetleri kasası oluşturmak için:
Azure Portal’ında oturum açın.
Yedekleme merkezi'ni arayın ve yedekleme merkezi panosuna gidin.
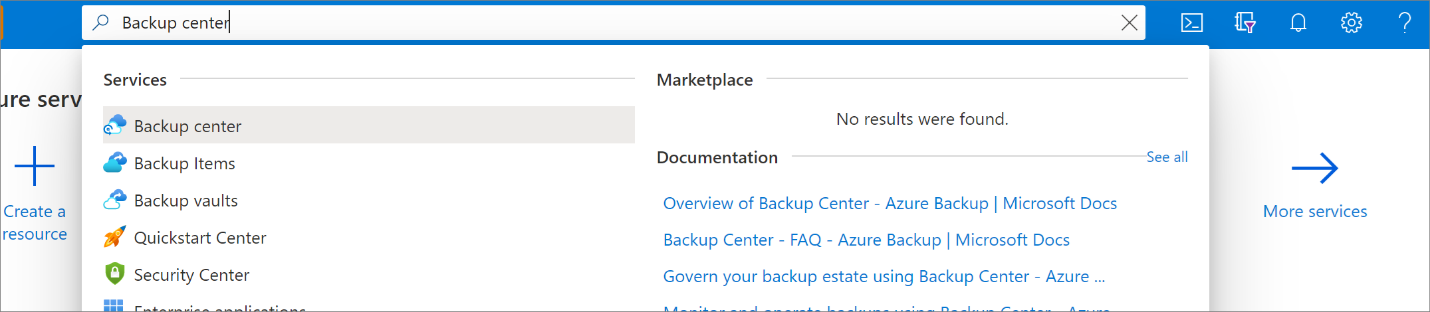
Genel Bakış bölmesinde Kasa'yı seçin.
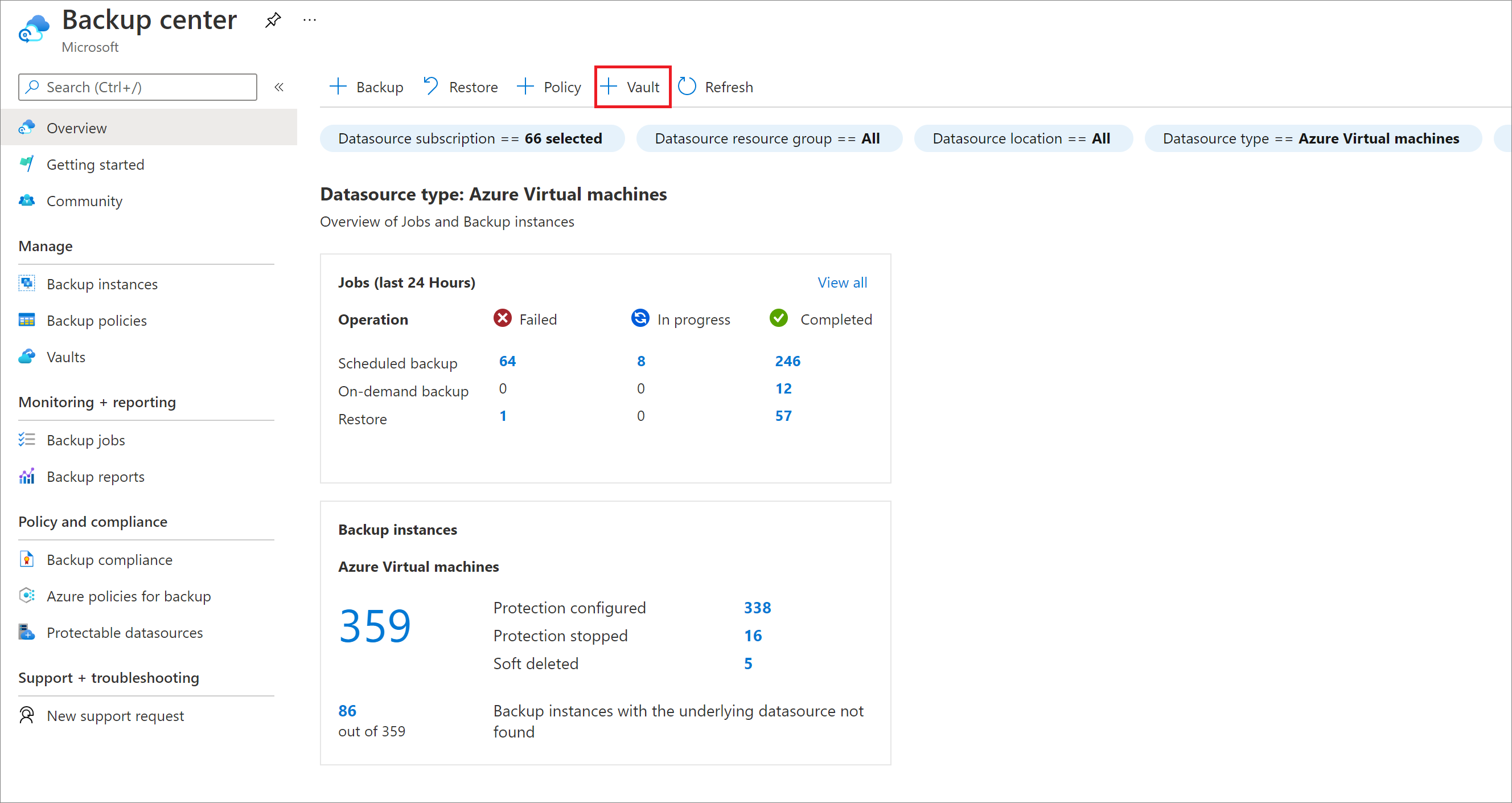
Kurtarma Hizmetleri kasası>Devam'ı seçin.
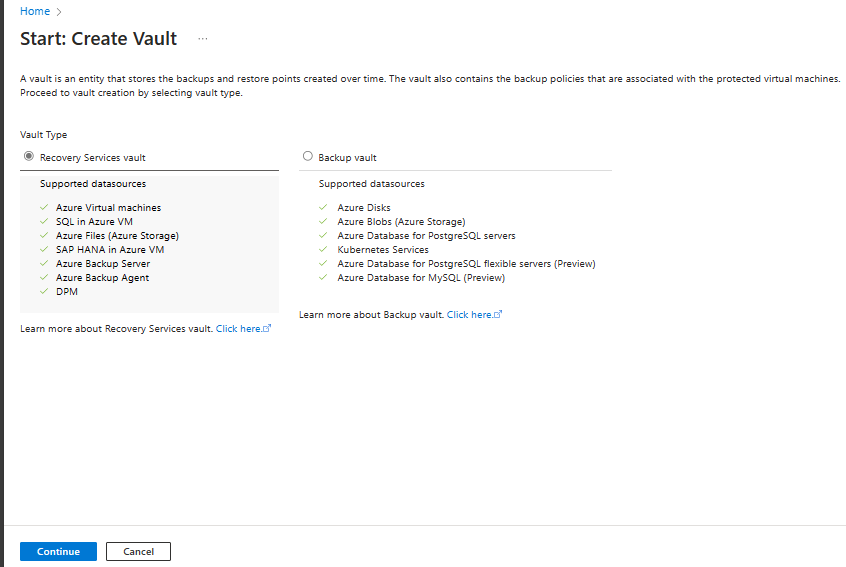
Kurtarma Hizmetleri kasası bölmesinde aşağıdaki değerleri girin:
Abonelik: Kullanılacak abonelik. Tek bir aboneliğiniz varsa yalnızca o seçenek görüntülenir. Hangi aboneliği kullanacağınızdan emin değilseniz varsayılan aboneliği kullanın. Yalnızca iş veya okul hesabınızın birden çok Azure aboneliği ile ilişkili olması durumunda birden çok seçenek olur.
Kaynak grubu: Mevcut bir kaynak grubunu kullanın veya yeni bir kaynak grubu oluşturun. Aboneliğinizdeki kullanılabilir kaynak gruplarının listesini görüntülemek için Var olanı kullan'ı seçin ve ardından açılan listeden bir kaynak seçin. Yeni bir kaynak grubu oluşturmak için Yeni oluştur'u seçin ve adı girin. Kaynak grupları hakkında daha fazla bilgi için bkz. Azure Resource Manager’a genel bakış.
Kasa adı: Kasayı tanımlamak için kolay bir ad girin. Adın Azure aboneliği için benzersiz olması gerekir. En az 2, en fazla 50 karakter uzunluğunda bir ad belirtin. Ad bir harf ile başlamalıdır ve yalnızca harf, rakam ve kısa çizgi içerebilir.
Bölge: Kasa için coğrafi bölgeyi seçin. Herhangi bir veri kaynağını korumaya yardımcı olacak bir kasa oluşturmanız için kasanın veri kaynağıyla aynı bölgede olması gerekir .
Önemli
Veri kaynağınızın konumundan emin değilseniz pencereyi kapatın. Portalda kaynaklarınızın bulunduğu listeye gidin. Birden çok bölgede veri kaynağınız varsa her bölgede bir Kurtarma Hizmetleri kasası oluşturun. Başka bir konumda kasa oluşturmadan önce kasayı ilk konumda oluşturun. Yedekleme verilerinin depolanacağı depolama hesaplarını belirtmenize gerek yoktur. Kurtarma Hizmetleri kasası ve Azure Backup bunu otomatik olarak ayarlar.
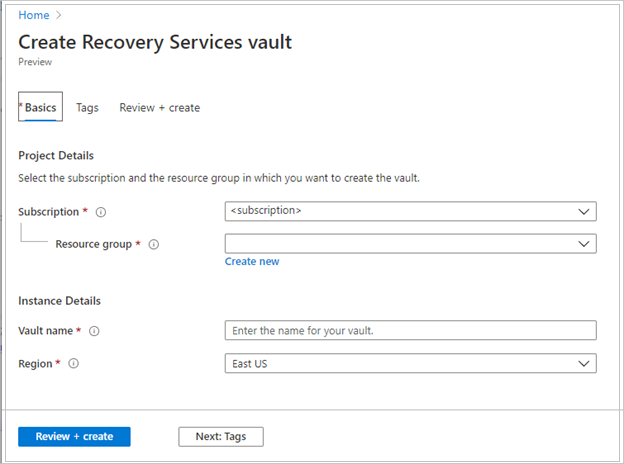
Değerleri girdikten sonra Gözden geçir ve oluştur’u seçin.
Kurtarma Hizmetleri kasasını oluşturmayı tamamlamak için Oluştur'u seçin.
Kurtarma Hizmetleri kasasının oluşturulması biraz zaman alabilir. Sağ üstteki Bildirimler alanında durum bildirimlerini izleyin. Kasa oluşturulduktan sonra Kurtarma Hizmetleri kasaları listesinde görünür. Kasa görünmüyorsa Yenile'yi seçin.
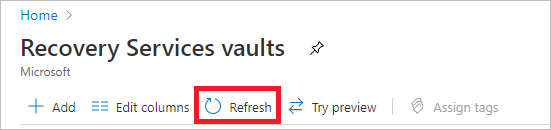
Not
Azure Backup artık, bir kez oluşturulduktan sonra kurtarma noktalarının yedekleme ilkesine göre süresi dolmadan silinemediğinden emin olmanıza yardımcı olan sabit kasaları destekler. Fidye yazılımı saldırıları ve kötü amaçlı aktörler de dahil olmak üzere çeşitli tehditlere karşı yedekleme verilerinize karşı maksimum koruma için değişmezliği geri alınamaz hale getirebilirsiniz. Daha fazla bilgi edinin.
Yedeklemeyi yapılandırma
Yedekleme merkezinden veya Dosya paylaşımı dikey penceresinden Azure Dosya paylaşımı için anlık görüntü yedekleme ve kasalı yedekleme (önizleme) yapılandırabilirsiniz.
Bir giriş noktası seçin
Yedekleme merkezinden birden çok dosya paylaşımı için yedeklemeyi yapılandırmak için şu adımları izleyin:
Azure portalında Yedekleme merkezi'ne gidin ve +Yedekleme'yi seçin.
Başlangıç: Yedeklemeyi Yapılandır dikey penceresinde veri kaynağı türü olarak Azure Dosyalar (Azure Depolama) öğesini seçin, dosya paylaşımlarını korumak istediğiniz kasayı seçin ve ardından Devam'ı seçin.
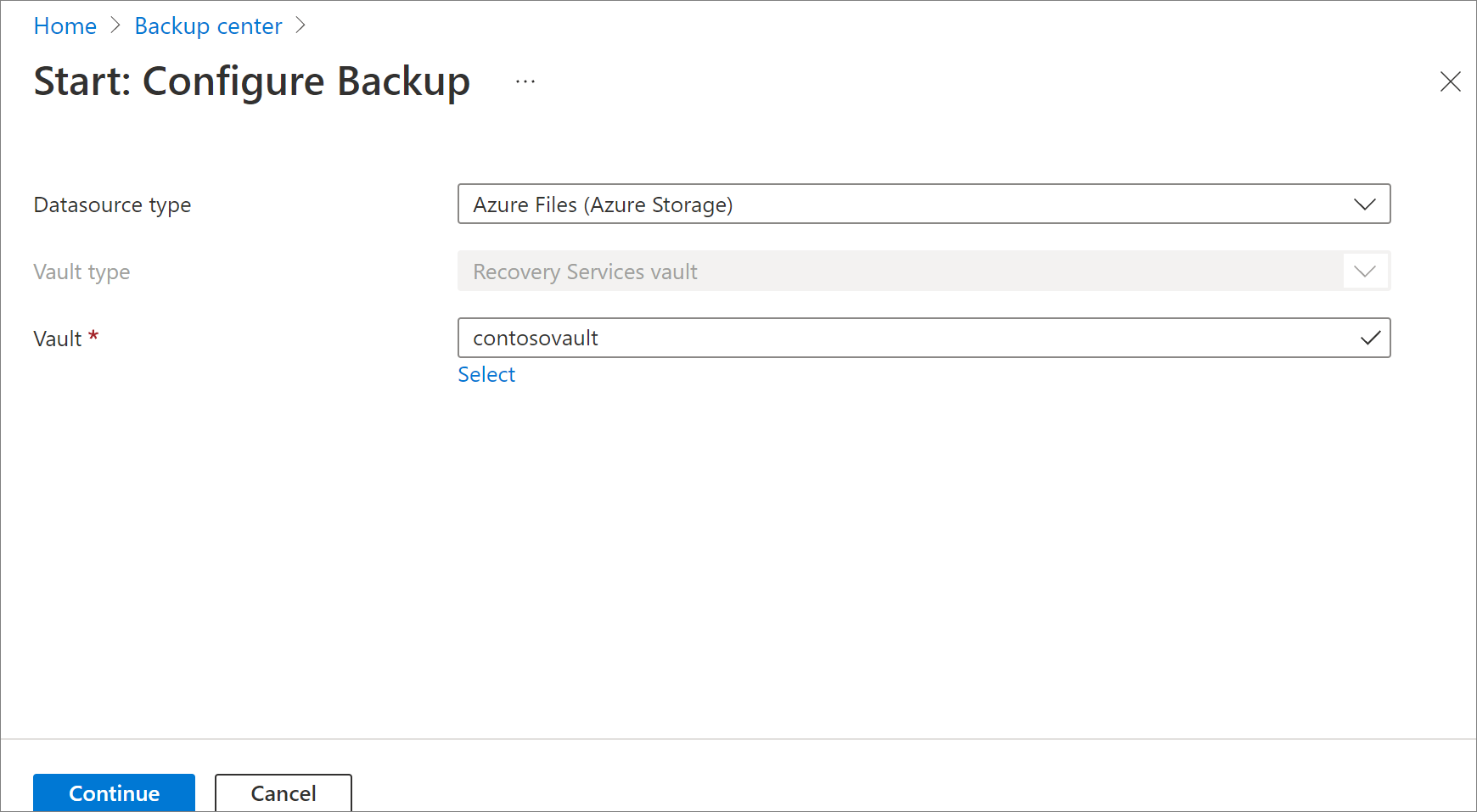
Yedeklenecek dosya paylaşımlarını içeren depolama hesabını seçmek için Seç'e tıklayın.
Sağ tarafta bulunan desteklenen bir depolama hesabı kümesinin listelendiği Depolama hesabı seç dikey penceresi açılır. Bunlar bu kasayla ilişkilidir veya kasayla aynı bölgede bulunur, ancak henüz herhangi bir Kurtarma Hizmetleri kasasıyla ilişkilendirilmemiştir.
Depolama hesabı seçin dikey penceresinde, bulunan depolama hesapları listesinden bir hesap seçin ve Tamam'ı seçin.
Not
Depolama hesabı kasadan farklı bir bölgede bulunuyorsa, bulunan depolama hesapları listesinde bulunmaz.
Yedeklemeyi Yapılandır dikey penceresinin Dosya Paylaşımları yedekleme bölümünün altında, yedeklemek istediğiniz dosya paylaşımları türünü seçin ve ardından Ekle'yi seçin.
Dosya paylaşımlarını seçin bağlam dikey penceresi sağ tarafta açılır. Azure, yedeklenebilen dosya paylaşımlarını depolama hesabında arar. Yakın zamanda dosya paylaşımlarınızı eklediyseniz ve bunları listede görmüyorsanız, dosya paylaşımlarının görünmesi için biraz zaman tanıyın.
Dosya paylaşımlarını seçin dikey penceresinde, dosya paylaşımları listesinden yedeklemek istediğiniz bir veya daha fazla dosya paylaşımını seçin ve ardından Tamam'ı seçin.
Yedeklemeyi Yapılandır dikey penceresindeki İlke Ayrıntıları'nın altında, dosya paylaşımı korumanız için listeden mevcut bir yedekleme ilkesi seçin veya yeni bir ilke oluşturun.
Yeni bir yedekleme ilkesi oluşturmak için yedekleme ilkesinde aşağıdaki öznitelikleri yapılandırabilirsiniz:
Yedeklemeyi Yapılandır dikey penceresinde İlke Ayrıntıları'nın altında Yeni oluştur'useçin.
İlke oluştur dikey penceresinde ilke adını belirtin.
Yedekleme katmanında aşağıdaki katmanlardan birini seçin:
- Anlık görüntü: Yalnızca yerel olarak depolanan anlık görüntü tabanlı yedeklemeleri etkinleştirir ve yalnızca yanlışlıkla silme durumunda koruma sağlayabilir.
- Kasa-Standart (Önizleme): Kapsamlı veri koruması sağlar.
Yedekleme zamanlamasını gereksinime göre yapılandırın. Günde en fazla altı yedekleme yapılandırabilirsiniz. Anlık görüntüler, ilkede tanımlanan zamanlamaya göre alınır. Kasalı yedekleme durumunda, günün son anlık görüntüsündeki veriler kasaya aktarılır.
Kurtarma noktalarının sona erme tarihini belirlemek için Anlık görüntü saklama ve Kasa saklama (önizleme) süresini yapılandırın.
Not
Kasa katmanı (önizleme), anlık görüntü katmanından daha uzun saklama sağlar.
Yedekleme ilkesini oluşturmak için Tamam'ı seçin.
Dosya paylaşımını korumaya başlamak için Yedeklemeyi Yapılandır dikey penceresinde Yedeklemeyi Etkinleştir'i seçin.
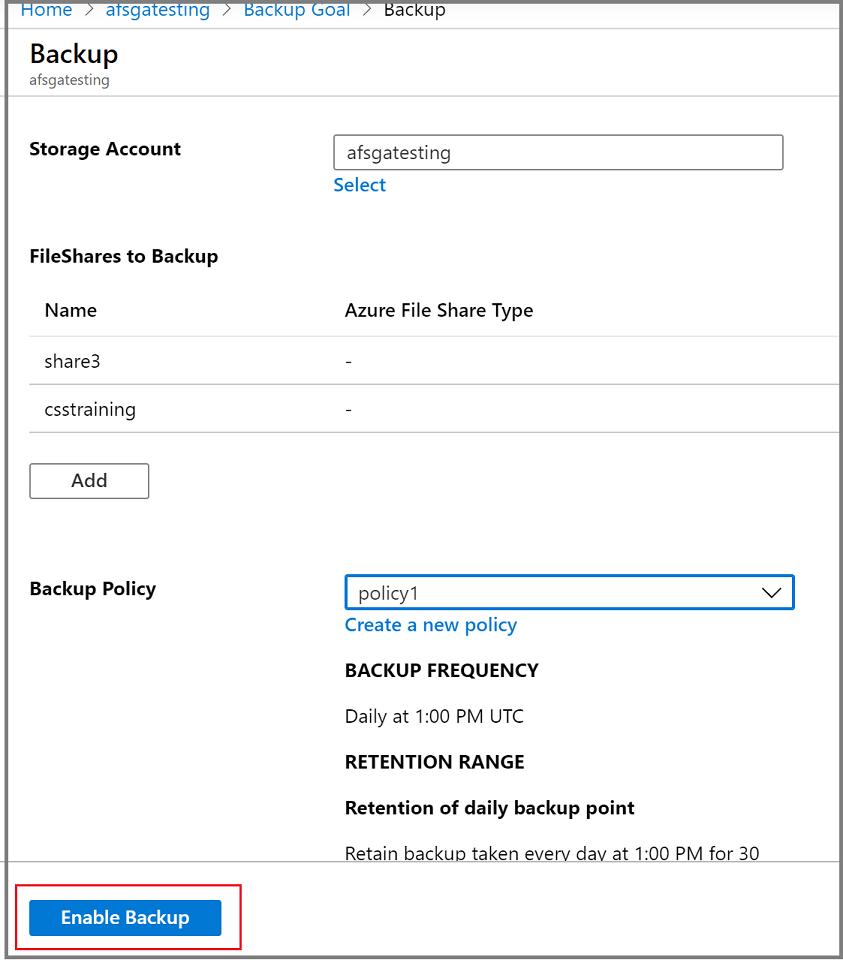
İsteğe bağlı yedekleme işi çalıştırma
Bazen, yedekleme ilkesinde zamanlanan sürelerin dışında bir yedekleme anlık görüntüsü veya kurtarma noktası oluşturmak isteyebilirsiniz. İsteğe bağlı yedekleme oluşturmanın yaygın bir nedeni, yedekleme ilkesini yapılandırdıktan hemen sonradır. Yedekleme ilkesindeki zamanlamaya bağlı olarak, anlık görüntünün alınması saatler veya günler sürebilir. Yedekleme ilkesi devreye girene kadar verilerinizi korumak için, bir isteğe bağlı yedekleme başlatın. Dosya paylaşımlarınızda planlı değişiklikler yapmanız için genellikle isteğe bağlı yedekleme oluşturmanız gerekir.
Bir giriş noktası seçin
İsteğe bağlı yedekleme çalıştırmak için şu adımları izleyin:
Yedekleme merkezine gidin ve menüden Yedekleme Örnekleri'ni seçin.
Veri kaynağı türü olarak Azure Dosyalar (Azure Depolama) filtreleyin.
İsteğe bağlı yedekleme işini çalıştırmak istediğiniz öğeyi seçin.
Yedekleme Öğesi menüsünde Şimdi yedekle'yi seçin. Bu yedekleme işi isteğe bağlı olduğundan kurtarma noktasıyla ilişkilendirilmiş bekletme ilkesi yoktur.
Şimdi Yedekle dikey penceresi açılır. Kurtarma noktasını bekletmek istediğiniz son günü belirtin. İsteğe bağlı yedekleme için en fazla 10 yıl saklama süresine sahip olabilirsiniz.
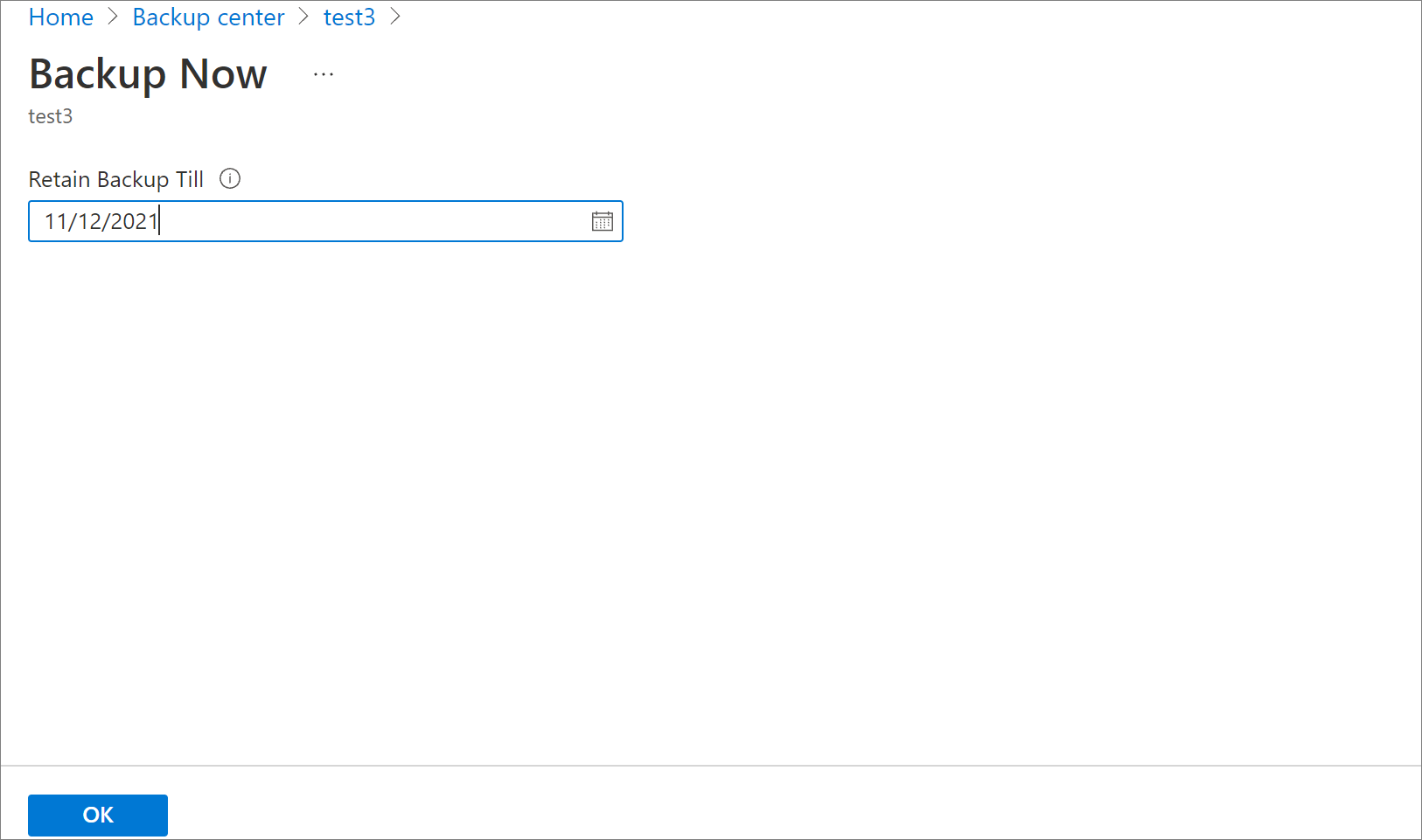
Çalışan isteğe bağlı yedekleme işini onaylamak için Tamam'ı seçin.
Yedekleme işi çalıştırmasının tamamlanmasını izlemek için portal bildirimlerini izleyin.
Yedekleme merkezi panosunda işin ilerleme durumunu izlemek için Yedekleme merkezi ->Yedekleme İşleri ->Devam ediyor'ı seçin.
En iyi yöntemler
Azure Backup tarafından oluşturulan anlık görüntüleri silmeyin. Anlık görüntülerin silinmesi, kurtarma noktalarının kaybolması ve/veya geri yükleme işlemlerinin başarısız olmasıyla sonuçlanabilir
Azure Backup tarafından depolama hesabında alınan kilidi kaldırmayın. Kilidin silinmesi, depolama hesabınızın yanlışlıkla silinmesine neden olabilir.
Sonraki adımlar
Şunları nasıl yapacağınızı öğrenin:
- Azure Dosya paylaşımlarını geri yükleyin.
- Azure Dosya paylaşımı yedeklemelerini yönetme.