Azure sanal makine yedeklemesinden dosyaları kurtarma
Dikkat
Bu makale, Kullanım Süresi Sonu (EOL) durumu olan bir Linux dağıtımı olan CentOS'a başvurur. Lütfen kullanımınızı ve buna uygun planlamayı göz önünde bulundurun. Daha fazla bilgi için bkz . CentOS Kullanım Süresi Sonu kılavuzu.
Azure Backup, kurtarma noktaları olarak da bilinen Azure VM yedeklemelerinden Azure sanal makinelerini (VM) ve diskleri geri yükleme özelliği sağlar. Bu makalede, Azure VM yedeklemesinden dosya ve klasörleri kurtarma işlemi açıklanmaktadır. Dosya ve klasörleri geri yükleme yalnızca Resource Manager modeli kullanılarak dağıtılan ve Kurtarma Hizmetleri kasasına korunan Azure VM'leri için kullanılabilir.
Not
Bu özellik Resource Manager modeli kullanılarak dağıtılan ve Kurtarma Hizmetleri kasasıyla korunan Azure VM'leri için kullanılabilir. Şifrelenmiş vm yedeklemesinden dosya kurtarma desteklenmez.
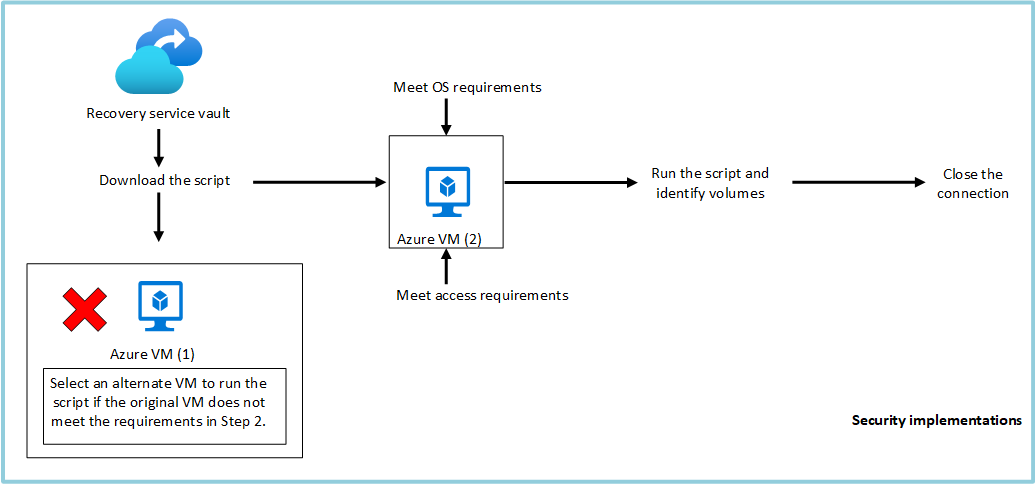
1. Adım: Dosyalara göz atmak ve dosyaları kurtarmak için betik oluşturma ve indirme
Kurtarma noktasından dosyaları veya klasörleri geri yüklemek için sanal makineye gidin ve aşağıdaki adımları gerçekleştirin:
Azure portalında oturum açın ve sol bölmede Sanal makineler'i seçin. Sanal makine listesinden sanal makineyi seçerek bu sanal makinenin panosunu açın.
Sanal makinenin menüsünde Yedekle'yi seçerek Yedekleme panosunu açın.
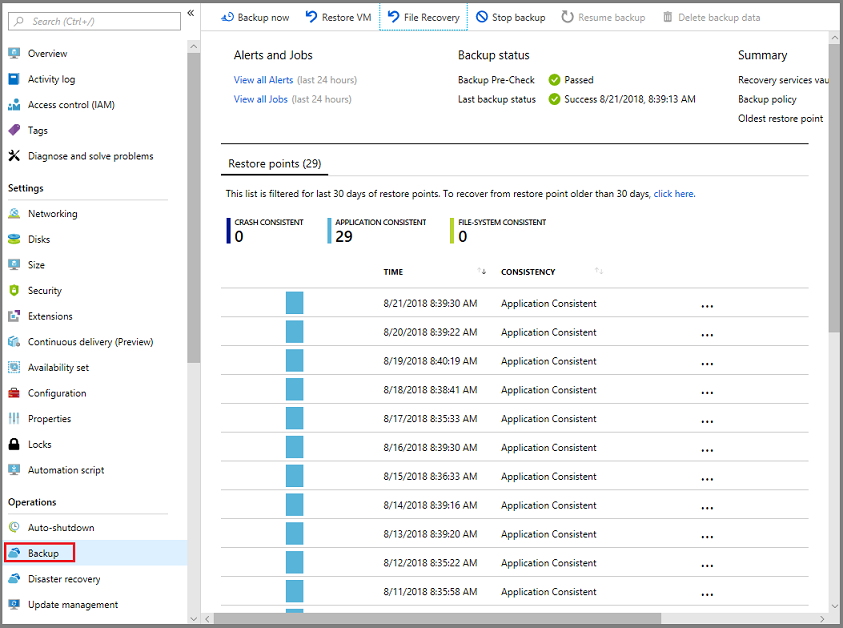
Yedekleme panosu menüsünde Dosya Kurtarma'yı seçin.
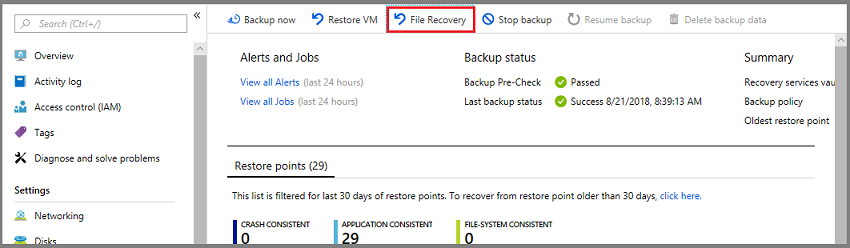 32
32Dosya Kurtarma menüsü açılır.
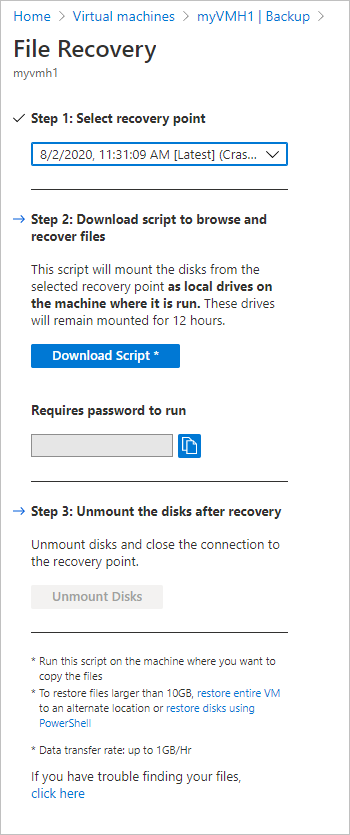
Önemli
Kullanıcılar bu özelliğin performans sınırlamalarını dikkate almalıdır. Yukarıdaki dikey penceresinin dipnot bölümünde belirtildiği gibi, toplam kurtarma boyutu 10 GB veya daha az olduğunda bu özellik kullanılmalıdır. Beklenen veri aktarım hızları saatte yaklaşık 1 GB'tır.
Kurtarma noktası seçin açılan menüsünden, istediğiniz dosyaları barındıran kurtarma noktasını seçin. Varsayılan olarak, en son kurtarma noktası zaten seçilidir.
Kurtarma noktasından dosya kopyalamak için kullanılan yazılımı indirmek için Yürütülebilir Dosyayı İndir (Windows Azure VM'leri için) veya Betiği İndir (Linux Azure VM'leri için bir Python betiği oluşturulur) seçeneğini belirleyin.
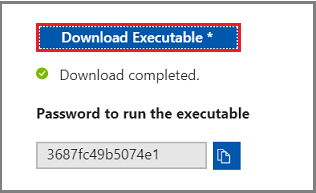
Azure yürütülebilir dosyayı veya betiği yerel bilgisayara indirir.

Yürütülebilir dosyayı veya betiği yönetici olarak çalıştırmak için indirilen dosyayı bilgisayarınıza kaydetmeniz önerilir.
Yürütülebilir dosya veya betik parola korumalıdır ve parola gerektirir. Dosya Kurtarma menüsünde kopyala düğmesini seçerek parolayı belleğe yükleyin.
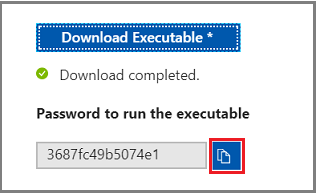
2. Adım: Betiği yürütmeden önce makinenin gereksinimleri karşıladığından emin olun
Betik başarıyla indirildikten sonra, bu betiği yürütmek için doğru makineye sahip olduğunuzdan emin olun. Betiği yürütmeyi planladığınız VM'nin aşağıdaki desteklenmeyen yapılandırmalardan herhangi birine sahip olmaması gerekir. Varsa, gereksinimleri karşılayan alternatif bir makine seçin.
Dinamik diskler
Yürütülebilir betiği vm'de aşağıdaki özelliklerden herhangi biriyle çalıştıramazsınız: Alternatif bir makine seçin
- Birden çok diske yayılan birimler (dağıtılmış ve şeritli birimler).
- Dinamik disklerde hataya dayanıklı birimler (yansıtılmış ve RAID-5 birimleri).
Windows Depolama Alanları
Yedeklenen VM'de Windows Depolama Alanları varsa, indirilen yürütülebilir dosyayı aynı yedeklenen VM'de çalıştıramazsınız. Alternatif bir makine seçin.
Büyük disklere sahip sanal makine yedeklemeleri
Yedeklenen makinede çok sayıda disk (16) veya büyük diskler (>>her biri 4 TB) varsa, vm üzerinde önemli bir etkisi olacağından, betiğin geri yükleme için aynı makinede yürütülmesi önerilmez. Bunun yerine, yalnızca dosya kurtarma (Azure VM D2v3 VM'leri) için ayrı bir VM'ye sahip olmanız ve gerekli olmadığında kapatmanız önerilir.
Büyük diske sahip yedeklenmiş VM'lerden dosyaları geri yükleme gereksinimlerine bakın:
Windows İşletim Sistemi
Linux işletim sistemi
ILR betiğini çalıştırmak için doğru makineyi seçtikten sonra işletim sistemi gereksinimlerini ve erişim gereksinimlerini karşıladığından emin olun.
3. Adım: Betiği başarıyla çalıştırmak için işletim sistemi gereksinimleri
İndirilen betiği çalıştırmak istediğiniz VM aşağıdaki gereksinimleri karşılamalıdır.
Windows işletim sistemi için
Aşağıdaki tabloda sunucu ve bilgisayar işletim sistemleri arasındaki uyumluluk gösterilmektedir. Dosyaları kurtarırken, dosyaları önceki veya gelecekteki bir işletim sistemi sürümüne geri yükleyemezsiniz. Örneğin dosyaları Windows Server 2016 sanal makinesinden Windows Server 2012 veya Windows 8 çalıştıran bir bilgisayara geri yükleyemezsiniz. Bir sanal makinedeki dosyaları aynı sunucu işletim sistemine veya uyumlu istemci işletim sistemine geri yükleyebilirsiniz.
| Sunucu işletim sistemi | Uyumlu istemci işletim sistemi |
|---|---|
| Windows Server 2022 | Windows 11 ve Windows 10 |
| Windows Server 2019 | Windows 10 |
| Windows Server 2016 | Windows 10 |
| Windows Server 2012 R2 | Windows 8.1 |
| Windows Server 2012 | Windows 8 |
| Windows Server 2008 R2 | Windows 7 |
Linux işletim sistemi için
Linux’ta dosyaları geri yüklemek için kullanılan bilgisayarın işletim sistemi, korunan sanal makinenin dosya sistemini desteklemelidir. Betiği çalıştırmak için bilgisayar seçerken bilgisayarın uyumlu bir işletim sistemine sahip olduğundan ve aşağıdaki tabloda tanımlanan sürümlerden birini kullandığından emin olun:
| Linux | Sürümler |
|---|---|
| Ubuntu | 12.04 ve üzeri |
| CentOS | 6.5 ve üzeri |
| RHEL | 6.7 ve üzeri |
| Debian | 7 ve üzeri |
| Oracle Linux | 6.4 ve üzeri |
| SLES | 12 ve üzeri |
| openSUSE | 42.2 ve üzeri |
Ek bileşenler
Betiğin yürütülebilmesi ve kurtarma noktasına başarıyla bağlanabilmesi için Python ve Bash bileşenleri de gerekir.
| Bileşen | Sürüm | İşletim sistemi türü |
|---|---|---|
| bash | 4 ve üzeri | Linux |
| Python | 2.6.6 ve üzeri | Linux |
| .NET | 4.6.2 ve üzeri | Windows |
| TLS | 1.2 desteklenmelidir | Linux/ Windows |
Ayrıca, ILR betiğini yürütmek için doğru makineye sahip olduğunuzdan ve erişim gereksinimlerini karşıladığından emin olun.
4. Adım: Betiği başarıyla çalıştırmak için erişim gereksinimleri
Betiği kısıtlı erişime sahip bir bilgisayarda çalıştırırsanız şu erişime sahip olduğunuzdan emin olun:
download.microsoft.comveyaAzureFrontDoor.FirstParty443 numaralı bağlantı noktasında NSG'de hizmet etiketi (giden)- Kurtarma Hizmeti URL'leri (GEO-NAME, Kurtarma Hizmetleri kasasının bulunduğu bölgeyi ifade eder) 3260 numaralı bağlantı noktasında (giden)
https://pod01-rec2.GEO-NAME.backup.windowsazure.com(Azure genel bölgeleri için) veyaAzureBackupNSG'de hizmet etiketihttps://pod01-rec2.GEO-NAME.backup.windowsazure.cn(21Vianet tarafından sağlanan Microsoft Azure için) veyaAzureBackupNSG'de hizmet etiketihttps://pod01-rec2.GEO-NAME.backup.windowsazure.us(Azure US Government için) veyaAzureBackupNSG'de hizmet etiketihttps://pod01-rec2.GEO-NAME.backup.windowsazure.deNSG'de (Azure Almanya için) veyaAzureBackuphizmet etiketi
- 53 numaralı bağlantı noktasında genel DNS çözümlemesi (giden)
Not
Proxy'ler iSCSI protokollerini desteklemeyebilir veya 3260 numaralı bağlantı noktasına erişim vermeyebilir. Bu nedenle, bu betiğin proxy'ye yönlendirilecek makinelerde değil, yukarıda gerektiği gibi doğrudan erişimi olan makinelerde çalıştırılması kesinlikle önerilir.
Not
Yedeklenen VM Windows ise oluşturulan parolada coğrafi ad belirtilir.
Örneğin, oluşturulan parola ContosoVM_wcus_GUID ise coğrafi ad wcus olur ve URL şöyle olur: <https://pod01-rec2.wcus.backup.windowsazure.com>
Yedeklenen VM Linux ise, yukarıdaki 1. adımda indirdiğiniz betik dosyasının adında coğrafi ad bulunur. URL'yi doldurmak için bu coğrafi adı kullanın. İndirilen betik adı ile başlar: 'VMname'_'geoname'_'GUID'.
Örneğin, betik dosya adı ContosoVM_wcus_12345678, coğrafi ad wcus ve URL şöyle olur:<https://pod01-rec2.wcus.backup.windowsazure.com>
Linux için betiğin kurtarma noktasına bağlanması için 'open-iscsi' ve 'lshw' bileşenleri gerekir. Bileşenler betiğin çalıştırıldığı bilgisayarda yoksa, betik bileşenleri yüklemek için izin ister. Gerekli bileşenleri yüklemek için onay sağlayın.
öğesine erişim download.microsoft.com , betiğin çalıştırıldığı makine ile kurtarma noktasındaki veriler arasında güvenli bir kanal oluşturmak için kullanılan bileşenleri indirmek için gereklidir.
Ayrıca, ILR betiğini yürütmek için doğru makineye sahip olduğunuzdan ve işletim sistemi gereksinimlerini karşıladığından emin olun.
5. Adım: Betiği çalıştırma ve birimleri tanımlama
Not
Betik yalnızca İngilizce dilinde oluşturulur ve yerelleştirilmemiştir. Bu nedenle, betiğin düzgün yürütülmesi için sistem yerel ayarının İngilizce olmasını gerektirebilir
Windows için
2. Adım, 3. Adım ve 4. Adım'da listelenen tüm gereksinimleri karşıladıktan sonra, betiği indirilen konumdan kopyalayın (genellikle İndirilenler klasörü), betik oluşturmayı ve indirmeyi öğrenmek için 1. Adım'a bakın. Yürütülebilir dosyaya sağ tıklayın ve Yönetici kimlik bilgileriyle çalıştırın. İstendiğinde, parolayı yazın veya parolayı bellekten yapıştırın ve Enter tuşuna basın. Geçerli parola girildikten sonra betik kurtarma noktasına bağlanır.
Yürütülebilir dosyayı çalıştırdığınızda, işletim sistemi yeni birimleri bağlar ve sürücü harfleri atar. Bu sürücülere göz atmak için Windows Gezgini'ni veya Dosya Gezgini kullanabilirsiniz. Birimlere atanan sürücü harfleri, özgün sanal makineyle aynı harf olmayabilir. Ancak birim adı korunur. Örneğin, özgün sanal makinedeki birim "Veri Diski (E:\)" ise, bu birim yerel bilgisayara "Veri Diski ('Herhangi bir harf':\) olarak eklenebilir. Dosyalarınızı veya klasörünüzü bulana kadar betik çıkışında belirtilen tüm birimlere göz atın.
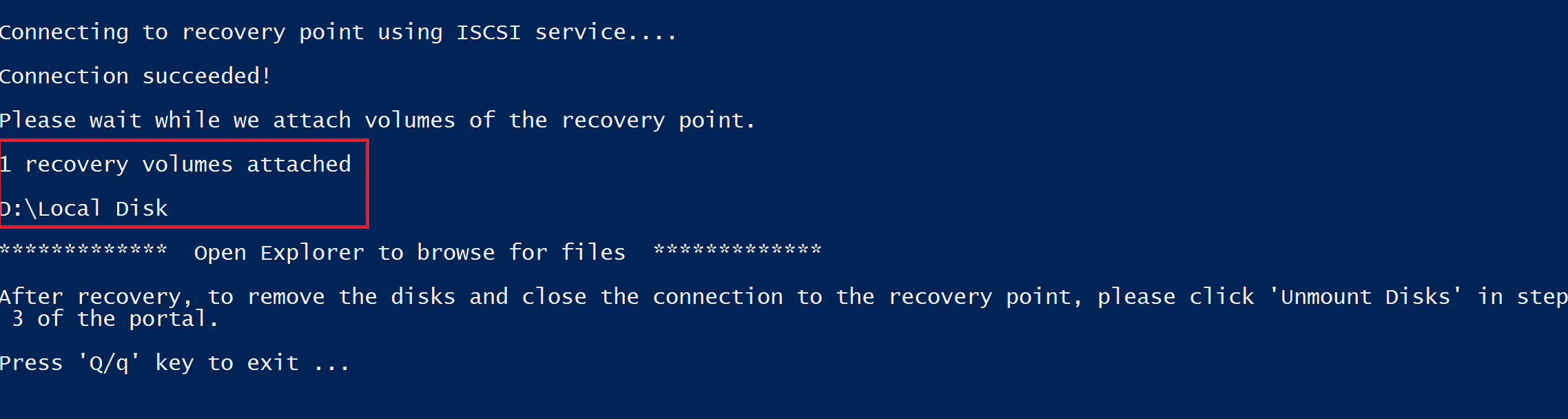
Büyük disklere sahip yedeklenmiş VM'ler için (Windows)
Dosya geri yükleme betiğini çalıştırdıktan sonra dosya kurtarma işlemi kilitleniyorsa (örneğin, diskler hiç bağlanmamışsa veya bağlıysa ancak birimler görünmüyorsa), aşağıdaki adımları gerçekleştirin:
İşletim sisteminin WS 2012 veya üzeri olduğundan emin olun.
Kayıt defteri anahtarlarının geri yükleme sunucusunda aşağıda önerilen şekilde ayarlandığından emin olun ve sunucuyu yeniden başlatmayı unutmayın. GUID'nin yanındaki sayı 0001-0005 arasında olabilir. Aşağıdaki örnekte 0004'tır. Parametreler bölümüne kadar kayıt defteri anahtarı yolunda gezinin.
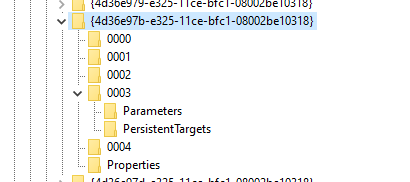
- HKEY_LOCAL_MACHINE\SYSTEM\CurrentControlSet\Services\Disk\TimeOutValue – change this from 60 to 2400 secs.
- HKEY_LOCAL_MACHINE\SYSTEM\ControlSet001\Control\Class\{4d36e97b-e325-11ce-bfc1-08002be10318}\0003\Parameters\SrbTimeoutDelta – change this from 15 to 2400 secs.
- HKEY_LOCAL_MACHINE\SYSTEM\ControlSet001\Control\Class\{4d36e97b-e325-11ce-bfc1-08002be10318}\0003\Parameters\EnableNOPOut – change this from 0 to 1
- HKEY_LOCAL_MACHINE\SYSTEM\ControlSet001\Control\Class\{4d36e97b-e325-11ce-bfc1-08002be10318}\0003\Parameters\MaxRequestHoldTime - change this from 60 to 2400 secs.
Linux için
2. Adım, 3. Adım ve 4. Adım'da listelenen tüm gereksinimleri karşıladıktan sonra Linux makineleri için bir Python betiği oluşturun. Betik oluşturmayı ve indirmeyi öğrenmek için bkz. 1. Adım. Betiği indirin ve ilgili/uyumlu Linux sunucusuna kopyalayın. ile chmod +x <python file name>yürütmek için izinleri değiştirmeniz gerekebilir. Ardından ile ./<python file name>Python dosyasını çalıştırın.
Linux'ta, kurtarma noktasının birimleri betiğin çalıştırıldığı klasöre bağlanır. Bağlı diskler, birimler ve buna karşılık gelen bağlama yolları buna göre gösterilir. Bu bağlama yolları, kök düzeyi erişimi olan kullanıcılar tarafından görülebilir. Betik çıkışında belirtilen birimlere göz atın.
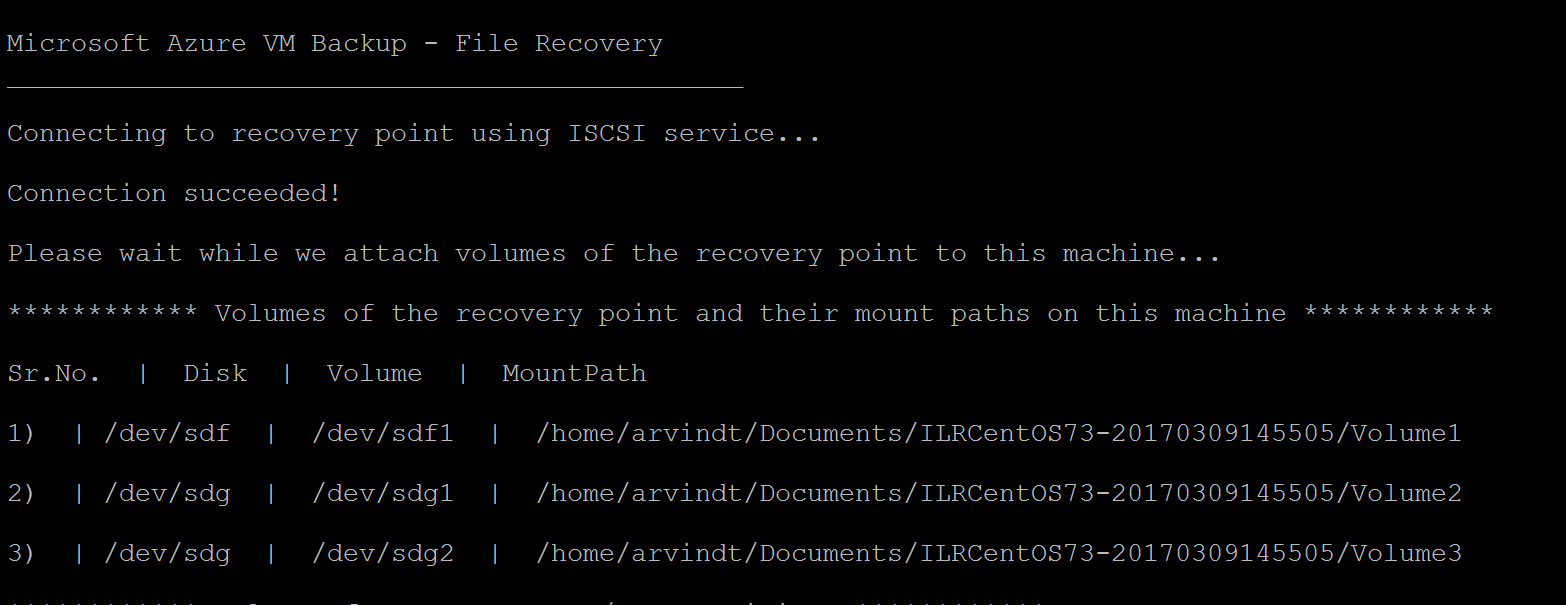
Büyük diskleri olan yedeklenmiş VM'ler için (Linux)**
Dosya geri yükleme betiğini çalıştırdıktan sonra dosya kurtarma işlemi kilitleniyorsa (örneğin, diskler hiç bağlanmamışsa veya bağlıysa ancak birimler görünmüyorsa), aşağıdaki adımları gerçekleştirin:
- /etc/iscsi/iscsid.conf dosyasında, ayarı şu şekilde değiştirin:
node.conn[0].timeo.noop_out_timeout = 5-node.conn[0].timeo.noop_out_timeout = 120
- Yukarıdaki değişiklikleri yaptıktan sonra betiği yeniden çalıştırın. Geçici hatalar varsa, hedef hazırlığı etkileyen ardışık istek artışlarını önlemek için yeniden çalıştırmalar arasında 20 ila 30 dakika arasında bir boşluk olduğundan emin olun. Yeniden çalıştırmalar arasındaki bu aralık, hedefin betikten bağlantı için hazır olmasını sağlar.
- Dosya kurtarmadan sonra portala geri döndüğünüzden ve birimleri bağlayamadığınız kurtarma noktaları için diskleri çıkar'ı seçtiğinizden emin olun. Temel olarak, bu adım mevcut işlemleri/oturumları temizler ve kurtarma olasılığını artırır.
LVM/RAID dizileri (Linux VM'leri için)
Linux'ta Mantıksal Birim Yöneticisi (LVM) ve/veya yazılım RAID Dizileri, birden çok disk üzerindeki mantıksal birimleri yönetmek için kullanılır. Korumalı Linux VM LVM ve/veya RAID Dizileri kullanıyorsa betiği aynı VM'de çalıştıramazsınız.
Bunun yerine betiği uyumlu bir işletim sistemine sahip ve korumalı VM'nin dosya sistemini destekleyen başka bir makinede çalıştırın.
Aşağıdaki betik çıktısı LVM ve/veya RAID Dizileri disklerini ve bölüm türüne sahip birimleri görüntüler.
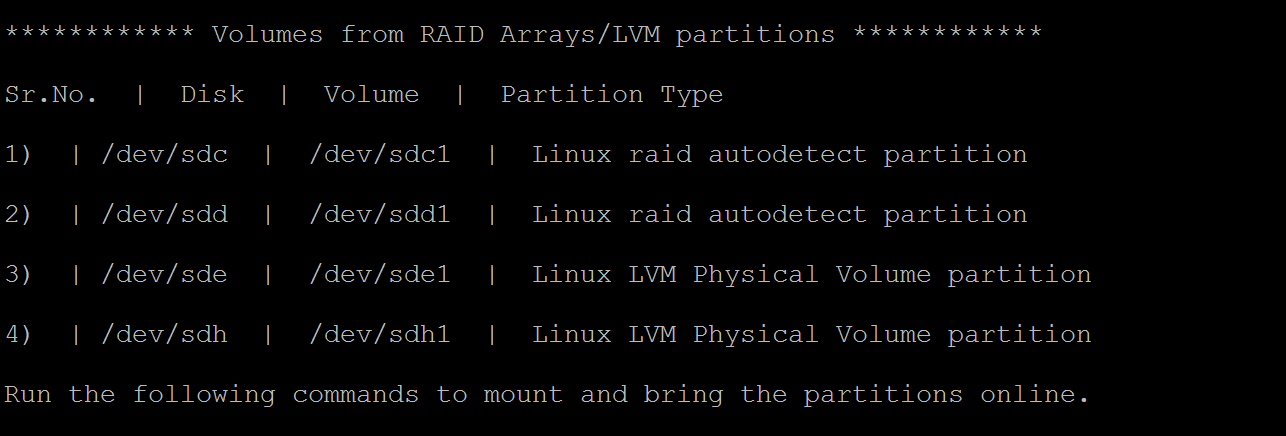
Bu bölümleri çevrimiçi yapmak için aşağıdaki bölümlerdeki komutları çalıştırın.
LVM bölümleri için
Betik çalıştırıldıktan sonra, LVM bölümleri betik çıkışında belirtilen fiziksel birimlere/disklere bağlanır. İşlem şu şekildedir:
- Fiziksel birimlerden veya disklerden birim grubu adlarının benzersiz listesini alma
- Ardından bu birim gruplarındaki mantıksal birimleri listeleyin
- Ardından mantıksal birimleri istenen yola bağlayın.
Fiziksel birimlerden birim grubu adlarını listeleme
Birim grubu adlarını listelemek için:
sudo pvs -o +vguuid
Bu komut tüm fiziksel birimleri (betiği çalıştırmadan önce mevcut olanlar dahil), bunlara karşılık gelen birim grubu adlarını ve birim grubunun benzersiz kullanıcı kimliklerini (UUID'ler) listeler. Komutun örnek çıkışı aşağıda gösterilmiştir.
PV VG Fmt Attr PSize PFree VG UUID
/dev/sda4 rootvg lvm2 a-- 138.71g 113.71g EtBn0y-RlXA-pK8g-de2S-mq9K-9syx-B29OL6
/dev/sdc APPvg_new lvm2 a-- <75.00g <7.50g njdUWm-6ytR-8oAm-8eN1-jiss-eQ3p-HRIhq5
/dev/sde APPvg_new lvm2 a-- <75.00g <7.50g njdUWm-6ytR-8oAm-8eN1-jiss-eQ3p-HRIhq5
/dev/sdf datavg_db lvm2 a-- <1.50t <396.50g dhWL1i-lcZS-KPLI-o7qP-AN2n-y2f8-A1fWqN
/dev/sdd datavg_db lvm2 a-- <1.50t <396.50g dhWL1i-lcZS-KPLI-o7qP-AN2n-y2f8-A1fWqN
İlk sütun (BD) fiziksel birimi, izleyen sütunlar ise ilgili birim grubu adını, biçimini, özniteliklerini, boyutunu, boş alanını ve birim grubunun benzersiz kimliğini gösterir. Komut çıkışı tüm fiziksel birimleri gösterir. Betik çıkışına bakın ve yedeklemeyle ilgili birimleri belirleyin. Yukarıdaki örnekte betik çıktısında /dev/sdf ve /dev/sdd gösterilirdi. Bu nedenle, datavg_db birim grubu betik ve Appvg_new birim grubu makineye aittir. Son fikir, benzersiz bir birim grubu adının tek bir benzersiz kimliği olduğundan emin olmaktır.
Yinelenen Birim grupları
Birim grubu adlarının betiği çalıştırdıktan sonra 2 UUID'ye sahip olabileceği senaryolar vardır. Bu, betiğin yürütüldüğü makinedeki ve yedeklenen VM'deki birim grubu adlarının aynı olduğu anlamına gelir. Ardından yedeklenen VM'lerin birim gruplarını yeniden adlandırmamız gerekir. Aşağıdaki örneğe göz atın.
PV VG Fmt Attr PSize PFree VG UUID
/dev/sda4 rootvg lvm2 a-- 138.71g 113.71g EtBn0y-RlXA-pK8g-de2S-mq9K-9syx-B29OL6
/dev/sdc APPvg_new lvm2 a-- <75.00g <7.50g njdUWm-6ytR-8oAm-8eN1-jiss-eQ3p-HRIhq5
/dev/sde APPvg_new lvm2 a-- <75.00g <7.50g njdUWm-6ytR-8oAm-8eN1-jiss-eQ3p-HRIhq5
/dev/sdg APPvg_new lvm2 a-- <75.00g 508.00m lCAisz-wTeJ-eqdj-S4HY-108f-b8Xh-607IuC
/dev/sdh APPvg_new lvm2 a-- <75.00g 508.00m lCAisz-wTeJ-eqdj-S4HY-108f-b8Xh-607IuC
/dev/sdm2 rootvg lvm2 a-- 194.57g 127.57g efohjX-KUGB-ETaH-4JKB-MieG-EGOc-XcfLCt
Betik çıktısı ekli olarak /dev/sdg, /dev/sdh, /dev/sdm2 gösteriliyordu. Bu nedenle, karşılık gelen VG adları Appvg_new ve rootvg'dır. Ancak aynı adlar makinenin VG listesinde de bulunur. Bir VG adının iki UUID'ye sahip olduğunu doğrulayabiliriz.
Şimdi betik tabanlı birimler için VG adlarını yeniden adlandırmamız gerekiyor, örneğin: /dev/sdg, /dev/sdh, /dev/sdm2. Birim grubunu yeniden adlandırmak için aşağıdaki komutu kullanın
sudo vgimportclone -n rootvg_new /dev/sdm2
sudo vgimportclone -n APPVg_2 /dev/sdg /dev/sdh
Artık benzersiz kimliklere sahip tüm VG adlarına sahibiz.
Etkin birim grupları
Betiğin birimlerine karşılık gelen Birim gruplarının etkin olduğundan emin olun. Etkin birim gruplarını görüntülemek için aşağıdaki komut kullanılır. Betiğin ilgili birim gruplarının bu listede bulunup bulunmadığını denetleyin.
sudo vgdisplay -a
Aksi takdirde, aşağıdaki komutu kullanarak birim grubunu etkinleştirin.
sudo vgchange –a y <volume-group-name>
Birim grupları içindeki mantıksal birimleri listeleme
Betikle ilgili benzersiz, etkin VG listesini aldıktan sonra, bu birim gruplarında bulunan mantıksal birimler aşağıdaki komut kullanılarak listelenebilir.
sudo lvdisplay <volume-group-name>
Bu komut, her mantıksal birimin yolunu 'LV Yolu' olarak görüntüler.
Mantıksal birimleri bağlama
Mantıksal birimleri istediğiniz yola bağlamak için:
sudo mount <LV path from the lvdisplay cmd results> </mountpath>
Uyarı
'mount -a' kullanmayın. Bu komut '/etc/fstab' içinde açıklanan tüm cihazları bağlar. Bu, yinelenen cihazların bağlanabileceği anlamına gelebilir. Veriler bir betik tarafından oluşturulan cihazlara yönlendirilebilir ve bu da verileri kalıcı hale getirmek için veri kaybına neden olabilir.
RAID dizileri için
Aşağıdaki komut tüm raid diskleriyle ilgili ayrıntıları görüntüler:
sudo mdadm –detail –scan
İlgili RAID diski şu şekilde görüntülenir: /dev/mdm/<RAID array name in the protected VM>
RAID diskinde fiziksel birimler varsa bağlama komutunu kullanın:
sudo mount [RAID Disk Path] [/mountpath]
RAID diskinde yapılandırılmış başka bir LVM varsa, LVM bölümleri için önceki yordamı kullanın, ancak RAID Disk adı yerine birim adını kullanın.
6. Adım: Bağlantıyı kapatma
Dosyaları tanımladıktan ve yerel bir depolama konumuna kopyaladıktan sonra ek sürücüleri kaldırın (veya çıkarın). Sürücüleri sökmek için Azure portalındaki Dosya Kurtarma menüsünde Diskleri Çıkar'ı seçin.
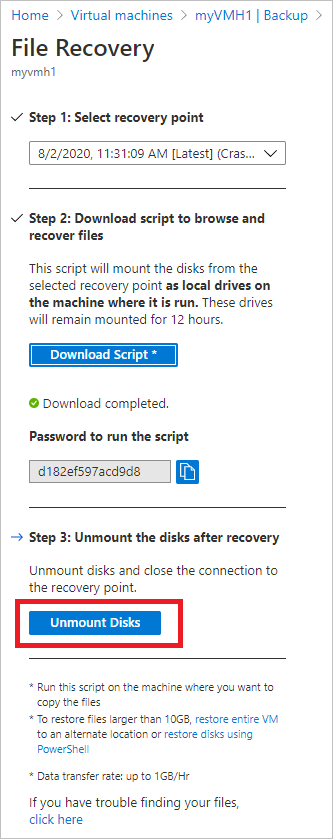
Diskler çıkarıldıktan sonra bir ileti alırsınız. Diskleri kaldırabilmeniz için bağlantının yenilenmesi birkaç dakika sürebilir.
Linux'ta, kurtarma noktasına bağlantı kesildikten sonra işletim sistemi ilgili bağlama yollarını otomatik olarak kaldırmaz. Bağlama yolları "yalnız bırakılmış" birimler olarak bulunur ve görünür durumdadır, ancak dosyalara eriştiğinde/dosyalara yazarken hata oluşturur. Betik 'clean' parametresi (python scriptName.py clean ) ile çalıştırılarak el ile kaldırılabilir. Betik çalıştırıldığında, önceki kurtarma noktalarından bu tür birimleri tanımlar ve onay üzerine temizler.
Not
Gerekli dosyalar geri yüklendikten sonra bağlantının kapatıldığından emin olun. Bu, özellikle betiğin yürütüldüğü makinenin de yedekleme için yapılandırıldığı senaryoda önemlidir. Bağlantı hala açıksa, sonraki yedekleme "UserErrorUnableToOpenMount" hatasıyla başarısız olabilir. Bunun nedeni, bağlı sürücülerin/birimlerin kullanılabilir olduğu varsayıldığından ve bunlara erişildiğinde, temel alınan depolama alanı yani iSCSI hedef sunucusu kullanılamayabileceği için başarısız olabilir. Bağlantı temizlenirse bu sürücüler/birimler kaldırılır ve bu nedenle yedekleme sırasında kullanılamaz.
Güvenlik
Bu bölümde, Azure VM yedeklemelerinden dosya kurtarmanın uygulanması için alınan çeşitli güvenlik önlemleri açıklanmaktadır.
Özellik akışı
Bu özellik, VM veya VM disklerinin tamamını geri yüklemeye gerek kalmadan ve en az adım sayısıyla VM verilerine erişmek için oluşturulmuştu. VM verilerine erişim bir betik tarafından sağlanır (aşağıda gösterildiği gibi çalıştırıldığında kurtarma birimini bağlar) ve tüm güvenlik uygulamalarının temel taşını oluşturur:
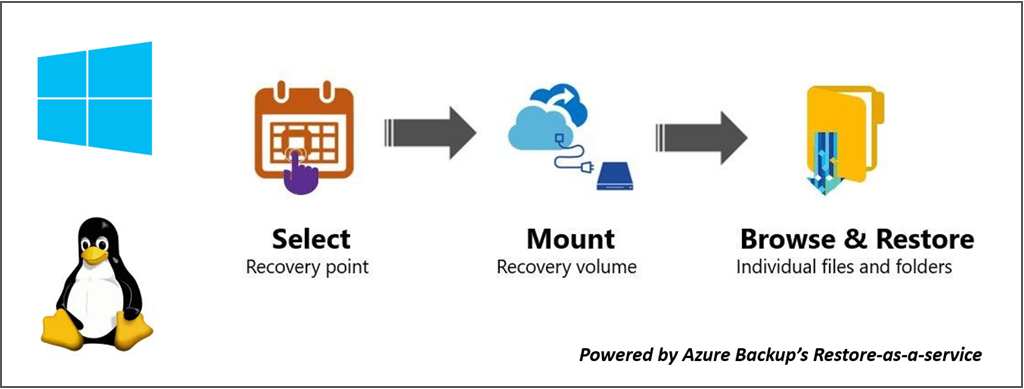
Güvenlik uygulamaları
Kurtarma noktası (betik oluşturabilenler) öğesini seçin
Betik, VM verilerine erişim sağlar, bu nedenle ilk etapta kimlerin oluşturabileceğini düzenlemek önemlidir. Azure portalında oturum açmanız ve betiği oluşturmak için Azure RBAC yetkili olmanız gerekir.
Dosya kurtarma, VM geri yükleme ve disk geri yükleme için gereken yetkilendirme düzeyine ihtiyaç duyar. Başka bir deyişle, betiği yalnızca yetkili kullanıcılar vm verilerini görüntüleyebilir.
Oluşturulan betik, Azure Backup hizmeti için resmi Microsoft sertifikasıyla imzalanır. Betik üzerinde herhangi bir değişiklik yapmak, imzanın bozuk olduğu ve betiği çalıştırma girişiminin işletim sistemi tarafından olası bir risk olarak vurgulandığı anlamına gelir.
Kurtarma birimini bağlama (betiği çalıştırabilenler)
Betiği yalnızca bir Yönetici çalıştırabilir ve yükseltilmiş modda çalıştırılmalıdır. Betik yalnızca önceden oluşturulmuş bir adım kümesini çalıştırır ve herhangi bir dış kaynaktan gelen girişleri kabul etmez.
Betiği çalıştırmak için, yetkili kullanıcıya yalnızca Azure portalında veya PowerShell/CLI'da betik oluşturma sırasında gösterilen bir parola gerekir. Bu, betiği indiren yetkili kullanıcının betiği çalıştırmakla da sorumlu olduğundan emin olmaktır.
Dosya ve klasörlere göz atma
Dosya ve klasörlere göz atmak için betik, makinedeki iSCSI başlatıcısını kullanır ve iSCSI hedefi olarak yapılandırılan kurtarma noktasına bağlanır. Burada, herhangi bir bileşeni/tüm bileşenleri taklit etmeye/taklit etmeye çalıştığı senaryoları hayal edebilirsiniz.
Her bileşenin diğer bileşenin kimliğini doğrulamasını sağlayan karşılıklı bir CHAP kimlik doğrulama mekanizması kullanırız. Bu, sahte bir başlatıcının iSCSI hedefine bağlanması ve sahte bir hedefin betiğin çalıştırıldığı makineye bağlanmasının son derece zor olduğu anlamına gelir.
Kurtarma hizmeti ile makine arasındaki veri akışı, TCP üzerinden güvenli bir TLS tüneli oluşturularak korunur (betiğin çalıştırıldığı makinede TLS 1.2 desteklenmelidir ).
Üst/yedeklenmiş VM'de bulunan tüm dosya Erişim Denetim Listesi (ACL) bağlı dosya sisteminde de korunur.
Betik, bir kurtarma noktasına salt okunur erişim sağlar ve yalnızca 12 saat geçerlidir. Erişimi daha önce kaldırmak isterseniz Azure portalında/PowerShell/CLI'da oturum açın ve ilgili kurtarma noktası için çıkarma diskleri gerçekleştirin. Betik hemen geçersiz kılınacak.
Sonraki adımlar
- PowerShell aracılığıyla dosyaları geri yüklemeyi öğrenin
- Azure CLI aracılığıyla dosyaları geri yüklemeyi öğrenin
- VM geri yüklendikten sonra yedeklemeleri yönetmeyi öğrenin
Geri Bildirim
Çok yakında: 2024 boyunca, içerik için geri bildirim mekanizması olarak GitHub Sorunları’nı kullanımdan kaldıracak ve yeni bir geri bildirim sistemiyle değiştireceğiz. Daha fazla bilgi için bkz. https://aka.ms/ContentUserFeedback.
Gönderin ve geri bildirimi görüntüleyin
