Windows sistem durumunu Azure'a yedekleme
Bu makalede, Windows Server sistem durumunuzu Azure'a yedekleme açıklanmaktadır. Temel bilgiler için size yol gösterir.
Azure Backup hakkında daha fazla bilgi için genel bakış makalesine bakın. Azure aboneliğiniz yoksa istediğiniz Azure hizmetine erişmenizi sağlayan ücretsiz bir hesap oluşturun.
Kurtarma Hizmetleri kasası oluşturma
Kurtarma Hizmetleri kasası, zaman içinde oluşturulan kurtarma noktalarını depolayan bir yönetim varlığıdır ve yedeklemeyle ilgili işlemleri gerçekleştirmek için bir arabirim sağlar. Bu işlemler isteğe bağlı yedeklemeleri almayı, geri yüklemeleri gerçekleştirmeyi ve yedekleme ilkeleri oluşturmayı içerir.
Kurtarma Hizmetleri kasası oluşturmak için:
Azure Portal’ında oturum açın.
Yedekleme merkezi'ni arayın ve yedekleme merkezi panosuna gidin.
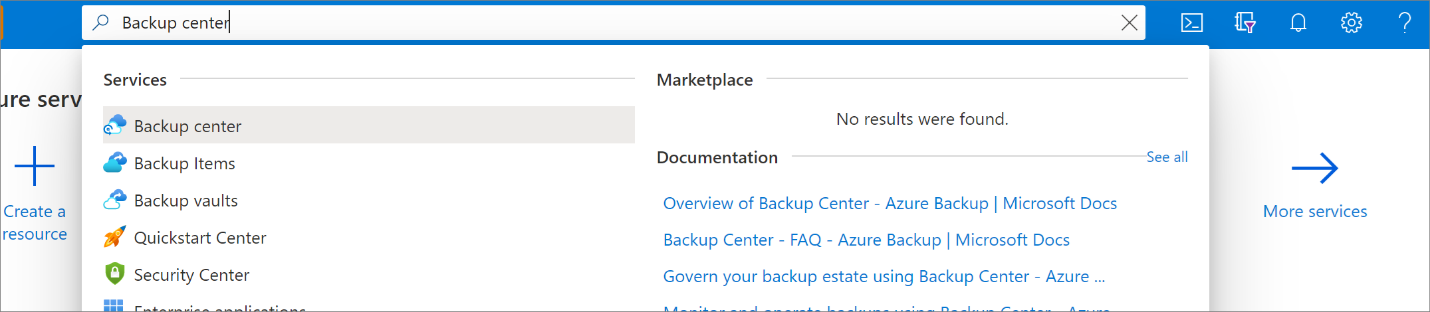
Genel Bakış bölmesinde Kasa'yı seçin.
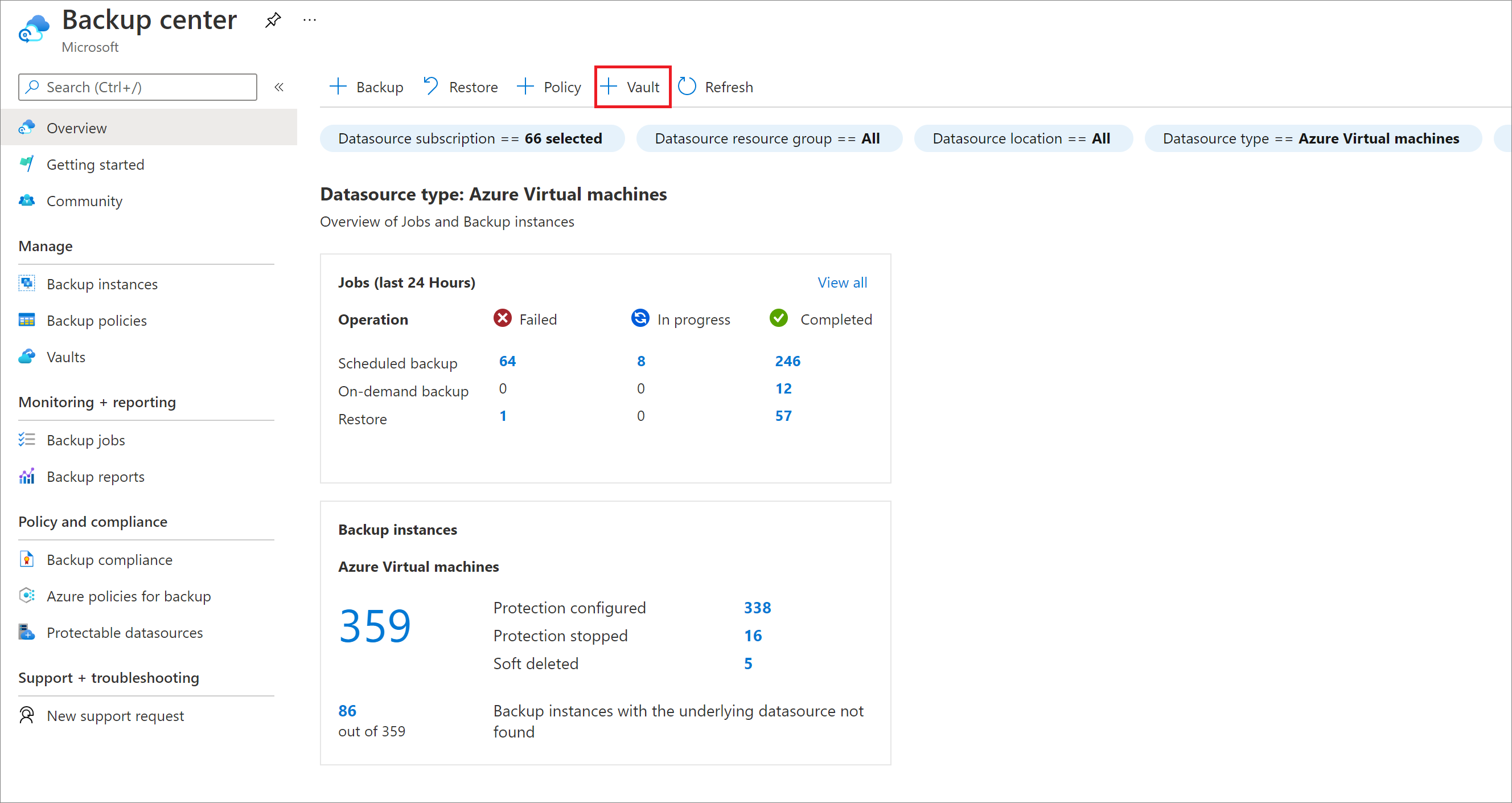
Kurtarma Hizmetleri kasası>Devam'ı seçin.
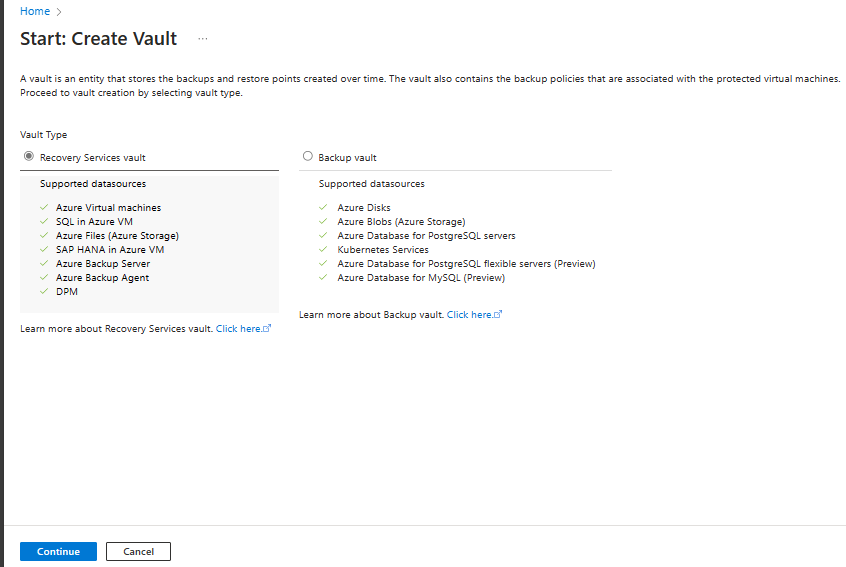
Kurtarma Hizmetleri kasası bölmesinde aşağıdaki değerleri girin:
Abonelik: Kullanılacak abonelik. Tek bir aboneliğiniz varsa yalnızca o seçenek görüntülenir. Hangi aboneliği kullanacağınızdan emin değilseniz varsayılan aboneliği kullanın. Yalnızca iş veya okul hesabınızın birden çok Azure aboneliği ile ilişkili olması durumunda birden çok seçenek olur.
Kaynak grubu: Mevcut bir kaynak grubunu kullanın veya yeni bir kaynak grubu oluşturun. Aboneliğinizdeki kullanılabilir kaynak gruplarının listesini görüntülemek için Var olanı kullan'ı seçin ve ardından açılan listeden bir kaynak seçin. Yeni bir kaynak grubu oluşturmak için Yeni oluştur'u seçin ve adı girin. Kaynak grupları hakkında daha fazla bilgi için bkz. Azure Resource Manager’a genel bakış.
Kasa adı: Kasayı tanımlamak için kolay bir ad girin. Adın Azure aboneliği için benzersiz olması gerekir. En az 2, en fazla 50 karakter uzunluğunda bir ad belirtin. Ad bir harf ile başlamalıdır ve yalnızca harf, rakam ve kısa çizgi içerebilir.
Bölge: Kasa için coğrafi bölgeyi seçin. Herhangi bir veri kaynağını korumaya yardımcı olacak bir kasa oluşturmanız için kasanın veri kaynağıyla aynı bölgede olması gerekir .
Önemli
Veri kaynağınızın konumundan emin değilseniz pencereyi kapatın. Portalda kaynaklarınızın bulunduğu listeye gidin. Birden çok bölgede veri kaynağınız varsa her bölgede bir Kurtarma Hizmetleri kasası oluşturun. Başka bir konumda kasa oluşturmadan önce kasayı ilk konumda oluşturun. Yedekleme verilerinin depolanacağı depolama hesaplarını belirtmenize gerek yoktur. Kurtarma Hizmetleri kasası ve Azure Backup bunu otomatik olarak ayarlar.
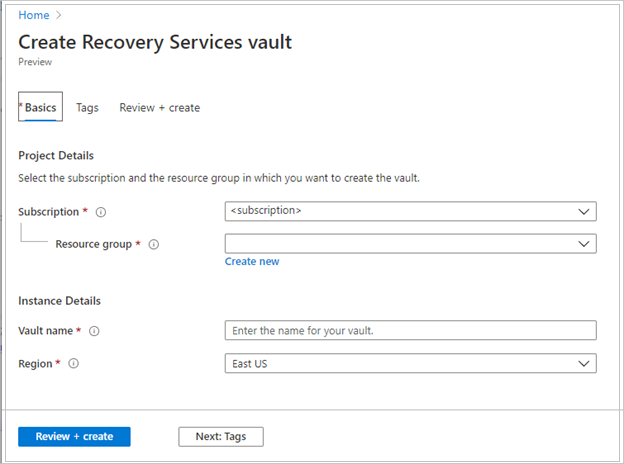
Değerleri girdikten sonra Gözden geçir ve oluştur’u seçin.
Kurtarma Hizmetleri kasasını oluşturmayı tamamlamak için Oluştur'u seçin.
Kurtarma Hizmetleri kasasının oluşturulması biraz zaman alabilir. Sağ üstteki Bildirimler alanında durum bildirimlerini izleyin. Kasa oluşturulduktan sonra Kurtarma Hizmetleri kasaları listesinde görünür. Kasa görünmüyorsa Yenile'yi seçin.
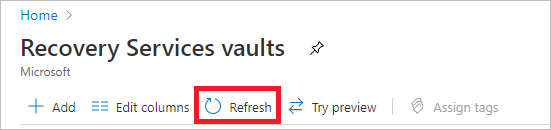
Not
Azure Backup artık, bir kez oluşturulduktan sonra kurtarma noktalarının yedekleme ilkesine göre süresi dolmadan silinemediğinden emin olmanıza yardımcı olan sabit kasaları destekler. Fidye yazılımı saldırıları ve kötü amaçlı aktörler de dahil olmak üzere çeşitli tehditlere karşı yedekleme verilerinize karşı maksimum koruma için değişmezliği geri alınamaz hale getirebilirsiniz. Daha fazla bilgi edinin.
Kasa için depolama artıklığı ayarlama
Kurtarma Hizmetleri kasası oluşturduğunuzda, depolama yedekliliğini kuruluş gereksinimlerine göre yapılandırdığınızdan emin olun.
Kasanın depolama yedekliliğini ayarlamak için şu adımları izleyin:
Kurtarma Hizmetleri kasaları dikey penceresinden, yeni kasayı seçin.

Kasayı seçtiğinizde Kurtarma Hizmetleri kasası dikey penceresi daralır ve Ayarlar dikey penceresi (en üstünde kasanın adı bulunur) ve ile kasa ayrıntıları dikey penceresi açılır.

Yeni kasanın Ayarlar dikey penceresinde dikey slaydı kullanarak Yönet bölümüne gidin ve Yedekleme Altyapısı'nı seçin.
Yedekleme Altyapısı dikey penceresinde Yedekleme Yapılandırması'nı seçerek Yedekleme Yapılandırması dikey penceresini açın.

Kasanız için uygun depolama çoğaltma seçeneğini belirleyin.

Varsayılan olarak, kasanız coğrafi olarak yedekli depolamaya sahiptir. Azure'ı birincil yedek depolama uç noktası olarak kullanıyorsanız, Coğrafi olarak yedekli seçeneğini kullanmaya devam edin. Azure’u birincil yedek depolama uç noktası olarak kullanmıyorsanız, Azure depolama maliyetlerini azaltan Yerel olarak yedekli seçeneğini belirleyin. Bu Depolama yedekliliğe genel bakış bölümünde coğrafi olarak yedekli, yerel olarak yedekli ve alanlar arası yedekli depolama seçenekleri hakkında daha fazla bilgi edinin.
Artık bir kasa oluşturduğunuza göre, kasayı Windows Sistem Durumunu yedeklemek için yapılandırın.
Kasa yapılandırma
Kasayı yapılandırmak için şu adımları izleyin:
Kurtarma Hizmetleri kasası dikey penceresinde (yeni oluşturduğunuz kasa için), Başlarken bölümünde Yedekle'yi seçin ve ardından Yedeklemeye Başlarken dikey penceresinde Yedekleme hedefi'ni seçin.
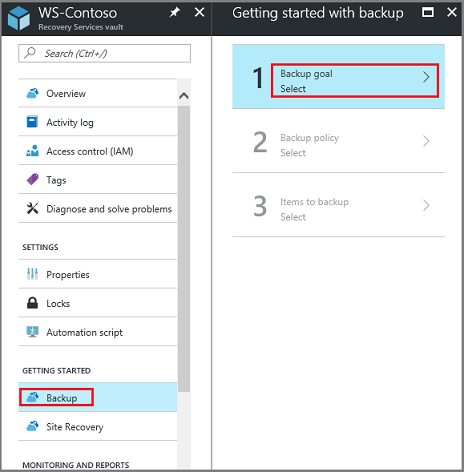
Yedekleme Hedefi dikey penceresi açılır.

İş yükünüz nerede çalışıyor? açılır menüsünden Şirket içi’ni seçin.
Windows Server veya Windows bilgisayarınız Azure'da olmayan bir fiziksel makine olduğundan Şirket İçi'ni seçersiniz.
Neleri yedeklemek istiyorsunuz? menüsünde Sistem Durumu'na ve ardından Tamam'a tıklayın.

Tamam'ı seçtikten sonra Yedekleme hedefi'nin yanında bir onay işareti görünür ve Altyapıyı hazırla dikey penceresi açılır.

Altyapıyı hazırla dikey penceresinde Windows Server veya Windows İstemcisi için Aracıyı İndir'i seçin.
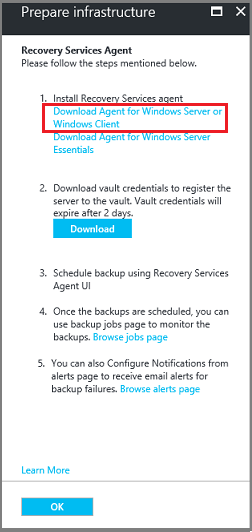
Windows Server Essential kullanıyorsanız Windows Server Essential aracısını indirmeyi seçin. Açılır menü, MARSAgentInstaller.exe dosyasını çalıştırma veya kaydetme seçeneğini sunar.

İndirme açılır menüsünde Kaydet'i seçin.
Varsayılan olarak, MARSagentinstaller.exe dosyası İndirilenler klasörünüze kaydedilir. Yükleyici tamamlandığında, yükleyiciyi çalıştırmak mı yoksa klasörü açmak mı istediğinizi soran bir açılır pencere görürsünüz.

Aracıyı yüklemeniz henüz gerekli değildir. Kasa kimlik bilgilerini indirdikten sonra aracıyı yükleyebilirsiniz.
Altyapıyı hazırla dikey penceresinde İndir'i seçin.
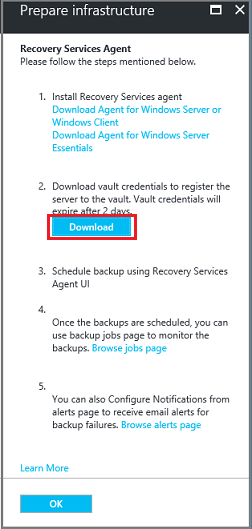
Kasa kimlik bilgileri İndirilenler klasörünüze indirilir . Kasa kimlik bilgilerinin indirilmesi tamamlandıktan sonra, kimlik bilgilerini açmak mı yoksa kaydetmek mi istediğinizi soran bir açılır pencere görürsünüz. Kaydet'i seçin. Yanlışlıkla Aç'ı seçerseniz kasa kimlik bilgilerini açmaya çalışan iletişim kutusunun başarısız olmasına izin verin. Kasa kimlik bilgilerini alamayacaksınız. Sonraki adıma geçin. Kasa kimlik bilgileri İndirmeler klasöründedir.

Not
Kasa kimlik bilgileri yalnızca aracıyı kullanmayı planladığınız Windows Server'da yerel bir konuma kaydedilmelidir.
MARS Aracısı'nı yükseltme
2.0.9083.0'ın altındaki Microsoft Azure Kurtarma Hizmetleri (MARS) Aracısı sürümlerinin Azure Erişim Denetimi hizmetine bağımlılığı vardır. MARS Aracısı, Azure Backup Aracısı olarak da adlandırılır.
Microsoft, 2018'de Azure Erişim Denetimi hizmetini kullanım dışı bırakılmıştır. 19 Mart 2018'de, MARS Aracısı'nın 2.0.9083.0'ın altındaki tüm sürümlerinde yedekleme hataları yaşanacaktır. Yedekleme hatalarını önlemek veya çözmek için MARS Aracınızı en son sürüme yükseltin. MARS Aracısı yükseltmesi gerektiren sunucuları belirlemek için Microsoft Azure Kurtarma Hizmetleri (MARS) aracısını yükseltme makalesindeki adımları izleyin.
MARS Aracısı, dosya ve klasörleri ve sistem durumu verilerini Azure'a yedeklemek için kullanılır. System Center DPM ve Azure Backup Sunucusu, verileri Azure'a yedeklemek için MARS Aracısı'nı kullanır.
Aracıyı yükleme ve kaydetme
Aracıyı yüklemek ve kaydetmek için şu adımları izleyin:
İndirilenler klasöründen (veya diğer kayıtlı konumdan) MARSagentinstaller.exe dosyasını bulun ve dosyaya çift tıklayın.
Yükleyici, Kurtarma Hizmetleri aracısı ayıklama, yükleme ve kaydetme sırasında bir dizi ileti sunar.

Microsoft Azure Kurtarma Hizmetleri Aracısı Kurulum Sihirbazı'nı tamamlayın. Sihirbazı tamamlamak için şunları yapmanız gerekir:
Yükleme ve önbellek klasörü için bir konum seçin.
İnternet'e bağlanmak için bir ara sunucu kullanıyorsanız ara sunucu bilgilerinizi sağlayın.
Kimliği doğrulanmış bir ara sunucu kullanıyorsanız kullanıcı adı ve parola bilgilerinizi sağlayın.
İndirilen kasa kimlik bilgilerini sağlayın
Şifreleme parolasını güvenli bir konuma kaydedin.
Not
Parolayı kaybederseniz veya unutursanız, Microsoft yedekleme verilerini kurtarmaya yardımcı olamaz. Dosyayı güvenli bir konuma kaydedin. Yedeklemeyi geri yüklemek için gereklidir.
Aracı artık yüklenmiş ve makineniz kasaya kaydedilmiştir. Yedeklemenizi yapılandırıp zamanlamak için hazırsınız.
Not
Azure portalı üzerinden yedeklemeyi etkinleştirme özelliği kullanılamaz. Windows Server Sistem Durumunu yedeklemek için Microsoft Azure Kurtarma Hizmetleri Aracısı'nı kullanın.
Windows Server Sistem Durumunu yedekleme
İlk yedekleme iki görev içerir:
- Yedeklemeyi zamanlama
- Sistem Durumunu ilk kez yedekleme
İlk yedeklemeyi tamamlamak için Microsoft Azure Kurtarma Hizmetleri aracısını kullanın.
Not
Windows Server 2008 R2'de Sistem Durumunu Windows Server 2016 aracılığıyla yedekleyebilirsiniz. Sistem Durumu yedeklemesi istemci SKU'larında desteklenmez. Sistem Durumu, Windows istemcileri veya Windows Server 2008 SP2 makineleri için bir seçenek olarak gösterilmez.
Yedekleme işini zamanlama
Yedekleme işini zamanlamak için şu adımları izleyin:
Microsoft Azure Kurtarma Hizmetleri aracısını açın. Bunu, makinenizde Microsoft Azure Backup aramasını yaparak bulabilirsiniz.

Kurtarma Hizmetleri aracısının Yedeklemeyi Zamanla'yı seçin.

Yedekleme Zamanlama Sihirbazı'nın Başlarken dikey penceresinde İleri'yi seçin.
Yedekleneceği Öğeleri Seç dikey penceresinde Öğe Ekle'yi seçin.
Sistem Durumu'mu ve ardından Tamam'ı seçin.
İleri'yi seçin.
Sonraki dikey pencerelerde Sistem Durumu yedeklemeleriniz için gerekli Yedekleme sıklığını ve bekletme ilkesini seçin.
Onay dikey penceresinde bilgileri gözden geçirin ve son'u seçin.
Sihirbaz yedekleme zamanlamasını oluşturmayı tamamladıktan sonra Kapat'ı seçin.
Windows Server Sistem Durumunu ilk kez yedekleme
Windows Server Sistem Durumunu ilk kez yedeklemek için şu adımları izleyin:
Windows Server için yeniden başlatma gerektiren bekleyen güncelleştirme olmadığından emin olun.
Kurtarma Hizmetleri aracısının ağ üzerinden ilk tohumlamayı tamamlamak için Şimdi Yedekle'yi seçin.

Görüntülenen Yedekleme Öğesi Seç dikey penceresinde Sistem Durumu'na tıklayın ve İleri'ye tıklayın.
Onay dikey penceresinde, Şimdi Yedekle Sihirbazı'nın makineyi yedeklemek için kullanacağı ayarları gözden geçirin. Ardından Yedekle'yi seçin.
Sihirbazı kapatmak için Kapat'ı seçin. Yedekleme işlemi tamamlanmadan önce sihirbazı kapatırsanız, sihirbaz arka planda çalışmaya devam eder.
Not
MARS Aracısı, her sistem durumu yedeklemesi öncesinde ön denetimlerin bir parçası olarak tetikler
SFC /verifyonly. Bu, Sistem Durumu'nun bir parçası olarak yedeklenen dosyaların Windows sürümüne karşılık gelen doğru sürümlere sahip olduğundan emin olmaktır. Bu makalede Sistem Dosya Denetleyicisi (SFC) hakkında daha fazla bilgi edinin.
İlk yedekleme tamamlandıktan sonra, Yedekleme konsolunda İş tamamlandı durumu görünür.

Sonraki adımlar
- Windows makinelerini yedekleme konusunda daha fazla bilgi edinin.
- Artık Windows Server Sistem Durumunuzu yedeklediğinize göre kasalarınızı ve sunucularınızı yönetebilirsiniz.
- Bir yedeklemeyi geri yüklemeniz gerekirse dosyaları bir Windows makinesine geri yüklemek için bu makaleyi kullanın.