İnceleme ara yazılımı ile botta hata ayıklama
ŞUNLAR IÇIN GEÇERLIDIR: SDK v4
Bu makalede, inceleme ara yazılımını kullanarak bir botta hata ayıklama işlemi açıklanır. Bu özellik, Bot Framework Emulator'ın bota gelen ve giden trafikte hata ayıklamasına ve botun geçerli durumunu görmesine olanak tanır. Öykünücüye veri göndermek ve ardından konuşmanın herhangi bir sırasında botunuzun durumunu incelemek için izleme iletisi kullanabilirsiniz.
Botun ileti durumunun hatalarını ayıklamayı ve incelemeyi göstermek için Bot oluşturma hızlı başlangıcındaki Bot Framework v4 kullanılarak yerel olarak oluşturulmuş bir EchoBot kullanıyoruz. Ayrıca Bot Framework Öykünücüsü ile IDE kullanarak botta hata ayıklama veya Hata Ayıklama da yapabilirsiniz, ancak hata ayıklama durumu için botunuza inceleme ara yazılımı eklemeniz gerekir. İnceleme botu örnekleri C#, JavaScript, Java ve Python için kullanılabilir.
Not
Bot Framework JavaScript, C# ve Python SDK'ları desteklenmeye devam edecektir, ancak Java SDK'sı son uzun vadeli destek Kasım 2023'te sona erecek şekilde kullanımdan kaldırılacaktır.
Java SDK ile oluşturulan mevcut botlar çalışmaya devam edecektir.
Yeni bot derlemesi için Power Virtual Agents'ı kullanmayı göz önünde bulundurun ve doğru sohbet botu çözümünü seçme hakkında bilgi edinin.
Daha fazla bilgi için bkz . Bot oluşturmanın geleceği.
Önkoşullar
- Bot Ara Yazılımı ve Yönetim durumu hakkında bilgi
- SDK öncelikli bir botta hata ayıklama ve Öykünücü ile test etme ve hata ayıklama hakkında bilgi
- Bot Framework Öykünücüsü yüklemesi
- Ngrok yükleme (Azure'da yapılandırılan bir botta diğer kanalları kullanacak şekilde hata ayıklamak istiyorsanız)
- C#, JavaScript, Java veya Python için inceleme botu örneğinin bir kopyası
Öykünücünüzü en son sürüme güncelleştirme
Botunuzda hata ayıklamak için bot denetleme ara yazılımını kullanmadan önce Öykünücünüzü 4.5 veya sonraki bir sürüme güncelleştirin. Güncelleştirmeler için en son sürümü denetleyin.
Öykünücünüzün sürümünü denetlemek için Yardım'ı ve ardından menüden Hakkında'yı seçin. Öykünücünüzün geçerli sürümünü görürsünüz.
Bot kodunuzu güncelleştirme
İnceleme durumu ve inceleme ara yazılımı Startup.cs dosyasında yapılandırılır ve ardından bağdaştırıcı tarafından kullanılır.
Startup.cs
});
services.AddSingleton<ConversationState>();
// Create the Bot Framework Authentication to be used with the Bot Adapter.
AdapterWithInspection.cs
{
public class AdapterWithInspection : CloudAdapter
{
public AdapterWithInspection(BotFrameworkAuthentication auth, IConfiguration configuration, InspectionState inspectionState, UserState userState, ConversationState conversationState, ILogger<IBotFrameworkHttpAdapter> logger)
: base(auth, logger)
{
// Inspection needs credentials because it will be sending the Activities and User and Conversation State to the emulator
var credentials = new MicrosoftAppCredentials(configuration["MicrosoftAppId"], configuration["MicrosoftAppPassword"]);
Use(new InspectionMiddleware(inspectionState, userState, conversationState, credentials));
OnTurnError = async (turnContext, exception) =>
{
// Log any leaked exception from the application.
logger.LogError(exception, $"[OnTurnError] unhandled error : {exception.Message}");
// Send a message to the user
await turnContext.SendActivityAsync("The bot encountered an error or bug.");
await turnContext.SendActivityAsync("To continue to run this bot, please fix the bot source code.");
// Send a trace activity, which will be displayed in the Bot Framework Emulator
await turnContext.TraceActivityAsync("OnTurnError Trace", exception.Message, "https://www.botframework.com/schemas/error", "TurnError");
};
}
EchoBot.cs dosyasında bot sınıfını güncelleştirin.
EchoBot.cs
protected override async Task OnMessageActivityAsync(ITurnContext<IMessageActivity> turnContext, CancellationToken cancellationToken)
{
var conversationStateProp = _conversationState.CreateProperty<CustomState>("customState");
var convProp = await conversationStateProp.GetAsync(turnContext, () => new CustomState { Value = 0 }, cancellationToken);
var userStateProp = _userState.CreateProperty<CustomState>("customState");
var userProp = await userStateProp.GetAsync(turnContext, () => new CustomState { Value = 0 }, cancellationToken);
await turnContext.SendActivityAsync(MessageFactory.Text($"Echo: {turnContext.Activity.Text} conversation state: {convProp.Value} user state: {userProp.Value}"), cancellationToken);
convProp.Value++;
userProp.Value++;
}
Botunuzu yerel olarak test edin
Kodu güncelleştirdikten sonra botunuzu yerel olarak çalıştırabilir ve hata ayıklama özelliğini iki Öykünücü kullanarak test edebilirsiniz: biri ileti göndermek ve almak için, diğeri hata ayıklama modunda iletilerin durumunu incelemek için. Botunuzu yerel olarak test etmek için:
Bir terminalde botunuzun dizinine gidin ve aşağıdaki komutu yürüterek botunuzu yerel olarak çalıştırın:
dotnet runÖykünücünüzü açın. Botu Aç'ı seçin. Bot URL'sini
http://localhost:3978/api/messagesve MicrosoftAppId ile MicrosoftAppPassword değerlerini doldurun. JavaScript botunuz varsa bu değerleri botunuzun .env dosyasında bulabilirsiniz. C# botu varsa bu değerleri appsettings.json dosyasında bulabilirsiniz. Java botu için bu değerleri application.properties dosyasında bulabilirsiniz. Bağlan'ı seçin.Şimdi başka bir Öykünücü penceresi açın. Bu ikinci Öykünücü penceresi hata ayıklayıcı olarak çalışır. Önceki adımda açıklandığı gibi yönergeleri izleyin. Hata ayıklama modunda aç'ı işaretleyin ve Bağlan'i seçin.
Bu noktada, hata ayıklama Öykünücünüzde benzersiz tanımlayıcıya (
/INSPECT attach <identifier>) sahip bir komut görürsünüz. Hata ayıklama Öykünücüsünün tanımlayıcısıyla komutun tamamını kopyalayın ve ilk Öykünücünün sohbet kutusuna yapıştırın.Not
Botunuzun koduna inceleme ara yazılımını ekledikten sonra Öykünücü hata ayıklama modunda başlatıldığında benzersiz bir tanımlayıcı oluşturulur.
Artık ilk Öykünücünüzün sohbet kutusunda ileti gönderebilir ve hata ayıklama Öykünücüsü'ndeki iletileri inceleyebilirsiniz. İletilerin durumunu incelemek için hata ayıklama Öykünücüsü'nde Bot Durumu'nu seçin ve doğru JSON penceresinde değerleri açın. Hata ayıklama Öykünücüsü'nde botunuzun durumunu görürsünüz:
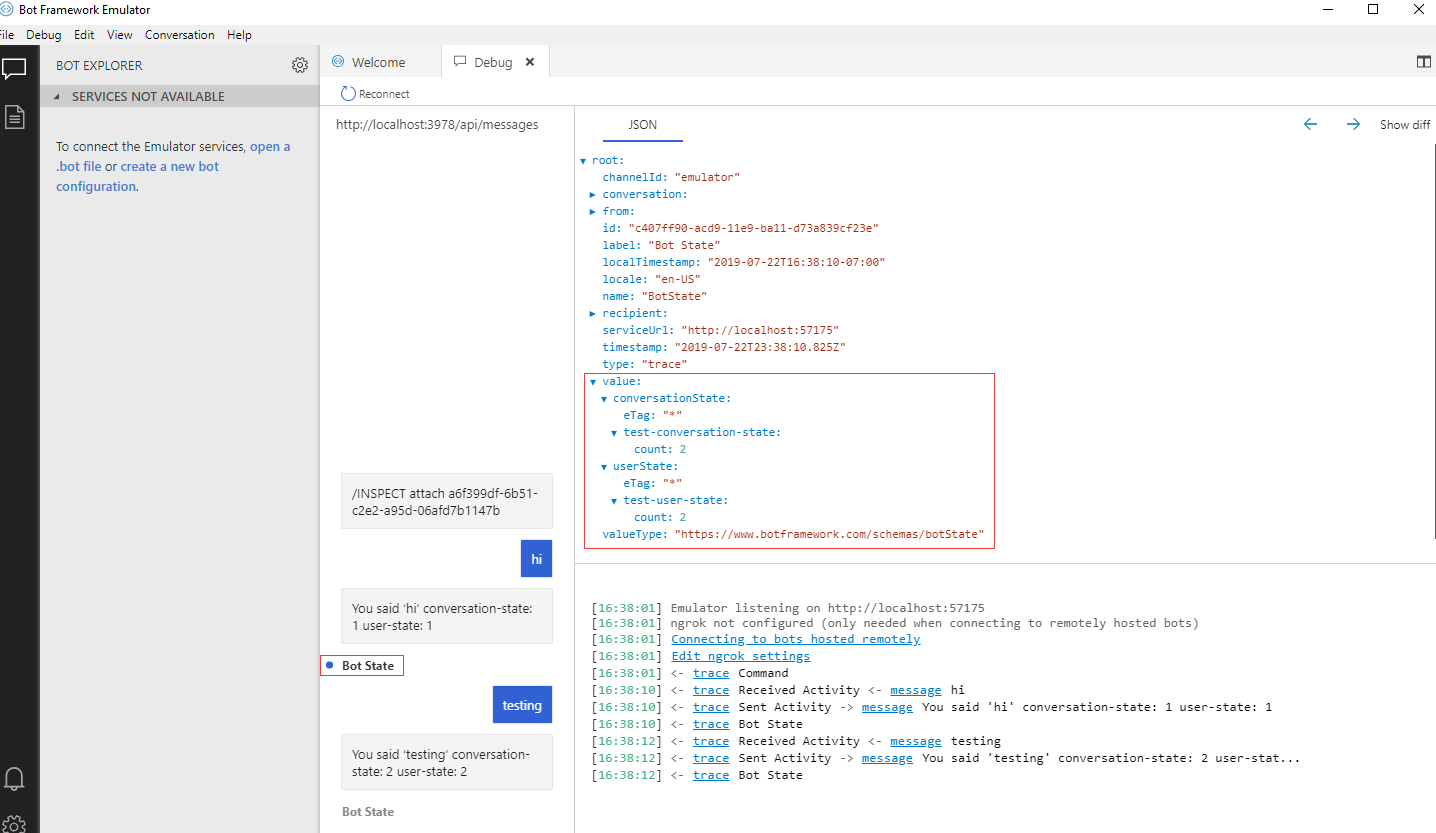
Azure'da yapılandırılan bir botun durumunu inceleme
Azure'da yapılandırılan ve kanallara (Teams gibi) bağlı olan botunuzun durumunu incelemek istiyorsanız ngrok'u yükleyip çalıştırmanız gerekir.
ngrok çalıştırma
Bu noktada Öykünücünüzü en son sürüme güncelleştirdiniz ve botunuzun koduna inceleme ara yazılımını eklediniz. Sonraki adım ngrok'u çalıştırmak ve yerel botunuzu yapılandırmaktır. ngrok çalıştırmadan önce botunuzu yerel olarak çalıştırmanız gerekir.
Botunuzu yerel olarak çalıştırmak için:
Terminalde botunuzun klasörüne gidin ve npm kaydınızı en son derlemeleri kullanacak şekilde ayarlayın
Botunuzu yerel olarak çalıştırın. Botunuzun gibi
3978bir bağlantı noktası numarasını kullanıma çıkardiğini göreceksiniz.Başka bir komut istemi açın ve botunuzun proje klasörüne gidin. Şu komutu çalıştırın:
ngrok http 3978ngrok artık yerel olarak çalışan botunuza bağlı. Güvenli (HTTPS) genel IP adresini kopyalayın.
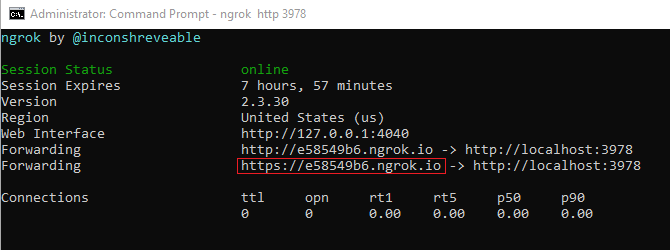
Bot kaynağınızı güncelleştirme
Yerel botunuz ngrok'a bağlı olduğuna göre Azure'daki bot kaynağınızı ngrok URL'sini kullanacak şekilde yapılandırabilirsiniz.
Azure'da bot kaynağınıza gidin. Soldaki menüde, Ayarlar altında Yapılandırma'yı seçin.
Mesajlaşma uç noktasını kopyaladığınız ngrok IP adresine ayarlayın. Gerekirse IP adresinden sonra /api/messages ekleyin. Örneğin,
https://e58549b6.ngrok.io/api/messages.Akış Uç Noktasını Etkinleştir'i seçin.
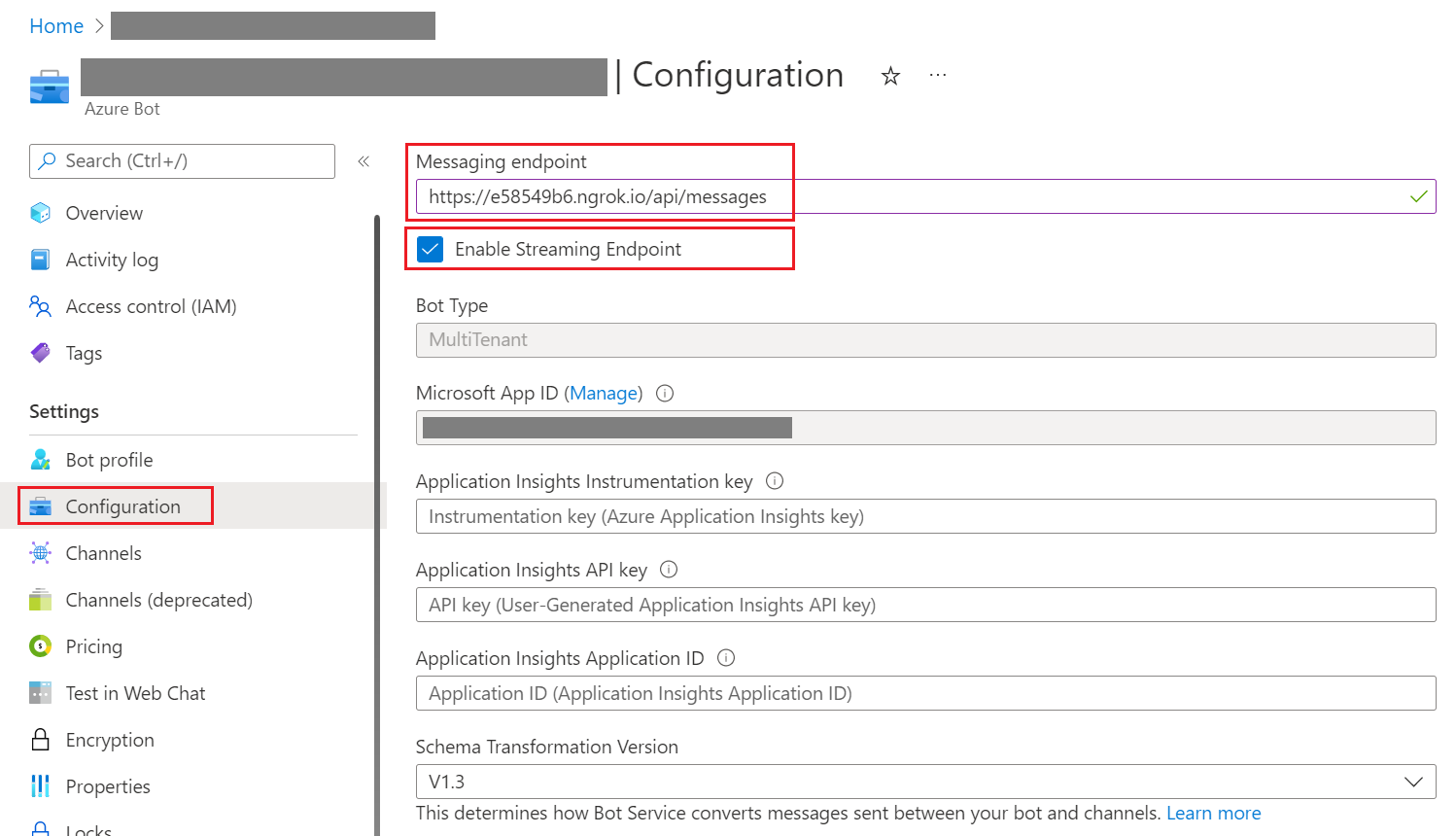
Yaptığınız değişiklikleri kaydetmek için Apply'ı (Uygula) seçin.
İpucu
Uygula etkin değilse Akış Uç Noktasını Etkinleştir'in işaretini kaldırıp Uygula'yı seçip Akış Uç Noktasını Etkinleştir'i işaretleyip yeniden Uygula'yı seçebilirsiniz. Akış Uç Noktasını Etkinleştir seçeneğinin işaretli olduğundan ve uç nokta yapılandırmasının kaydedildiğinden emin olmanız gerekir.
Botunuzun kaynak grubuna gidin.
Dağıtım'ı ve ardından daha önce başarıyla dağıtılan bot kaynağını seçin. Botunuzla ilişkilendirilmiş web uygulamasının MicrosoftAppId ve MicrosoftAppPassword değerlerini almak için sol menüden Şablon'u seçin.
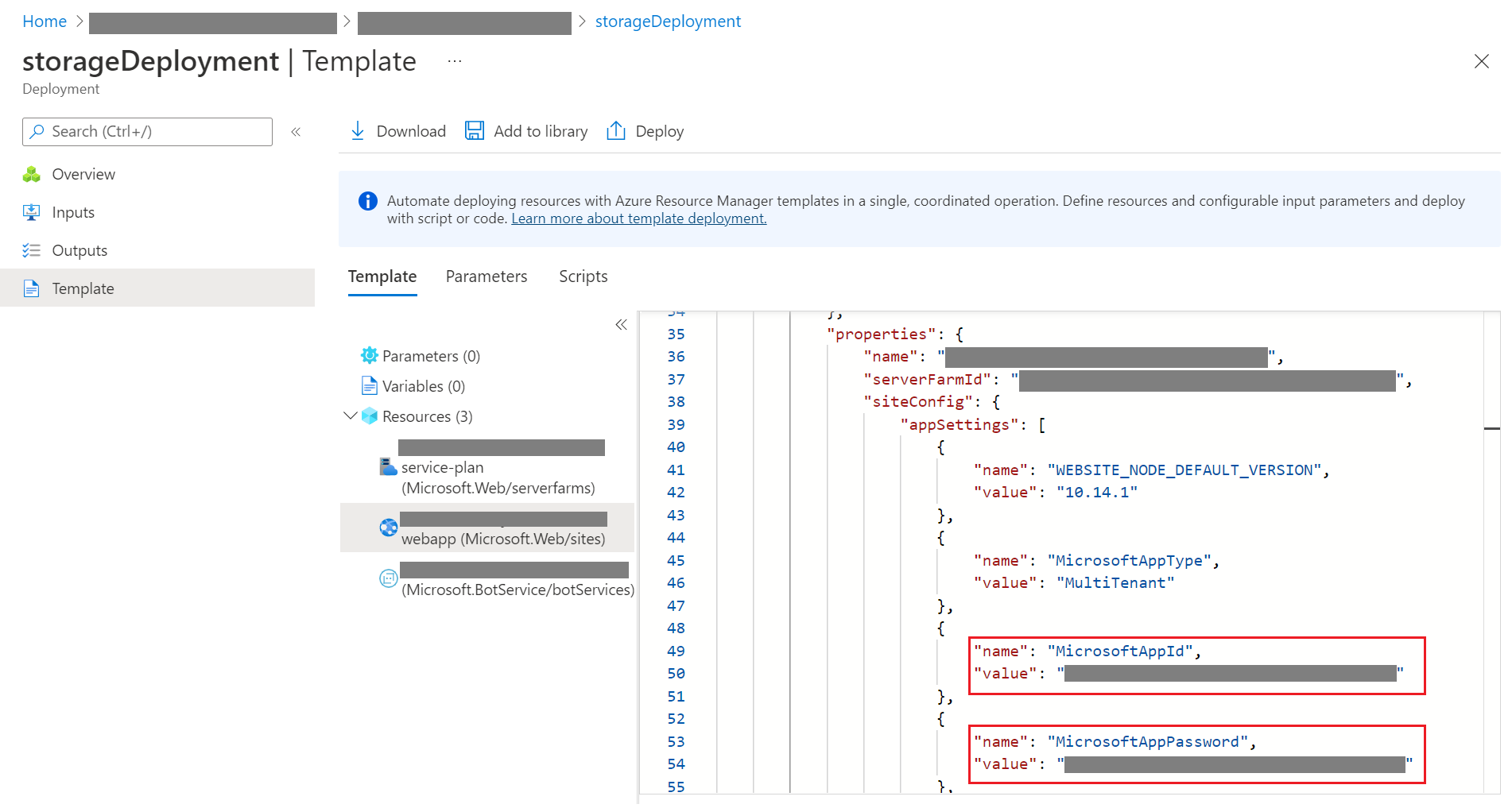
Botunuzun yapılandırma dosyasını (C# için appsettings.json veya JavaScript için .env) MicrosoftAppId ve MicrosoftAppPassword ile güncelleştirin.
Öykünücünüzü başlatın, Botu Aç'ı seçin ve Bot URL'sini girin
http://localhost:3978/api/messages. Microsoft Uygulama Kimliği ve Microsoft Uygulama parolasını botumuzun yapılandırma dosyasına eklediğiniz MicrosoftAppId ve MicrosoftAppPassword ile doldurun. Ardından Bağlan'ı seçin.Çalışan botunuz artık Azure'daki bot kaynağınıza bağlı. Botunuzu Azure'da Web Sohbeti test etmek için bot kaynaklarınıza gidin, Web Sohbeti'de test et'i seçin ve botunuza ileti gönderin.
Hata ayıklama modunu etkinleştirme
Öykünücünüzde Hata Ayıkla'yı ve ardından Hata Ayıklamayı Başlat'ı seçin.
Bot URL'si için ngrok IP adresini (/api/messages eklemeyi unutmayın) girin (örneğin,
https://e58549b6.ngrok.io/api/messages).- Microsoft Uygulama Kimliği için botunuzun uygulama kimliğini girin.
- Microsoft Uygulama parolası için botunuzun uygulama gizli dizisini girin.
- Hata ayıklama modunda aç'ın da işaretli olduğundan emin olun.
- Bağlan'ı seçin.
Hata ayıklama modu etkinleştirildiğinde Öykünücü bir UUID oluşturur. UUID, Öykünücünüzde hata ayıklama modunu her başlattığınızda oluşturulan benzersiz bir kimliktir.
UUID'yi kopyalayıp kanalınızın sohbet kutusunun Web Sohbeti sohbet kutusunda test et kutusuna yapıştırın. Sohbet kutusunda "Oturuma eklendi, tüm trafik inceleme için çoğaltılıyor" iletisini görürsünüz.
Yapılandırılan kanalın sohbet kutusunda ileti göndererek botunuzda hata ayıklamaya başlayabilirsiniz. Yerel Öykünücünüz, hata ayıklamaya yönelik tüm ayrıntılarla iletileri otomatik olarak güncelleştirir. Botunuzun ileti durumunu incelemek için Bot Durumu'nu seçin ve değerleri doğru JSON penceresinde açın.
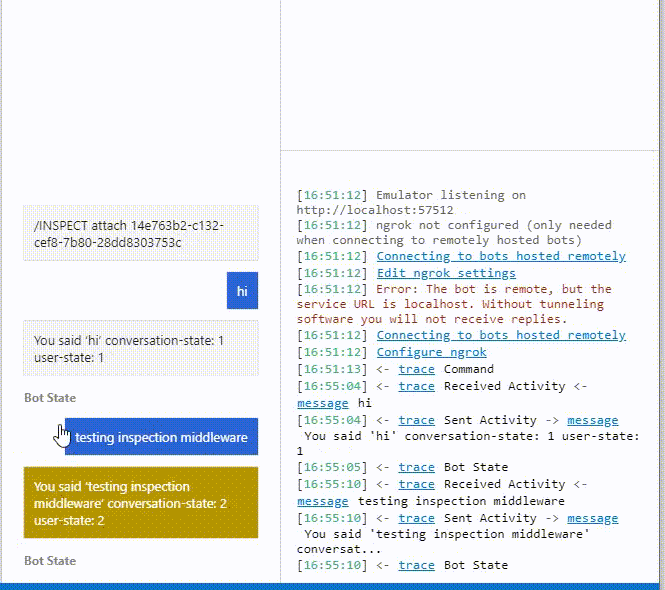
Sonraki adımlar
- Transkript dosyalarını kullanarak botunuzda hata ayıklamayı öğrenin.
- Beceri veya beceri tüketicisinde hata ayıklamayı öğrenin.