Azure Cosmos DB örneğine yük devretmek için doğrudan hizmet hatası kullanan bir kaos denemesi oluşturma
Denetimli bir ortamda bu hatalara neden olarak uygulamanızın hatalara dayanıklı olduğunu doğrulamak için bir kaos denemesi kullanabilirsiniz. Bu makalede, bir kaos denemesi ve Azure Chaos Studio kullanarak çok okumalı, tek yazmalı Azure Cosmos DB yük devretmesine neden olursunuz. Bu denemeyi çalıştırmak, yük devretme olayı gerçekleştiğinde veri kaybına karşı savunmanıza yardımcı olabilir.
Herhangi bir hizmet doğrudan hatası için bir deneme ayarlamak ve çalıştırmak için aynı adımları kullanabilirsiniz. Doğrudan hizmet hatası, izleme gerektirmeden doğrudan bir Azure kaynağına karşı çalışır. Aracı tabanlı hatalar kaos aracısının yüklenmesini gerektirir.
Önkoşullar
- Azure aboneliği. Azure aboneliğiniz yoksa başlamadan önce birücretsiz Azure hesabı oluşturun.
- Bir Azure Cosmos DB hesabı. Azure Cosmos DB hesabınız yoksa bir hesap oluşturmak için bu adımları izleyin.
- Azure Cosmos DB hesabınız için en az bir okuma ve bir yazma bölgesi kurulumu.
Azure Cosmos DB hesabınızda Chaos Studio'yu etkinleştirme
Bu kaynak önce Chaos Studio'ya eklenmediği sürece Chaos Studio bir kaynağa hata ekleyemez. Kaynak üzerinde bir hedef ve özellikler oluşturarak Chaos Studio'ya bir kaynak eklersiniz. Azure Cosmos DB hesaplarının yalnızca bir hedef türü (doğrudan hizmet) ve bir özelliği (yük devretme) vardır. Diğer kaynakların en fazla iki hedef türü olabilir. Bir hedef türü, hizmet doğrudan hataları içindir. Başka bir hedef türü aracı tabanlı hatalar içindir. Diğer kaynakların başka birçok özelliği olabilir.
Azure portalını açın.
Arama çubuğunda Chaos Studio'yu arayın.
Hedefler'i seçin ve Azure Cosmos DB hesabınıza gidin.
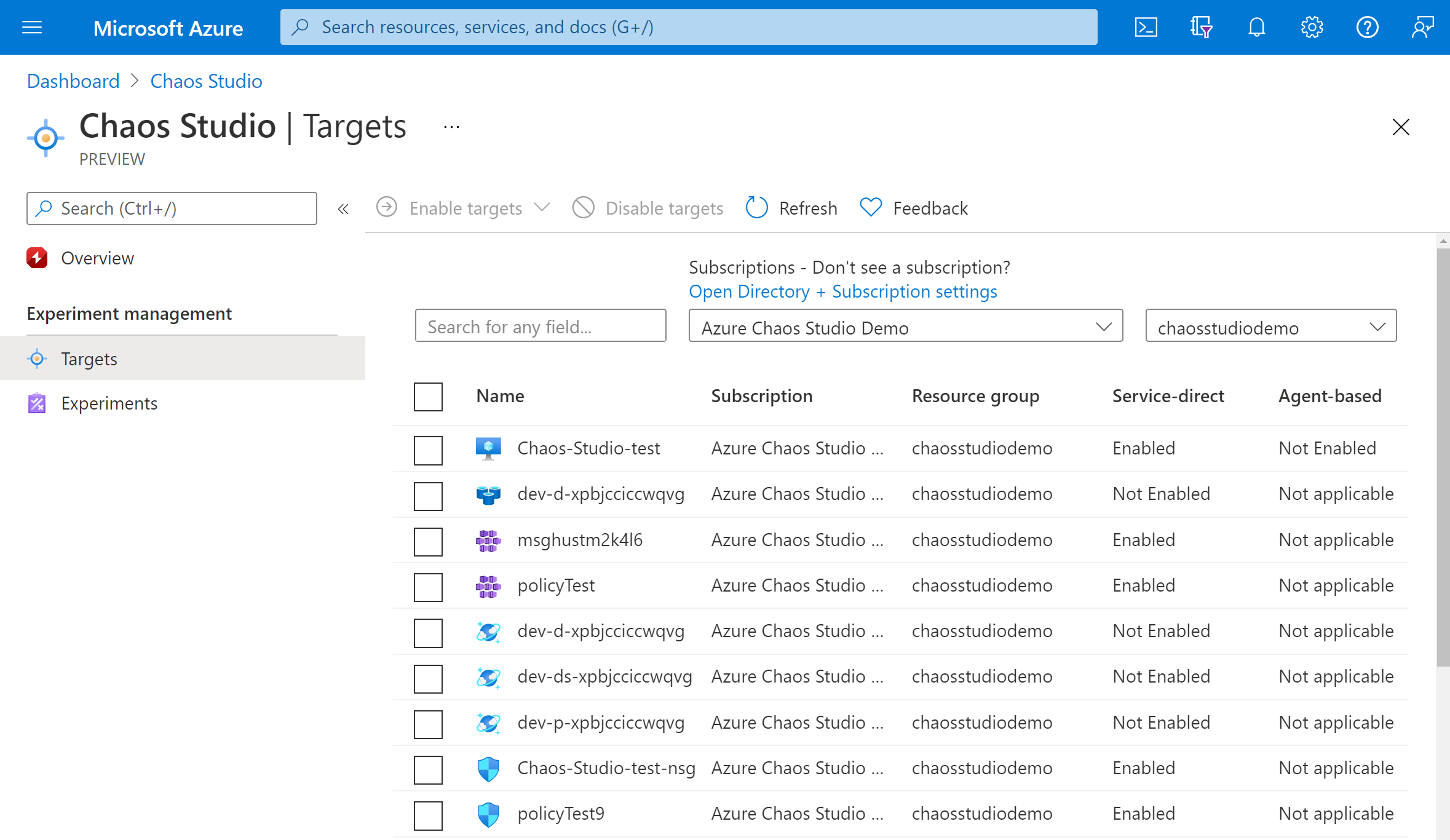
Azure Cosmos DB hesabınızın yanındaki onay kutusunu seçin. Hedefleri etkinleştir'i ve ardından açılan menüden Hizmet doğrudan hedeflerini etkinleştir'i seçin.
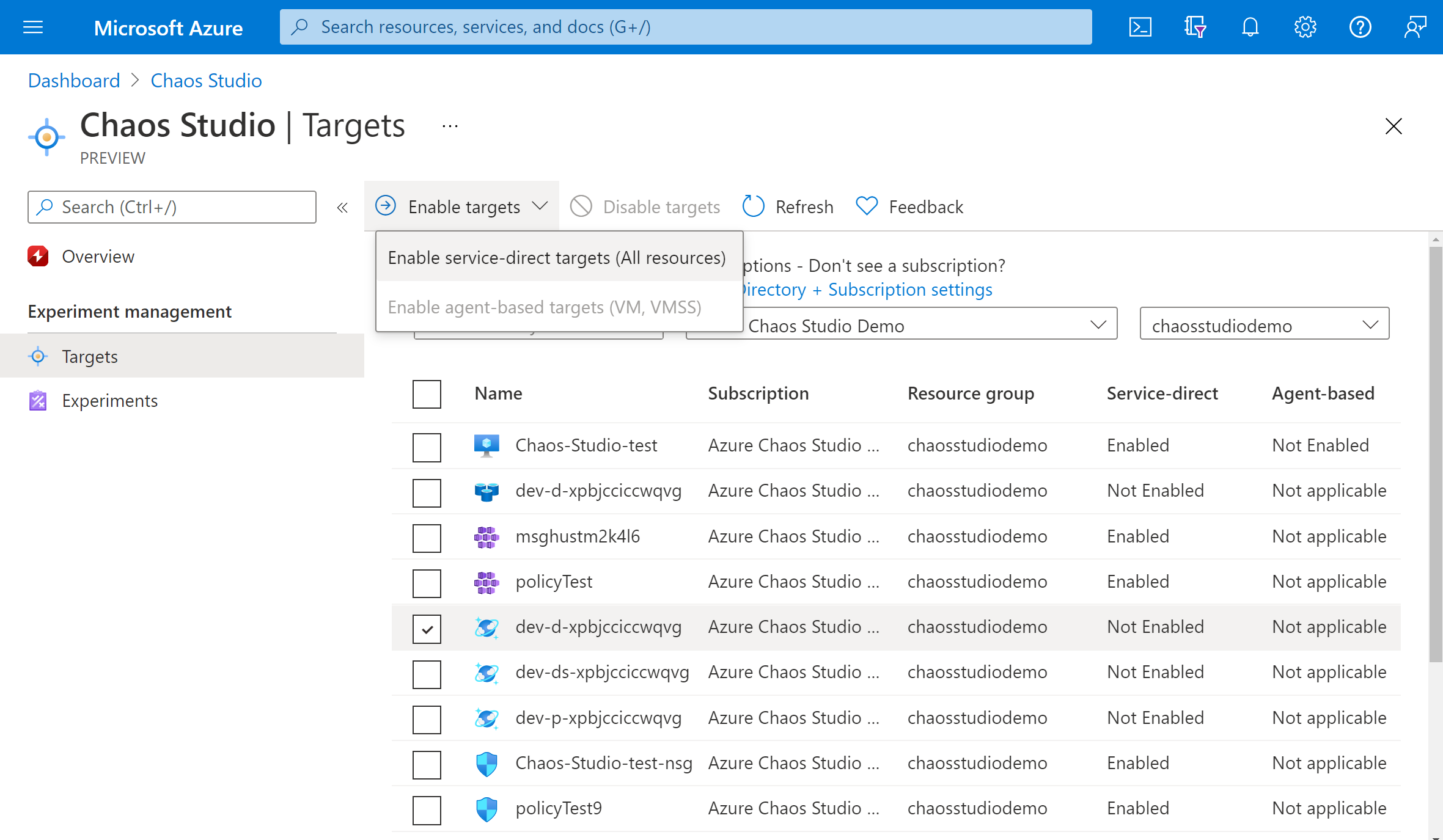
İstenen kaynağın listelendiğini onaylayın. Gözden Geçir + Etkinleştir'i ve ardından Etkinleştir'i seçin.
Seçilen kaynakların başarıyla etkinleştirildiğini gösteren bir bildirim görüntülenir.
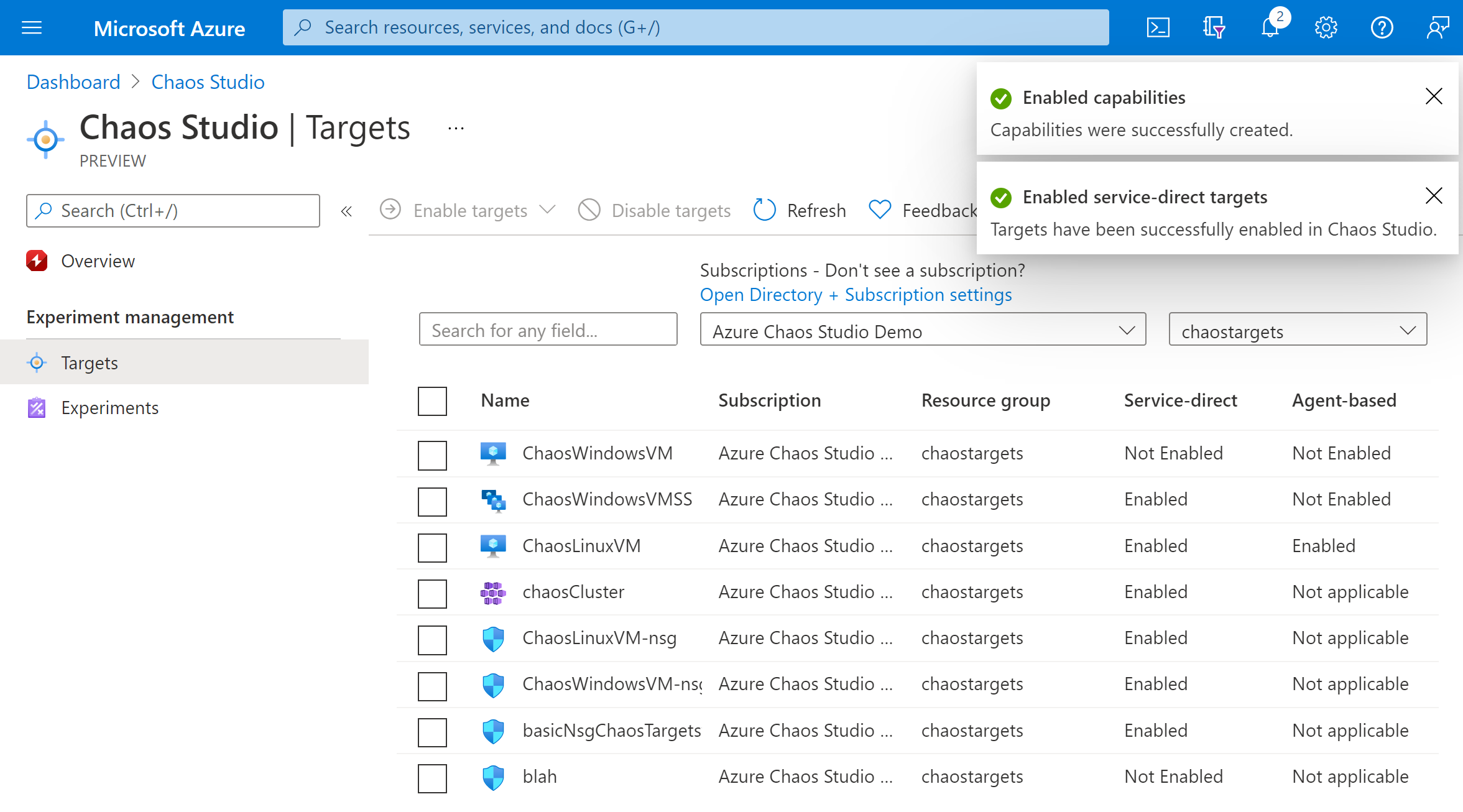
Artık Azure Cosmos DB hesabınızı Chaos Studio'ya başarıyla eklediniz. Hedefler görünümünde, bu kaynakta etkinleştirilen özellikleri de yönetebilirsiniz. Kaynağın yanındaki Eylemleri yönet bağlantısı seçildiğinde, bu kaynak için etkinleştirilen özellikler görüntülenir.
Deneme oluşturma
Artık denemenizi oluşturabilirsiniz. Kaos denemesi, hedef kaynaklara karşı uygulamak istediğiniz eylemleri tanımlar. Eylemler sıralı adımlarla düzenlenir ve çalıştırılır. Kaos denemesi, paralel olarak çalışan dallara karşı yapmak istediğiniz eylemleri de tanımlar.
Chaos Studio'da Denemeler sekmesini seçin. Bu görünümde, tüm kaos denemelerinizi görebilir ve yönetebilirsiniz. Yeni deneme oluştur'u>seçin.
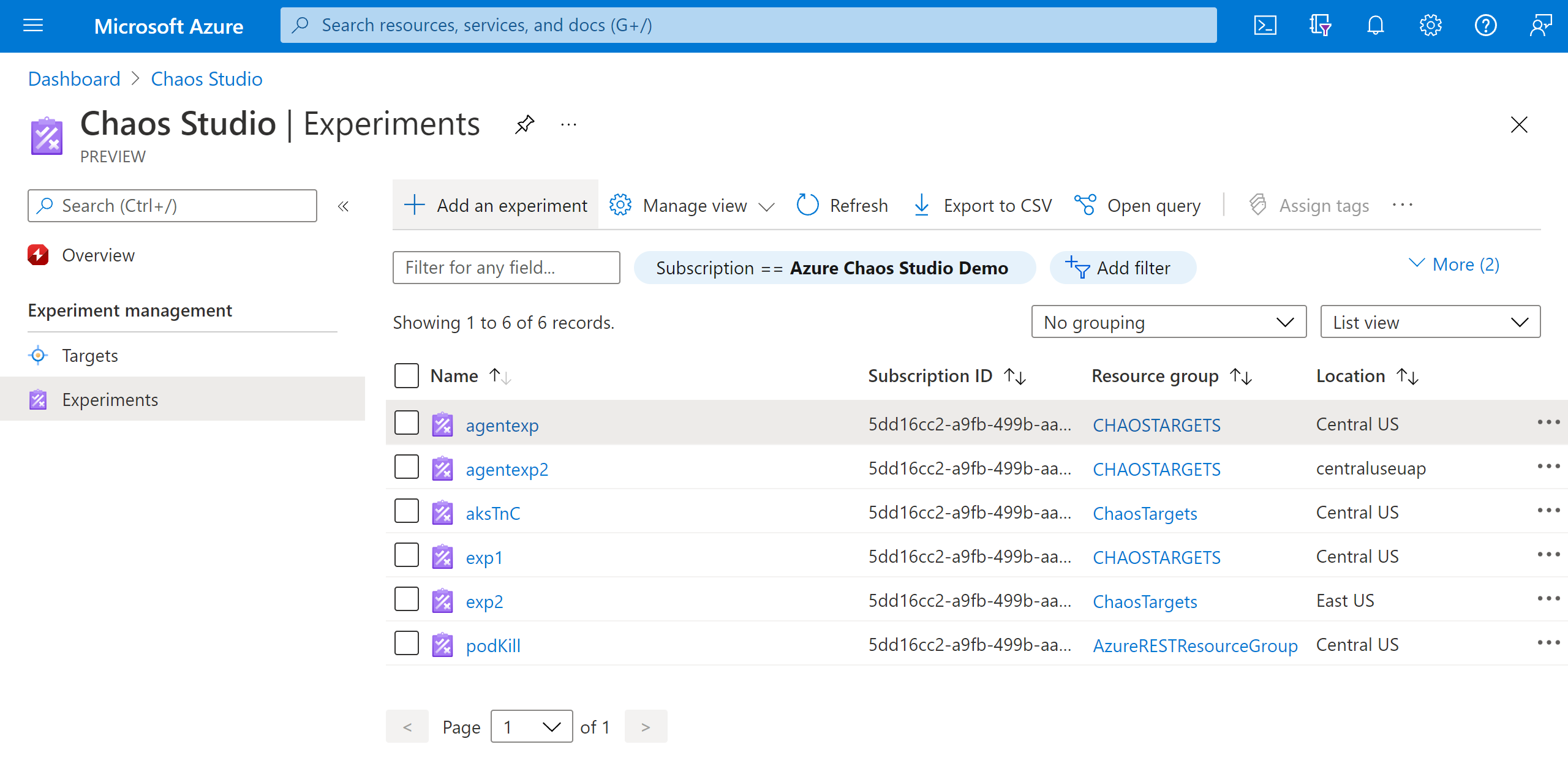
Kaos denemesini dağıtmak istediğiniz Abonelik, Kaynak Grubu ve Konum'u doldurun. Denemenize bir ad verin. İleri: Deneme tasarımcısı'nı seçin.
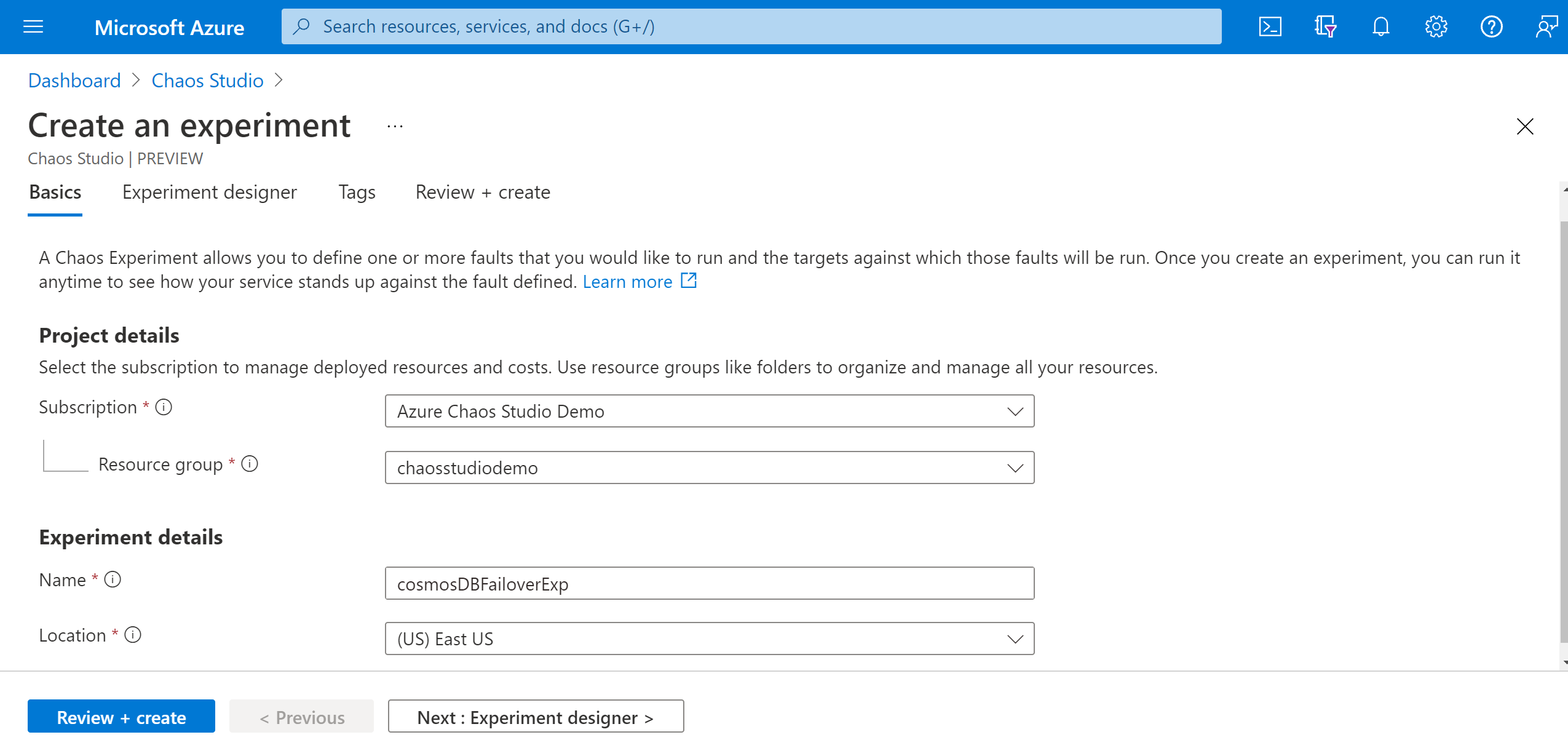
Şimdi Chaos Studio deneme tasarımcısındasınız. Deneme tasarımcısı adımlar, dallar ve hatalar ekleyerek denemenizi oluşturmanıza olanak tanır. Adım ve Dalınıza kolay bir ad verin ve Eylem > ekle Hata ekle'yi seçin.
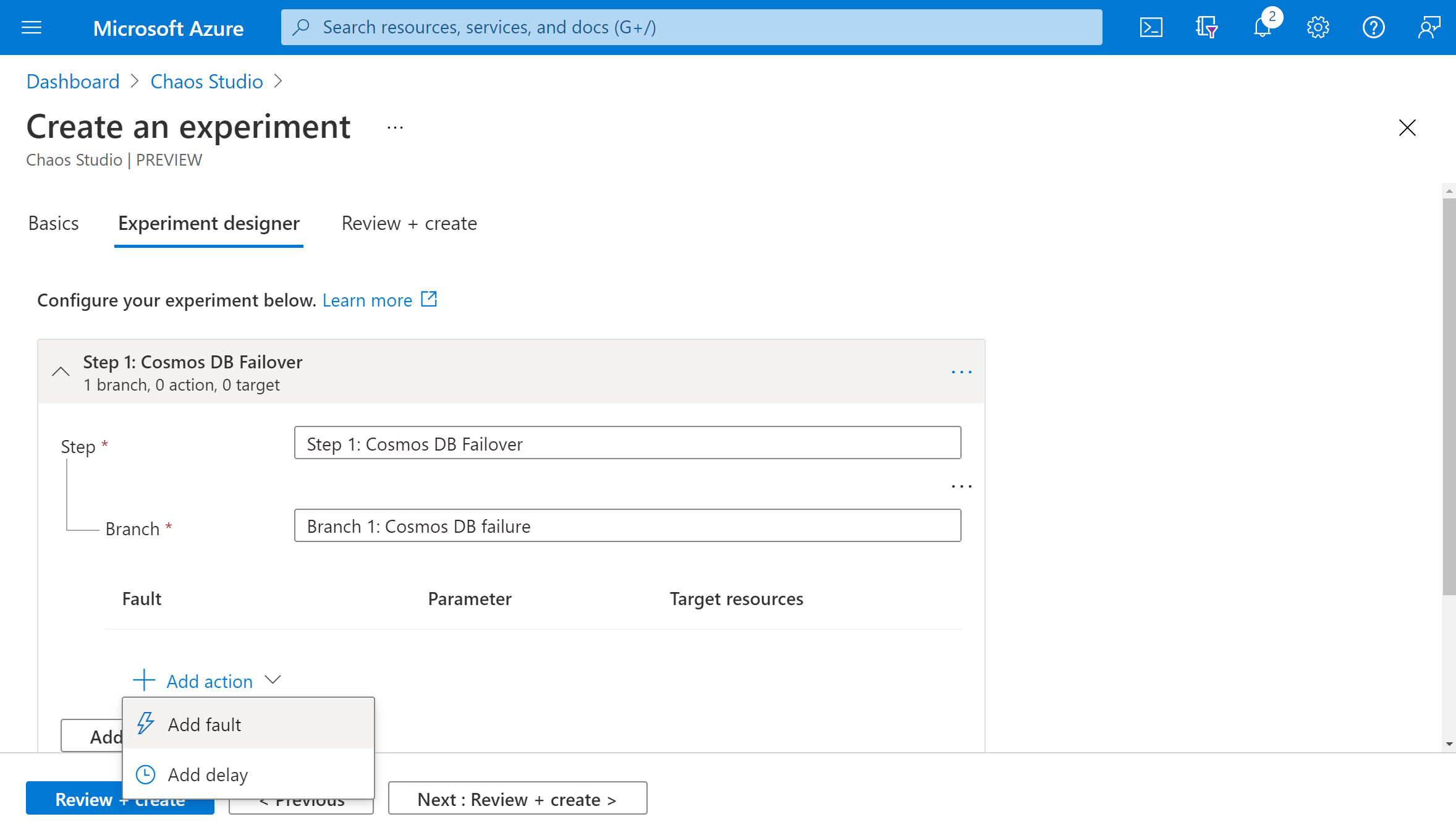
Açılan listeden CosmosDB Yük Devretme'yi seçin. Süre'yi, hatanın sona ermesini istediğiniz dakika sayısıyla doldurun ve Azure Cosmos DB hesabınızın okuma bölgesiyle yeniden ayarlayın. İleri: Hedef kaynaklar'ı seçin.
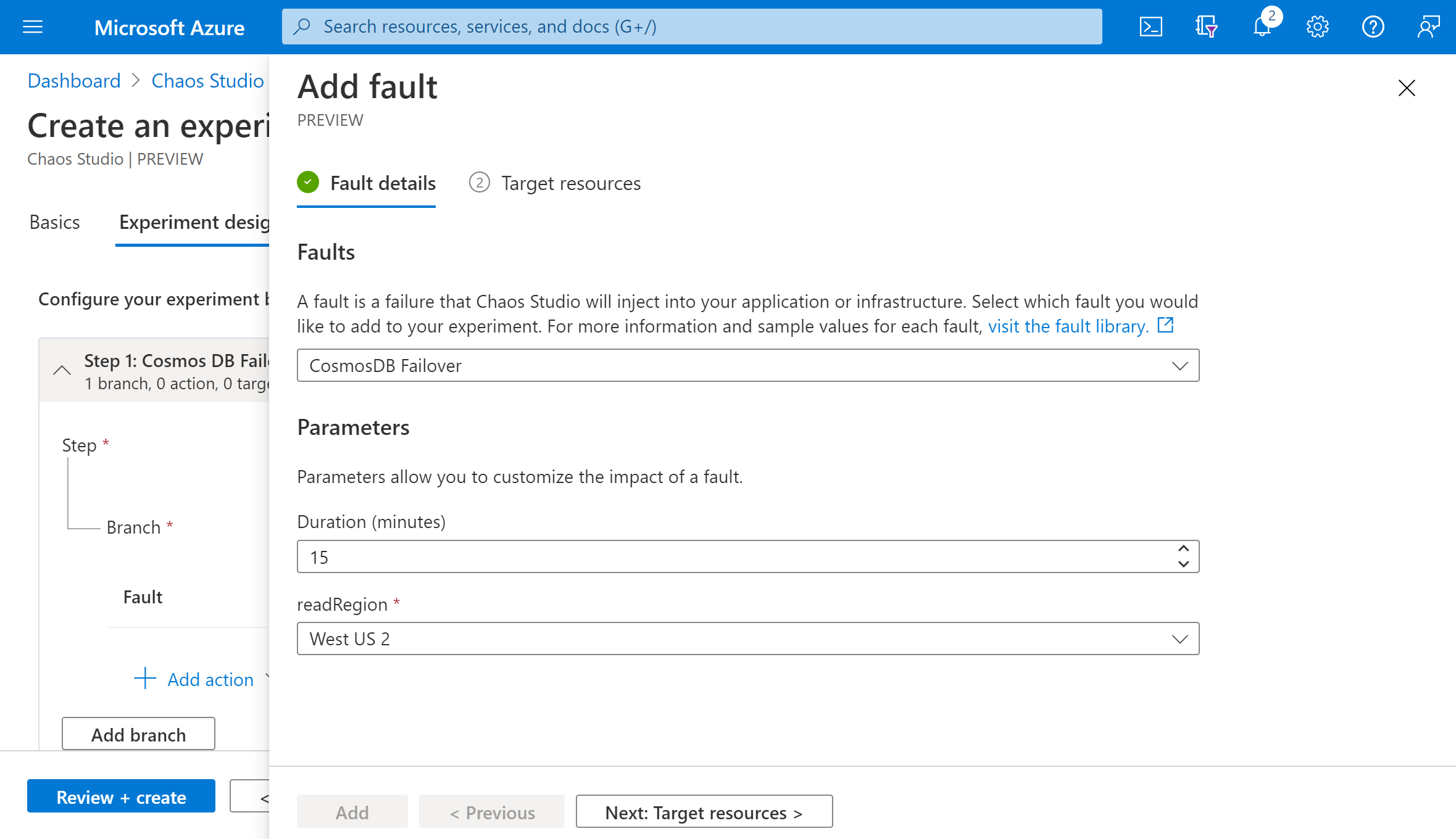
Azure Cosmos DB hesabınızı ve ardından İleri'yi seçin.
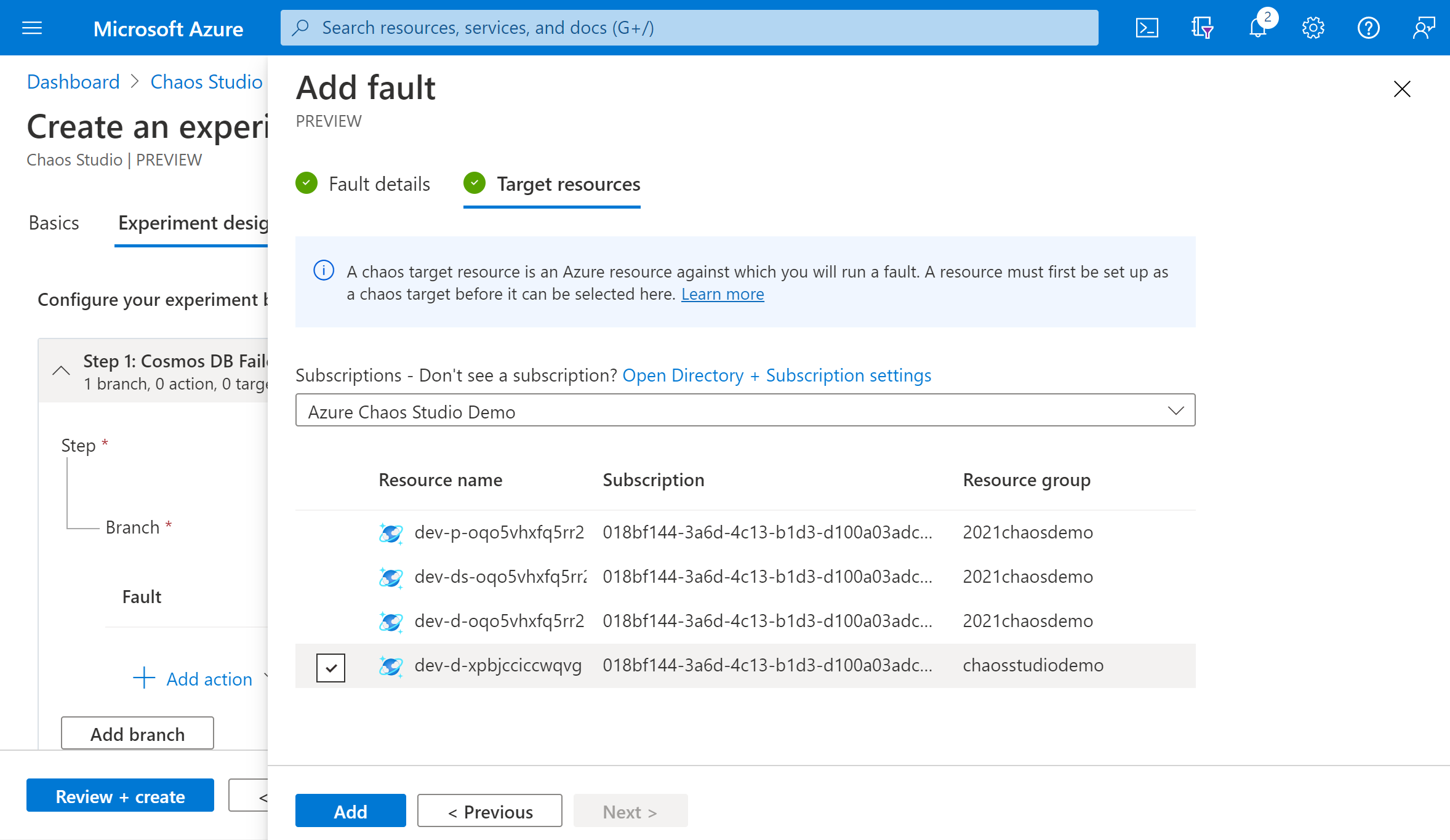
Denemenizin doğru göründüğünü doğrulayın ve Gözden Geçir ve Oluştur'u> seçin.
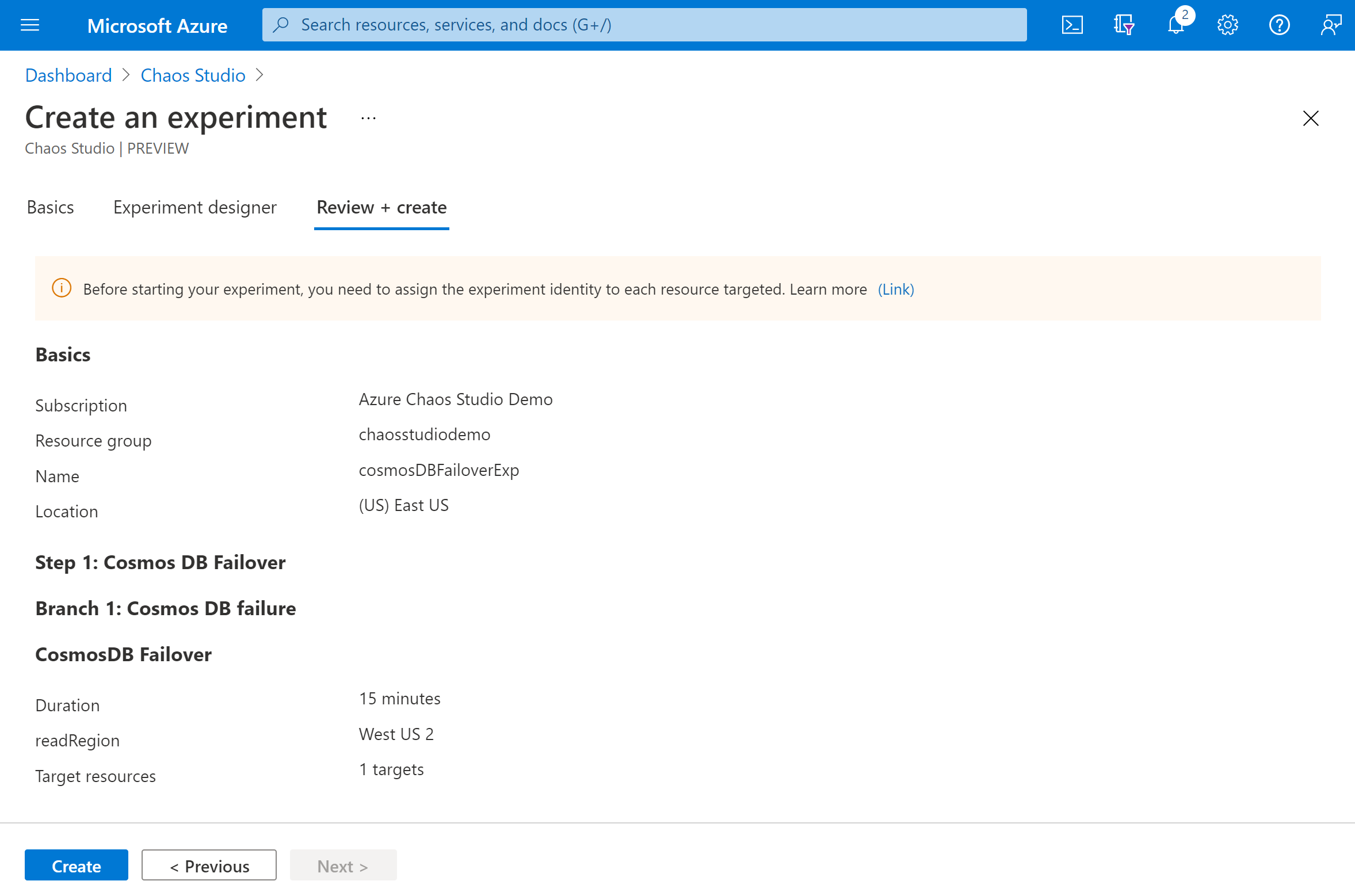
Hedef kaynağınıza deneme izni verme
Bir kaos denemesi oluşturduğunuzda Chaos Studio, hedef kaynaklarınızda hataları yürüten sistem tarafından atanan bir yönetilen kimlik oluşturur. Denemenin başarıyla çalışması için bu kimliğe hedef kaynak için uygun izinler verilmelidir. 3. adımda rol atamasını bu kaynak ve hedef türü için uygun rolle eşleşecek şekilde değiştirerek herhangi bir kaynak ve hedef türü için bu adımları kullanabilirsiniz..
Azure Cosmos DB hesabınıza gidin ve Erişim denetimi (IAM) seçeneğini belirleyin.
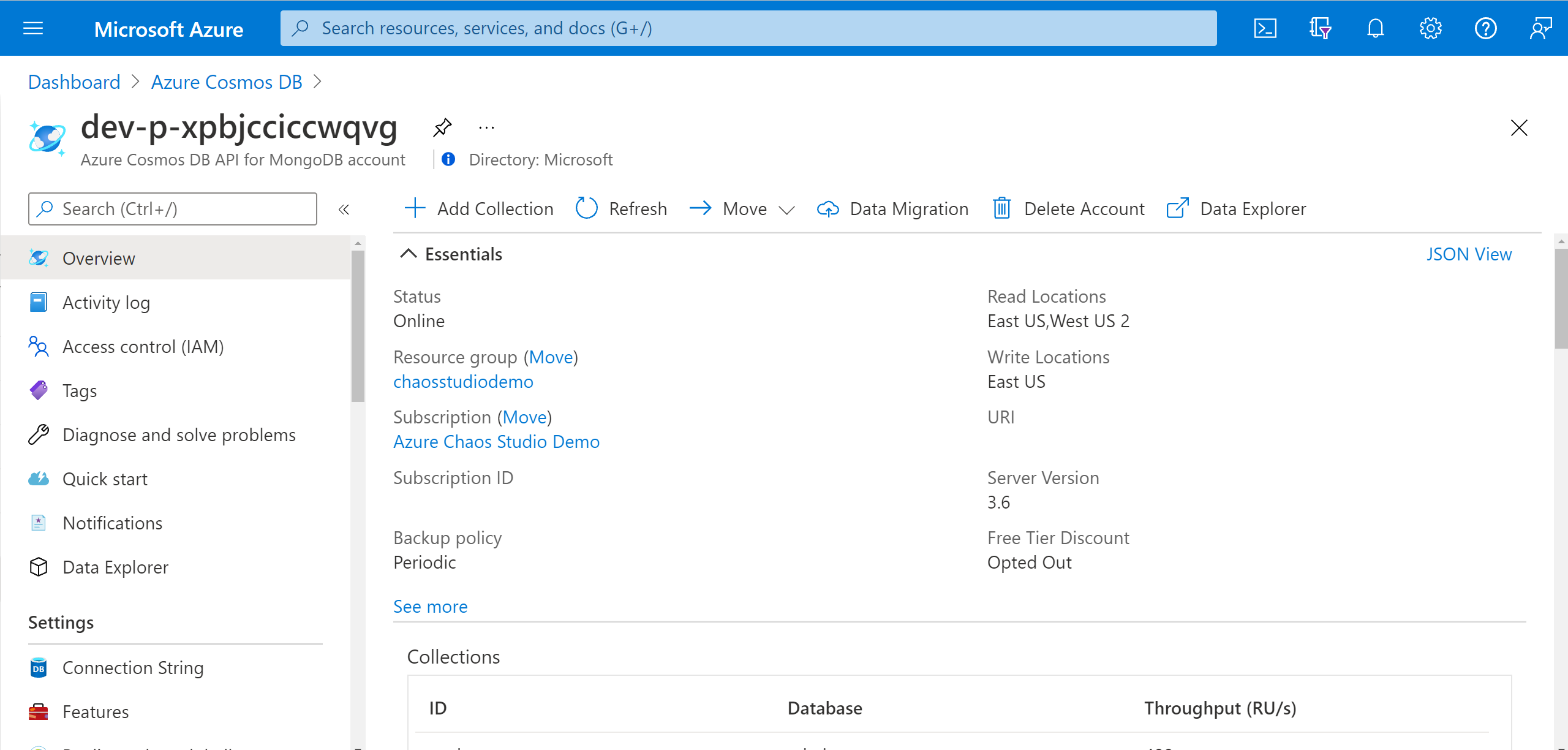
Ekle>Rol ataması ekle’yi seçin.
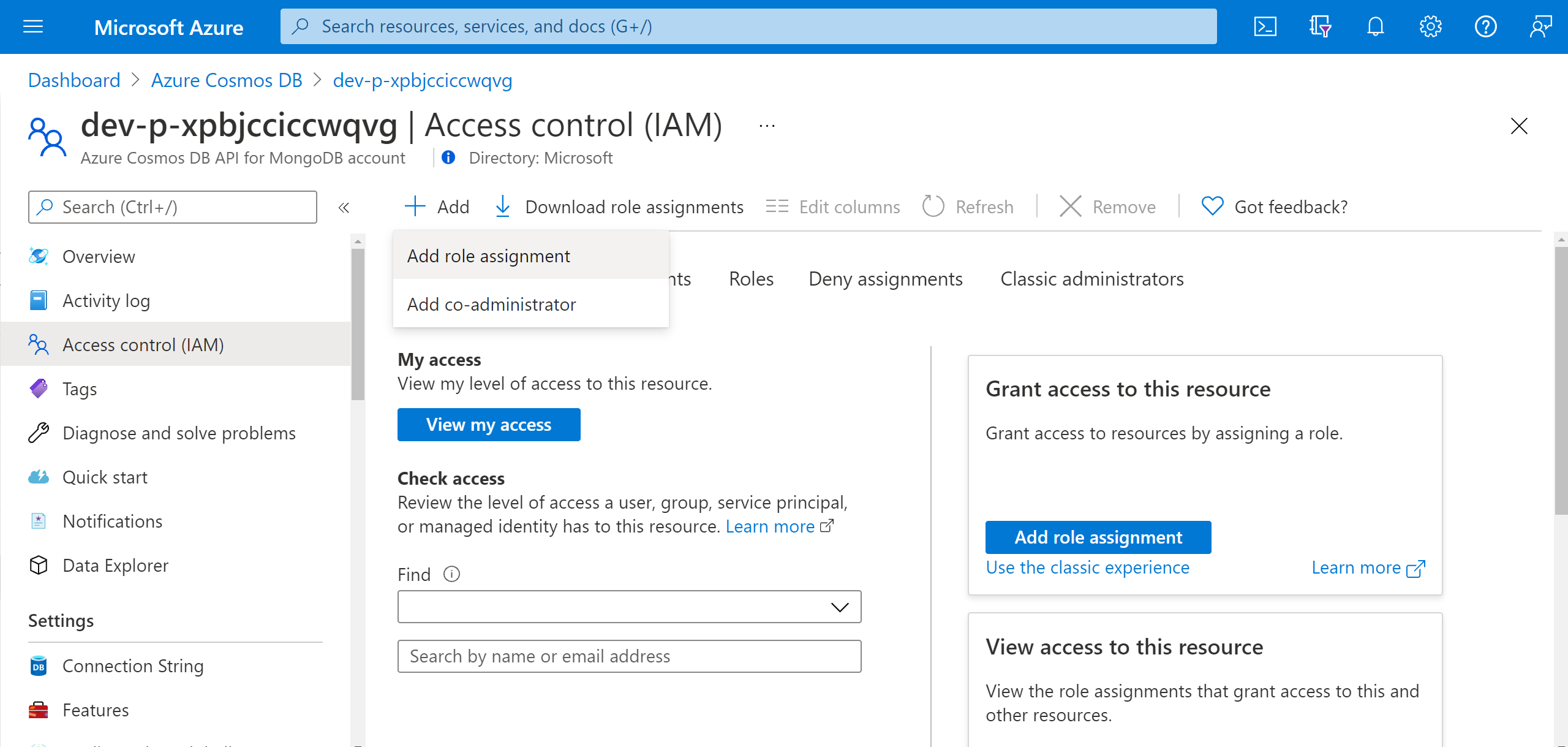
Cosmos DB İşleci'ni arayın ve rolü seçin. İleri’yi seçin.
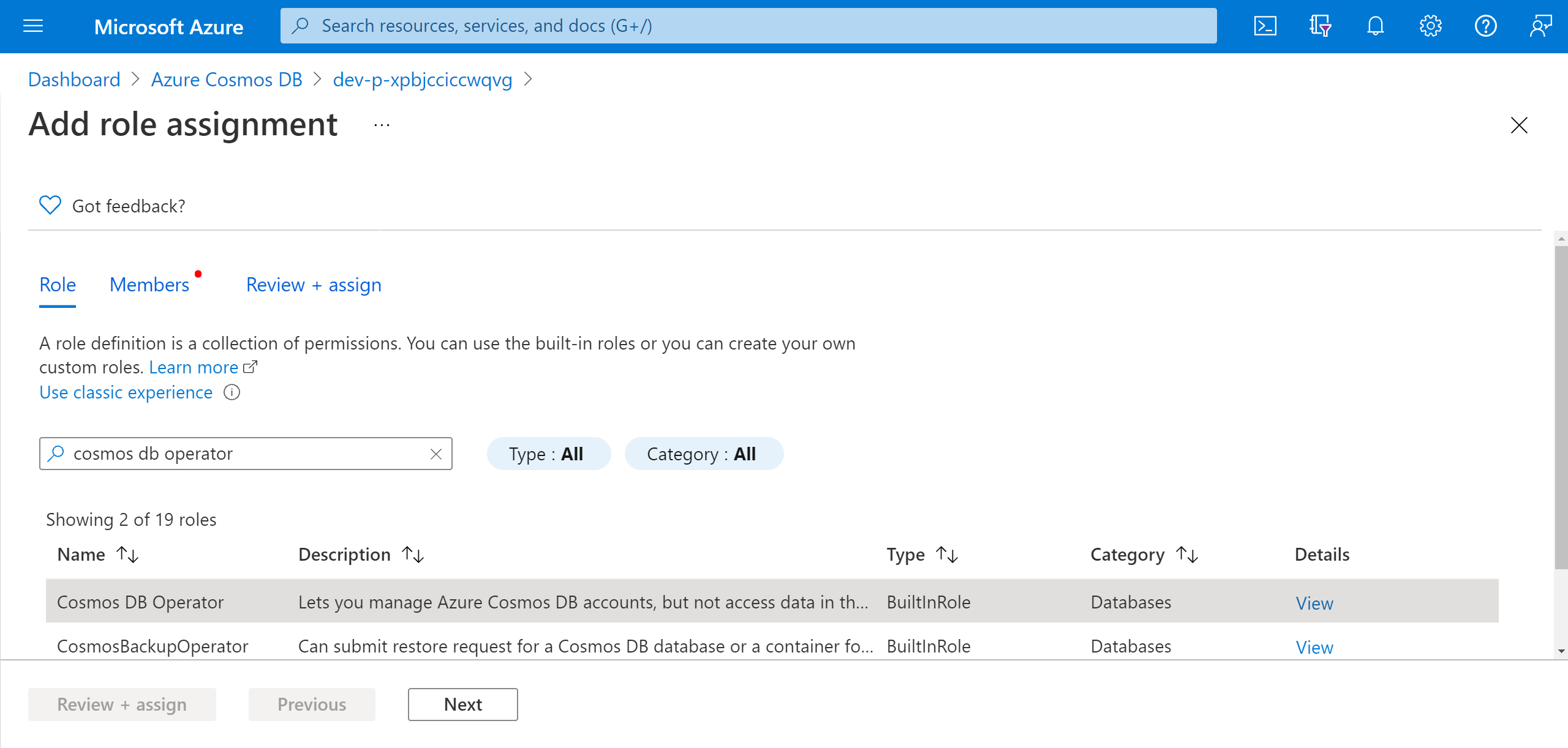
Üye seç'i seçin ve deneme adınızı arayın. Denemenizi seçin ve Seç'i seçin. Aynı kiracıda aynı ada sahip birden çok deneme varsa, deneme adınız rastgele karakterler eklenerek kesilir.
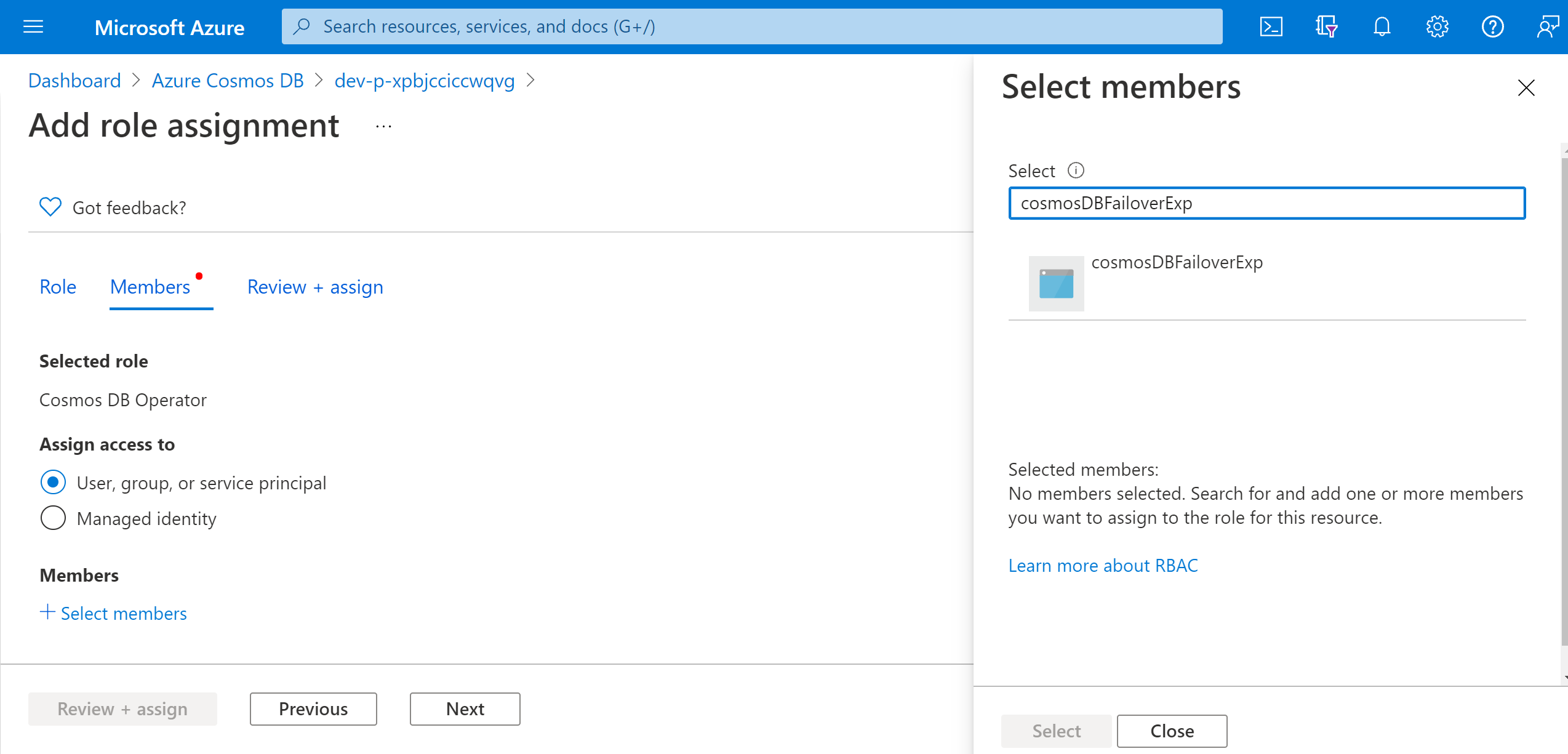
Gözden Geçir ve ata>Gözden Geçir + ata'yı seçin.
Denemenizi çalıştırma
Artık denemenizi çalıştırmaya hazırsınız. Bunun etkisini görmek için Azure Cosmos DB hesabına genel bakışınızı açmanızı ve Verileri ayrı bir tarayıcı sekmesinde genel olarak çoğaltma sekmesine gitmenizi öneririz. Deneme sırasında düzenli aralıklarla yenilendiğinde bölge değişimi gösterilir.
- Denemeler görünümünde denemenizi seçin. Tamam'ı başlat'ı> seçin.
- Durum Çalışıyor olarak değiştiğinde, çalışan denemenin ayrıntılarını görmek için Geçmiş'in altındaki en son çalıştırma için Ayrıntılar'ı seçin.
Sonraki adımlar
Azure Cosmos DB hizmeti doğrudan denemesi çalıştırdığınıza göre artık şunları yapmaya hazırsınız:
Geri Bildirim
Çok yakında: 2024 boyunca, içerik için geri bildirim mekanizması olarak GitHub Sorunları’nı kullanımdan kaldıracak ve yeni bir geri bildirim sistemiyle değiştireceğiz. Daha fazla bilgi için bkz. https://aka.ms/ContentUserFeedback.
Gönderin ve geri bildirimi görüntüleyin