Not
Bu sayfaya erişim yetkilendirme gerektiriyor. Oturum açmayı veya dizinleri değiştirmeyi deneyebilirsiniz.
Bu sayfaya erişim yetkilendirme gerektiriyor. Dizinleri değiştirmeyi deneyebilirsiniz.
Azure Chaos Studio'yu kullanırken bazen bazı sorunlarla karşılaşabilirsiniz. Bu makalede yaygın sorunlar ve sorun giderme adımları açıklanmaktadır.
Genel sorun giderme ipuçları
Chaos Studio ile ilgili sorunları giderirken aşağıdaki kaynaklar yararlıdır:
- Etkinlik günlüğü: Azure etkinlik günlüğünde abonelikteki tüm oluşturma, güncelleştirme ve silme işlemlerinin kaydı bulunur. Bu kayıtlar bir hedefi veya yetenekleri etkinleştirme, aracıyı yükleme ve deneme oluşturma veya çalıştırma gibi Chaos Studio işlemlerini içerir. Etkinlik günlüğündeki hatalar, Chaos Studio'yu kullanmak için gerekli olan bir kullanıcı eyleminin tamamlanamadıği anlamına gelir. Hizmet doğrudan hatalarının çoğu bir Azure Resource Manager işlemi yürüterek de hata ekler, bu nedenle etkinlik günlüğünde bazı hizmet doğrudan hataları için deneme sırasında eklenen hataların kaydı da bulunur.
- Deneme ayrıntıları: Deneme yürütme ayrıntıları, tek bir deneme çalıştırmasının durumunu ve hatalarını gösterir. Deneme ayrıntılarında belirli bir hatanın açılması, başarısız olan kaynakları ve bir hata için hata iletilerini gösterir. Deneme ayrıntılarına erişme hakkında daha fazla bilgi edinin.
-
Aracı günlükleri: Aracı tabanlı hata kullanıyorsanız, aracının neden hata çalıştıramadığını anlamak için sanal makinede (VM) RDP veya SSH kullanmanız gerekebilir. Aracı günlüklerine erişme yönergeleri işletim sistemine bağlıdır:
-
Chaos Windows aracısı: Aracı günlükleri,
AzureChaosAgentkaynağıyla Uygulama kategorisindeki Windows Olay Günlüğü'ndedir. Aracı, bu günlüğe hata etkinliğini ve düzenli sistem durumu denetimi olaylarını (Chaos Studio aracı hizmeti ile kimlik doğrulama yapabilme ve iletişim kurabilme) ekler. -
Chaos Linux aracısı: Linux aracısı, aracı işlemini Linux hizmeti olarak yönetmek için systemd kullanır. Aracı için systemd günlüğünü (aracı hizmeti tarafından kaydedilen olaylar) görüntülemek için komutunu çalıştırın
journalctl -u azure-chaos-agent.
-
Chaos Windows aracısı: Aracı günlükleri,
-
VM uzantısı durumu: Aracı tabanlı bir hata kullanıyorsanız VM uzantısının yüklü ve iyi durumda olduğunu doğrulayın. Azure portalında VM'nize gidin ve Uzantılar veya Uzantılar + uygulamalar'a gidin. Uzantıyı
ChaosAgentseçin ve aşağıdaki alanları arayın:- DurumSağlama başarılı şeklinde göstermelidir. Diğer herhangi bir durum, aracının yüklenemediğine işaret eder. Tüm sistem gereksinimlerini karşıladığınızdan emin olun. Aracıyı yeniden yüklemeyi deneyin.
- İşleyici durumu Hazır olarak gösterilmelidir. Diğer herhangi bir durum, ajan programının yüklü olduğunu ancak Chaos Studio'ya bağlanamadığını belirtir. Tüm ağ gereksinimlerini karşıladığınızdan ve kullanıcı tarafından atanan yönetilen kimliğin VM'ye eklendiğini doğrulayın. Yeniden başlatmayı deneyin.
Kaynak eklerken karşılaşılan sorunlar
Kaynak eklerken aşağıdaki sorunlarla karşılaşabilirsiniz.
Kaynaklar Azure portalındaki hedefler listesinde gösterilmiyor
Etkinleştirmek istediğiniz kaynakları Chaos Studio hedefleri listesinde görmüyorsanız bunun nedeni aşağıdaki sorunlardan biri olabilir:
- Kaynaklar Chaos Studio için desteklenen bir bölgede yer almıyor.
- Kaynaklar Chaos Studio için desteklenen kaynak türü değil.
- Kaynaklar, hedef listenin filtreleri nedeniyle dışlanan bir abonelikte veya kaynak grubunda bulunuyor. Kaynaklarınızı görmek için abonelik ve kaynak grubu filtrelerini değiştirin.
Hedef veya yetenek etkinleştirme başarısız oluyor veya hedef listede doğru gösterilmiyor
Hedefleri veya özellikleri etkinleştirdiğinizde bir hata görürseniz aşağıdaki adımları deneyin:
- Eklediğiniz kaynaklar için uygun izinlere sahip olduğunuzu doğrulayın. Bir hedefin veya özelliklerin etkinleştirilmesi için kaynak kapsamında Microsoft.Chaos/* izni gerekir. Önceden tanımlı roller, örneğin Katkı Sağlayanlar, tüm Microsoft.Chaos işlemlerini içeren joker karakterli okuma ve yazma izinlerine sahiptir.
- Hedef ve yetenek listesinin güncelleştirilmesi için birkaç dakika bekleyin. Azure portal, hedefleri ve özellikleri ekleme hakkında bilgi toplamak için Azure Kaynak Grafı kullanır. Değişikliklerin yayılması beş dakika kadar alabilir.
- Kaynak hala Etkin değil olarak görünüyorsa aşağıdaki adımları deneyin:
- Kaynağı yeniden etkinleştirmeyi deneyin.
- Kaynak etkinleştirme işlemi yine de başarısız olursa, ayrıntılı hata bilgilerini görmek için etkinlik günlüğüne gidin ve başarısız olan hedef oluşturma işlemini bulun.
- Eğer kaynak Enabled gösteriyorsa ancak yetkinlikler eklenemediyse, aşağıdaki adımları deneyin:
- Hedefler listesindeki kaynakta Eylemleri yönet'i seçin. İşaretli olmayan özellikleri denetleyin ve Kaydet'i seçin.
- Yetenek etkinleştirme işlemi yine de başarısız olursa, ayrıntılı hata bilgilerini görmek için etkinlik günlüğüne gidin ve başarısız olan hedef oluşturma işlemini bulun.
Önkoşul sorunları
Bazı sorunlar eksik önkoşullardan kaynaklanıyor.
Aracı tabanlı hatalar sanal makinede başarısız olur
Eksik önkoşullarla ilgili çeşitli nedenlerle aracı tabanlı hatalar başarısız olabilir:
- Linux VM'lerde CPU Basıncı, Fiziksel Bellek Baskısı, Disk G/Ç basıncı ve Rastgele Stress-ng Stres hataları, stress-ng yardımcı programının VM'nize yüklenmesini gerektirir. Stress-ng yükleme hakkında daha fazla bilgi için hata giderme önkoşulları bölümlerine bakın.
- Linux veya Windows VM'lerinde, aracı tabanlı hedef etkinleştirme sırasında sağlanan kullanıcı tarafından atanan yönetilen kimlik de VM'ye eklenmelidir.
- Linux veya Windows VM'lerinde, deneme için sistem tarafından atanan yönetilen kimliğe VM'de Okuyucu rolü verilmelidir. (Sanal Makine Katkı Sağlayıcısı gibi görünürde yüksek roller, Chaos Studio aracısının VM'deki Microsoft aracısı hedef proxy kaynağını okuyabilmesi için gereken */Read işlemini içermez.)
Chaos aracısı sanal makine ölçek kümelerine yüklenemiyor
Sanal makine ölçek kümesi yükseltme ilkesi El ile olarak ayarlandıysa, Chaos aracısını sanal makine ölçek kümelerine yükleme işlemi hata göstermeden başarısız olabilir. Sanal makine ölçek kümesi yükseltme ilkesini kontrol etmek için:
- Azure Portal'da oturum açın.
- Sanal Makine Ölçek Kümesi'ni seçin.
- Sol bölmede Yükseltme ilkesi'ni seçin.
- El ile olarak ayarlı olup olmadığını görmek için Yükseltme modunu denetleyin. Mevcut örneklerin el ile yükseltilmesi gerekir.
Yükseltme ilkesi Manuel olarak ayarlandıysa, Chaos aracısı yüklemesinin tamamlanabilmesi için Azure Sanal Makine Ölçek Kümeleri örneklerinizi yükseltmeniz gerekir.
Azure portalından örnekleri yükseltme
azure portalından Sanal Makine Ölçek Kümeleri örneklerinizi yükseltebilirsiniz:
- Azure Portal'da oturum açın.
- Sanal Makine Ölçek Kümesi'ni seçin.
- Sol bölmede Örnekler'i seçin.
- Tüm örnekleri seçin ve Yükselt'i seçin.
Azure CLI ile örnekleri yükseltme
Azure CLI ile Sanal Makine Ölçek Kümeleri örneklerinizi yükseltebilirsiniz:
Azure CLI'den
az vmss update-instances'yi kullanarak örneklerinizi el ile yükseltin.az vmss update-instances --resource-group myResourceGroup --name myScaleSet --instance-ids {instanceIds}
Daha fazla bilgi için bkz . Vm'leri en son ölçek kümesi modeliyle güncel hale getirme.
AKS Chaos Mesh hataları başarısızlıkla sonuçlandı
Azure Kubernetes Service (AKS) Chaos Mesh hataları eksik önkoşullarla ilgili çeşitli nedenlerle başarısız olabilir:
- AKS Chaos Mesh hatalarını kullanmadan önce Chaos Mesh'in AKS kümesine yüklenmesi gerekir. Yönergeler için AKS'de Chaos Mesh hataları kılavuzu bölümüne bakın.
- Chaos Mesh sürüm 2.0.4 veya üzeri olmalıdır. AKS kümenize bağlanıp komutunu çalıştırarak
helm version chaos-meshChaos Mesh sürümünü alabilirsiniz. - Chaos Mesh, ad alanı
chaos-testingile yüklenmelidir. Chaos Mesh için diğer ad alanı adları desteklenmez. - AKS Kümesi Yöneticisi rolü, kaos deneyi için sistem tarafından atanan yönetilen kimliğe atanmalıdır.
Deneme oluştururken veya tasarlarken karşılaşılan sorunlar
Deneme oluştururken veya tasarlarken sorunlarla karşılaşabilirsiniz.
Hata eklediğimde kaynağım Hedef Kaynaklar listesinde görünmüyor
Hata eklediğinizde, Hedef Kaynaklar listesinde hatayla hedeflemek istediğiniz kaynağı görmüyorsanız, bunun nedeni aşağıdaki sorunlardan biri olabilir:
- Abonelik filtresi, hedefinizin dağıtıldığı aboneliği dışlayacak şekilde ayarlanmıştır. Abonelik filtresini seçin ve seçili abonelikleri değiştirin.
- Kaynak henüz eklenmemiştir. Hedefler görünümüne gidin ve hedefi etkinleştirin. Ardından Hata Ekle bölmesini kapatın ve güncelleştirilmiş bir hedef listeyi görmek için yeniden açın.
- Kaynak, bu hatanın hedef türü için henüz etkinleştirilmedi. Hata için hangi hedef türün kullanıldığını görmek için hata kitaplığına gidin. Ardından Hedefler görünümüne gidin ve bu hedef türünü etkinleştirin. Türü, Microsoft aracısı hataları için aracı tabanlı veya diğer tüm hedef türleri için doğrudan hizmettir. Ardından Hata Ekle bölmesini kapatın ve güncelleştirilmiş bir hedef listeyi görmek için yeniden açın.
- Kaynağın bu hata için özelliği henüz etkinleştirilmedi. Hatanın yetenek adını görmek için hata kitaplığına bakın. Ardından Hedefler görünümüne gidin ve Hedef kaynakta Eylemleri yönet'i seçin. Çalıştırmaya çalıştığınız hataya karşılık gelen özelliğin onay kutusunu ve ardından Kaydet'i seçin. Ardından Hata Ekle bölmesini kapatın ve güncelleştirilmiş bir hedef listeyi görmek için yeniden açın.
- Kaynak kısa süre önce eklendi ve henüz Kaynak Grafında görüntülenmedi. Hedef Kaynaklar listesi, Kaynak Grafı'ndan sorgulanır. Yeni bir hedef etkinleştirildikten sonra güncelleştirmenin Kaynak Grafında yayınlanması beş dakika kadar sürebilir. Birkaç dakika bekleyin ve Hata Ekle bölmesini yeniden açın.
Bir deneme oluşturduğunuzda "Microsoft:agent sağlayıcısı yönetilen kimlik gerektiriyor" hatasını alıyorum
Aracı VM'nize dağıtılmadığında bu hata oluşur. Yükleme yönergeleri için bkz . Aracı tabanlı hatalar kullanan bir deneme oluşturma ve çalıştırma.
Bir deneme oluşturduğumda "İçerik medya türü 'null' desteklenmiyor. Yalnızca 'application/json' desteklenir"
Denemenizi bir Azure Resource Manager şablonu veya Chaos Studio REST API kullanarak oluşturuyorsanız bu hatayla karşılaşabilirsiniz. Hata, deneme tanımınızda hatalı biçimlendirilmiş JSON olduğunu gösterir. Eşleşmeyen ayraçlar veya köşeli ayraçlar gibi ({} ve []) söz dizimi hataları olup olmadığını denetleyin. Denetlemek için Visual Studio Code gibi bir JSON lint aracı kullanın.
Deneme çalıştırırken karşılaşılan sorunlar
Bir deneme çalıştırdığınızda sorunlarla karşılaşabilirsiniz.
Denememin başladıktan sonra yürütme durumu "Başarısız"
Azure portalındaki Denemeler listesinden deneme adını seçerek Denemeye Genel Bakış'ı görün. Ayrıntılı hata bilgilerini görmek için Geçmiş bölümünde başarısız deneme çalıştırmasının yanındaki Ayrıntılar'ı seçin.
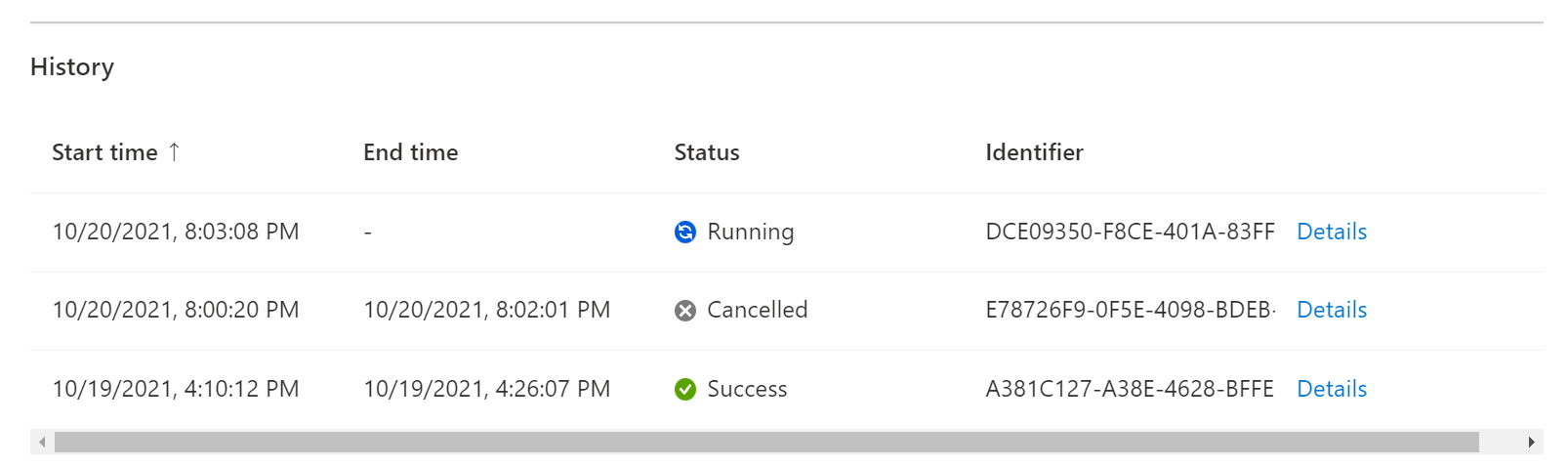
Alternatif olarak, denemenin yürütme ayrıntılarını almak için REST API'yi kullanın. REST API örnek makalesinde daha fazla bilgi edinin.
az rest --method post --url "https://management.azure.com/{experimentId}/executions/{executionDetailsId}/getExecutionDetails?api-version={apiVersion}"
Aracı tabanlı hatam "Hedefin doğru eklendiğini ve deney msi'sine uygun okuma izinlerinin sağlandığını doğrulayın" hatasıyla sonuçlandı.
Aracıyı bilinen bir sorunu olan Azure portalını kullanarak eklediyseniz bu hata oluşabilir. Aracı tabanlı bir hedefin etkinleştirilmesi, kullanıcı tarafından atanan yönetilen kimliği VM'ye veya sanal makine ölçek kümesine atamaz.
Bu sorunu çözmek için Azure portalında VM veya sanal makine ölçek kümesine gidin ve Kimlik'e gidin. Kullanıcı tarafından atanan sekmesini açın ve kullanıcı tarafından atanan kimliğinizi VM'ye ekleyin. İşiniz bittiğinde, aracının bağlanması için VM'yi yeniden başlatmanız gerekebilir.
Aracı tabanlı hatam "Aracı zaten başka bir görev gerçekleştiriyor" hatasıyla başarısız oldu
Aynı anda birden çok aracı hatası çalıştırmayı denerseniz bu hata oluşur. Bugün aracı, aynı anda yalnızca tek bir aracının hatasını çalıştırmayı destekler ve aynı anda birden fazla aracının hatasını çalıştıran bir deney tanımlarsanız başarısız olur.
Deneme hemen başlamadı veya başarısız oldu
Denemeyi başlattıktan sonra şunu gibi bir hata iletisi görebilirsiniz: The long-running operation has failed. InternalServerError. The target resource(s) could not be resolved. Error Code: OperationFailedException. Genellikle bu, denemenin kimliğinin gerekli izinlere sahip olmadığını gösterir.
Bu hatayı çözmek için denemenin sistem tarafından atanan veya kullanıcı tarafından atanan yönetilen kimliğinin denemedeki tüm kaynaklara izni olduğundan emin olun. İzinler hakkında daha fazla bilgi için bkz. Azure Chaos Studio'da izinler ve güvenlik. Örneğin, deneme bir sanal makineyi hedeflediyse, sanal makinenin kimlik sayfasına gidin ve denemenin yönetilen kimliğine "Sanal Makine Katkıda Bulunanı" rolünü atayın.
AKS Chaos Mesh denemem başarısız oldu
AKS Chaos Mesh kullanırken karşılaşabileceğiniz birkaç yaygın hata vardır.
| Hata İletisi | Önerilen eylem |
|---|---|
| Bu küme yerel hesapları devre dışı bırakmak üzere ayarlandığından statik kimlik bilgilerine izin verilmiyor. | AKS Chaos Mesh hataları, 2.2 sürümünden itibaren Kubernetes yerel hesaplarını veya Microsoft Entra kimlik doğrulamasını kullanabilir. Denemelerinizi geçirmeyi buradan öğrenin: Chaos Studio AKS hatalarıyla Microsoft Entra kimlik doğrulamasını kullanma. |
| Sağlanan yapılandırma geçersiz olduğundan Chaos Mesh denemesi başlatılamadı |
jsonSpec tüm gerekli alanları içerdiğinden emin olun. |
| Chaos Mesh sürümü 'x.x.x' şu anda Chaos Studio tarafından desteklenmiyor | Azure Chaos Studio sürüm uyumluluğu sayfasında yüklü sürümü doğrulayın ve istenen sürüm listede yoksa bir özellik isteği gönderin. |
VNet ekleme ile bir deneme çalıştırdığımda "InvalidResourceReference" hatasını alıyorum
Bir deney yürütülürken, deney yürütme ayrıntılarındaki mesaj "Resource /subscriptions/.../providers/Microsoft.Network/virtualNetworks/... referenced by resource /subscriptions/.../providers/Microsoft.Network/privateEndpoints/... was not found. Please make sure that the referenced resource exists, and that both resources are in the same region" ile başarısız olabilir.
Bu hata, VNet ekleme kullandığınızda ve denemeniz sanal ağınızı içeren abonelikten farklı bir abonelikte oluşturulduğunda oluşur. Deneme yürütme sırasında Chaos Studio özel bir uç nokta oluşturmaya çalışır ancak farklı bir abonelikte olduğundan başvurulan sanal ağı bulamıyor.
Bu sorunu çözmek için denemenizin sanal ağınızla aynı abonelikte oluşturulduğundan emin olun. Denemeyi doğru abonelikte yeniden oluşturmanız gerekir. Bu sınırlama hakkında daha fazla bilgi için Chaos Studio ile Sanal Ağ Ek Entegrasyonu bölümüne bakın.
Yönetilen kimlik ayarlanırken oluşan sorunlar
Var olan deneyime sistem tarafından atanan/kullanıcı tarafından atanan yönetilen bir kimlik eklemeye çalıştığımda, kaydetme başarısız oluyor.
Eğer zaten yönetilen kimlik atanmış bir deney çalışmasına kullanıcı veya sistem tarafından atanmış bir yönetilen kimliği eklemeye çalışıyorsanız, deney çalışmasının dağıtımı başarısız olur. İstediğiniz yönetilen kimliği eklemeden önce istenen denemede mevcut kullanıcı tarafından atanan veya sistem tarafından atanan yönetilen kimliği silmeniz gerekir.
Otomatik olarak özel rol oluşturmak ve atamak için yapılandırılmış bir denemeyi çalıştırdığımda "Hedef kaynak(lar) çözümlenemedi." şeklinde bir hata alıyorum. Hata Kodu: Erişim Reddedildi. Hedef Kaynaklar):"
Deneme için "Özel rol izinleri" onay kutusu seçildiğinde Chaos Studio, denemenin kimliğine gerekli izinlere sahip özel bir rol oluşturur ve atar. Ancak bu, aşağıdaki rol atamasına ve rol tanımı sınırlarına tabidir:
- Her Azure aboneliğinin 4000 rol ataması sınırı vardır.
- Her Microsoft Entra kiracısının 5000 rol tanımı (veya Çin'de Azure için 2000 rol tanımı) sınırı vardır.
Bu sınırlardan birine ulaşıldığında bu hata oluşur. Bu sorunu geçici olarak çözmek için bunun yerine deneme kimliğine el ile izin verin.