Azure portalında Cloud Services'i (klasik) yönetme
Önemli
Cloud Services (klasik), 1 Eylül 2024 itibarıyla tüm müşteriler için kullanım dışı bırakılmıştır. Mevcut tüm çalışan dağıtımlar Microsoft tarafından durdurulacak ve kapatılacak ve Veriler Ekim 2024'den itibaren kalıcı olarak kaybolacaktır. Yeni dağıtımlarda yeni Azure Resource Manager tabanlı dağıtım modeli Azure Cloud Services (genişletilmiş destek) kullanılmalıdır.
Azure portalının Cloud Services alanında şunları yapabilirsiniz:
- Hizmet rolünü veya dağıtımı güncelleştirme.
- Aşamalı dağıtımı üretime yükseltme.
- Kaynak bağımlılıklarını görebilmek ve kaynakları birlikte ölçeklendirmek için kaynakları bulut hizmetinize bağlayın.
- Bulut hizmetini veya dağıtımı silme.
Bulut hizmetinizi ölçeklendirme hakkında daha fazla bilgi için bkz . Portalda bulut hizmeti için otomatik ölçeklendirmeyi yapılandırma.
Bulut hizmeti rolünü veya dağıtımlarını güncelleştirme
Bulut hizmetinizin uygulama kodunu güncelleştirmeniz gerekiyorsa, bulut hizmeti dikey penceresinde Güncelleştir'i kullanın. Tek bir rolü veya tüm rolleri güncelleştirebilirsiniz. Güncelleştirmek için yeni bir hizmet paketi veya hizmet yapılandırma dosyası yükleyebilirsiniz.
Azure portalında güncelleştirmek istediğiniz bulut hizmetini seçin. Bu adım, bulut hizmeti örneği dikey penceresini açar.
Dikey pencerede Güncelleştir'i seçin.
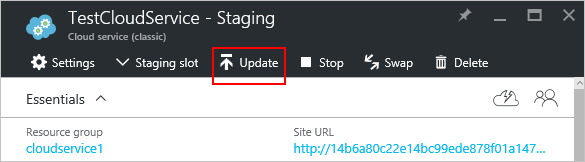
Dağıtımı yeni bir hizmet paketi dosyası (.cspkg) ve hizmet yapılandırma dosyası (.cscfg) ile güncelleştirin.
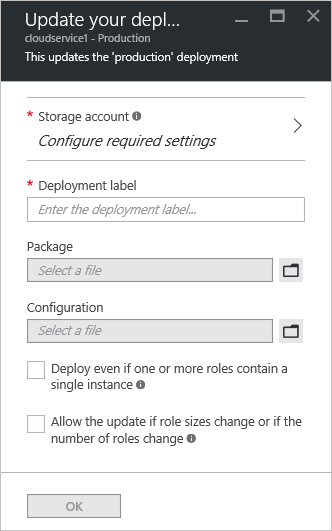
İsteğe bağlı olarak, depolama hesabını ve dağıtım etiketini güncelleştirin.
Herhangi bir rolün tek bir rol örneği varsa, yükseltmenin devam edebilmesi için bir veya daha fazla rol tek bir örnek içerse bile dağıt onay kutusunu seçin.
Azure, her rolün en az iki rol örneği (sanal makineler) varsa bulut hizmeti güncelleştirmesi sırasında yalnızca yüzde 99,95 hizmet kullanılabilirliği garanti edebilir. İki rol örneğiyle, bir sanal makine istemci isteklerini işlerken diğeri güncelleştirilir.
Paketin karşıya yüklenmesi tamamlandıktan sonra güncelleştirmeyi uygulamak için Dağıtımı başlat onay kutusunu seçin.
Hizmeti güncelleştirmeye başlamak için Tamam'ı seçin.
Aşamalı dağıtımı üretime yükseltmek için dağıtımları değiştirme
Bulut hizmetinin yeni bir sürümünü dağıtmaya karar verdiğinizde, yeni sürümünüzü bulut hizmeti hazırlama ortamınızda hazırlayıp test edin. İki dağıtımın ele alındığı URL'leri değiştirmek ve yeni bir sürümü üretime yükseltmek için Değiştir'i kullanın.
Cloud Services sayfasından veya panodan dağıtımları değiştirebilirsiniz.
Azure portalında güncelleştirmek istediğiniz bulut hizmetini seçin. Bu adım, bulut hizmeti örneği dikey penceresini açar.
Dikey pencerede Değiştir'i seçin.
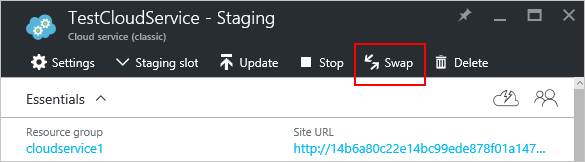
Aşağıdaki onay istemi açılır:
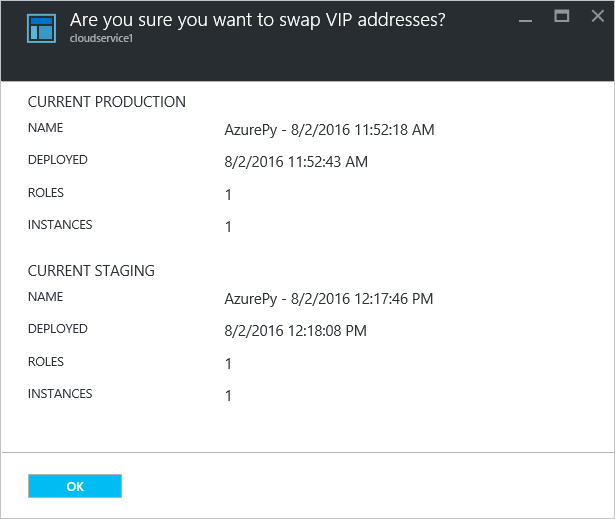
Dağıtım bilgilerini doğruladıktan sonra, dağıtımları değiştirmek için Tamam'ı seçin.
Değişen tek şey dağıtımlar için sanal IP adresleri (VIP' ler) olduğundan dağıtım değişimi hızlı bir şekilde gerçekleşir.
İşlem maliyetlerinden tasarruf etmek için, üretim dağıtımınızın beklendiği gibi çalıştığını doğruladıktan sonra hazırlama dağıtımını silebilirsiniz.
Dağıtımları değiştirme hakkında sık sorulan sorular
Dağıtımları değiştirme önkoşulları nelerdir?
Başarılı bir dağıtım değişimi için iki temel önkoşul vardır:
Üretim yuvanız için statik IP adresi kullanmak istiyorsanız, hazırlama yuvanız için de bir ip adresi ayırmanız gerekir. Aksi takdirde değiştirme işlemi başarısız olur.
Değiştirme işlemini gerçekleştirebilmeniz için önce rollerinizin tüm örneklerinin çalışıyor olması gerekir. Örneklerinizin durumunu Azure portalının Genel Bakış dikey penceresinde de kontrol edebilirsiniz. Alternatif olarak, Windows PowerShell'de Get-AzureRole komutunu kullanabilirsiniz.
Not
Konuk işletim sistemi güncelleştirmeleri ve hizmet düzeltme işlemleri de dağıtım değiştirme işlemlerinin başarısız olmasına neden olabilir. Daha fazla bilgi için bkz . Bulut hizmeti dağıtım sorunlarını giderme.
Değiştirme işlemi uygulamam için kapalı kalma süresine neden oluyor mu? Nasıl başa çıkmalıyım?
Önceki bölümde açıklandığı gibi, dağıtım değişimi genellikle hızlıdır çünkü bu yalnızca Azure yük dengeleyicideki bir yapılandırma değişikliğidir. Bazı durumlarda 10 veya daha fazla saniye sürebilir ve geçici bağlantı hatalarına neden olabilir. Müşterilerinizin etkisini sınırlamak için istemci yeniden deneme mantığını uygulamayı göz önünde bulundurun.
Dağıtımları ve bulut hizmetini silme
Bir bulut hizmetini silebilmeniz için önce var olan her dağıtımı silmeniz gerekir.
İşlem maliyetlerinden tasarruf etmek için, üretim dağıtımınızın beklendiği gibi çalıştığını doğruladıktan sonra hazırlama dağıtımını silebilirsiniz. Dağıtılan rol örneklerinizi durdursanız bile Azure, işlem maliyetleri için faturalandırılır.
Bir dağıtımı veya bulut hizmetinizi silmek için aşağıdaki yordamı kullanın.
Azure portalında silmek istediğiniz bulut hizmetini seçin. Bu adım, bulut hizmeti örneği dikey penceresini açar.
Dikey pencerede Sil'i seçin.
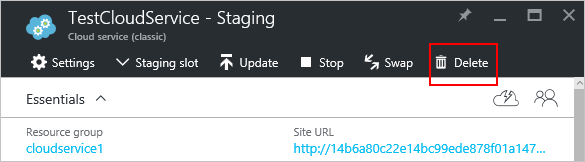
Bulut hizmetinin tamamını silmek için Bulut hizmeti ve dağıtımları onay kutusunu seçin. Veya Üretim dağıtımı veya Hazırlama dağıtımı onay kutusunu seçebilirsiniz.
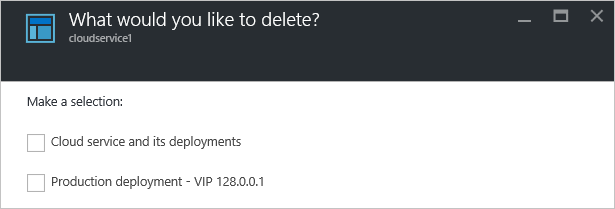
En alttaki Sil'i seçin.
Bulut hizmetini silmek için Bulut hizmetini sil'i seçin. Ardından, onay isteminde Evet'i seçin.
Not
Bir bulut hizmeti silindiğinde ve ayrıntılı izleme yapılandırıldığında, verileri depolama hesabınızdan el ile silmeniz gerekir. Ölçüm tablolarının nerede bulunacağı hakkında bilgi için bkz . Bulut hizmeti izlemesine giriş.
Başarısız dağıtımlar hakkında daha fazla bilgi edinin
Genel Bakış dikey penceresinin üst kısmında bir durum çubuğu vardır. Çubuğu seçtiğinizde yeni bir dikey pencere açılır ve hata bilgileri görüntülenir. Dağıtımda hata yoksa bilgi dikey penceresi boş olur.
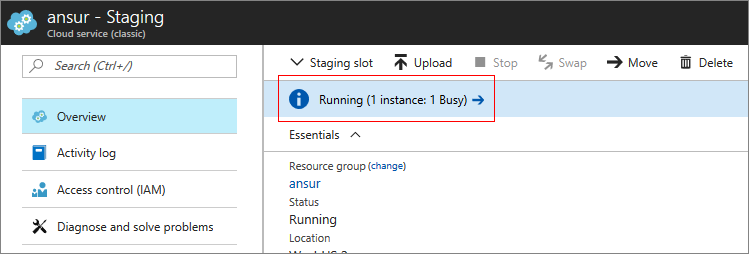
Sonraki adımlar
- Bulut hizmetinizin genel yapılandırması.
- Bulut hizmeti dağıtmayı öğrenin.
- Özel bir etki alanı adı yapılandırın.
- TLS/SSL sertifikalarını yapılandırın.