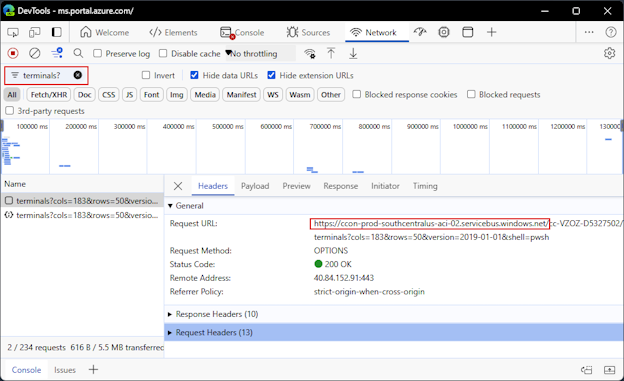Not
Bu sayfaya erişim yetkilendirme gerektiriyor. Oturum açmayı veya dizinleri değiştirmeyi deneyebilirsiniz.
Bu sayfaya erişim yetkilendirme gerektiriyor. Dizinleri değiştirmeyi deneyebilirsiniz.
Bu makalede yaygın sorular yanıtlanmaktadır ve Cloud Shell sorunlarının nasıl giderilir açıklanmaktadır.
Tarayıcı desteği
Cloud Shell aşağıdaki tarayıcıların en son sürümlerini destekler:
- Microsoft Edge
- Google Chrome
- Mozilla Firefox
- Apple Safari
- Özel modda Safari desteklenmez.
Kopyala ve yapıştır
Kopyalama ve yapıştırma için kullanılan anahtarlar işletim sistemine ve tarayıcıya göre farklılık gösterir. Aşağıdaki liste en yaygın tuş bileşimlerini içerir:
- Windows: Kopyalamak için Ctrl+c ve yapıştırmak için CTRL+Shift+v veya Shift+Insert.
- Firefox pano izinlerini düzgün desteklemiyor olabilir.
- macOS: Kopyalanacak cmd+c ve yapıştırmak için Cmd+v.
- Linux: Kopyalamak için CTRL+c ve yapıştırmak için CTRL+Shift+v.
Not
Ctrl+C yazdığınızda metin seçilmezse, Cloud Shell karakteri kabuğa gönderir.Ctrl-c Kabuk, Kesme sinyali olarak yorumlayabilir Ctrl-c ve çalışmakta olan komutu sonlandırabilir.
Sık sorulan sorular
Cloud Shell oturumları için bir zaman sınırı var mı?
Cloud Shell, etkileşimli kullanım örneklerine yöneliktir. Cloud Shell oturumları, etkileşimli etkinlik olmadan 20 dakika sonra zaman aşımına uğradı. Sonuç olarak uzun süre çalışan tüm etkileşimli olmayan oturumlar uyarı olmadan sonlandırılır.
Cloud Shell, Azure ortamınızı yönetmek için ücretsiz bir hizmettir. Genel amaçlı bir bilgi işlem platformu değildir. Aşırı kullanım, Azure Hizmet Koşulları'nın ihlali olarak kabul edilebilir ve bu da Cloud Shell erişiminizin engellenmesine neden olabilir.
Kaç eşzamanlı oturum açabilirim?
Azure Cloud Shell'de kiracı başına 20 eşzamanlı kullanıcı sınırı vardır. 20'den fazla eşzamanlı oturum açıldığında "Kiracı Kullanıcı Kotası Aşıyor" hatası oluşur. Eğitim oturumları gibi 20'den fazla oturumun açık olması yasal bir gereksiniminiz varsa, tahmini kullanım tarihinizden önce kota artışı istemek için Desteğe başvurun.
Cloud Shell'de bazı dosyalar oluşturdum ama hepsi gitti. Neler oldu?
Cloud Shell oturumunuzu sağlayan makine geçicidir ve oturumunuz 20 dakika etkin olmadığında geri dönüştürülür.
Cloud Shell'i ilk kez başlattığınızda bir depolama seçeneği belirlemeniz istendi.
Depolama hesabını bağla seçeneğini belirlediyseniz Cloud Shell, oturumunuzda klasöre
clouddrivebir Azure dosya paylaşımı bağlar. Klasörde depolananclouddrivedosyalar, Depolama tarayıcısı kullanılarak Azure portalında görünür. Klasörde depolananclouddrivedosyalar oturumlar arasında kalır.Depolama hesabı gerekli değil seçeneğini belirlediyseniz, yalnızca klasörünüzde
$HOMEdosya yazabilirsiniz.
Her iki senaryoda da klasöre $HOME dosya yazabilirsiniz. Ancak, $HOME klasör yalnızca şu anda kullanmakta olduğunuz Cloud Shell kapsayıcı görüntüsünde bulunur. Klasördeki $HOME dosyalar Depolama tarayıcısında görünmez ve oturumunuz sona erdiğinde silinir.
Azure: sürücüsünde bir dosya oluşturuyorum, ancak görmüyorum. Neler oldu?
Cloud Shell, Azure kaynak verilerini dosya sistemi sürücüsü olarak sunan bir Azure PowerShell sağlayıcısı yükler. PowerShell kullanıcıları, Azure kaynaklarına Azure: erişmek için sürücüyü kullanabilir. Sürücü Azure: , dosya oluşturmanıza izin vermeyen bir sanal sürücüdür.
Geçerli konumunuz sürücü olduğu Azure: sırada veya nano gibi vim diğer araçları kullanarak yeni bir dosya oluşturduğunuz dosyalar klasörünüzde $HOME kaydedilir.
Cloud Shell'de gerektiren sudobir araç yüklemek istiyorum. Bu mümkün müdür?
Hayır Cloud Shell'deki kullanıcı hesabınız ayrıcalıksız bir hesaptır. Yükseltilmiş izinler gerektiren herhangi bir komutu kullanamaz sudo veya çalıştıramazsınız.
Hataları giderme
Depolama İletişim Kutusu - Hata: 403 RequestDisallowedByPolicy
Ayrıntılar: Cloud Shell depolama hesabını ilk kez kullananlar için oluştururken, yöneticiniz tarafından yerleştirilen bir Azure İlkesi ataması nedeniyle bu işlem başarısız olur. Hata iletisi şunları içerir:
The resource action 'Microsoft.Storage/storageAccounts/write' is disallowed by one or more policies.Çözüm: Depolama oluşturmayı reddeden Azure İlkesi atamasını kaldırmak veya güncelleştirmek için Azure yöneticinize başvurun.
Depolama İletişim Kutusu - Hata: 400 İzin VerilmeyenOperation
- Ayrıntılar: Microsoft Entra aboneliğini kullanırken Cloud Shell depolama hesabı oluşturamazsınız.
- Çözüm: Microsoft Entra ID abonelikleri Azure kaynakları oluşturamaz. Depolama kaynakları oluşturabilen bir Azure aboneliği kullanın.
Terminal çıkışı - Hata: Terminal bağlanamadı
- Ayrıntılar: Cloud Shell, Cloud Shell altyapısına bir websocket bağlantısı kurabilmeyi gerektirir.
-
Çözüm: Ağınızın aşağıdaki etki alanlarına HTTPS ve websocket istekleri göndermeye izin verdiğinden emin olun:
*.console.azure.com*.servicebus.windows.net-
*.servicebus.usgovcloudapi.netAzure Kamu Bulut için
Terminal istenemedi - Özel DNS çözümleyicisi kullanan bir ağdan Cloud Shell'e erişme
Ayrıntılar: Cloud Shell, terminal bağlantıları için Azure Relay kullanır. Cloud Shell, DNS çözümleme sorunları nedeniyle terminal isteğinde bulunamaz. Bu hata, etki alanı için
servicebusözel DNS Bölgesi olan bir ağdaki bir konaktan Cloud Shell oturumu başlattığınızda oluşabilir. Özel bir şirket içi DNS sunucusu kullanıyorsanız da bu hata oluşabilir.Çözüm: Cloud Shell'in kullandığı Azure Relay örneği için bir DNS kaydı ekleyebilirsiniz.
Aşağıdaki adımlarda Cloud Shell örneğinin DNS adını tanımlama ve bu ad için dns kaydı oluşturma adımları gösterilmektedir.
Web tarayıcınızı kullanarak Cloud Shell'i başlatmayı deneyin. Azure Relay örneği adını bulmak için tarayıcının Geliştirici Araçları'nı kullanın. Microsoft Edge veya Google Chrome'da, Geliştirici Araçları'nı açmak için F12 tuşuna basın. Ağ sekmesini seçin. Sağ üst köşedeki Arama kutusunu bulun.
terminals?Cloud Shell terminali isteğini bulmak için öğesini arayın. Arama tarafından bulunan istek girdilerinden birini seçin. Üst Bilgiler sekmesinde İstek URL'sinde ana bilgisayar adını bulun. Ad ile benzerdirccon-prod-<region-name>-aci-XX.servicebus.windows.net. Azure Kamu Bulut için ana bilgisayar adı ileservicebus.usgovcloudapi.netbiter.Aşağıdaki ekran görüntüsünde, terminal için başarılı bir istek için Microsoft Edge'deki Geliştirici Araçları gösterilmektedir. Konak adı şeklindedir
ccon-prod-southcentalus-aci-02.servicebus.windows.net. Sizin durumunuzda istek başarısız olmalıdır, ancak çözümlemeniz gereken ana bilgisayar adını bulabilirsiniz.Diğer tarayıcılarda Geliştirici Araçları'na erişme hakkında bilgi için bkz . Sorun giderme için tarayıcı izlemesi yakalama.
Özel ağınızın dışındaki bir konaktan
nslookupkomutunu çalıştırarak önceki adımda bulunan ana bilgisayar adının IP adresini bulun.nslookup ccon-prod-southcentalus-aci-02.servicebus.windows.netSonuçlar aşağıdaki örneğe benzer görünmelidir:
Server: 168.63.129.16 Address: 168.63.129.16 Non-authoritative answer: ccon-prod-southcentralus-aci-02.servicebus.windows.net canonical name = ns-sb2-prod-sn3-012.cloudapp.net. Name: ns-sb2-prod-sn3-012.cloudapp.net Address: 40.84.152.91Özel ağınızın Özel DNS Bölgesine genel IP için bir A kaydı ekleyin. Bu örnekte DNS kaydı aşağıdaki özelliklere sahip olabilir:
- Ad: ccon-prod-southcentralus-aci-02
- Tür A
- TTL: 1 saat
- IP Adresi: 40.84.152.91
Özel dns bölgesinde DNS kayıtları oluşturma hakkında daha fazla bilgi için bkz . Azure DNS ile DNS kayıt kümelerini ve kayıtlarını yönetme.
Not
Bu IP adresi düzenli aralıklarla değiştirilebilir. Yeni IP adresini bulmak için bu işlemi yinelemeniz gerekebilir.
Alternatif olarak, kendi özel Cloud Shell örneğinizi dağıtabilirsiniz. Daha fazla bilgi için bkz . Cloud Shell'i sanal ağda dağıtma.
Terminal çıkışı - Ne yazık ki Cloud Shell'iniz sağlayamadı: {"code":"TenantDisabled" ...}
Ayrıntılar: Nadir durumlarda Azure, Cloud Shell'den temel alınan olağan dışı kaynak tüketimini sahte etkinlik olarak işaretlemektedir. Bu durumda Azure, Cloud Shell'i kiracı düzeyinde devre dışı bırakır ve aşağıdaki hata iletisini görürsünüz:
Ne yazık ki Cloud Shell'iniz şu sağlamayı yapamadı: {"code":"TenantDisabled","message":"Cloud Shell dizinde<> devre dışı bırakıldı."} Lütfen sayfayı yenileyin.
Azure Cloud Shell örneğinizdeki CPU kullanımının sahtekarlık önlemeyi tetikleyen ve kiracınızı engelleyen eşikleri aştığı yasal kullanım örnekleri olabilir. Bu olayın nedeni büyük AZCopy işleri olabilir. Microsoft Azure mühendislik ekibi kiracının neden devre dışı bırakıldığını anlamaya ve yeniden etkinleştirmeye yardımcı olabilir.
Çözüm: Nedenini araştırmak ve kiracınızda Cloud Shell'i yeniden etkinleştirmek için yeni bir Azure desteği isteği açın. Aşağıdaki ayrıntıları ekleyin:
- Kiracı kimliği
- İş gerekçesi ve Cloud Shell'i nasıl kullandığınızın açıklaması.
Cloud Shell'i yönetme
Kişisel verileri yönetme
Microsoft Azure, kişisel verilerinizi ciddiye alır. Azure Cloud Shell hizmeti, Cloud Shell depolama alanınız ve terminal tercihleriniz hakkındaki bilgileri depolar. Aşağıdaki örneklerden birini kullanarak bu bilgileri görüntüleyebilirsiniz.
Bash komut isteminden aşağıdaki komutları çalıştırın:
URL="https://management.azure.com/providers/Microsoft.Portal/usersettings/cloudconsole?api-version=2017-12-01-preview" az rest --method get --url $URLPowerShell komut isteminden aşağıdaki komutları çalıştırın:
$invokeAzRestMethodSplat = @{ Uri = 'https://management.azure.com/providers/Microsoft.Portal/usersettings/cloudconsole?api-version=2017-12-01-preview' Method = 'GET' } $userdata = (Invoke-AzRestMethod @invokeAzRestMethodSplat).Content ($userdata | ConvertFrom-Json).properties | Format-List
Kullanıcı ayarlarınızı sıfırlayarak bu kişisel verileri silebilirsiniz. Kullanıcı ayarlarının sıfırlanması geçerli oturumunuzu sonlandırır ve bağlı depolama hesabınızı çıkartır. Cloud Shell tarafından kullanılan Azure dosya paylaşımı silinmez.
Cloud Shell'e yeniden bağlanırken bir depolama hesabı eklemeniz istenir. Yeni bir depolama hesabı oluşturabilir veya daha önce kullandığınız mevcut depolama hesabını yeniden ekleyebilirsiniz.
Kullanıcı ayarlarınızı silmek için aşağıdaki adımları kullanın.
- Cloud Shell'i başlatın.
- Cloud Shell araç çubuğundan Ayarlar menüsünü (dişli simgesi) seçin.
- Menüden Kullanıcı ayarlarını sıfırla'yı seçin.
- Eylemi onaylamak için Sıfırla düğmesini seçin.
Cloud Shell'i kilitli bir ağ ortamında engelleme
-
Ayrıntılar: Yöneticiler kullanıcıları için Cloud Shell erişimini devre dışı bırakmak isteyebilir. Cloud Shell, etki alanına erişime
ux.console.azure.combağlıdır. Bu erişim reddedilebilir ve Cloudshell.azure.comShell'in giriş noktalarına erişimin durdurulmasına (, Visual Studio Code Azure Hesabı uzantısı velearn.microsoft.comdahil)portal.azure.combağlıdır. ABD Kamu bulutunda giriş noktası ;ux.console.azure.usbuna karşılık gelenshell.azure.usyoktur. -
Çözüm: Ağınıza veya
ux.console.azure.usağınızdan erişimiux.console.azure.comkısıtlayın. Cloud Shell simgesi Azure portalında hala var, ancak hizmete bağlanamazsınız.