Azure Cloud Shell penceresini kullanma
Bu belgede Cloud Shell penceresinin nasıl kullanılacağı açıklanmaktadır.
Bash ve PowerShell ortamları arasında geçiş
Bash ve PowerShell ortamları arasında geçiş yapmak için Cloud Shell araç çubuğundaki ortam seçiciyi kullanın.
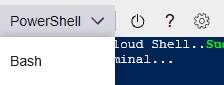
Cloud Shell’i yeniden başlatın
Makine durumunu sıfırlamak için Cloud Shell araç çubuğunda yeniden başlatma simgesini seçin.
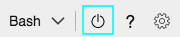
Uyarı
Cloud Shell'in yeniden başlatılması makine durumunu sıfırlar ve Azure dosya paylaşımınızda kalıcı olmayan tüm dosyalar kaybolur.
Metin boyutunu değiştirme
Pencerenin sol üst kısmındaki ayarlar simgesini seçin, ardından Metin boyutu seçeneğinin üzerine gelin ve istediğiniz metin boyutunu seçin. Seçiminiz oturumlar arasında kalıcıdır.
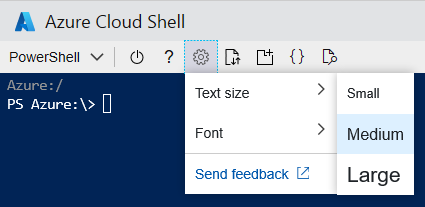
Yazı tipini değiştirme
Pencerenin sol üst kısmındaki ayarlar simgesini seçin, ardından Yazı Tipi seçeneğinin üzerine gelin ve istediğiniz yazı tipini seçin. Seçiminiz oturumlar arasında kalıcıdır.
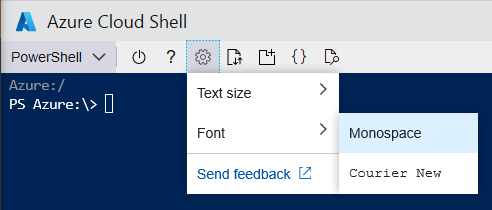
Dosyaları karşıya yükleme ve indirme
Pencerenin sol üst kısmındaki dosyaları karşıya yükle/indir simgesini ve ardından Karşıya Yükle veya İndir'i seçin.
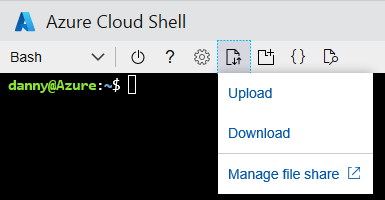
- Dosyaları karşıya yüklemek için açılır pencereyi kullanarak yerel bilgisayarınızdaki dosyaya göz atın, istediğiniz dosyayı seçin ve Aç düğmesini seçin. Dosya dizine
/home/useryüklenir. - Dosyayı indirmek için, açılır pencereye tam dosya yolunu girin. Örneğin, varsayılan olarak görüntülenen dizinin altındaki
/home/useryol. Ardından İndir düğmesini seçin.
Not
Dosya ve yol adları Cloud Shell'de büyük/küçük harfe duyarlıdır. Dosya yolunuzda kasanızı bir kez daha denetleyin.
Başka bir Cloud Shell penceresi açma
Cloud Shell, her oturumun ayrı bir işlem olarak çalışmasına izin vererek farklı tarayıcı sekmelerinde birden çok eşzamanlı oturum sağlar. Oturumdan çıkılırsa, her işlem aynı makinede çalıştırılsa da bağımsız olarak çalıştığından her oturum penceresinden çıktığınızdan emin olun. Pencerenin sol üst kısmındaki yeni oturum aç simgesini seçin. Mevcut kapsayıcıya bağlı başka bir oturumla yeni bir sekme açılır.
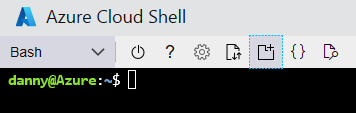
Cloud Shell düzenleyicisi
Azure Cloud Shell düzenleyicisini kullanma sayfasına bakın.
Web önizlemesi
Pencerenin sol üst kısmındaki web önizleme simgesini seçin, Yapılandır'ı seçin ve açmak istediğiniz bağlantı noktasını belirtin.
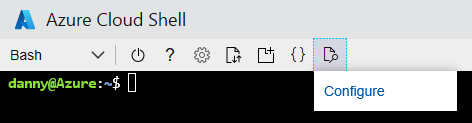
Yalnızca bağlantı noktasını açmak için Bağlantı noktasını aç'ı seçin veya Bağlantı noktasını açmak ve bağlantı noktasını yeni bir sekmede önizlemek için Aç'ı seçin.
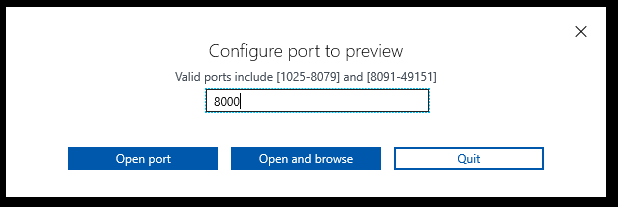
Açık bir bağlantı noktasının önizlemesini yeni bir sekmede görüntülemek için pencerenin sol üst kısmındaki web önizleme simgesini ve ardından Bağlantı noktasını önizle'yi seçin.
Açık bağlantı noktasını kapatmak için pencerenin sol üst kısmındaki web önizleme simgesini seçin ve Bağlantı noktasını kapat'ı seçin.
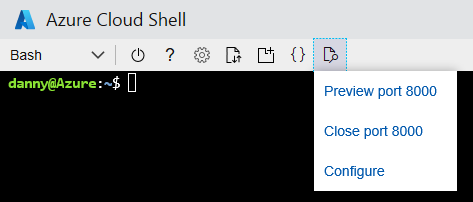
Cloud Shell penceresini simge durumuna küçült ve ekranı kapla
Pencerenin sağ üst kısmındaki simge durumuna küçült simgesini seçerek gizleyin. Göstermek için Cloud Shell simgesini yeniden seçin. Pencereyi en yüksek yüksekliğe ayarlamak için ekranı kapla simgesini seçin. Pencereyi önceki boyuta geri yüklemek için geri yükle'yi seçin.

Kopyala ve yapıştır
- Windows: Kopyalamak için Ctrl-C desteklenir, ancak yapıştırmak için Shift-Insert'i kullanın.
- FireFox ve Internet Explorer pano izinlerini düzgün desteklemiyor olabilir.
- macOS: Kopyalanacak Cmd-C ve yapıştırmak için Cmd-V.
- Linux: Kopyalamak için CTRL-C ve yapıştırmak için CTRL-SHIFT-V.
Not
Ctrl-C yazdığınızda metin seçilmezse, Cloud Shell karakteri kabuğa gönderir.Ctrl C Bu, çalışmakta olan komutu sonlandırabilir.
Cloud Shell penceresini yeniden boyutlandırma
Cloud Shell penceresini yeniden boyutlandırmak için araç çubuğunun üst kenarını yukarı veya aşağı sürükleyin.
Metin ekranı kaydırma
Terminal metnini taşımak için farenizi veya dokunmatik yüzeyinizi kaydırın.
Exit komutu
exit komutu etkin oturumu sonlandırır. Cloud Shell ayrıca 20 dakika sonra etkileşim olmadan oturumunuzu sonlandırır.
Geri Bildirim
Çok yakında: 2024 boyunca, içerik için geri bildirim mekanizması olarak GitHub Sorunları’nı kullanımdan kaldıracak ve yeni bir geri bildirim sistemiyle değiştireceğiz. Daha fazla bilgi için bkz. https://aka.ms/ContentUserFeedback.
Gönderin ve geri bildirimi görüntüleyin