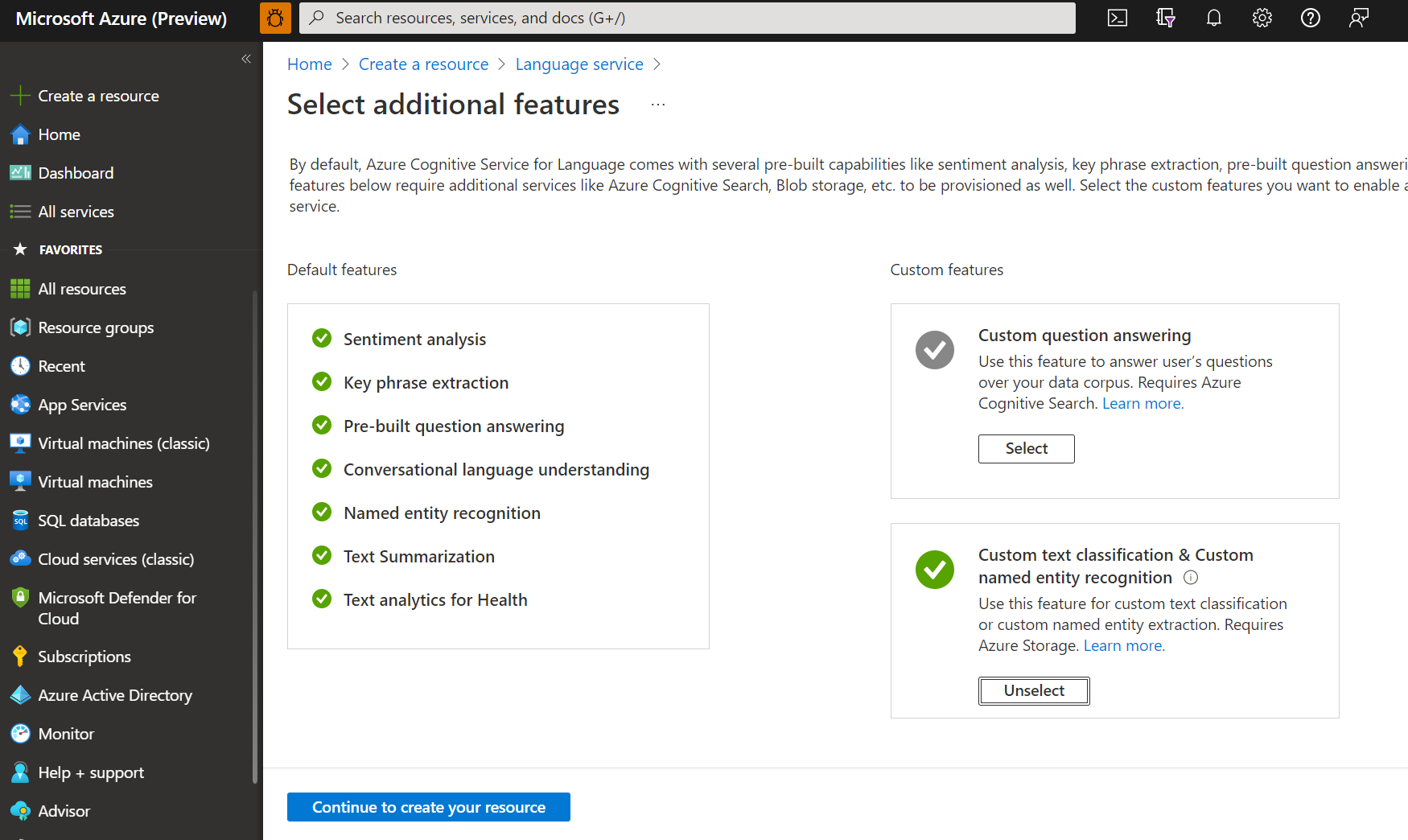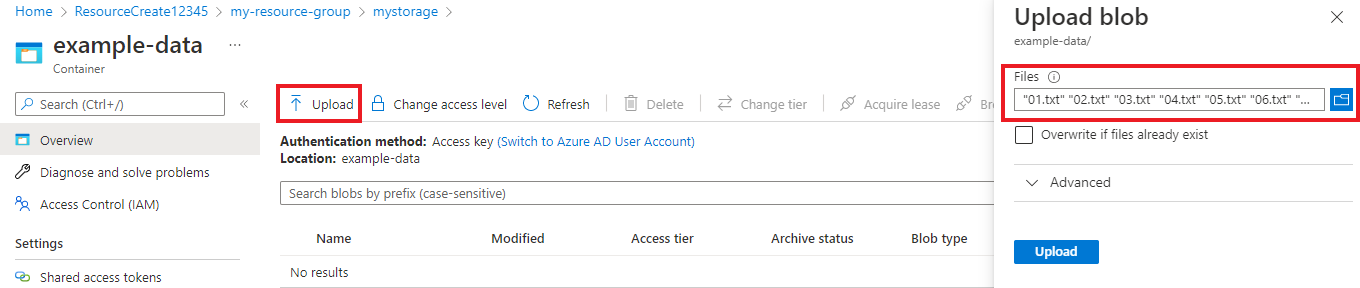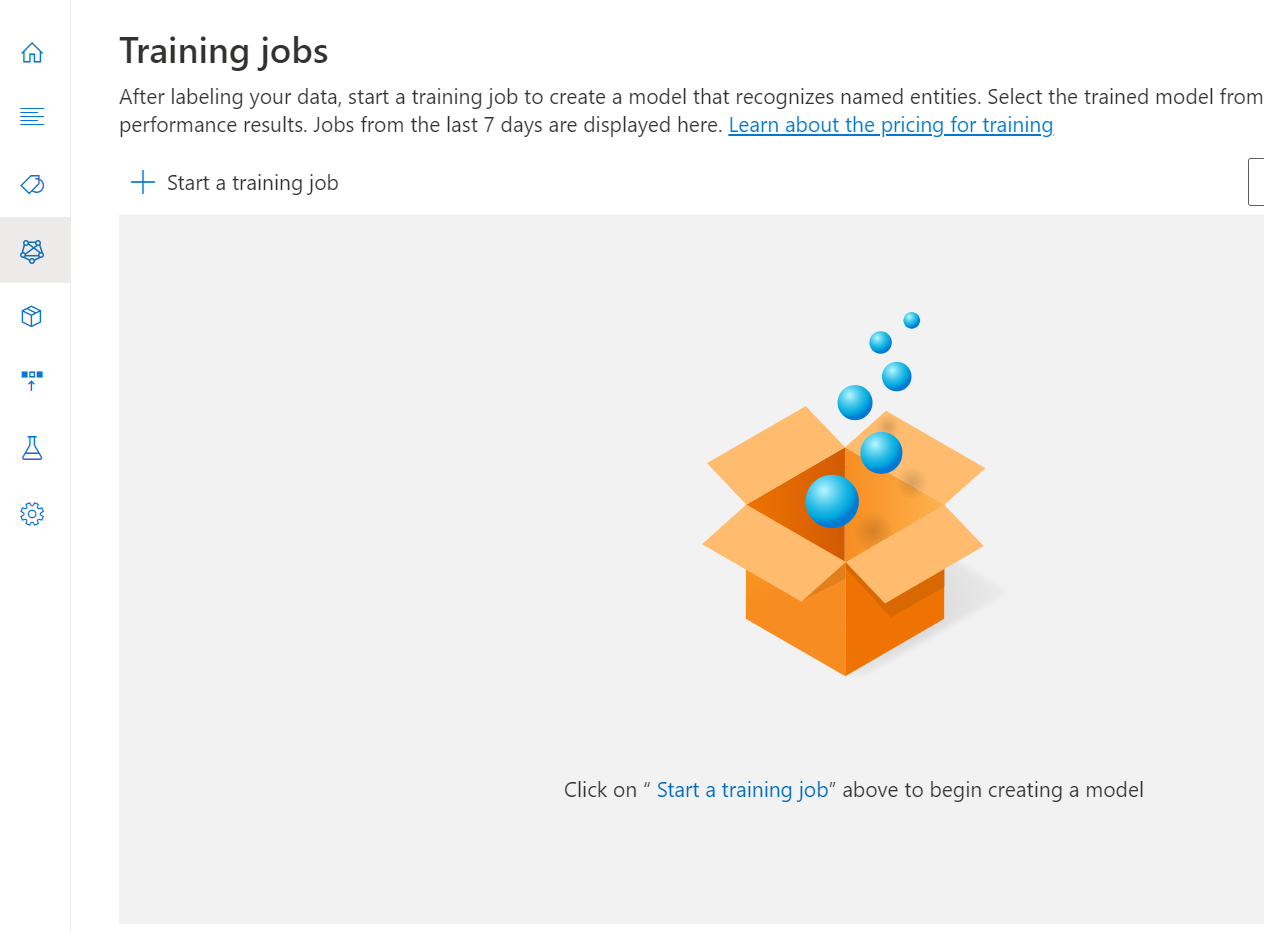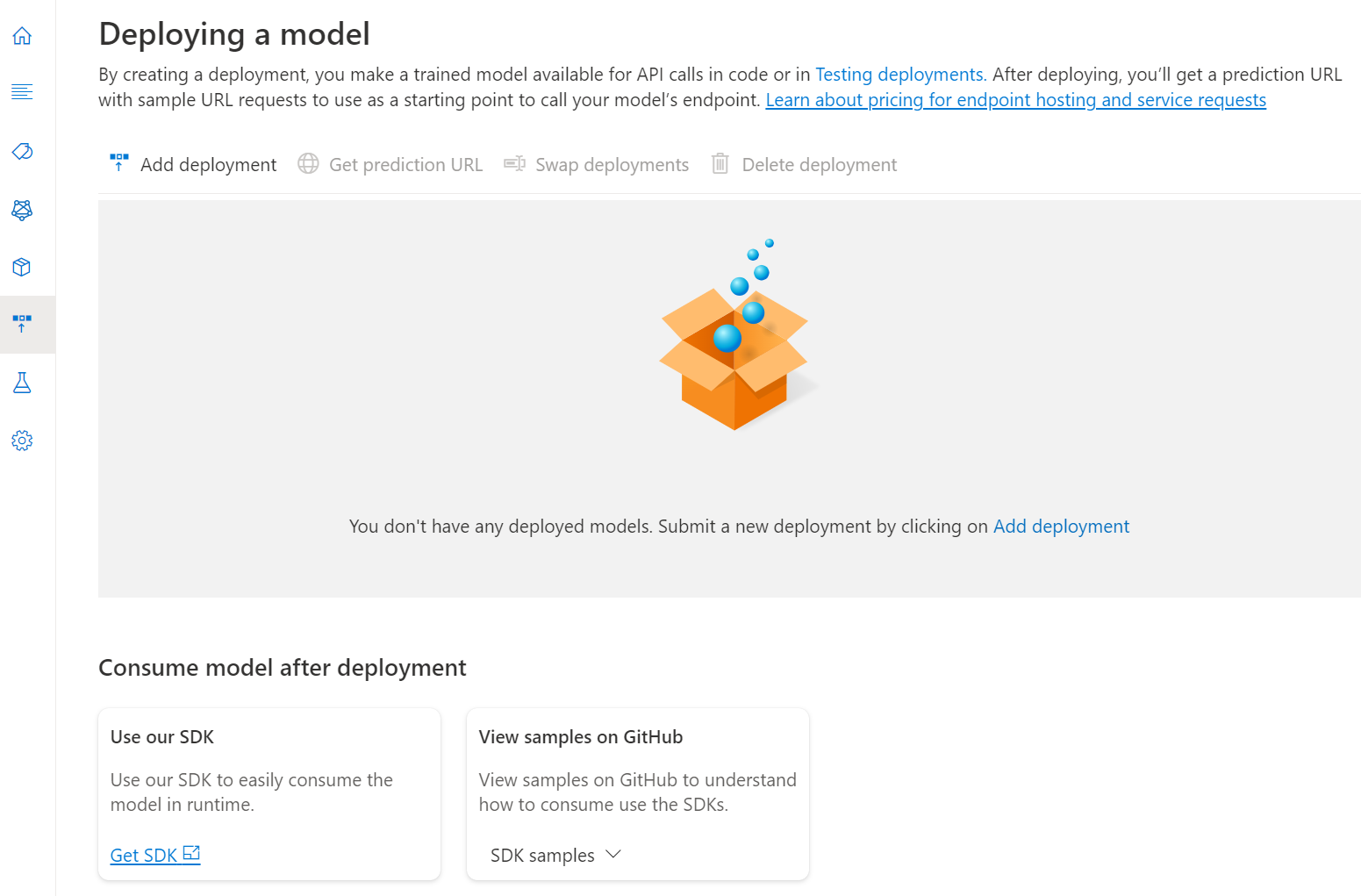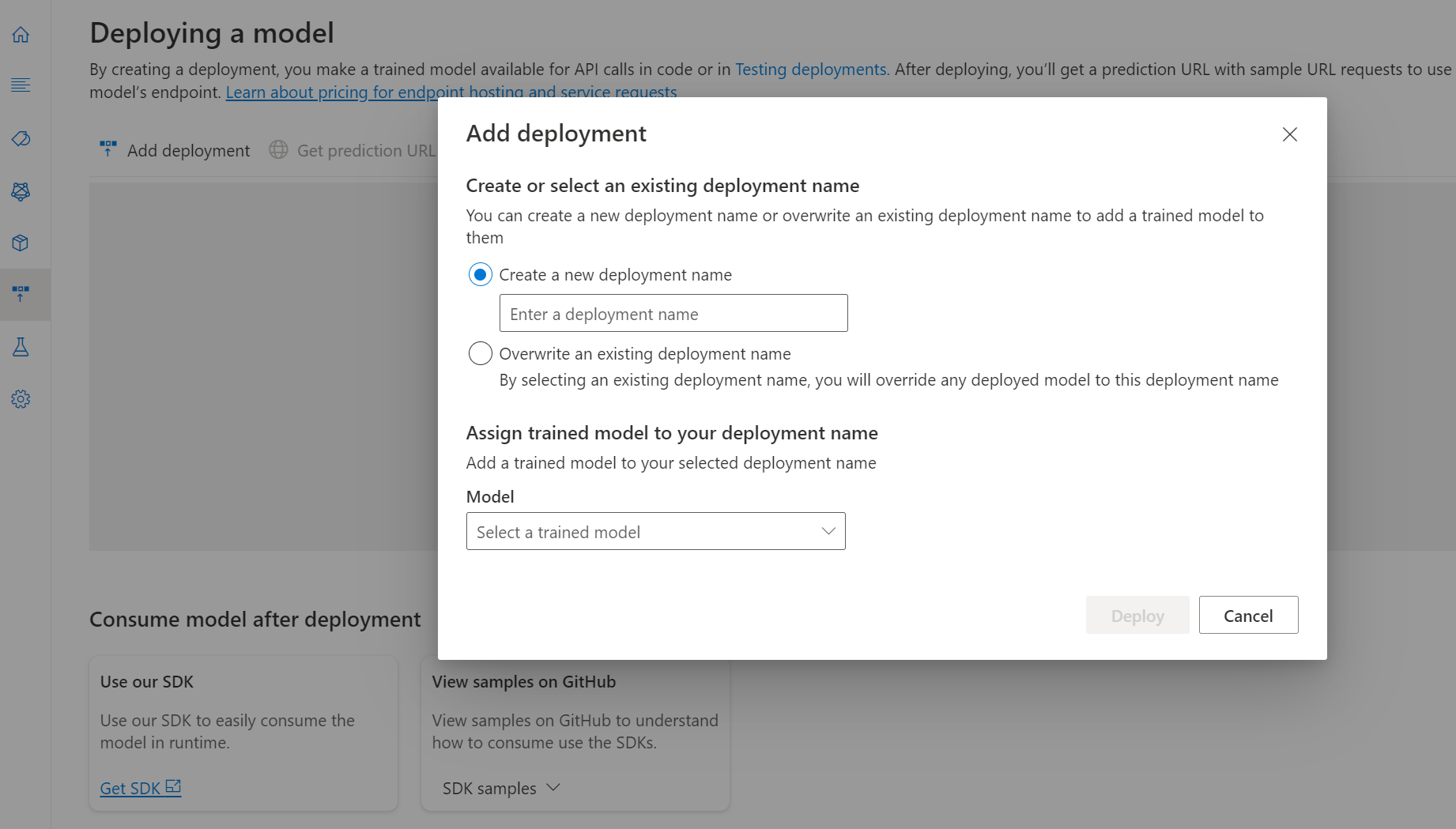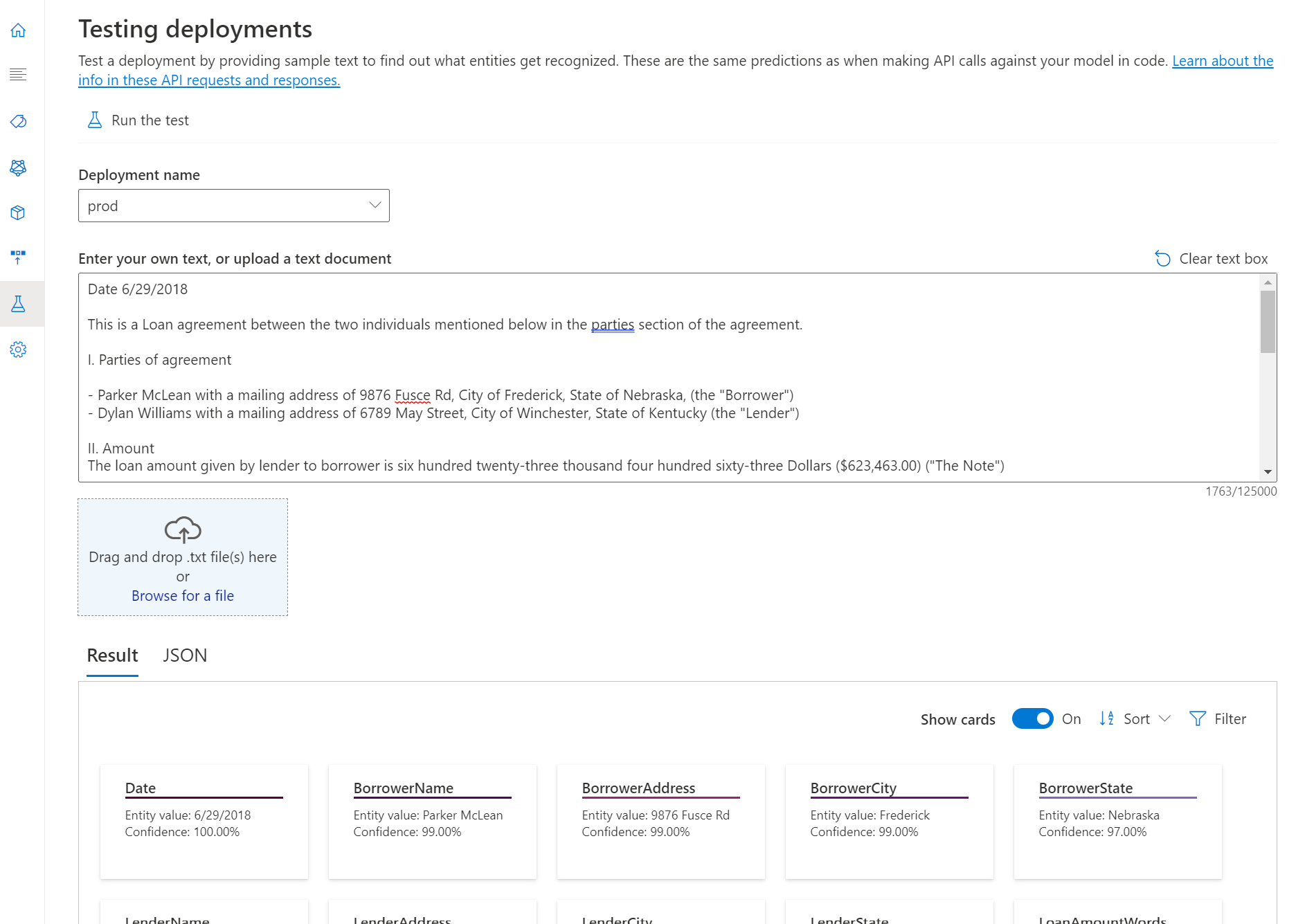Hızlı Başlangıç: özel özetleme (önizleme)
Özetleme'nin üzerinde özel modeller eğitebileceğiniz özel bir Özetleme projesi oluşturmaya başlamak için bu makaleyi kullanın. Model, belirli bir görevi yerine getirmek için eğitilmiş yapay zeka yazılımıdır. Bu sistem için modeller metni özetler ve içeri aktarılan verilerden öğrenilerek eğitilir.
Bu makalede, özel özetlemenin temel kavramlarını göstermek için Language Studio'yu kullanacağız. Örnek olarak, kısa deşarj notlarından Tesis veya tedavi konumunu ayıklamak için özel bir özetleme modeli oluşturacağız.
Önkoşullar
- Azure aboneliği - Ücretsiz olarak oluşturun
Yeni bir Azure AI Dil kaynağı ve Azure depolama hesabı oluşturma
Özel Özetleme'yi kullanabilmeniz için bir Azure Yapay Zeka Dili kaynağı oluşturmanız gerekir. Bu kaynak, proje oluşturmak ve modeli eğitmeye başlamak için ihtiyacınız olan kimlik bilgilerini sağlar. Ayrıca modelinizi oluşturmak için kullanılacak veri kümenizi karşıya yükleyebileceğiniz bir Azure depolama hesabına da ihtiyacınız olacaktır.
Önemli
Hızlı bir şekilde başlamak için bu makalede sağlanan adımları kullanarak yeni bir Azure AI Dili kaynağı oluşturmanızı öneririz. Bu makaledeki adımların kullanılması, Dil kaynağı ve depolama hesabını aynı anda oluşturmanıza olanak sağlar. Bu, daha sonra yapmaktan daha kolaydır.
Azure portalından yeni kaynak oluşturma
Yeni bir Azure Yapay Zeka Dili kaynağı oluşturmak için Azure portalına gidin.
Açılan pencerede özel özelliklerden bu hizmeti seçin. Ekranın alt kısmındaki kaynağınızı oluşturmak için Devam'ı seçin.
Aşağıdaki ayrıntıları içeren bir Dil kaynağı oluşturun.
Adı Açıklama Abonelik Azure aboneliğiniz. Kaynak grubu Kaynağınızı içerecek bir kaynak grubu. Mevcut bir tane kullanabilir veya yeni bir tane oluşturabilirsiniz. Bölge Dil kaynağınızın bölgesi. Örneğin, "Batı ABD 2". Adı Kaynağınız için bir ad. Fiyatlandırma katmanı Dil kaynağınızın fiyatlandırma katmanı. Hizmeti denemek için Ücretsiz (F0) katmanını kullanabilirsiniz. Dekont
"Oturum açma hesabınız seçili depolama hesabının kaynak grubunun sahibi değil" iletisini alırsanız, Dil kaynağı oluşturabilmeniz için önce hesabınızın kaynak grubunda sahip rolü atanmış olması gerekir. Yardım için Azure aboneliğinizin sahibine başvurun.
Bu hizmetin bölümünde mevcut bir depolama hesabını seçin veya Yeni depolama hesabı'yı seçin. Bu değerler, üretim ortamlarında kullanmak isteyeceğiniz depolama hesabı değerlerini değil, kullanmaya başlamanıza yardımcı olmak için kullanılır. Projenizi oluştururken gecikme süresini önlemek için Dil kaynağınızla aynı bölgedeki depolama hesaplarına bağlanın.
hesap değerini Depolama Önerilen değer Depolama hesabı adı Herhangi bir ad Storage account type Standart LRS Sorumlu Yapay Zeka Bildirimi'nin işaretli olduğundan emin olun. Sayfanın alt kısmındaki Gözden geçir + oluştur'u ve ardından Oluştur'u seçin.
Örnek verileri indirme data
Örnek verilere ihtiyacınız varsa, bu hızlı başlangıcın amacı doğrultusunda belge özetleme ve konuşma özetleme senaryoları için bazılarını sağladık.
Örnek verileri blob kapsayıcısına yükleme
Depolama hesabınıza yüklenecek dosyaları bulma
Azure portalında, oluşturduğunuz depolama hesabına gidin ve bunu seçin.
Depolama hesabınızda, Veri depolama altında yer alan sol menüden Kapsayıcılar'ı seçin. Görüntülenen ekranda + Kapsayıcı'yı seçin. Kapsayıcıya example-data adını verin ve varsayılan Genel erişim düzeyini bırakın.
Kapsayıcınız oluşturulduktan sonra seçin. Daha önce indirdiğiniz ve dosyalarını seçmek için Karşıya Yükle düğmesini seçin
.txt..json
Özel özetleme projesi oluşturma
Kaynak ve depolama hesabınız yapılandırıldıktan sonra yeni bir özel Özetleme projesi oluşturun. Proje, verilerinize göre özel ML modellerinizi oluşturmaya yönelik bir çalışma alanıdır. Projenize yalnızca siz ve kullanılan Dil kaynağına erişimi olan diğer kişiler erişebilir.
Language Studio'da oturum açın. Aboneliğinizi ve Dil kaynağınızı seçmenizi sağlayacak bir pencere görüntülenir. Yukarıdaki adımda oluşturduğunuz Dil kaynağını seçin.
Language Studio'da kullanmak istediğiniz özelliği seçin.
Projeler sayfanızın üst menüsünden Yeni proje oluştur'u seçin. Proje oluşturmak, modellerinizi etiketlemenize, eğitip değerlendirmenize, geliştirmenize ve dağıtmanıza olanak tanır.
Projenizdeki dosyaların adı, açıklaması ve dili de dahil olmak üzere proje bilgilerini girin. Örnek veri kümesini kullanıyorsanız İngilizce'yi seçin. Projenizin adını daha sonra değiştiremezsiniz. İleri'yi seçin
Bahşiş
Veri kümenizin tamamen aynı dilde olması gerekmez. Her birinde desteklenen farklı dillere sahip birden çok belgeniz olabilir. Veri kümeniz farklı dillerde belgeler içeriyorsa veya çalışma zamanı sırasında farklı dillerden metin bekliyorsanız, projeniz için temel bilgileri girerken çok dilli veri kümesini etkinleştir seçeneğini belirleyin. Bu seçenek daha sonra Proje ayarları sayfasından etkinleştirilebilir.
Yeni proje oluştur'u seçtikten sonra depolama hesabınızı bağlamanıza olanak sağlayan bir pencere görüntülenir. Zaten bir depolama hesabı bağladıysanız, hesaplanmış depolamanın bağlı olduğunu görürsünüz. Aksi takdirde, görüntülenen açılan listeden depolama hesabınızı seçin ve Bağlan depolama hesabını seçin; bu işlem depolama hesabınız için gerekli rolleri ayarlar. Depolama hesabında sahip olarak atanmadıysanız bu adım büyük olasılıkla bir hata döndürür.
Dekont
- Bu adımı, kullandığınız her yeni kaynak için yalnızca bir kez yapmanız gerekir.
- Bu işlem geri alınamaz. Bir depolama hesabını Dil kaynağınıza bağlarsanız daha sonra bağlantısını kesemezsiniz.
- Dil kaynağınızı yalnızca bir depolama hesabına bağlayabilirsiniz.
Veri kümenizi yüklediğiniz kapsayıcıyı seçin.
Verileri zaten etiketlediyseniz desteklenen biçime uydığından emin olun ve Evet, dosyalarım zaten etiketlendi ve JSON etiketleri dosyasını biçimlendirdim'i seçin ve açılan menüden etiketler dosyasını seçin. İleri'yi seçin. Hızlı Başlangıç'tan veri kümesini kullanıyorsanız JSON etiketleri dosyasının biçimlendirmesini gözden geçirmeniz gerekmez.
Girdiğiniz verileri gözden geçirin ve Proje Oluştur'u seçin.
Modelinizi eğitme
Bir proje oluşturduktan sonra devam edin ve modelinizi eğitmeye başlayın.
Modelinizi Language Studio'dan eğitmeye başlamak için:
Sol taraftaki menüden Eğitim işleri'ni seçin.
Üstteki menüden Eğitim işi başlat'ı seçin.
Yeni model eğit'i seçin ve metin kutusuna model adını yazın. Ayrıca , bu seçeneği belirleyip açılan menüden üzerine yazmak istediğiniz modeli seçerek mevcut modelin üzerine yazabilirsiniz. Eğitilen modelin üzerine yazmak geri alınamaz, ancak yeni modeli dağıtana kadar dağıtılan modellerinizi etkilemez.
Varsayılan olarak, sistem etiketlenmiş verilerinizi belirtilen yüzdelere göre eğitim ve test kümeleri arasında böler. Test kümenizde belgeler varsa eğitim ve test verilerini el ile bölebilirsiniz.
Eğit düğmesini seçin.
Listeden Eğitim İşi Kimliği'ni seçerseniz, bu işin Eğitim ilerleme durumunu, İş durumunu ve diğer ayrıntıları denetleyebileceğiniz bir yan bölme görüntülenir.
Dekont
- Yalnızca başarıyla tamamlanan eğitim işleri model oluşturur.
- Eğitim, etiketlenmiş verilerinizin boyutuna bağlı olarak birkaç dakika ile birkaç saat arasında sürebilir.
- Aynı anda yalnızca bir eğitim işi çalıştırabilirsiniz. Çalışan iş tamamlanana kadar aynı proje içinde başka bir eğitim işi başlatamazsınız.
Modelinizi dağıtma
Genellikle bir modeli eğitdikten sonra değerlendirme ayrıntılarını gözden geçirir ve gerekirse iyileştirmeler yaparsınız. Bu hızlı başlangıçta modelinizi dağıtacak ve Language Studio'da denemeniz için kullanıma sunacaksınız.
Modelinizi Language Studio'dan dağıtmak için:
Sol taraftaki menüden Model dağıtma'ya tıklayın.
Yeni bir dağıtım işi başlatmak için Dağıtım ekle'yi seçin.
Yeni bir dağıtım oluşturmak ve aşağıdaki açılan listeden eğitilmiş bir model atamak için Yeni dağıtım oluştur'u seçin. Ayrıca bu seçeneği belirleyerek ve aşağıdaki açılan listeden bu dağıtıma atamak istediğiniz eğitilmiş modeli seçerek mevcut dağıtımın üzerine yazabilirsiniz.
Dekont
Mevcut dağıtımın üzerine yazmak için tahmin API çağrınızda değişiklik yapılması gerekmez, ancak elde ettiğiniz sonuçlar yeni atanan modeli temel alır.
Dağıtım işini başlatmak için Dağıt'ı seçin.
Dağıtım başarılı olduktan sonra, yanında bir sona erme tarihi görüntülenir. Dağıtım süre sonu , dağıtılan modelinizin tahmin için kullanılamadığı zamandır ve bu durum genellikle eğitim yapılandırmasının süresi dolduktan on iki ay sonra gerçekleşir.
Modelinizi test etme
Bu hızlı başlangıçta, özel özetleme görevini göndermek ve sonuçları görselleştirmek için Language Studio'yu kullanacaksınız. Daha önce indirdiğiniz örnek veri kümesinde, bu adımda kullanabileceğiniz bazı test belgelerini bulabilirsiniz.
Dağıtılan modellerinizi Language Studio'dan test etmek için:
Sol taraftaki menüden Dağıtımları test etme'yi seçin.
Test etmek istediğiniz dağıtımı seçin. Yalnızca dağıtımlara atanan modelleri test edebilirsiniz.
Çok dilli projeler için dil açılan listesinden test ettiğiniz metnin dilini seçin.
Açılan listeden sorgulamak/test etmek istediğiniz dağıtımı seçin.
İsteğe göndermek istediğiniz metni girebilir veya kullanmak üzere bir
.txtdosya yükleyebilirsiniz.Üstteki menüden Testi çalıştır'ı seçin.
Sonuç sekmesinde, metninizden ve bunların türlerinden ayıklanan varlıkları görebilirsiniz. JSON yanıtını JSON sekmesinin altında da görüntüleyebilirsiniz.
Kaynakları temizleme
Projenize artık ihtiyacınız olmadığında, Language Studio'yu kullanarak projenizi silebilirsiniz. Üst kısımda kullanmakta olduğunuz özelliği seçin ve ardından silmek istediğiniz projeyi seçin. Projeyi silmek için üstteki menüden Sil'i seçin.