Studio 3T kullanarak Azure Cosmos DB hesabına bağlanma
ŞUNLAR IÇIN GEÇERLIDIR: MongoDB
Studio 3T kullanarak MongoDB için Azure Cosmos DB API'sine bağlanmak için şunları yapın:
- Studio 3T'yi indirip yükleyin.
- Azure Cosmos DB hesabınızın bağlantı dizesi bilgilerine sahip olun.
Studio 3T'de bağlantı oluşturma
Azure Cosmos DB hesabınızı Studio 3T bağlantı yöneticisine eklemek için aşağıdaki adımları kullanın:
MongoDB uygulamasını Azure Cosmos DB'ye bağlama makalesindeki yönergeleri kullanarak Azure Cosmos DB'nin MongoDB için API hesabı için bağlantı bilgilerini alın.
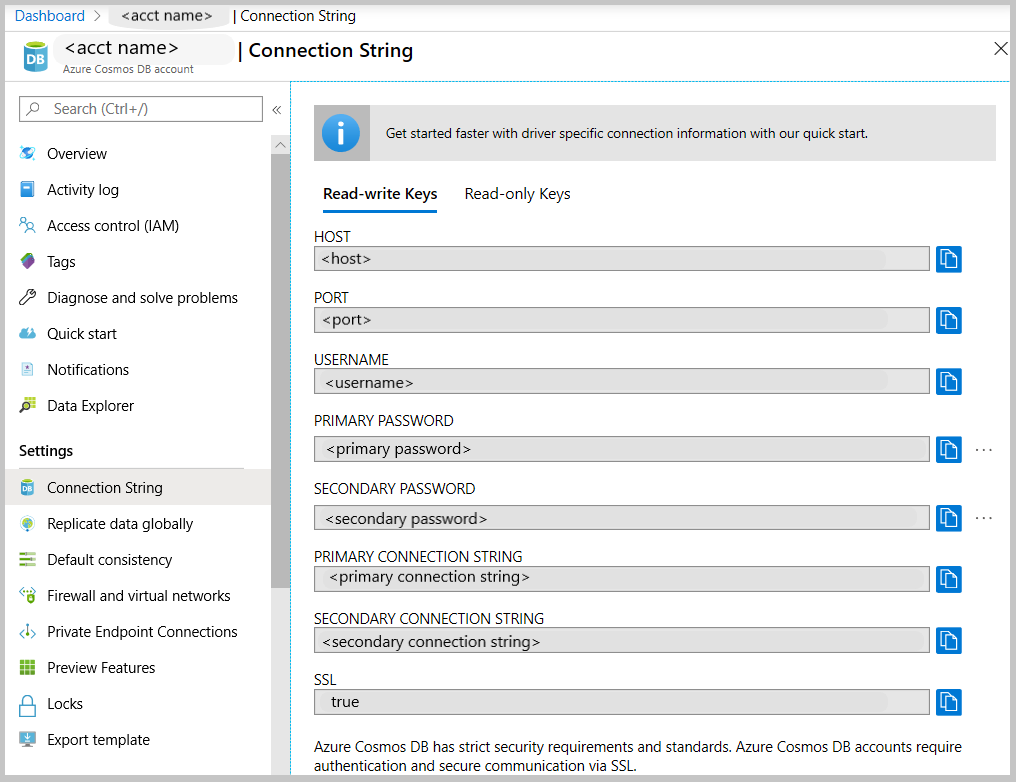
Bağlantı Yöneticisi açmak için Bağlan'a ve ardından Yeni Bağlantı'ya tıklayın
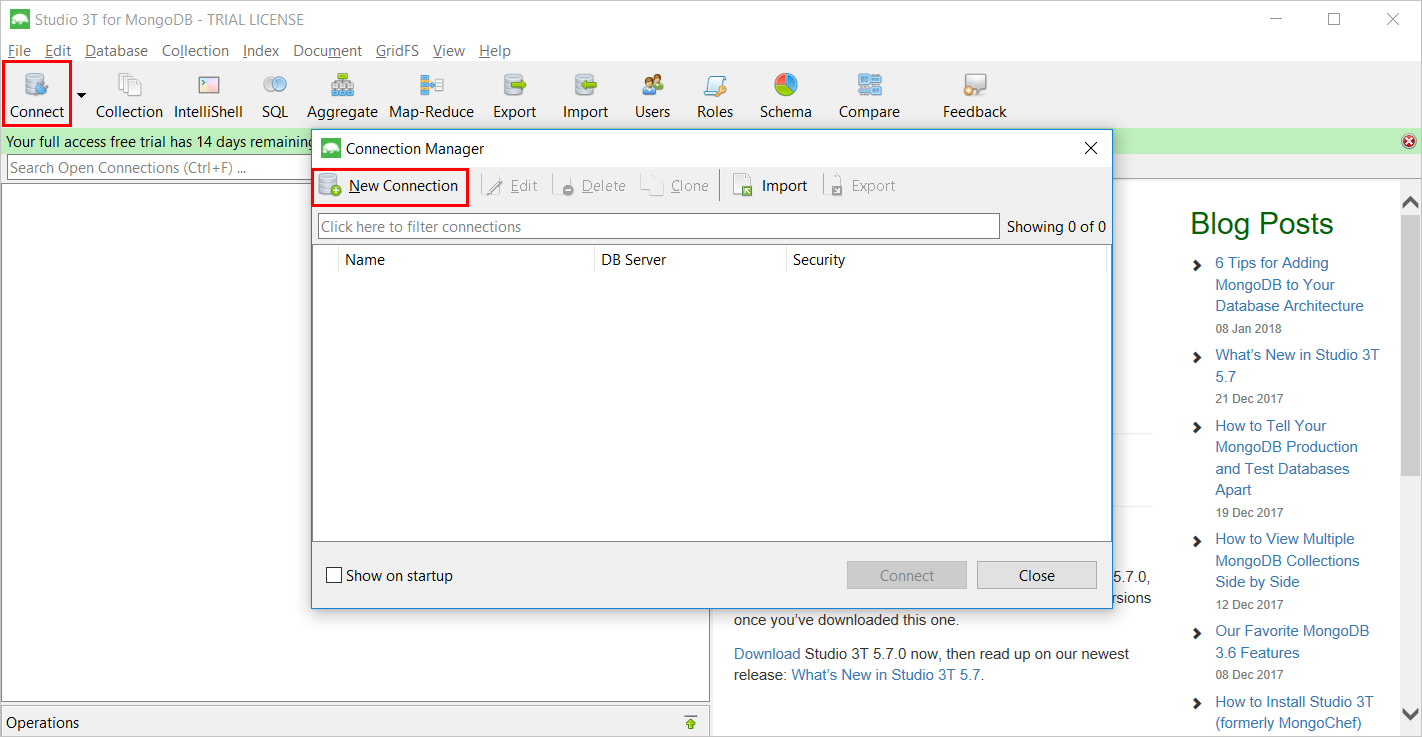
Yeni Bağlantı penceresinde, Sunucu sekmesinde, Azure Cosmos DB hesabının HOST (FQDN) ve PORT girin.
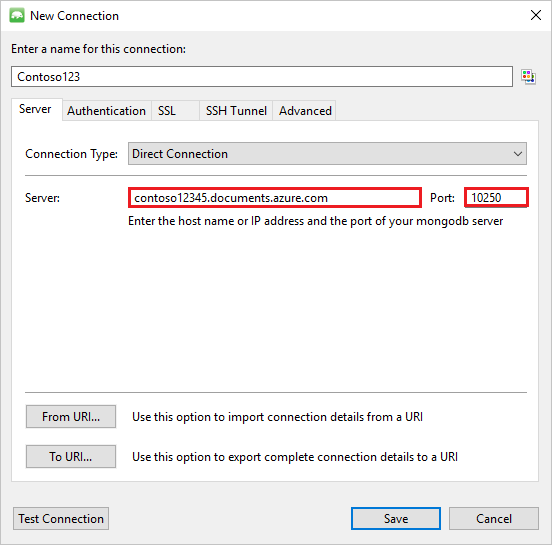
Yeni Bağlantı penceresinde, Kimlik Doğrulama sekmesinde Kimlik Doğrulama Modu Temel (MONGODB-CR veya SCRAM-SHA-1) öğesini seçin ve USERNAME ve PASSWORD girin. Varsayılan kimlik doğrulama db'sini (yönetici) kabul edin veya kendi değerinizi sağlayın.
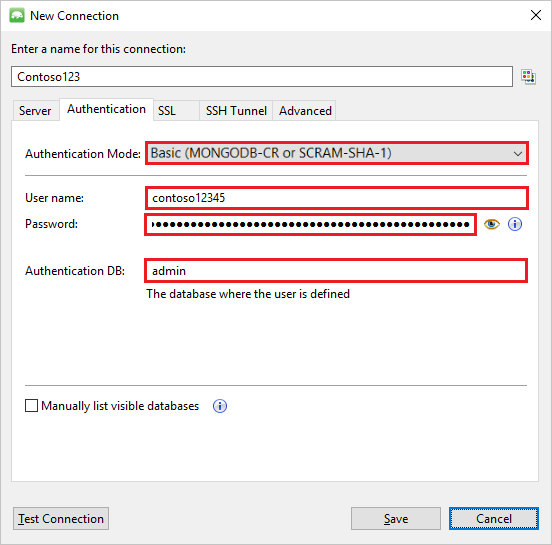
Yeni Bağlantı penceresinde, SSL sekmesinde Bağlanmak için SSL protokolü kullan onay kutusunu ve Sunucu otomatik olarak imzalanan SSL sertifikalarını kabul et radyo düğmesini işaretleyin.
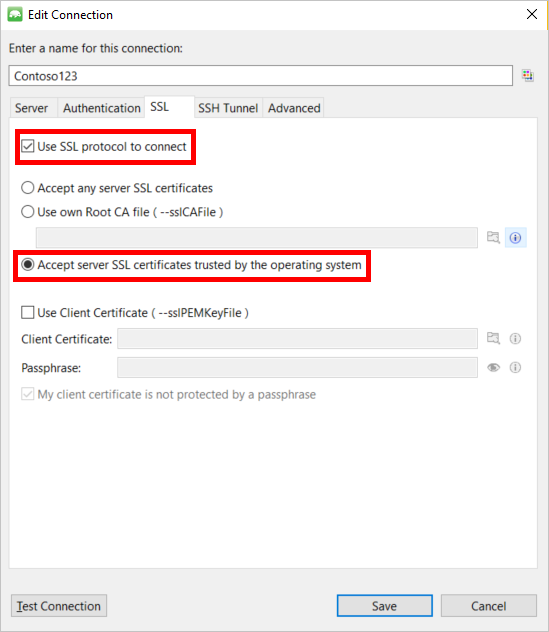
Bağlantı bilgilerini doğrulamak için Bağlantıyı Sına düğmesine tıklayın, Yeni Bağlantı penceresine dönmek için Tamam'a tıklayın ve ardından Kaydet'e tıklayın.
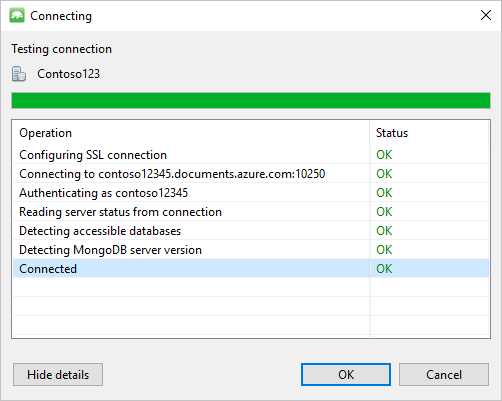
Veritabanı, koleksiyon ve belgeler oluşturmak için Studio 3T kullanma
Studio 3T kullanarak veritabanı, koleksiyon ve belgeler oluşturmak için aşağıdaki adımları gerçekleştirin:
Bağlantı Yöneticisi'da bağlantıyı vurgulayın ve Bağlan'a tıklayın.
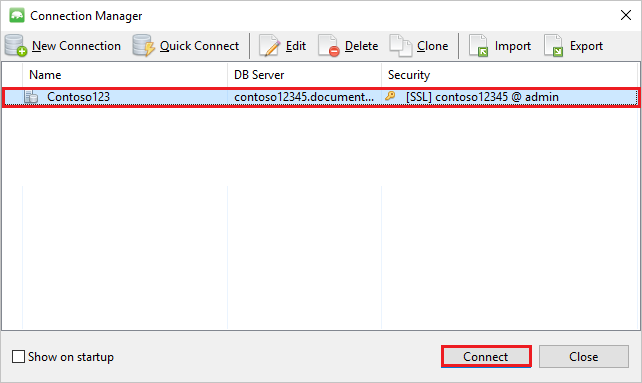
Konağa sağ tıklayın ve Veritabanı Ekle'yi seçin. Bir veritabanı adı girin ve Tamam'a tıklayın.
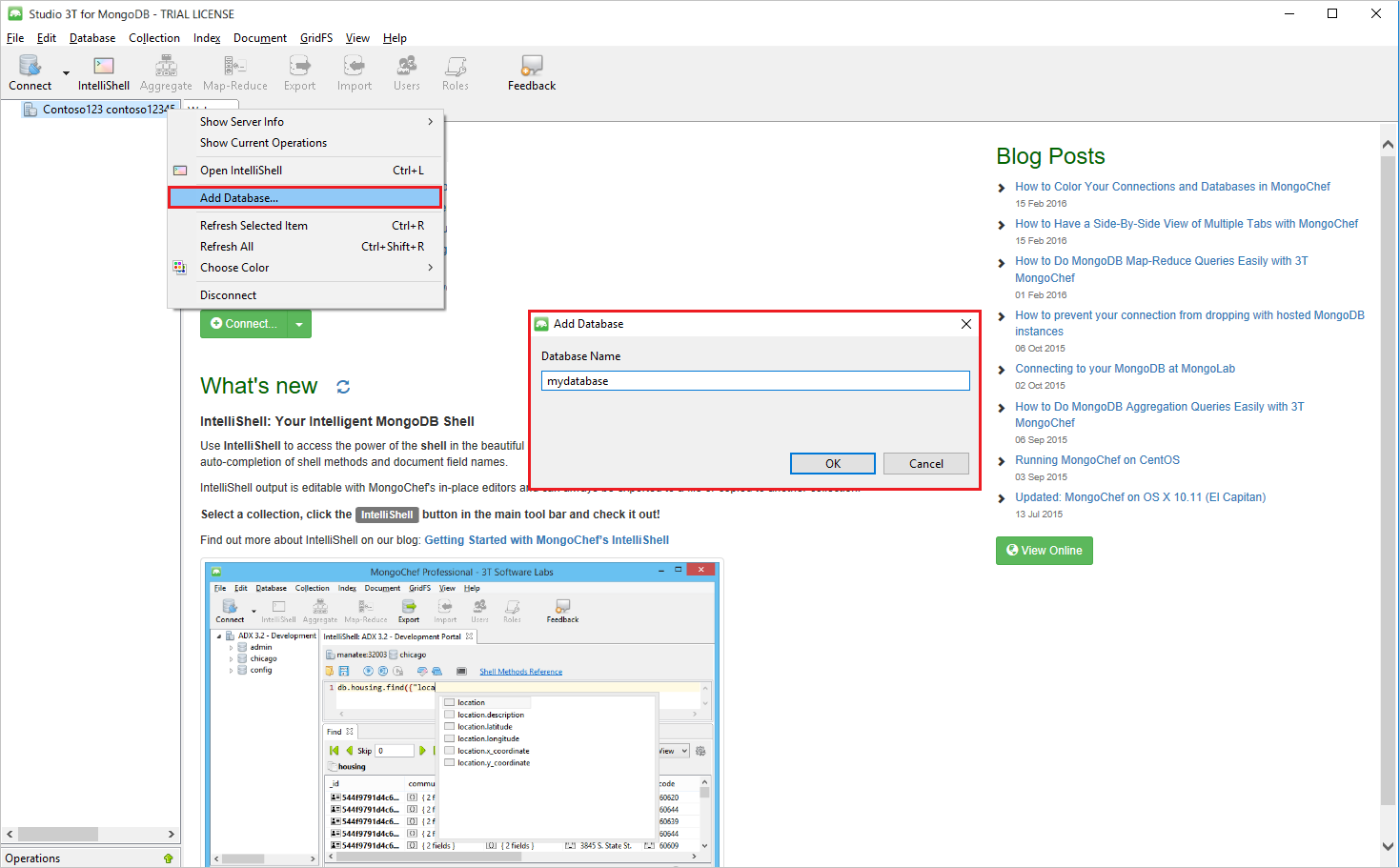
Veritabanına sağ tıklayın ve Koleksiyon Ekle'yi seçin. Bir koleksiyon adı girin ve Oluştur'a tıklayın.
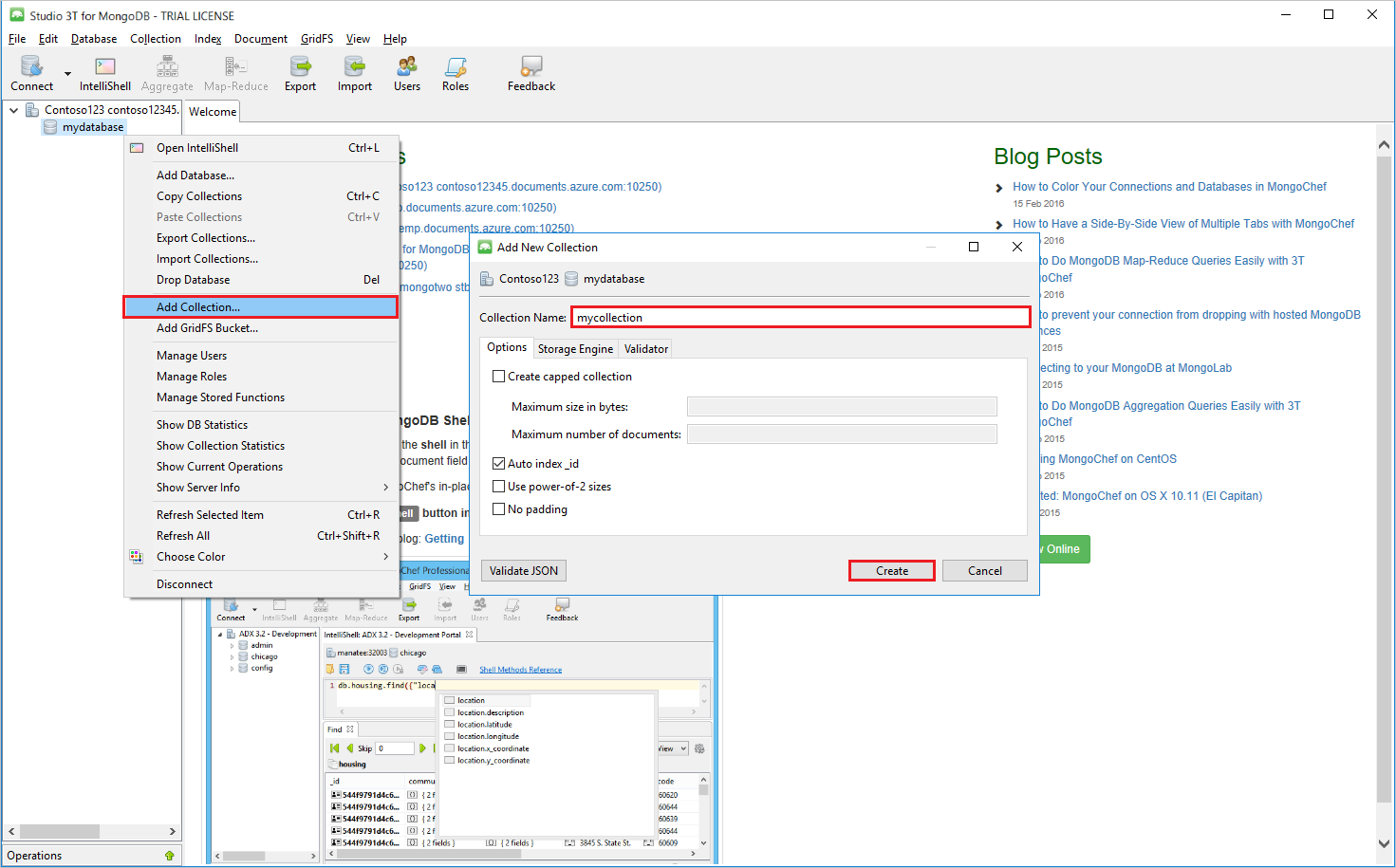
Koleksiyon menü öğesine ve ardından Belge Ekle'ye tıklayın.
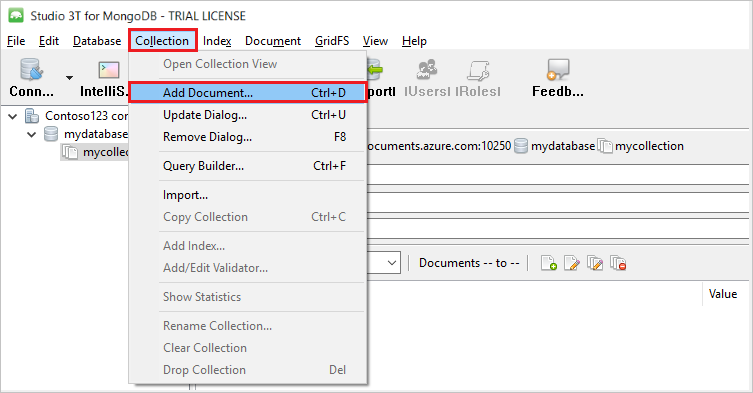
Belge Ekle iletişim kutusunda, aşağıdakileri yapıştırın ve belge ekle'ye tıklayın.
{ "_id": "AndersenFamily", "lastName": "Andersen", "parents": [ { "firstName": "Thomas" }, { "firstName": "Mary Kay"} ], "children": [ { "firstName": "Henriette Thaulow", "gender": "female", "grade": 5, "pets": [{ "givenName": "Fluffy" }] } ], "address": { "state": "WA", "county": "King", "city": "seattle" }, "isRegistered": true }Bu kez aşağıdaki içeriğe sahip başka bir belge ekleyin:
{ "_id": "WakefieldFamily", "parents": [ { "familyName": "Wakefield", "givenName": "Robin" }, { "familyName": "Miller", "givenName": "Ben" } ], "children": [ { "familyName": "Merriam", "givenName": "Jesse", "gender": "female", "grade": 1, "pets": [ { "givenName": "Goofy" }, { "givenName": "Shadow" } ] }, { "familyName": "Miller", "givenName": "Lisa", "gender": "female", "grade": 8 } ], "address": { "state": "NY", "county": "Manhattan", "city": "NY" }, "isRegistered": false }Örnek bir sorgu yürütür. Örneğin, soyadı 'Andersen' olan aileleri arayın ve ebeveynlerle eyalet alanlarını döndürin.
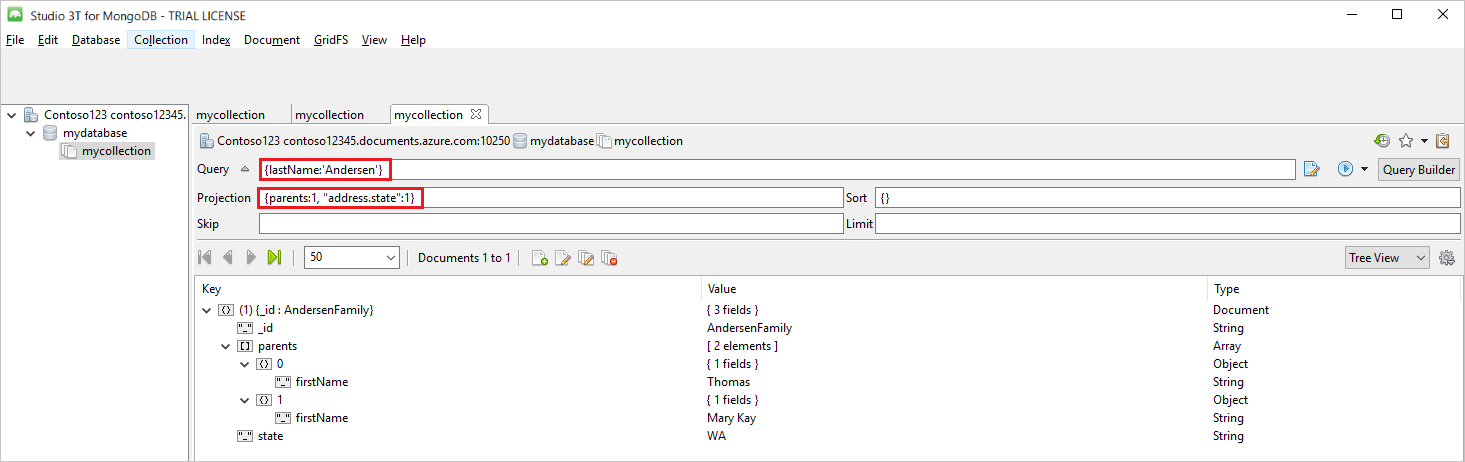
Sonraki adımlar
- MongoDB için Azure Cosmos DB API'siyle Robo 3T kullanmayı öğrenin.
- MongoDB için Azure Cosmos DB API'siyle MongoDB örneklerini keşfedin.
- Azure Cosmos DB'ye geçiş için kapasite planlaması yapmaya mı çalışıyorsunuz? Kapasite planlaması için mevcut veritabanı kümeniz hakkındaki bilgileri kullanabilirsiniz.
- Tek bildiğiniz mevcut veritabanı kümenizdeki sanal çekirdek ve sunucu sayısıysa, sanal çekirdek veya vCPU kullanarak istek birimlerini tahmin etme hakkında bilgi edinin
- Geçerli veritabanı iş yükünüz için tipik istek oranlarını biliyorsanız Azure Cosmos DB kapasite planlayıcısı kullanarak istek birimlerini tahmin etme hakkında bilgi edinin