Azure Kurumsal Anlaşma faturanızı anlama
Kurumsal Anlaşması olan Azure müşterileri, kuruluşun kredisini aştığında veya kredi kapsamında olmayan hizmetleri kullandığında bir fatura alır.
Kuruluşunuzun kredisi Azure Ön Ödemenizi (eski adıyla parasal taahhüt) içerir. Azure Ön Ödemesi, kuruluşunuzun Azure hizmetleri kullanımı için peşin ödediği tutardır. Microsoft hesap yöneticinizle veya kurumsal bayinizle iletişim kurarak Kurumsal Anlaşmanıza Azure Ön Ödemesi fonları ekleyebilirsiniz.
Bu öğretici yalnızca Azure Kurumsal Anlaşma sahibi olan Azure müşterileri için geçerlidir.
Bu öğreticide aşağıdakilerin nasıl yapılacağını öğreneceksiniz:
- Faturalanmış ücretleri gözden geçirme
- Fiyat listesi bilgilerini görüntüleme
- Kullanım bilgilerini görüntüleme
- CSV raporlarını indirme
- Kredileri görüntüleme
Önkoşullar
Faturanızdaki ücretleri gözden geçirip doğrulamak için Kurum Yöneticisi olmanız gerekir. Daha fazla bilgi için bkz. Azure’daki Azure Kurumsal Anlaşma yönetici rollerini anlama. Kuruluşunuz için kimin Kurum Yöneticisi olduğunu bilmiyorsanız desteğe başvurun.
Faturalanmış ücretleri gözden geçirme
Bu bölüm, Avustralya, Japonya veya Singapur’daki Azure müşterileri için geçerli değildir.
Faturalama döneminizde aşağıdakilerden herhangi biri gerçekleştiğinde bir Azure faturası alırsınız:
- Hizmet fazla kullanımı: Kuruluşunuzun kullanım ücretleri, kredi bakiyenizi aştığında.
- Ayrı olarak faturalandırılan ücretler: Kuruluşunuzun kullandığı hizmetler, kredi kapsamında olmadığında. Kredi bakiyeniz ne olursa olsun aşağıdaki hizmetler için faturalandırılırsınız. Gösterilen hizmetler ayrı faturalanan ücret örnekleridir. Destek isteği göndererek ücretlerin ayrı faturalandığı hizmetlerin tam listesini alabilirsiniz.
- Canonical
- Citrix XenApp Essentials
- Citrix XenDesktop
- Kayıtlı Kullanıcı
- Openlogic
- Uzaktan Erişim Hakları XenApp Essentials Kayıtlı Kullanıcı
- Ubuntu Advantage
- Visual Studio Enterprise (Aylık)
- Visual Studio Enterprise (Yıllık)
- Visual Studio Professional (Aylık)
- Visual Studio Professional (Yıllık)
- Market ücretleri: Azure Market satın alma işlemleri ve kullanımı, kuruluşunuzun kredi kapsamında yer almaz. Bu nedenle, kredi bakiyeniz ne olursa olsun Pazar ücretleri için faturalandırılırsınız. Azure portalda bir Kurumsal Yönetici, Market satın almalarını etkinleştirebilir ve devre dışı bırakabilir.
Faturanızda önce bunlarla ilişkili maliyetlerle azure kullanım ücretleri ve ardından market ücretleri gösterilir. Kredi bakiyeniz varsa, bu bakiye Azure kullanımına uygulanır ve faturanızda azure kullanımı ve market kullanımı hiçbir maliyet olmadan gösterilir ve listenin son kısmında yer alır.
Azure portalında Kullanım ve Ücretler bölümünde gösterilen toplam tutarınızı Azure faturanızla karşılaştırın. Toplam Ücretler'deki tutarlar vergi içermez.
- Azure Portal’ında oturum açın.
- Maliyet Yönetimi + Faturalama'yı arayın ve seçin.
- Gezinti menüsünden Faturalama kapsamları’nı ve ardından üzerinde çalışmak istediğiniz ödeme hesabını seçin.
- Sol gezinti menüsünde Faturalama profilleri'ni ve ardından çalışmak istediğiniz faturalama profilini seçin.
- Gezinti menüsünde Kullanım + Ücretler'i seçin.
Fiyat listesi bilgilerini görüntüleme
Kuruluş yöneticileri, Azure hizmetleri için ödeme hesaplarıyla ilişkili fiyat listesini görüntüleyebilir.
Geçerli fiyat listesini görüntülemek için:
- Kurumsal Yönetici istrator olarak Azure portalında oturum açın.
- Maliyet Yönetimi + Faturalama araması yapın.
- Birden çok ödeme hesabına erişiminiz varsa fiyat listesine ihtiyacınız olan EA ödeme hesabının faturalama kapsamını seçin.
- Gezinti menüsünden Kullanım ve Ücretler’i seçin.
- Fiyat listesini istediğiniz ay için İndir'i seçin.
- Kullanımı ve Ücretleri İndir sayfasının Fiyat Listesi bölümünde Belgeyi hazırla’yı seçin. Dosyanın hazırlanması biraz zaman alabilir.
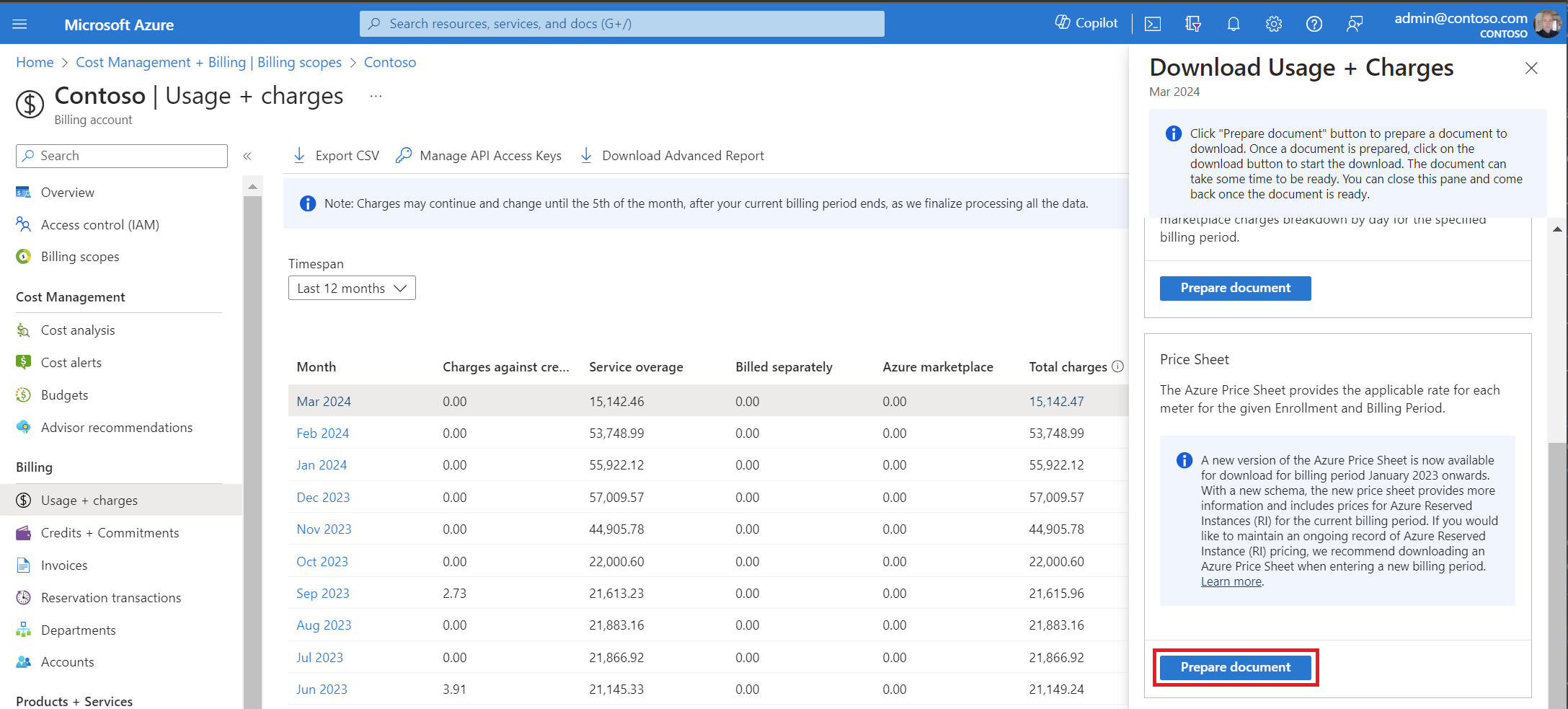
- Dosya indirilmeye hazır olduğunda Azure fiyat listesini indir'i seçin.
Ocak 2023 ve sonraki faturalama dönemleri için Azure fiyat listesinin yeni bir sürümü indirilebilir. Yeni sürümde yeni bir şema bulunur. Bu, büyük miktarda veriyi destekleyen .ZIP bir dosyadır.
Azure rezervasyon fiyatlandırması, geçerli faturalama dönemine ait Azure fiyat listesinde bulunur. Azure rezervasyon fiyatlandırmasının devam eden bir kaydını tutmak istiyorsanız, her faturalama dönemi için Azure fiyat sayfanızı indirmenizi öneririz.
Fiyat farklılıklarının nedenlerinden bazıları şunlardır:
- Fiyatlandırma, önceki kayıtla yeni kayıt arasında değişebilir. Fiyat değişiklikleri olmasının nedeni, belirli bir kayıt için fiyatlandırma anlaşmasının, sözleşmenin başlangıç tarihinden bitiş tarihine kadar geçerli olmasıdır.
- Kayıt yeni bir kayda aktarıldığında, yeni sözleşmenin fiyatlandırması geçerli olur. Fiyatlandırma, yeni kayıtta daha yüksek olabilecek fiyat listesi tarafından tanımlanır.
- Kaydın süresinin uzatılması durumunda da fiyatlandırma değişir. Fiyatlar kullandıkça öde fiyatlarına göre değişir.
Kullanım bilgilerini görüntüleme
Kuruluş yöneticileri kullanım verilerinin özetini, tüketilen Azure Ön Ödemesi'ni ve kullanımla ilişkili ücretleri Azure portalında görüntüleyebilir. Ücretler, tüm hesaplar ve abonelikler genelinde özet düzeyinde gösterilir.
- Azure Portal’ında oturum açın.
- Maliyet Yönetimi + Faturalama'yı arayın ve seçin.
- Gezinti menüsünden Faturalama kapsamları’nı ve ardından üzerinde çalışmak istediğiniz ödeme hesabını seçin.
- Sol gezinti menüsünde Faturalama profilleri'ni seçin ve çalışmak istediğiniz faturalama profilini seçin.
- Gezinti menüsünde Kullanım + Ücretler'i seçin.
- Listede, kullanım ayrıntılarını ve ücretleri görüntülemek için bir ay seçin.
Not
Kullanım ayrıntıları raporu hiçbir geçerli vergiyi içermez. Kullanımın tahakkuk etmesiyle rapora yansıtılması arasında sekiz saatlik bir gecikme olabilir.
Dolaylı kayıtlarda, maliyetle ilgili bilgileri görebilmeniz için önce iş ortağınızın ek ücret işlevini etkinleştirmesi gerekir.
Kullanım özeti
Kuruluş yöneticileri kullanım verilerinin özetini, tüketilen Azure Ön Ödemesi'ni ve kullanımla ilişkili ücretleri Azure portalında görüntüleyebilir. Ücretler, tüm hesaplar ve abonelikler genelinde özet düzeyinde gösterilir.
Özet kategorileri
- Alacaklara karşı ücretler
- Hizmet fazla kullanım
- Ayrı olarak faturalandırılır
- Azure Market
- Toplam ücretler
- Para İadesi Yapılan Fazla Kullanım Kredileri
CSV raporlarını indirme
Aylık rapor indirme sayfası, kuruluş yöneticilerinin birden fazla raporu CSV dosyası olarak indirmesini sağlar. Şu raporlar indirilebilir:
- Kullanım Ayrıntıları
- Market Mağazası Ücreti
- Fiyat Listesi
- Bakiye ve Özet
Raporları indirmek için
- Azure portalında Kullanım + Ücretler'i seçin.
- İlgili ay raporunun yanındaki İndir'i seçin.
CSV raporunu biçimlendirme sorunları
Azure Enterprise Portal'ın CSV raporlarını Euro cinsinden görüntüleyen kullanıcılar, virgüller ve noktalarla ilgili biçimlendirme sorunlarıyla karşılaşabilir.
Örneğin, şunları görebilirsiniz:
| ServiceResource | ResourceQtyConsumed | ResourceRate | ExtendedCost |
|---|---|---|---|
| Saat | 24 | 0,0535960591133005 | 12,863,054,187,192,100,000,000 |
Şunu görmeniz gerekir:
| ServiceResource | ResourceQtyConsumed | ResourceRate | ExtendedCost |
|---|---|---|---|
| Saat | 24 | 0,0535960591133005 | 1,2863054187192120000000 |
Bu biçimlendirme sorununun nedeni, Excel'in içeri aktarma işlevindeki varsayılan ayarlardır. Excel, tüm alanları "Genel" metin olarak içeri aktarır ve bunun şu matematik standardında ayrılmış bir sayı olduğunu kabul eder. Örneğin: "1.000.00".
Avrupa para birimi binlik basamak ayırıcısı için nokta (.) ve ondalık basamak ayırıcısı (,) için virgül kullanıyorsa, yanlış görüntülenir. Örneğin: "1.000.00". İçeri aktarma sonuçları bölgesel dil ayarınıza bağlı olarak değişebilir.
CSV dosyasını biçimlendirme sorunu yaşamadan içeri aktarmak için:
- Microsoft Excel'de Dosya>Aç'ı seçin. Metin İçeri Aktarma Sihirbazı görüntülenir.
- Özgün Veri Türü bölümünde sınırlandırılmış'ı seçin. Varsayılan değer Sabit Genişlik'tir.
- İleri'yi seçin.
- Sınırlayıcılar bölümünde Virgül onay kutusunu seçin. Seçiliyse Sekme'yi temizleyin.
- İleri'yi seçin.
- ResourceRate ve ExtendedCost sütunlarının üzerine gelin.
- ResourceRate sütununu seçin. Siyah renkte vurgulanmış olarak görünür.
- Sütun Veri Biçimi bölümünde Genel yerine Metin girişini seçin. Sütun üst bilgisi Genel'den Metin'e dönüşür.
- 8 ve 9. adımları ExtendedCost sütunu için tekrarlayın ve Son'u seçin.
İpucu
CSV dosyalarını otomatik olarak Excel'de açılacak şekilde ayarladıysanız Excel'deki Aç işlevini kullanmanız gerekir. Excel'de Dosya>Aç'ı seçin.
Önemsiz yöneticiler için raporlama
Kuruluş yöneticileri, bir kaydın bölüm yöneticileri (DA) ve hesap sahipleri (AO) için ücretleri görüntüleme erişimi sunabilir. Erişim verilen hesap sahipleri kendi hesaplarına ve aboneliklerine ait CSV raporlarını indirebilir. Bilgileri Azure portalında da görüntüleyebilirler.
Erişimi etkinleştirmek için:
- Azure portalında kuruluş yöneticisi olarak oturum açın.
- Maliyet Yönetimi + Faturalama'yı arayın ve seçin.
- Gezinti menüsünden Faturalama kapsamları’nı ve ardından üzerinde çalışmak istediğiniz ödeme hesabını seçin.
- Gezinti menüsünde İlkeler’i seçin.
- Departman Yönetici ücretleri görüntüleyebilir seçeneğini Açık veya Hesap sahipleri ücretleri görüntüleyebilir seçeneğini Açık olarak değiştirerek erişim sağlayabilir.
- Kaydet'i seçin.
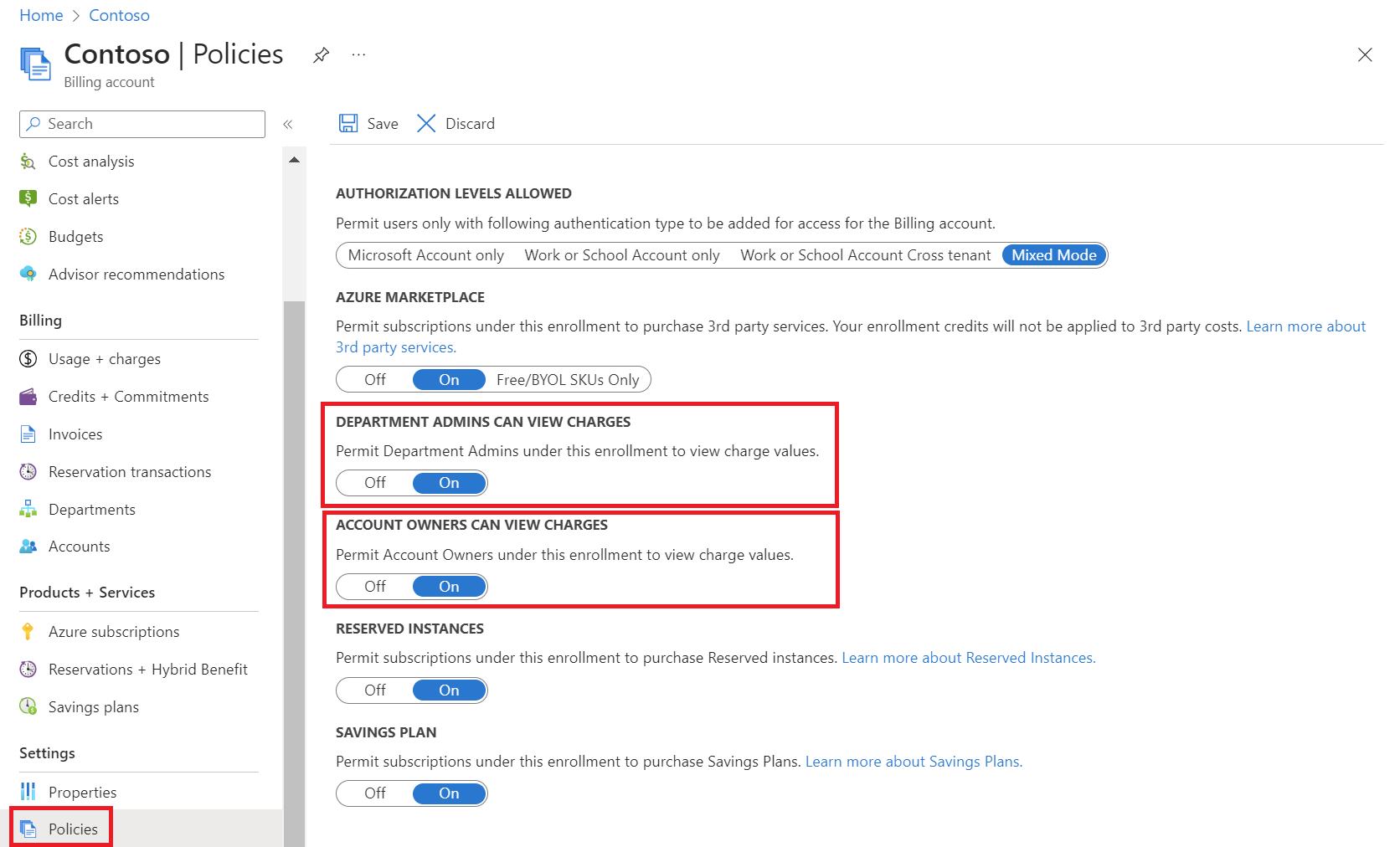
Raporları görüntülemek için:
- Azure portalında departman yöneticisi veya hesap sahibi olarak oturum açın.
- Maliyet Yönetimi + Faturalama'yı arayın ve seçin.
- Gezinti menüsünden Faturalama kapsamları’nı ve ardından üzerinde çalışmak istediğiniz ödeme hesabını seçin.
- Gezinti menüsünde Kullanım + Ücretler'i seçin. Kullanım ayrıntılarını ve ücretleri görüntülemek için bir ay seçin.
- Önceki yılların ayrıntılarını görüntülemek için bir Zaman aralığı seçin.
- CSV raporlarını görüntülemek için İndir'i seçin.
Hesap sahibine verilen görüntüleme izinleri, hesap sahiplerini ve ilgili aboneliklerde gerekli izinlere sahip olan tüm kullanıcıları kapsar. Dolaylı müşteriyseniz maliyet özelliklerinin kanal iş ortağınız tarafından etkinleştirilmesi gerekir.
Kullanım ve ücretler hakkında daha fazla bilgi için bkz . Kullanım ücretlerini gözden geçirme.
Kredileri görüntüleme
Kredi bilgileri Krediler + Taahhütler sayfasında gösterilir. Sayfada şu gösterilir:
- Başlangıç bakiyesi
- Kapanış bakiyesi
- Yeni Kredi
- Alacak düzeltmeleri
- Ücretlere uygulanan krediler
- Kaydınız için kredileri sonlandırma
Kredi bilgilerini görüntülemek için:
- Azure Portal’ında oturum açın.
- Maliyet Yönetimi + Faturalama’yı arayıp bunu seçin.
- EA yöneticisi için gezinti menüsünden Faturalama kapsamları'nı ve ardından üzerinde çalışmak istediğiniz ödeme hesabını seçin.
- İş ortağı yöneticileri için gezinti menüsünden Faturalama kapsamları'nı ve ardından üzerinde çalışmak istediğiniz ödeme hesabını seçin. Faturalama profili'ne gidin ve çalışmak istediğiniz faturalama profilini seçin.
- Gezinti menüsünde Krediler + Taahhütler'i seçin.
- Krediler sekmesi, kredilerinizin dökümünü ve zaman içindeki bakiyenizi gösteren bir grafik sunar.
Daha fazla bilgi için bkz . Kullanım özeti ayrıntılarınızı görüntüleme ve EA kayıtları için raporları indirme.
Sonraki adımlar
Bu öğreticide, şunların nasıl yapıldığını öğrendiniz:
- Faturalanmış ücretleri gözden geçirme
- Fiyat listesi bilgilerini görüntüleme
- Kullanım bilgilerini görüntüleme
- CSV raporlarını indirme
- Kredileri görüntüleme
EA ödeme hesabınızı kullanmaya başlama hakkında daha fazla bilgi edinmek için sonraki makaleye geçin.
