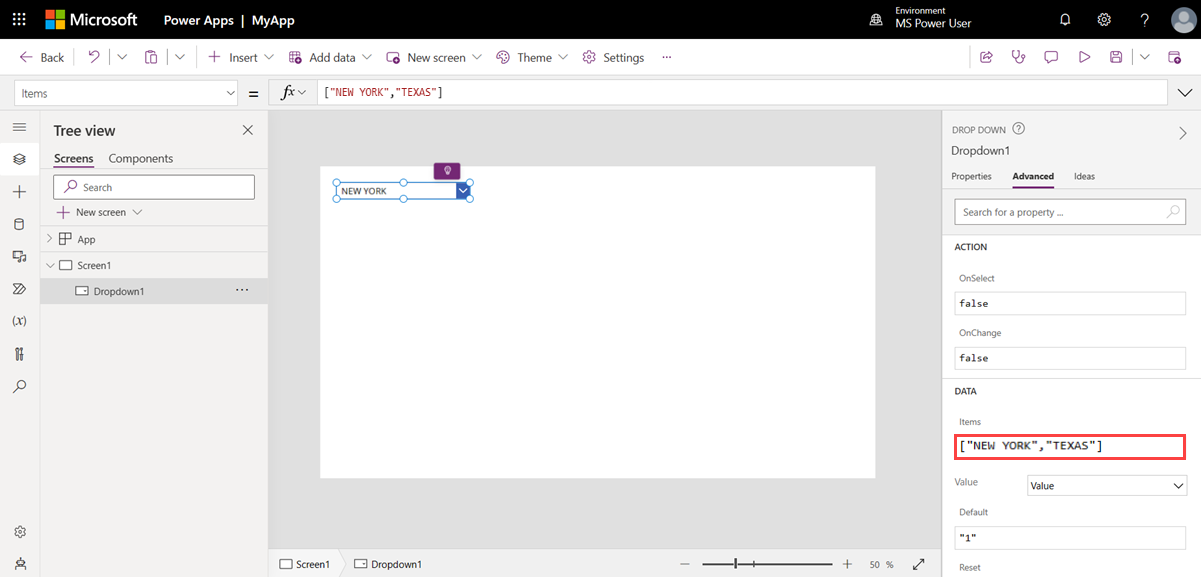Azure Veri Gezgini'da verileri sorgulamak için kullanma Power Apps
Azure Veri Gezgini, uygulamalardan, web sitelerinden, IoT cihazlarından ve daha fazlasından gelen büyük hacimli veri akışının gerçek zamanlı analizi için hızlı, tam olarak yönetilen bir veri analizi hizmetidir.
Power Apps , iş verilerinize bağlanan özel uygulamalar oluşturmak için hızlı bir uygulama geliştirme ortamı sağlayan bir uygulama, hizmet, bağlayıcı ve veri platformu paketidir. Power Apps Bağlayıcı, Azure Veri Gezgini'da akış verilerinin büyük ve büyüyen bir koleksiyonuna sahipseniz ve bu verileri kullanmak için düşük kodlu, yüksek oranda işlevsel bir uygulama oluşturmak istiyorsanız kullanışlıdır. Bu makalede, Azure Veri Gezgini verilerini sorgulamak için bir Power Apps uygulama oluşturacaksınız.
Önkoşullar
- Power platform lisansı. adresinden https://powerapps.microsoft.combaşlayın.
- ile ilgili Power Apps suitebilgi.
Azure Veri Gezgini Bağlayıcısı'na bağlanma
https://make.powerapps.com/ adresine gidin ve oturum açın.
Soldaki menüden diğer>Bağlantılar'ı seçin.
+ Yeni bağlantı'ya tıklayın.
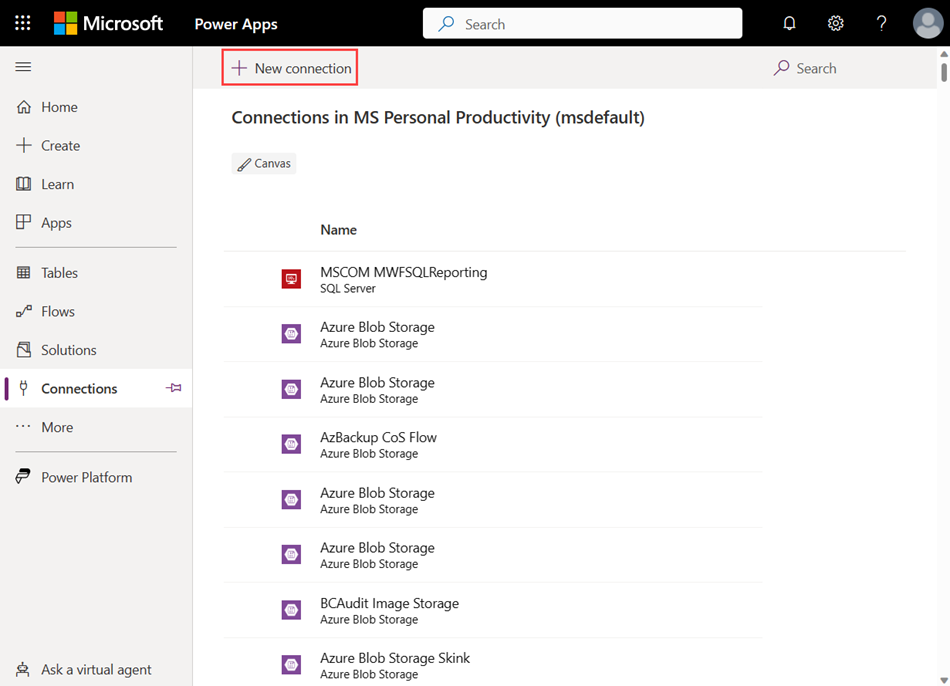
Azure Veri Gezgini için arama yapın ve ardından Azure Veri Gezgini'ı seçin.
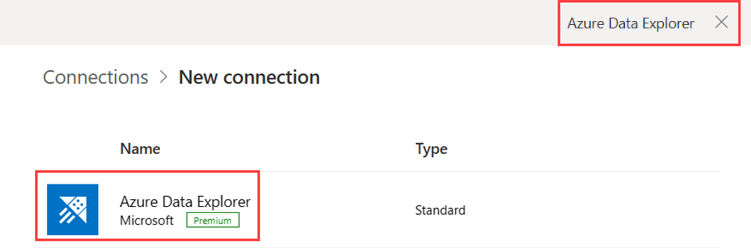
Görüntülenen Azure Veri Gezgini penceresinde Oluştur'u seçin.
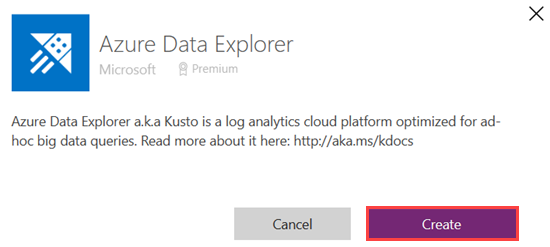
Kimlik doğrulama penceresinde kimlik bilgilerinizi sağlayın.
içindeki Azure Veri Gezgini bağlayıcısı Power Appshakkında daha fazla bilgi için bkz. Azure Veri Gezgini bağlayıcısı
Uygulama oluşturma
Soldaki menüde Uygulamalar'ı seçin.
+ Yeni uygulama>Sayfa tasarımıyla başlat'ı seçin.
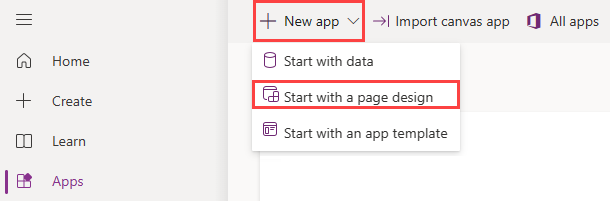
Boş tuval'i seçin. Varsayılan olarak , Tablet biçimi seçilidir.
Bağlayıcı ekleme
Soldaki menüde Veri'yi seçin.
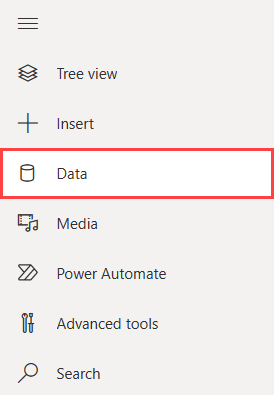
Veri ekle'yi seçin.
Bağlayıcılar'ı genişletin, Azure Veri Gezgini'ı seçin ve ardından Azure Veri Gezgini kullanıcınızı seçin.
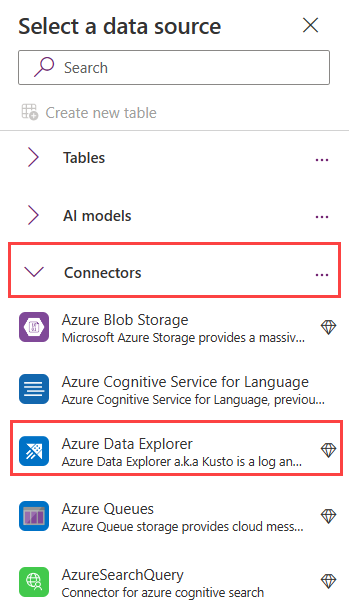
Azure Veri Gezgini artık veri kaynağı olarak eklenmiştir.
Veri satırı sınırını yapılandırma
İsteğe bağlı olarak, temsilci seçmenin desteklenmediği sunucu tabanlı bağlantılardan kaç kayıt alınabileceğini ayarlayabilirsiniz.
Menü çubuğunda Ayarlar'ı seçin.
Genel ayarlar'da Veri satırı sınırı'na gidin ve döndürülen kayıt sınırınızı ayarlayın. Varsayılan sınır 500’dür.
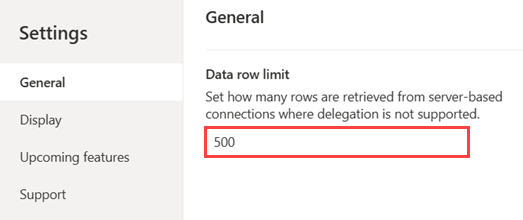
Not
Döndürülen kayıtlar için sınır değeri 1 ile 2.000 arasındadır.
Açılan Menü Ekle
Menü çubuğunda +Ekle'yi seçin.
Giriş'i ve ardından Açılan menü'leri seçin. Açılan özellikler bölmesi tuvalin en sağ tarafında görüntülenir.
Özellikler bölmesinde Gelişmiş sekmesini seçin.
Veri'nin altında Öğeler yer tutucu metnini şununla değiştirin:
["NEW YORK","TEXAS"]Tuvalde bir açılan menü görüntülenir. Verileriniz olduktan sonra açılan menüyü genişleterek New York veya Texas'ı seçebilirsiniz.
Açılan liste seçili durumdayken , OnChange yer tutucu metnini aşağıdaki formülle değiştirin.
ClearCollect( KustoQueryResults, AzureDataExplorer.listKustoResultsPost( "https://help.kusto.windows.net", "Samples", "StormEvents | where State == '" & Dropdown1.SelectedText.Value & "' | take 15" ).value )
Veri Tablosu Ekle
Menü çubuğunda +Ekle'yi seçin.
DüzenVerileri tablosu'nu> seçin. Veri tablosunu gerektiği gibi yeniden konumlandırın.
Özellikler bölmesinde Gelişmiş sekmesini seçin.
Veri'nin altında Öğeler yer tutucu metnini aşağıdaki formülle değiştirin. Formül, Add Dropdown içindeki formüle göre eşlenecek sütun türlerini belirtir.
ForAll( KustoQueryResults, { EventId: Value(Value.EventId), EventType: Text(Value.EventType), DamageProperty: Value(Value.DamageProperty) } )Özellikler bölmesinde Özellikler sekmesini seçin.
Veri kaynağı, veri tablosunun Öğeler bölümünde belirtilen kaynakla otomatik olarak doldurulur. Bu örnekte, kaynak şeklindedir
KustoQueryResults.Alanları düzenle'yi ve ardından + Alan ekle'yi seçin.
İstenen alanları ve ardından Ekle'yi seçin. Seçili veri tablosunun önizlemesi görüntülenir.
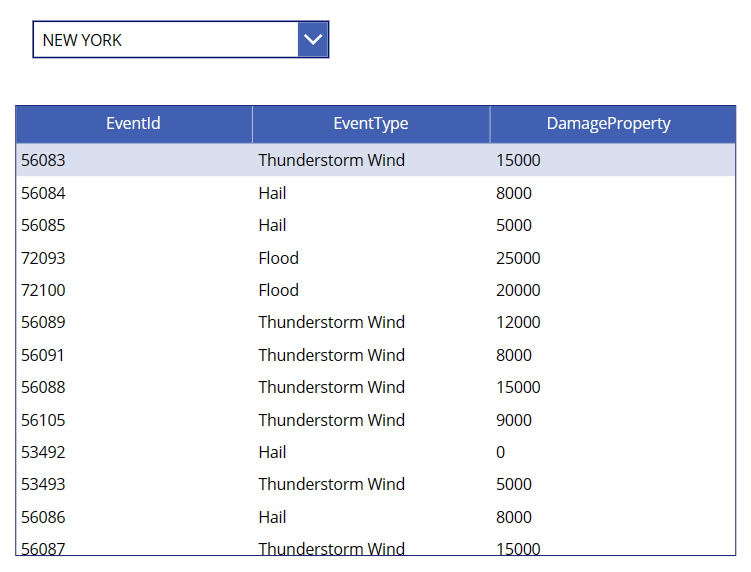
Kaydet'i seçin ve uygulamanız için bir ad girin.
Uygulamayı doğrulama
- Menü çubuğunun en sağdaki Yürüt düğmesini seçin veya uygulamanın önizlemesini görüntülemek için F5'i seçin.
- Açılan listeyi deneyin, veri tablosunda ilerleyin ve başarılı veri alma ve sunuyu onaylayın.
Sınırlamalar
- Power Apps istemciye döndürülen en fazla 2.000 sonuç kaydı sınırına sahiptir. Bu kayıtların toplam belleği 64 MB'ı ve çalıştırılacak yedi dakikalık süreyi aşamaz.
- Bağlayıcı çatal ve model işleçlerini desteklemez.
- Zaman aşımı özel durumları: Bağlayıcının zaman aşımı sınırlaması 7 dakikadır. Olası zaman aşımı sorununu önlemek için sorgunuzu daha hızlı çalışacak şekilde daha verimli hale getirin veya öbeklere ayırın. Her öbek sorgunun farklı bir bölümünde çalıştırılabilir. Daha fazla bilgi için bkz . Sorgu en iyi yöntemleri.
Azure Veri Gezgini bağlayıcısını kullanarak verileri sorgulamayla ilgili bilinen sorunlar ve sınırlamalar hakkında daha fazla bilgi için bkz. Bilinen sorunlar ve sınırlamalar
İlgili içerik
Geri Bildirim
Çok yakında: 2024 boyunca, içerik için geri bildirim mekanizması olarak GitHub Sorunları’nı kullanımdan kaldıracak ve yeni bir geri bildirim sistemiyle değiştireceğiz. Daha fazla bilgi için bkz. https://aka.ms/ContentUserFeedback.
Gönderin ve geri bildirimi görüntüleyin