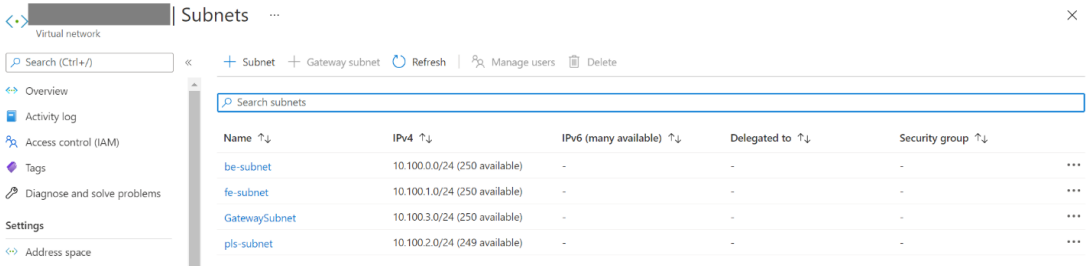Öğretici: Özel Uç Nokta kullanarak Data Factory ile Yönetilen Sanal Ağdan şirket içi SQL Server'a erişme
Bu öğreticide Azure portalını kullanarak Özel Bağlantı Hizmeti ayarlama ve özel uç nokta kullanarak yönetilen bir sanal ağdan şirket içi SQL Server'a erişme adımları sağlanır. Yönetilen bir sanal ağ kullanmak, şirket içi SQL kaynağınıza gelen ve gelen trafiğin tümünün kendi özel uç noktanızdan geçmesini sağlayarak ek bir güvenlik ve yalıtım katmanıyla genel buluta maruz kalmanın güvenliğini sağlar. Senaryoyu desteklemek için aşağıda belirtilen gerekli kaynaklar gereklidir.
Not
Bu makalede sunulan çözümde SQL Server bağlantısı açıklanır, ancak Azure Data Factory'de desteklenen diğer kullanılabilir şirket içi bağlayıcıları bağlamak ve sorgulamak için benzer bir yaklaşım kullanabilirsiniz.
Önkoşullar
- Azure aboneliği. Azure aboneliğiniz yoksa başlamadan önce ücretsiz bir hesap oluşturun.
- Sanal Ağ. Sanal Ağ yoksa Oluştur Sanal Ağ'i izleyerek bir Sanal Ağ oluşturun.
- Sanal ağdan şirket içi ağa. ExpressRoute veya VPN kullanarak sanal ağ ile şirket içi ağ arasında bir bağlantı oluşturun. Bulut sanal makinesini özel bir ağda kullanmayı tercih ediyorsanız, bunu da yapabilirsiniz. Bulut sanal makineleriniz için bir sanal ağ ve sanal ağa özel bir bağlantı oluşturmanız yeter. Bu sanal makinelere bulutta barındırılıyor olsalar bile özel ağınızdaki şirket içi makinelermiş gibi erişebilirsiniz.
- Yönetilen VNet'in etkinleştirildiği Data Factory. Data Factory'niz yoksa veya Yönetilen sanal ağınız etkinleştirilmemişse, Yönetilen Sanal Ağ ile Data Factory Oluştur'u izleyerek bir tane oluşturun.
Kaynaklar için alt ağlar oluşturma
Sanal ağınızda alt ağlar oluşturmak için portalı kullanın.
| Alt ağ | Açıklama |
|---|---|
| be-subnet | arka uç sunucuları için alt ağ |
| fe-subnet | standart iç yük dengeleyici için alt ağ |
| pls-subnet | Özel Bağlantı Hizmeti için alt ağ |
Standart yük dengeleyici oluşturma
Standart bir iç yük dengeleyici oluşturmak için portalı kullanın.
Ekranın sol üst tarafında Kaynak > oluştur Ağ > Yükü Dengeleyici'yi seçin.
Yük dengeleyici oluştur sayfasının Temel Bilgiler sekmesinde aşağıdaki bilgileri girin veya seçin:
Ayar Value Abonelik Aboneliğinizi seçin. Kaynak grubu Kaynak grubunuzu seçin. Veri Akışı Adı myLoadBalancer girin. Bölge Doğu ABD’yi seçin. Tür İç'i seçin. SKU Standart'ı seçin. Sanal ağ Sanal ağınızı seçin. Alt ağ Önceki adımda oluşturulan fe-subnet öğesini seçin. IP adresi ataması Dinamik'i seçin. Availability zone Alanlar arası yedekli'yi seçin. Kalan ayarlar için varsayılan değerleri kabul edin ve gözden geçir + oluştur'u seçin.
Gözden Geçir + oluştur sekmesinde Oluştur'u seçin.
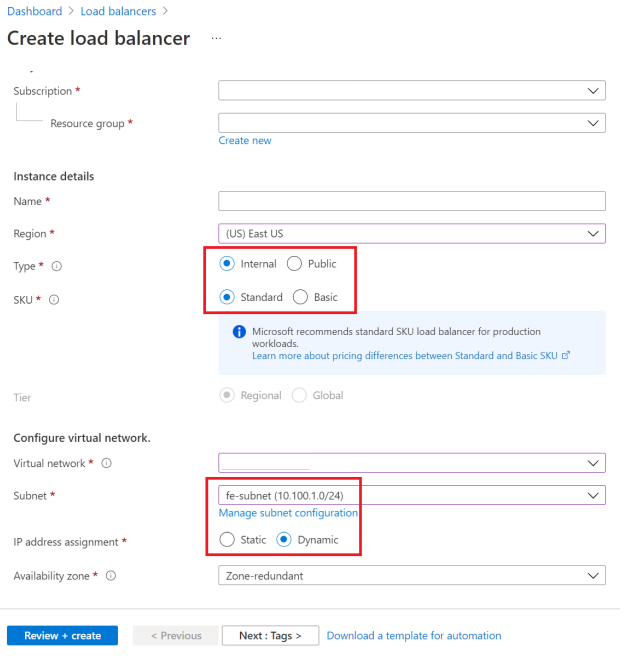
Yük dengeleyici kaynakları oluşturma
Arka uç havuzu oluşturma
Arka uç adres havuzu, yük dengeleyiciye bağlı sanal (NIC) IP adreslerini içerir.
İnternet trafiğini yük dengelemeye yönelik sanal makineleri dahil etmek için myBackendPool arka uç adres havuzunu oluşturun.
- Sol taraftaki menüden Tüm hizmetler'i seçin, Tüm kaynaklar'ı ve ardından kaynaklar listesinden myLoadBalancer öğesini seçin.
- Ayarlar altında Arka uç havuzları'nın ardından Ekle'yi seçin.
- Arka uç havuzu ekle sayfasında, ad olarak arka uç havuzunuzun adı olarak myBackendPool yazın ve Ekle'yi seçin.
Durum araştırması oluşturma
Yük dengeleyici, durum yoklaması ile uygulamanızın durumunu izler.
Sistem durumu yoklaması, sistem durumu denetimlerine verdikleri yanıta göre vm'leri yük dengeleyiciye ekler veya kaldırır.
Sanal makinelerin durumunu izlemek için myHealthProbe adlı bir durum araştırması oluşturun.
Sol taraftaki menüden Tüm hizmetler'i seçin, Tüm kaynaklar'ı ve ardından kaynaklar listesinden myLoadBalancer öğesini seçin.
Ayarlar altında Sistem durumu yoklamaları'na ve ardından Ekle'ye tıklayın.
Ayar Değer Veri Akışı Adı myHealthProbe girin. Protokol TCP’yi seçin. Bağlantı noktası 22 girin. Aralık Yoklama girişimleri arasındaki saniye cinsinden Aralık sayısı için 15 girin. Sağlıksız durum eşiği İyi durumda olmayan eşik sayısı veya vm'nin iyi durumda olmayan olarak kabul edilmesi için gerçekleşmesi gereken ardışık yoklama hataları için 2'yi seçin. Kalan varsayılan değerleri bırakın ve Tamam'ı seçin.
Yük dengeleyici kuralı oluşturma
Trafiğin VM’lere dağıtımını tanımlamak için bir yük dengeleyici kuralı kullanılır. Gelen trafik için ön uç IP yapılandırmasını ve trafiği almak için arka uç IP havuzunu tanımlarsınız. Kaynak ve hedef bağlantı noktası kuralda tanımlanır.
Bu bölümde bir yük dengeleyici kuralı oluşturacaksınız:
Sol taraftaki menüden Tüm hizmetler'i seçin, Tüm kaynaklar'ı ve ardından kaynaklar listesinden myLoadBalancer öğesini seçin.
Ayarlar altında Yük dengeleme kuralları'nın ardından Ekle'yi seçin.
Yük dengeleme kuralını yapılandırmak için şu değerleri kullanın:
Ayar Değer Veri Akışı Adı myRule girin. IP Sürümü IPv4 seçin. Ön uç IP adresi LoadBalancerFrontEnd'i seçin. Protokol TCP’yi seçin. Bağlantı noktası 1433 girin. Arka uç bağlantı noktası 1433 girin. Arka uç havuzu myBackendPool öğesini seçin. Durumu araştırması myHealthProbe öğesini seçin. Boşta bekleme zaman aşımı (dakika) Kaydırıcıyı 15 dakikaya taşıyın. TCP sıfırlama Devre dışı öğesini seçin. Varsayılan değerlerin geri kalanını bırakın ve Tamam'ı seçin.
Özel bağlantı hizmeti oluşturma
Bu bölümde, standart yük dengeleyicinin arkasında bir Özel Bağlantı hizmeti oluşturacaksınız.
Azure portalında sayfanın sol üst kısmında Kaynak oluştur'u seçin.
Markette Ara kutusunda Özel Bağlantı arayın.
Oluştur'u belirleyin.
Genel Bakış'ta Özel Bağlantı Merkezi'nin altında mavi Özel bağlantı hizmeti oluştur düğmesini seçin.
Özel bağlantı hizmeti oluştur'un altındaki Temel bilgiler sekmesinde aşağıdaki bilgileri girin veya seçin:
Ayar Value Proje ayrıntıları Abonelik Aboneliğinizi seçin. Kaynak Grubu Kaynak grubunuzu seçin. Örnek ayrıntıları Veri Akışı Adı myPrivateLinkService girin. Bölge Doğu ABD’yi seçin. Giden ayarları sekmesini seçin veya sayfanın alt kısmındaki İleri: Giden ayarları'nı seçin.
Giden ayarları sekmesinde aşağıdaki bilgileri girin veya seçin:
Ayar Value Yük Dengeleyici myLoadBalancer öğesini seçin. Yük dengeleyici ön uç IP adresi LoadBalancerFrontEnd'i seçin. Kaynak NAT alt ağı pls-subnet öğesini seçin. TCP ara sunucusu V2'yi etkinleştirme Varsayılan değeri Hayır olarak bırakın. Özel IP adresi ayarları Varsayılan ayarları değiştirmeyin. Güvenlik sekmesine eriş'i seçin veya sayfanın alt kısmındaki İleri: Erişim güvenliği'ni seçin.
Rol tabanlı erişim denetiminin varsayılanını yalnızca Erişim güvenliği sekmesinde bırakın.
Etiketler sekmesini seçin veya sayfanın en altındaki İleri: Etiketler'i seçin.
Gözden geçir ve oluştur sekmesini seçin veya sayfanın en altındaki İleri: Gözden geçir + oluştur'u seçin.
Gözden Geçir ve oluştur sekmesinde Oluştur'u seçin.
Arka uç sunucular oluşturma
Portalın sol üst tarafında Kaynak > oluştur İşlem > Sanal makinesi'ni seçin.
Sanal makine oluştur bölümünde, Temel Bilgiler sekmesinde değerleri yazın veya seçin:
Ayar Value Proje ayrıntıları Abonelik Azure aboneliği seçin. Kaynak Grubu Kaynak grubunuzu seçin. Örnek ayrıntıları Virtual machine name myVM1 girin. Bölge Doğu ABD’yi seçin. Kullanılabilirlik Seçenekleri Kullanılabilirlik alanları'nı seçin. Availability zone 1'i seçin. Görsel Ubuntu Server 22.04 LTS'yi seçin. Azure Spot örneği Hayır'ı seçin. Size VM boyutu'nu seçin veya varsayılan ayarı kullanın. Yönetici istrator hesabı Username Bir kullanıcı adı girin. SSH ortak anahtar kaynağı Yeni anahtar çifti oluşturun. Anahtar çifti adı mySSHKey. Gelen bağlantı noktası kuralları Genel gelen bağlantı noktaları Hiçbiri Ağ sekmesini veya İleri: Diskler'i ve ardından İleri: Ağ'ı seçin.
Ağ sekmesinde şunları seçin veya girin:
Ayar Value Ağ arabirimi Sanal ağ Sanal ağınızı seçin. Alt ağ be-subnet. Genel IP Hiçbiri seçeneğini belirtin. NIC ağ güvenlik grubu Hiçbiri seçeneğini belirtin. Yük dengeleme Bu sanal makine mevcut bir yük dengeleme çözümünün arkasına yerleştirlsin mi? Evet'i seçin. Yük dengeleme ayarları Yük dengeleme seçenekleri Azure yük dengeleme'yi seçin. Yük dengeleyici seçme myLoadBalancer öğesini seçin. Arka uç havuzu seçme myBackendPool öğesini seçin. Gözden geçir ve oluştur’u seçin.
Ayarları gözden geçirin ve oluştur'u seçin.
HA için 1'den fazla arka uç sunucusu VM'sine sahip olmak için 1 ile 6 arasındaki adımları yineleyebilirsiniz.
Uç Noktaya İletme Kuralı Oluşturma
Arka uç sunucu VM'lerinizde oturum açın ve betik ip_fwd.sh kopyalayın.
Betiği aşağıdaki seçeneklerle çalıştırın:
sudo ./ip_fwd.sh -i eth0 -f 1433 -a <FQDN/IP> -b 1433Yer tutucunun
<FQDN/IP>hedef SQL Server IP'niz olduğunu ayarlayın.Not
FQDN, Azure DNS bölgesine kayıt eklemediğiniz sürece şirket içi SQL Server için çalışmaz.
Aşağıdaki komutu çalıştırın ve arka uç sunucusu VM'lerinizdeki iptable'ları denetleyin. Iptable'larınızda hedef IP'nizle tek bir kayıt görebilirsiniz.
sudo iptables -t nat -v -L PREROUTING -n --line-number**
Not
Birden fazla SQL Server veya veri kaynağınız varsa, farklı bağlantı noktalarına sahip birden çok yük dengeleyici kuralı ve IP tablosu kaydı tanımlamanız gerekir. Aksi takdirde, bazı çakışmalar olacaktır. Örneğin,
Yük dengeleyici kuralındaki bağlantı noktası Yük dengeleme kuralında arka uç bağlantı noktası Arka uç sunucusu VM'sinde komut çalıştırma SQL Server 1 1433 1433 sudo ./ip_fwd.sh -i eth0 -f 1433 -a <FQDN/IP> -b 1433 SQL Server 2 1434 1434 sudo ./ip_fwd.sh -i eth0 -f 1434 -a <FQDN/IP> -b 1433 Not
Sanal makine (VM) içindeki yapılandırmanın kalıcı olmadığını bilmeniz önemlidir. Bu, VM her yeniden başlatıldığında yeniden yapılandırma gerekeceği anlamına gelir.
Hizmeti Özel Bağlantı için Özel Uç Nokta Oluşturma
Sol taraftaki menüden Tüm hizmetler'i, Tüm kaynaklar'ı ve ardından kaynaklar listesinden veri fabrikanızı seçin.
Data Factory Kullanıcı Arabirimini (UI) ayrı bir sekmede başlatmak için Geliştir ve İzle’yi seçin.
Yönet sekmesine ve ardından Yönetilen özel uç noktalar bölümüne gidin.
Yönetilen özel uç noktalar altında + Yeni'yi seçin.
Listeden Özel Bağlantı Hizmeti kutucuğunu seçin ve Devam'ı seçin.
Özel uç noktanın adını girin ve özel bağlantı hizmeti listesinde myPrivateLinkService öğesini seçin.
<FQDN>Hedef şirket içi SQL Server'ınızın öğesini ekleyin.
Not
SQL Server'ınızı bir sanal ağ içindeki bir sanal makineye dağıtırken, privatelink ekleyerek FQDN'nizi geliştirmek önemlidir. Aksi takdirde, DNS ayarındaki diğer kayıtlarla çakışacaktır. Örneğin, SQL Server'ın FQDN'sini sqlserver.westus.cloudapp.azure.net'den sqlserver.privatelink.westus.cloudapp.azure.net olarak değiştirebilirsiniz.
Özel uç nokta oluşturma.
Bağlı hizmet oluşturma ve bağlantıyı test edin
Yönet sekmesine ve ardından Bağlı hizmetler bölümüne gidin.
Bağlı Hizmet'in altında + Yeni'yi seçin.
Listeden SQL Server kutucuğunu seçin ve Devam'ı seçin.

Etkileşimli Yazma'yı etkinleştirin.

Şirket içi SQL Server'ınızın FQDN'sini, kullanıcı adını ve parolayı girin.
Ardından Bağlantıyı test et'e tıklayın.

Not
Birden fazla SQL Server'nız varsa ve farklı bağlantı noktalarına sahip birden çok yük dengeleyici kuralı ve IP tablosu kaydı tanımlamanız gerekiyorsa, Bağlı Hizmeti düzenlerken FQDN'den sonra bağlantı noktası adını açıkça eklediğinizden emin olun. NAT VM, bağlantı noktası çevirisini işler. Açıkça belirtilmezse, bağlantı her zaman zaman zaman aşımına neden olur.
Sorun giderme
Arka uç sunucusu VM'sine gidin, SQL Server'ın telnet çalıştığını onaylayın: telnet< FQDN> 1433.
İlgili içerik
Özel Uç Nokta kullanarak Data Factory Yönetilen sanal ağından Microsoft Azure SQL Yönetilen Örneği erişme hakkında bilgi edinmek için aşağıdaki öğreticiye geçin: