Öğretici: Hyper-V'de Azure Data Box Gateway sağlama
Genel Bakış
Bu öğreticide Data Box Gateway'i Windows Server 2016, Windows Server 2012 R2 veya Windows Server 2012'de Hyper-V üzerinde çalışan bir ana bilgisayarda sağlama adımları anlatılmaktadır.
Sanal cihaz sağlamak ve yapılandırmak için yönetici ayrıcalıklarına sahip olmanız gerekir. Sağlama ve ilk kurulum adımlarını tamamlamak yaklaşık 10 dakika sürecektir.
Bu öğreticide şunların nasıl yapıldığını öğreneceksiniz:
- Ana bilgisayarın minimum cihaz gereksinimlerini karşıladığından emin olma
- Hiper yöneticide bir sanal cihaz sağlama
- Sanal cihazı başlatma ve IP adresini alma
Azure aboneliğiniz yoksa başlamadan önce ücretsiz bir hesap oluşturun.
Önkoşullar
Windows Server 2016 veya Windows Server 2012 R2 üzerinde Hyper-V çalıştıran ana bilgisayar sisteminde sanal cihaz sağlama önkoşulları aşağıda belirtilmiştir.
Box Gateway kaynağı için
Başlamadan önce aşağıdakilerden emin olun:
Portalı Data Box Gateway için hazırlama adımlarını tamamladınız.
Portalı Data Box Gateway için hazırlama bölümünde anlatılan şekilde Azure portaldan Hyper-V sanal cihaz görüntüsünü indirdiniz.
Önemli
Data Box Gateway üzerinde çalıştırılan yazılım yalnızca Data Box Gateway kaynağıyla kullanılabilir.
Data Box Gateway sanal cihazı için
Cihazı dağıtmadan önce şunlardan emin olun:
Windows Server 2012 R2 veya sonraki bir sürümü üzerinde Hyper-V çalıştıran ve cihaz sağlamak için kullanılabilecek bir ana bilgisayar sistemine erişiminiz var.
Ana bilgisayar sistemi sanal cihazınızı sağlamak için aşağıdaki kaynakları ayırabiliyor:
- En az 4 çekirdek.
- En az 8 GB RAM. En az 16 GB RAM kullanmanızı kesinlikle öneririz.
- Bir ağ arabirimi.
- 250 GB işletim sistemi diski.
- Veriler için 2 TB sanal disk.
Veri merkezindeki ağ için
Başlamadan önce:
- Data Box Gateway dağıtma ağ gereksinimlerini gözden geçirin ve veri merkezi ağını gereksinimlere göre yapılandırın. Daha fazla bilgi için bkz. Data Box Gateway ağ gereksinimleri.
- Cihazın en iyi şekilde çalışması için Internet bant genişliğinin en az 20 Mb/sn olduğundan emin olun.
Ana bilgisayar sistemini denetleyin
Sanal cihaz oluşturmak için şunlara ihtiyacınız vardır:
Windows Server 2016, Windows Server 2012 R2 veya Windows Server 2012'de yüklü Hyper-V rolü.
Ana bilgisayara bağlı Microsoft Windows istemcisine yüklenmiş Microsoft Hyper-V Yöneticisi.
Sanal cihazı oluşturduğunuz donanımın (ana bilgisayar sisteminin) sanal cihaza aşağıdaki kaynakları ayırabildiğinden emin olun:
- En az 4 sanal işlemci.
- En az 8 GB RAM. En az 16 GB RAM kullanmanızı kesinlikle öneririz.
- İnternet trafiği için ağa bağlı bir ağ arabirimi.
- 250 GB işletim sistemi diski.
- Sistem verileri için 2 TB sanal disk.
BitLocker Ile İlgili Dikkat Edilmesi Gerekenler
- Data Box Gateway sanal makinenizde BitLocker'ın etkinleştirilmesini öneririz. Varsayılan olarak, BitLocker etkin değildir. Daha fazla bilgi için bkz.
Hiper yöneticide bir sanal cihaz sağlama
Hiper yöneticinizde cihaz sağlamak için aşağıdaki adımları gerçekleştirin.
Windows Server ana bilgisayarınızda sanal cihaz görüntüsünü yerel sürücüye kopyalayın. Bu VHDX görüntüsünü Azure portaldan indirmiştiniz. Bu görüntüyü yordamın ilerleyen bölümlerinde kullanacağınız için kopyaladığınız konumu not edin.
Sunucu Yöneticisi'ni açın. Sağ üst köşede Araçlar'a tıklayın ve Hyper-V Yöneticisi'ni seçin.
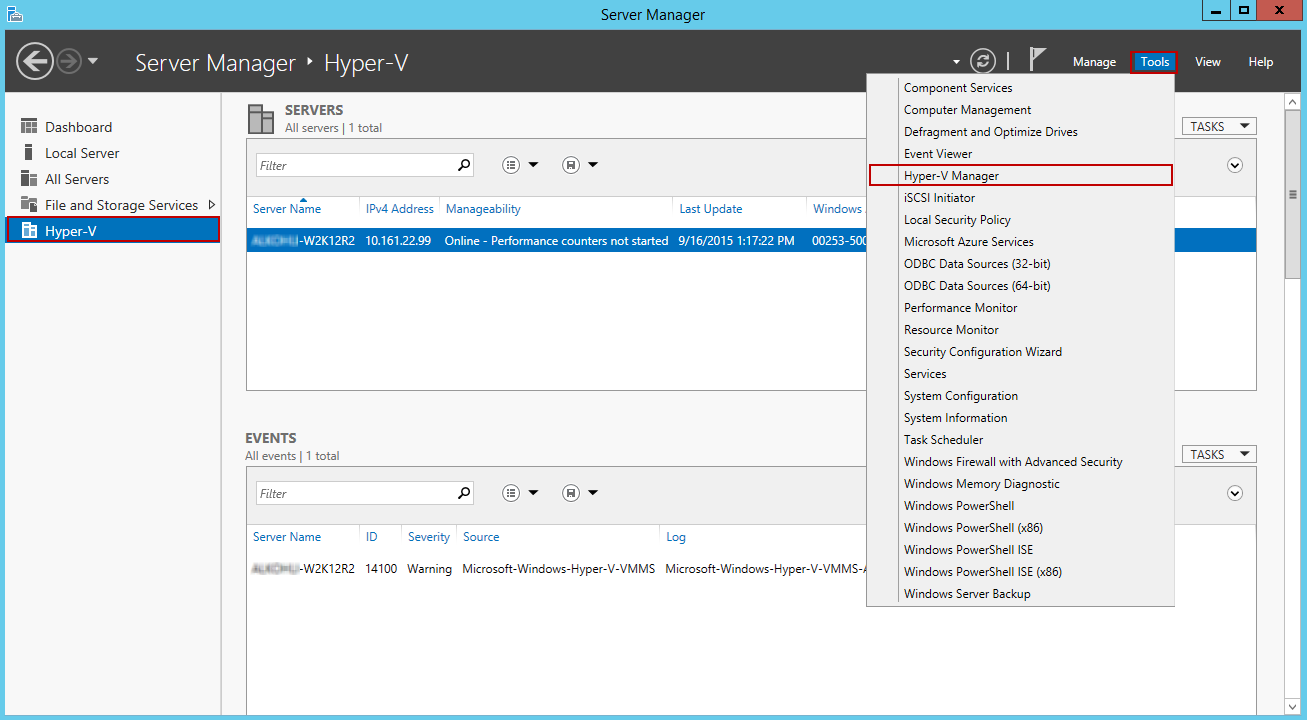
Hyper-V Yöneticisi'nin kapsam bölmesinde sistem düğümünüze sağ tıklayarak bağlam menüsünü açın ve Yeni>Sanal Makine'ye tıklayın.
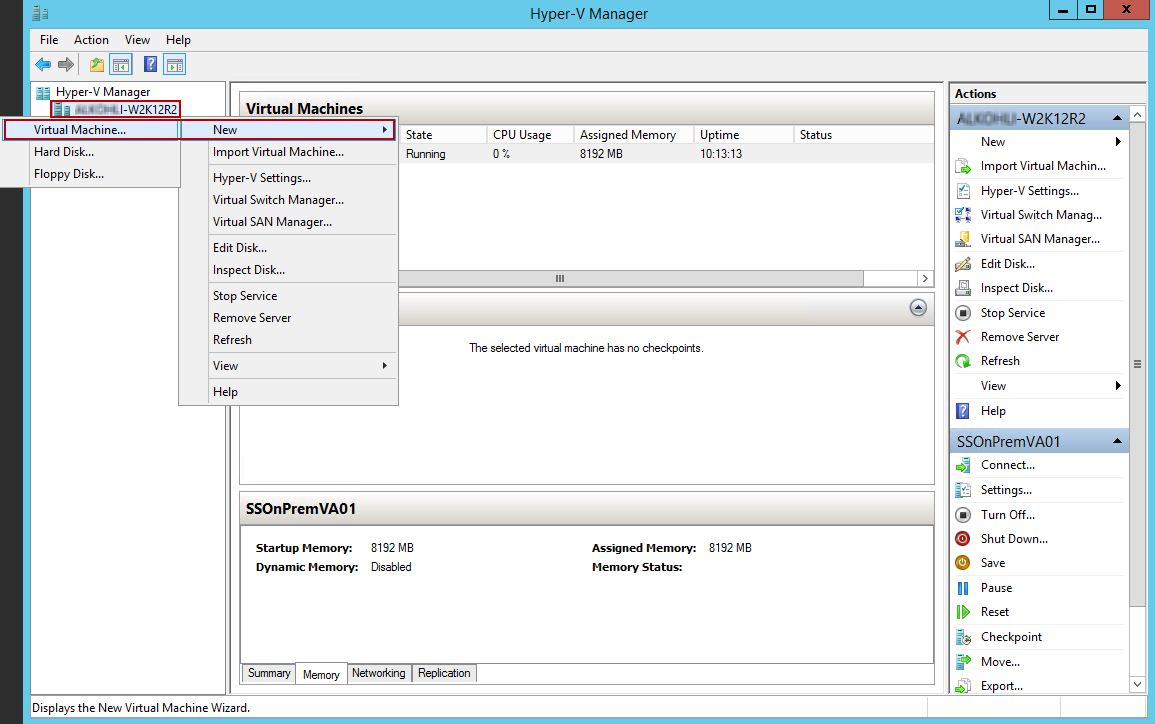
Yeni Sanal Makine Sihirbazı'nın Başlamadan önce sayfasında İleri'ye tıklayın.
Ad ve konum belirtin sayfasında sanal cihazınız için bir Ad girin. İleri’ye tıklayın.
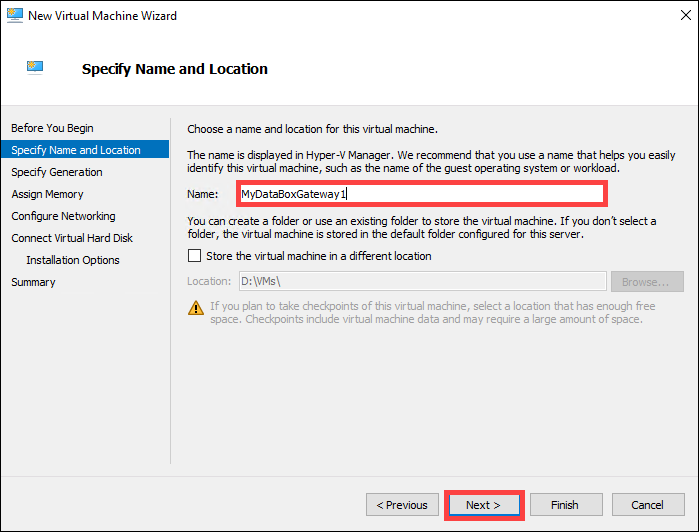
Nesli belirtin sayfasında .vhdx görüntü türü için 2. Nesil'i seçin ve İleri'ye tıklayın.
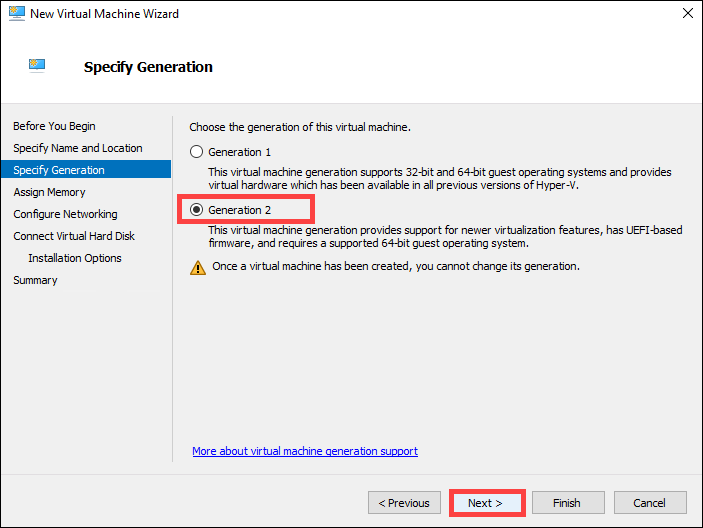
Bellek ata sayfasında Başlangıç belleği değerini en az 8192 MB yapın, dinamik bellek özelliğini etkinleştirmeyin ve İleri'ye tıklayın.
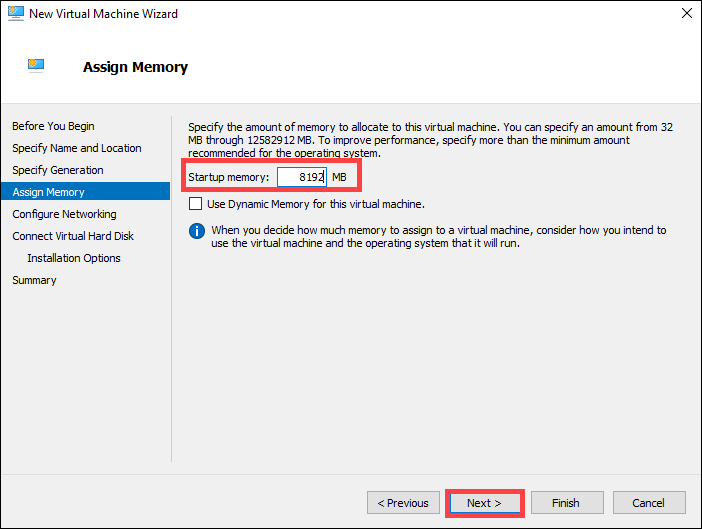
Ağı yapılandır sayfasında İnternete bağlı olan sanal anahtarı belirtin ve İleri'ye tıklayın.
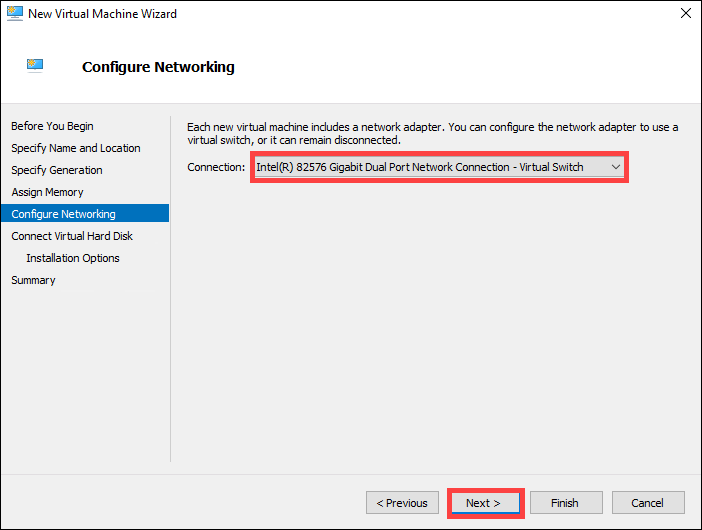
Sanal sabit disk bağla sayfasında Var olan bir sanal sabit disk kullan'ı seçin, sanal cihaz görüntüsünün konumunu belirtin ve İleri'ye tıklayın.
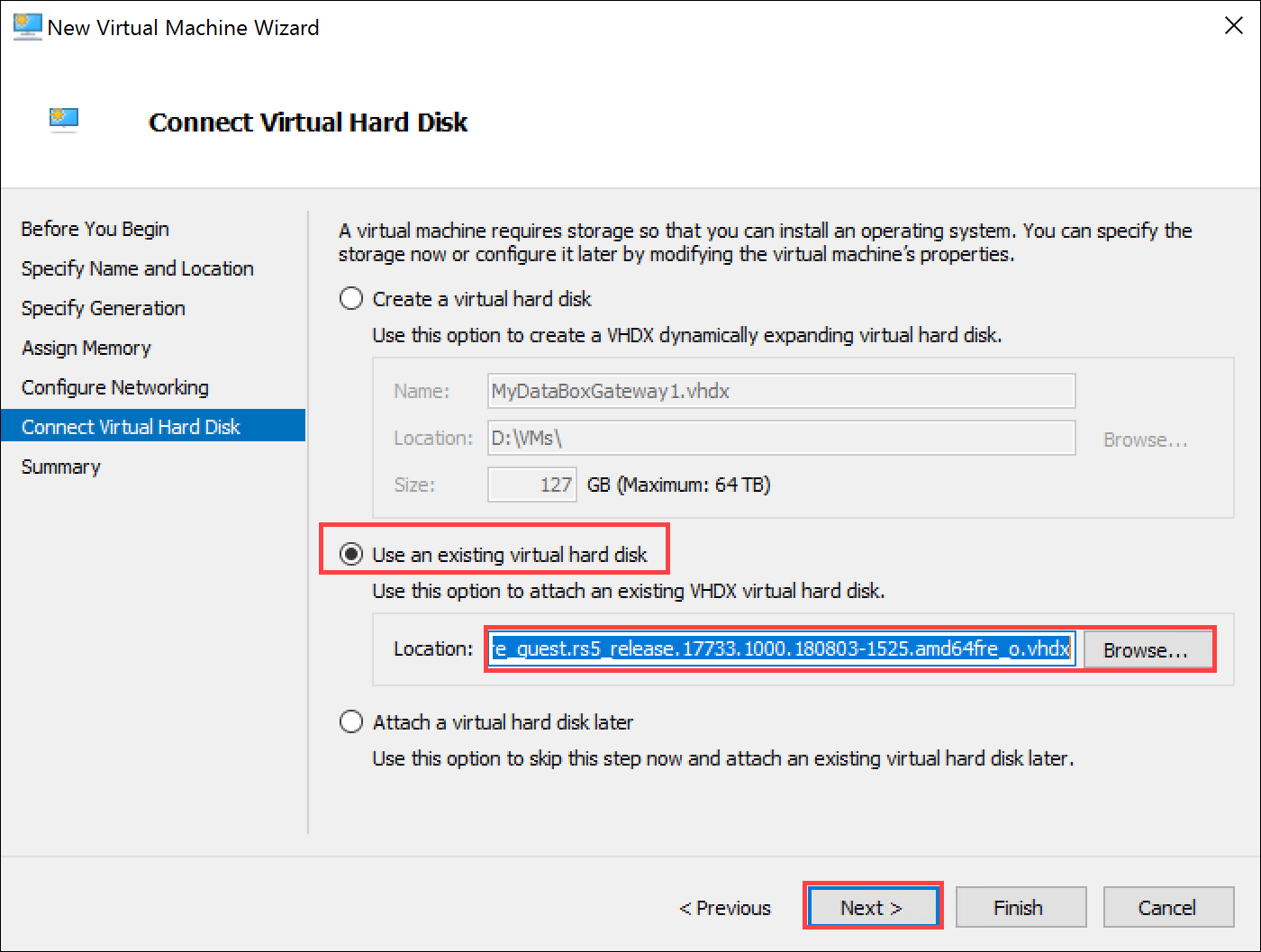
Özet sayfasını gözden geçirin ve Son'a tıklayarak sanal makineyi oluşturun.
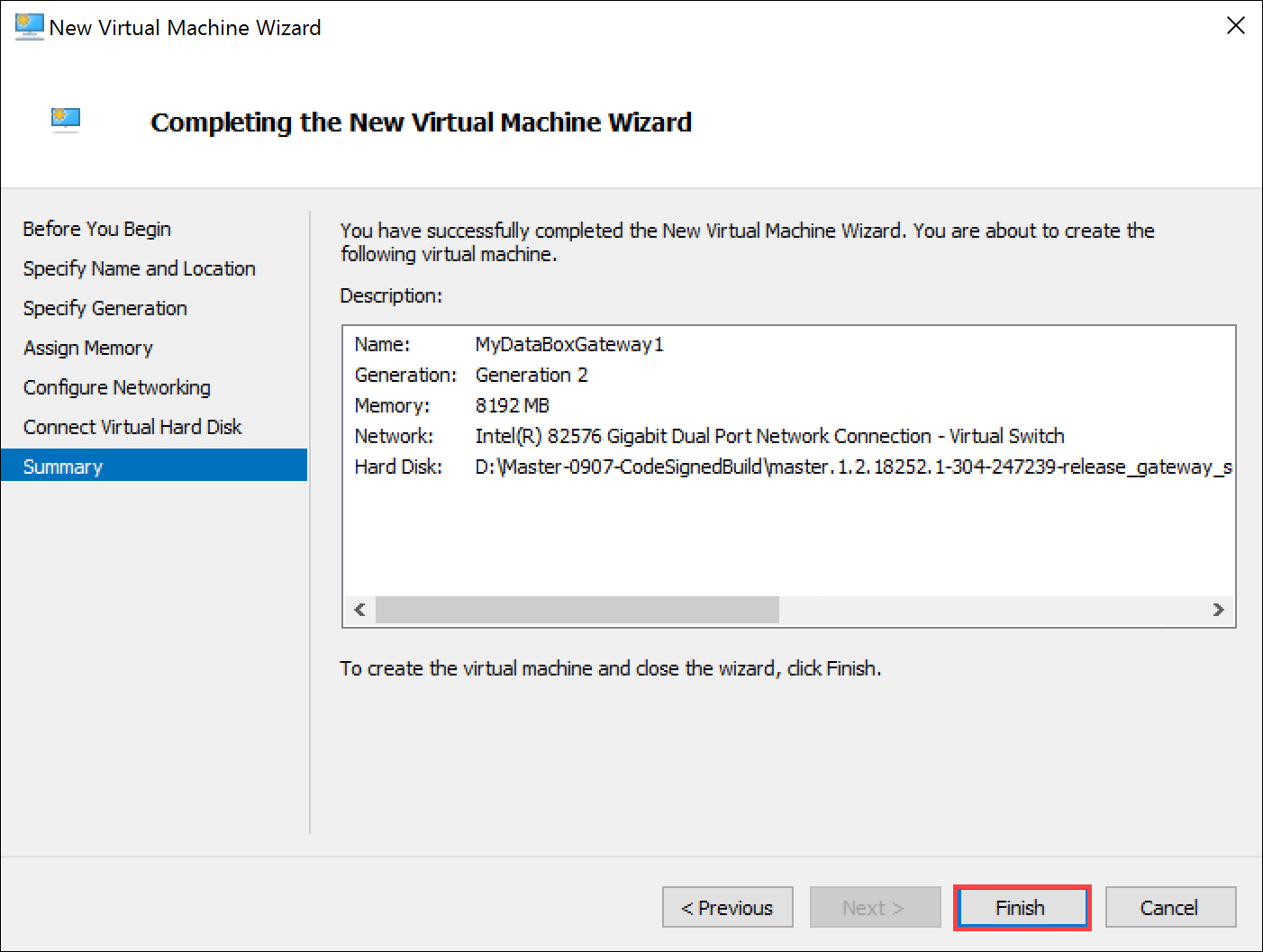
Minimum gereksinimleri karşılamak için dört sanal işlemciye ihtiyacınız vardır. Dört sanal işlemci eklemek için Hyper-V Yöneticisi penceresinde konak sisteminizi seçin. Sağ tarafta, Sanal Makineler listesinin altında bulunan bölmede az önce oluşturduğunuz sanal makineyi bulun. Makine adına sağ tıklayın ve Ayarlar'ı seçin.
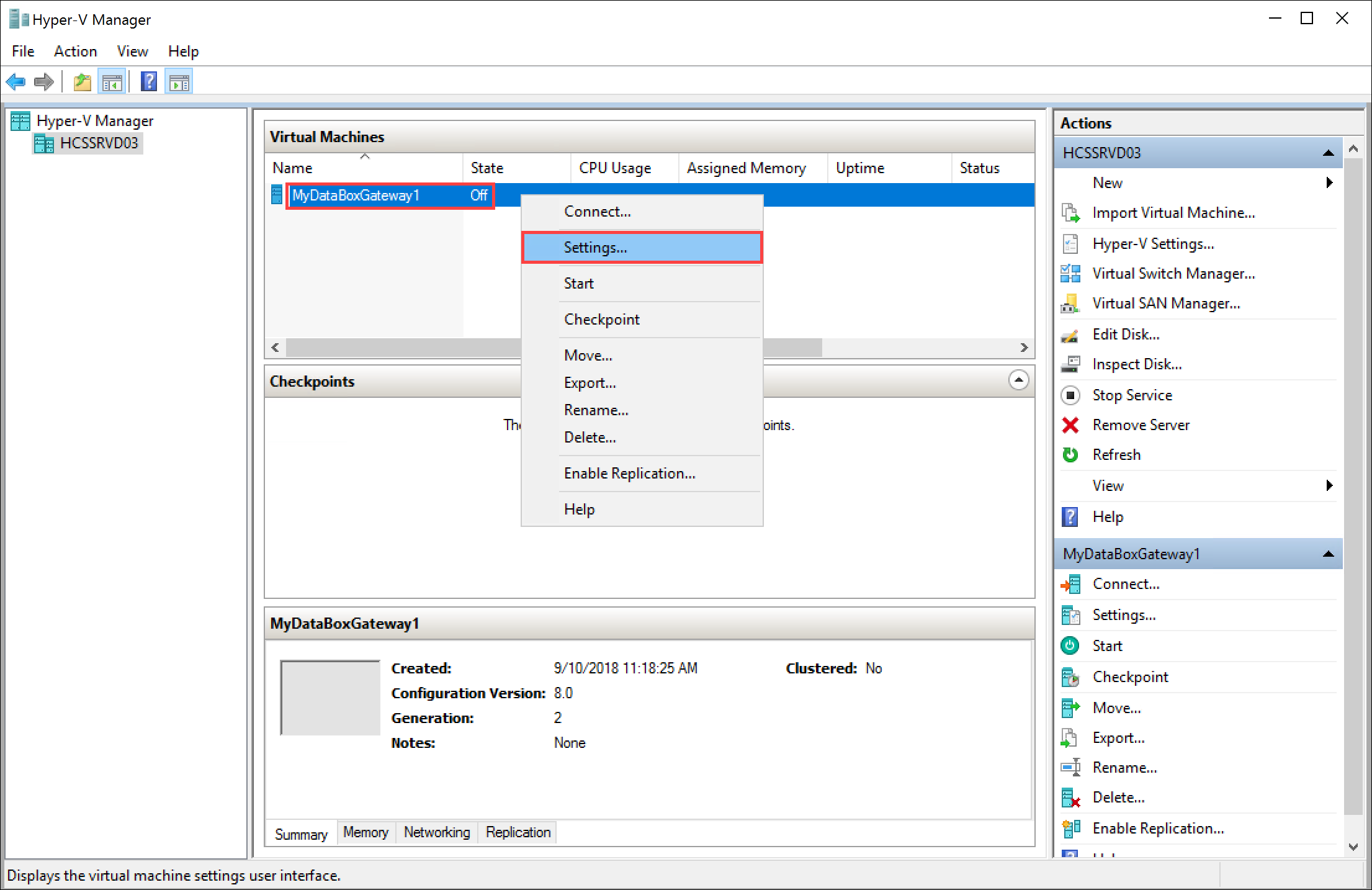
Ayarlar sayfasında sol taraftaki bölmeden İşlemci'yi seçin. Sağ taraftaki bölmede sanal işlemci sayısını 4 (veya üzeri) olarak ayarlayın. Uygula’ya tıklayın.
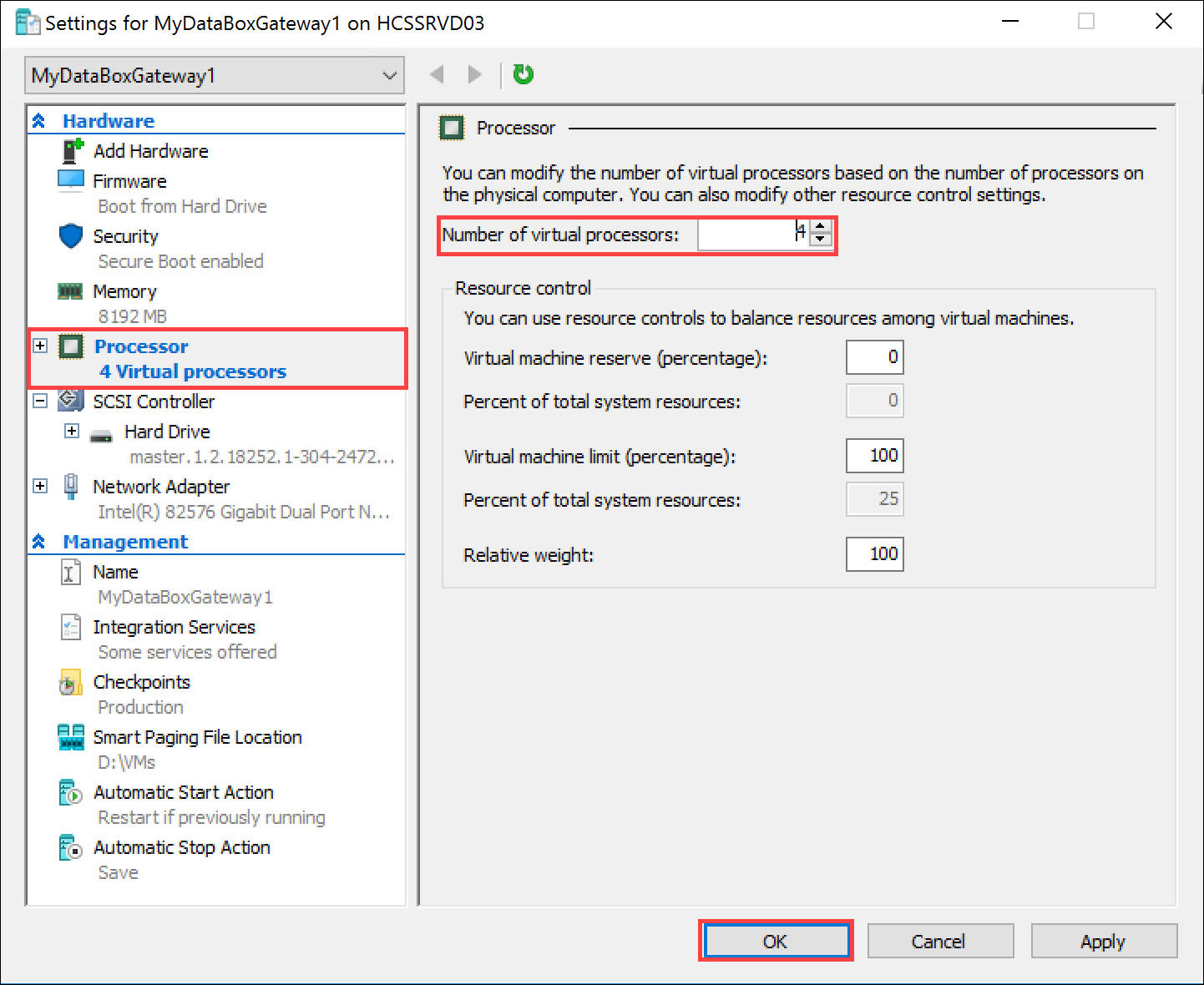
En düşük gereksinimleri karşılamak için 2 TB sanal veri diski de eklemeniz gerekir. Ayarlar sayfasında:
- Sol taraftaki bölmede SCSI Denetleyicisi'ni seçin.
- Sağ taraftaki bölmede Sabit Sürücü'yü seçin ve Ekle'ye tıklayın.
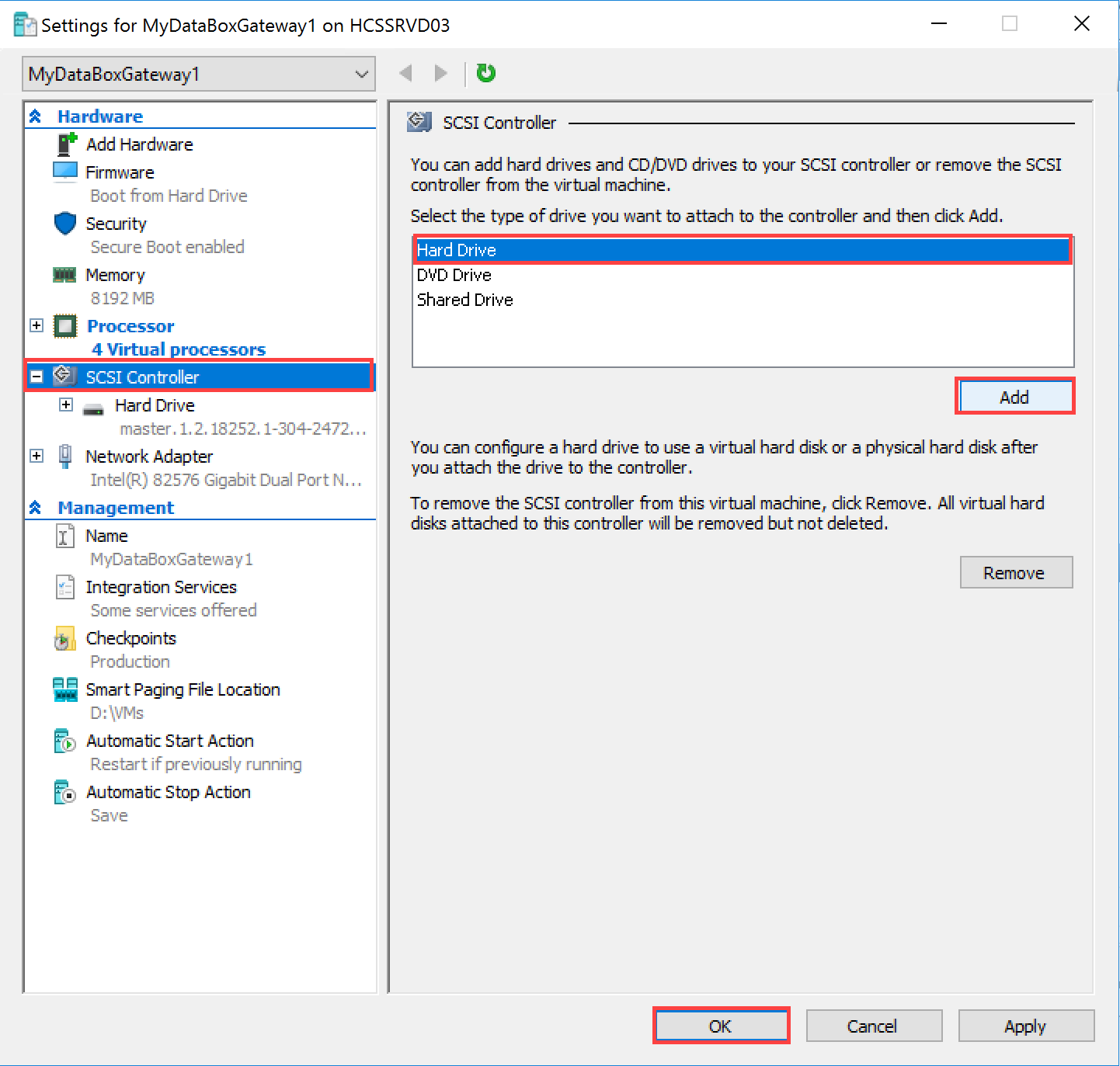
Sabit sürücü sayfasında Sanal sabit disk seçeneğini belirleyin ve Yeni'ye tıklayın. Yeni Sanal Sabit Disk Sihirbazı açılır.
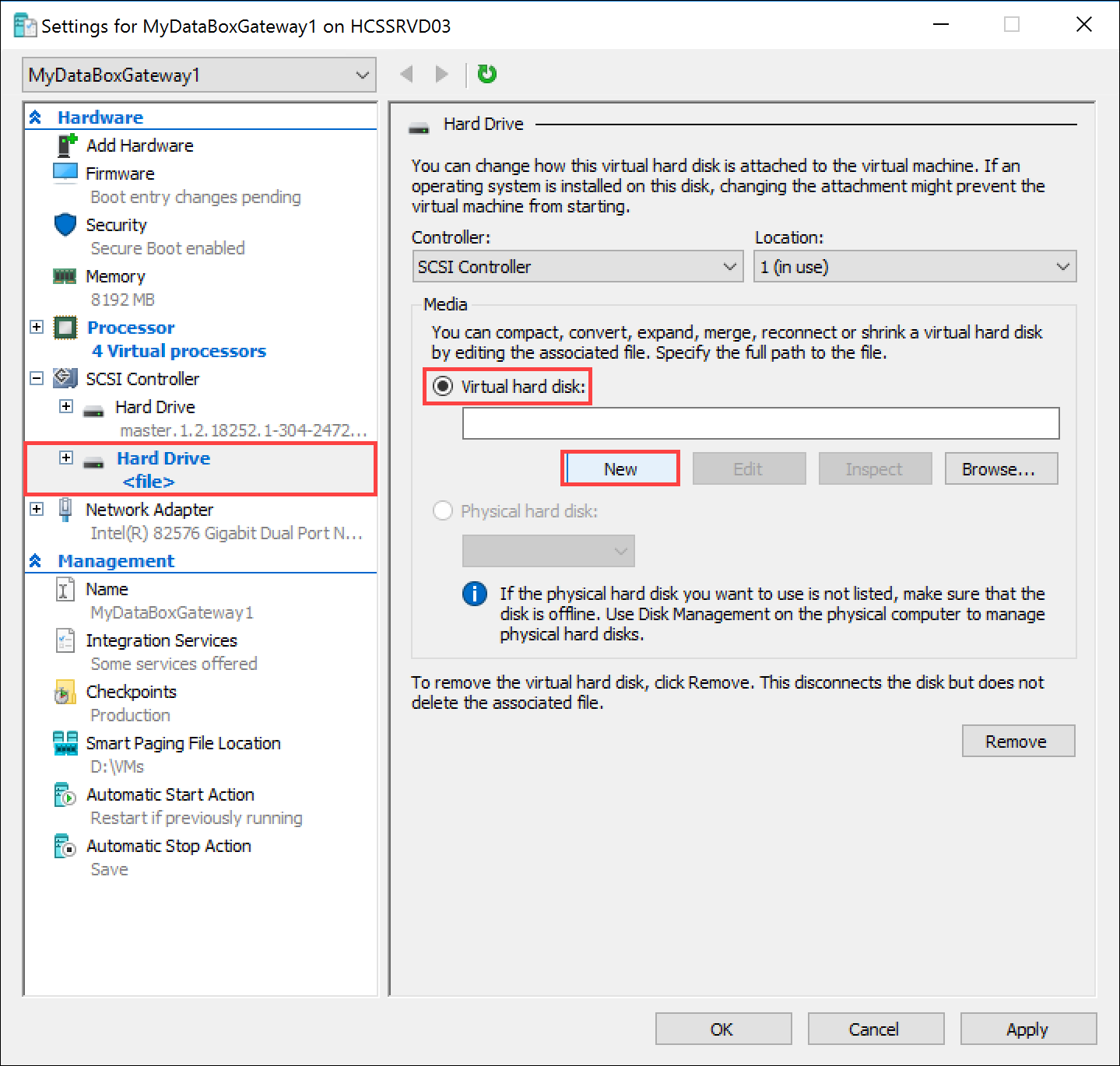
Yeni Sanal Sabit Disk Sihirbazı'nın Başlamadan önce sayfasında İleri'ye tıklayın.
Disk Biçimini Seç sayfasında varsayılan seçenek olan VHDX biçimini kabul edin. İleri’ye tıklayın.
Disk Türünü Seç sayfasında sanal sabit disk türünü Dinamik olarak genişletilen (önerilen) olarak ayarlayın. Sabit boyutlu diski de seçebilirsiniz ancak daha uzun süre beklemeniz gerekebilir. Fark kayıt seçeneğini kullanmamanızı öneririz. İleri’ye tıklayın.
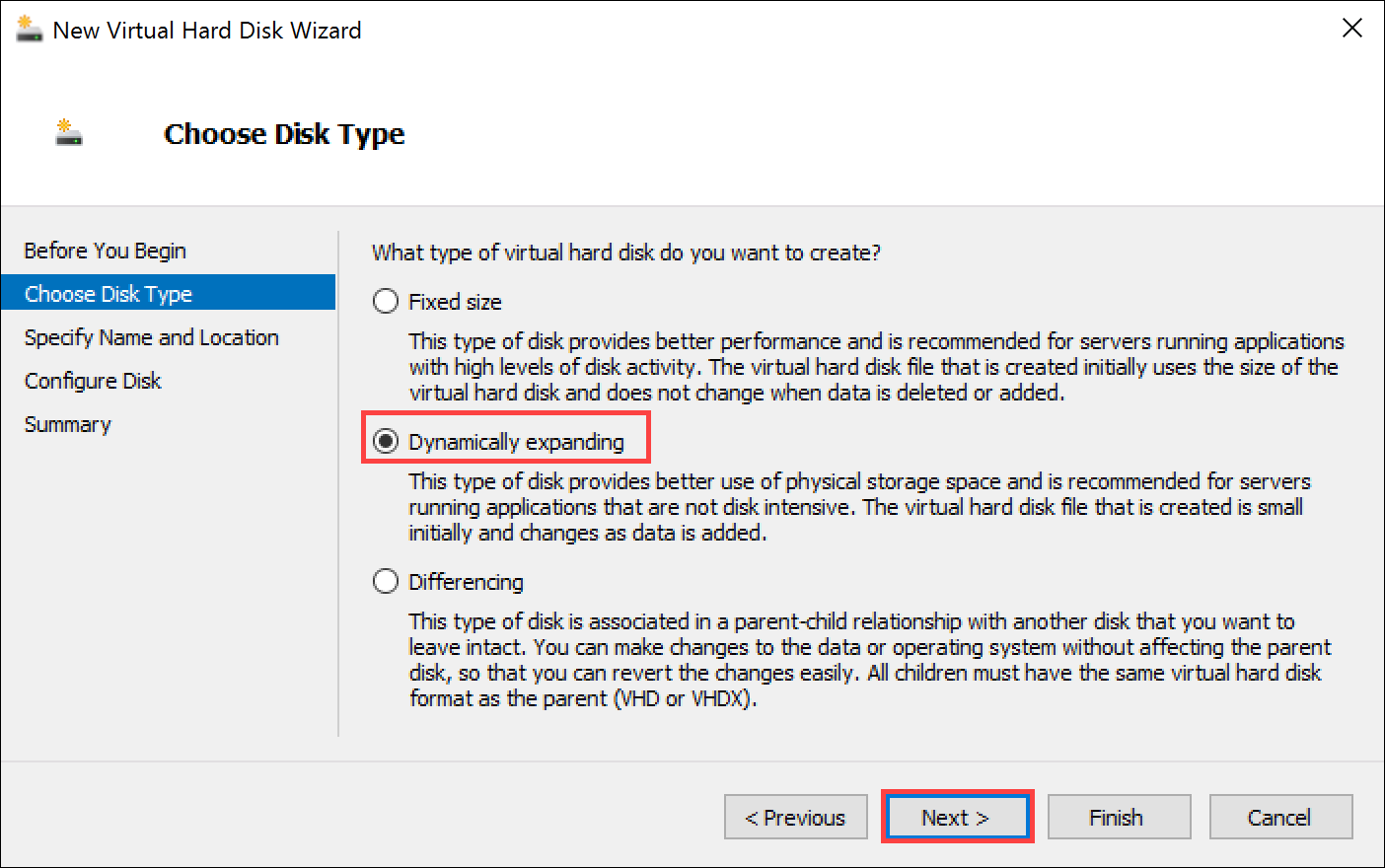
Ad ve Konum Belirtin sayfasında, veri diski için bir ad ve konum sağlayın (birine göz atabilirsiniz). İleri’ye tıklayın.
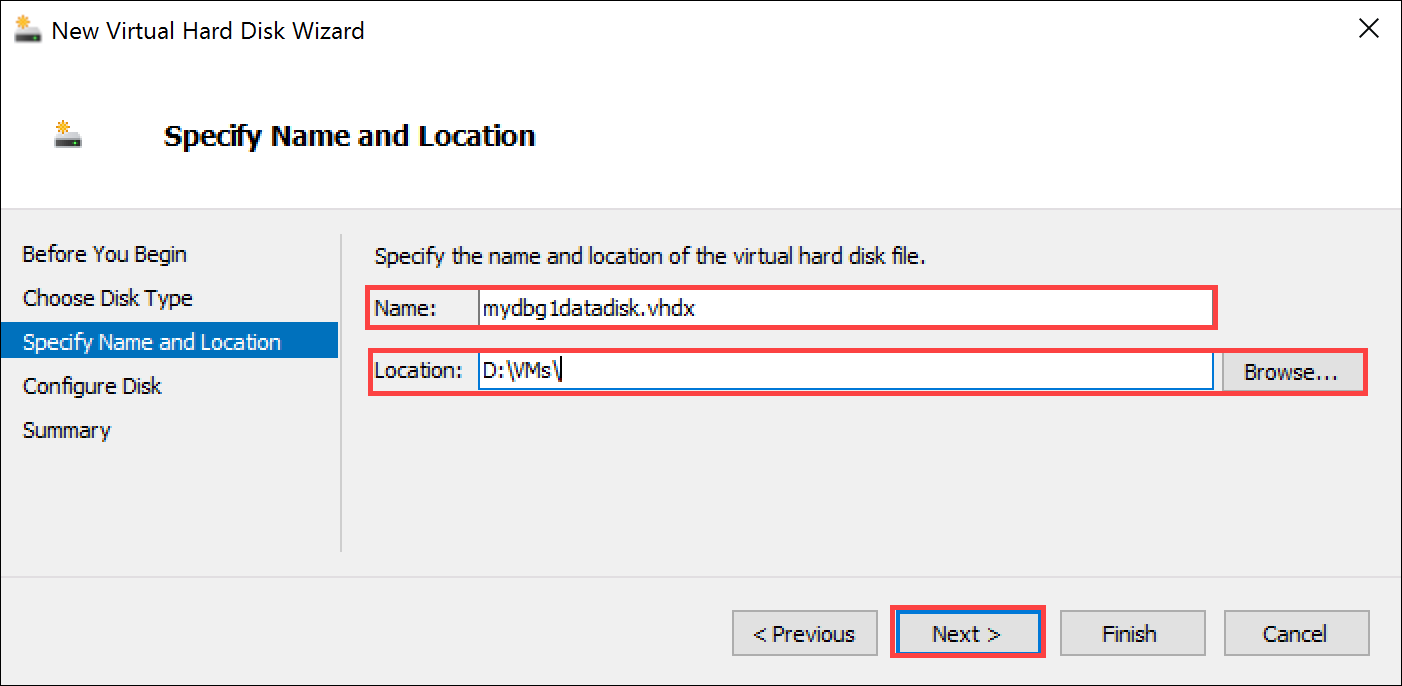
Diski Yapılandır sayfasında Yeni boş bir sanal sabit disk oluştur seçeneğini belirleyin ve boyutu 2 TB (veya daha fazlası) olarak belirtin.
2 TB minimum gereksinimdir ancak isterseniz daha büyük bir disk de sağlayabilirsiniz. Disk sağlandıktan sonra küçültemeyeceğinizi unutmayın. Diskin küçültülmeye çalışılması, cihazdaki tüm yerel verilerin kaybolmasına neden olur. Veri diskinin genişletilmesi desteklenmez. İleri’ye tıklayın.
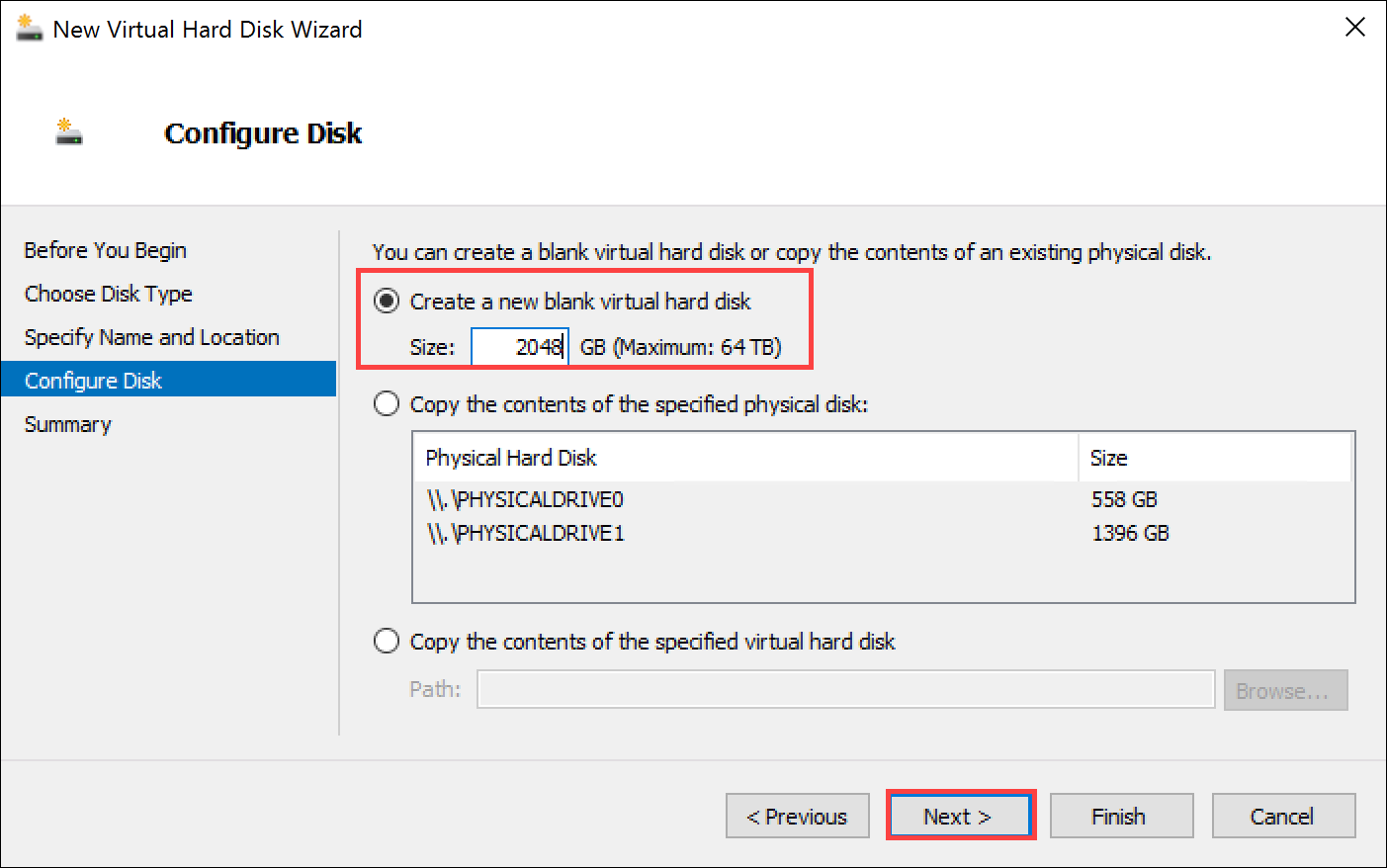
Özet sayfasında sanal veri diskinizin ayrıntılarını gözden geçirin ve her şey yolunda görünüyorsa Son'a tıklayarak diski oluşturun. Sihirbaz kapanır ve makinenize bir sanal sabit disk eklenir.
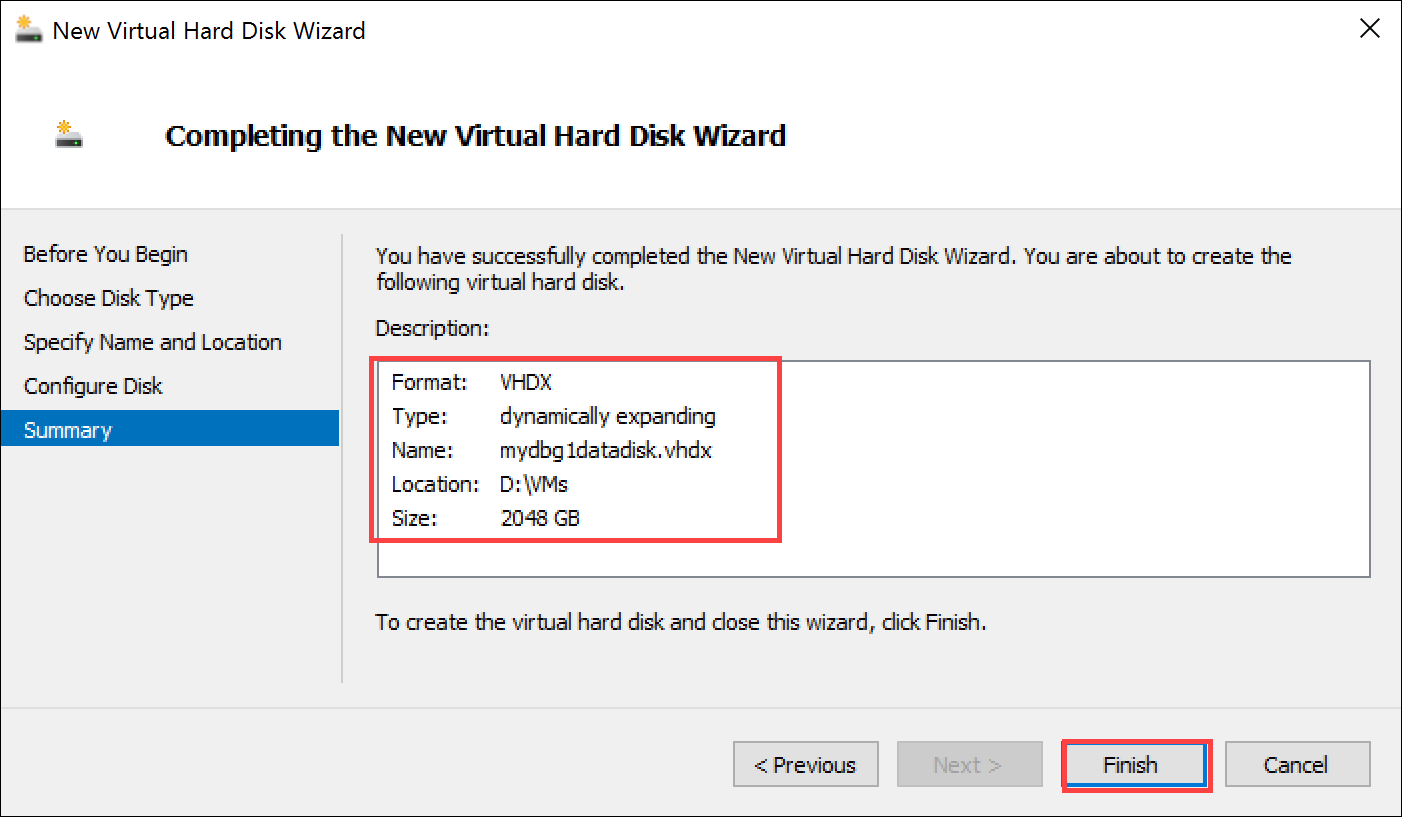
Ayarlar sayfasına geri dönün. Tamam'a tıklayarak Ayarlar sayfasını kapatın ve Hyper-V Yöneticisi penceresine dönün.
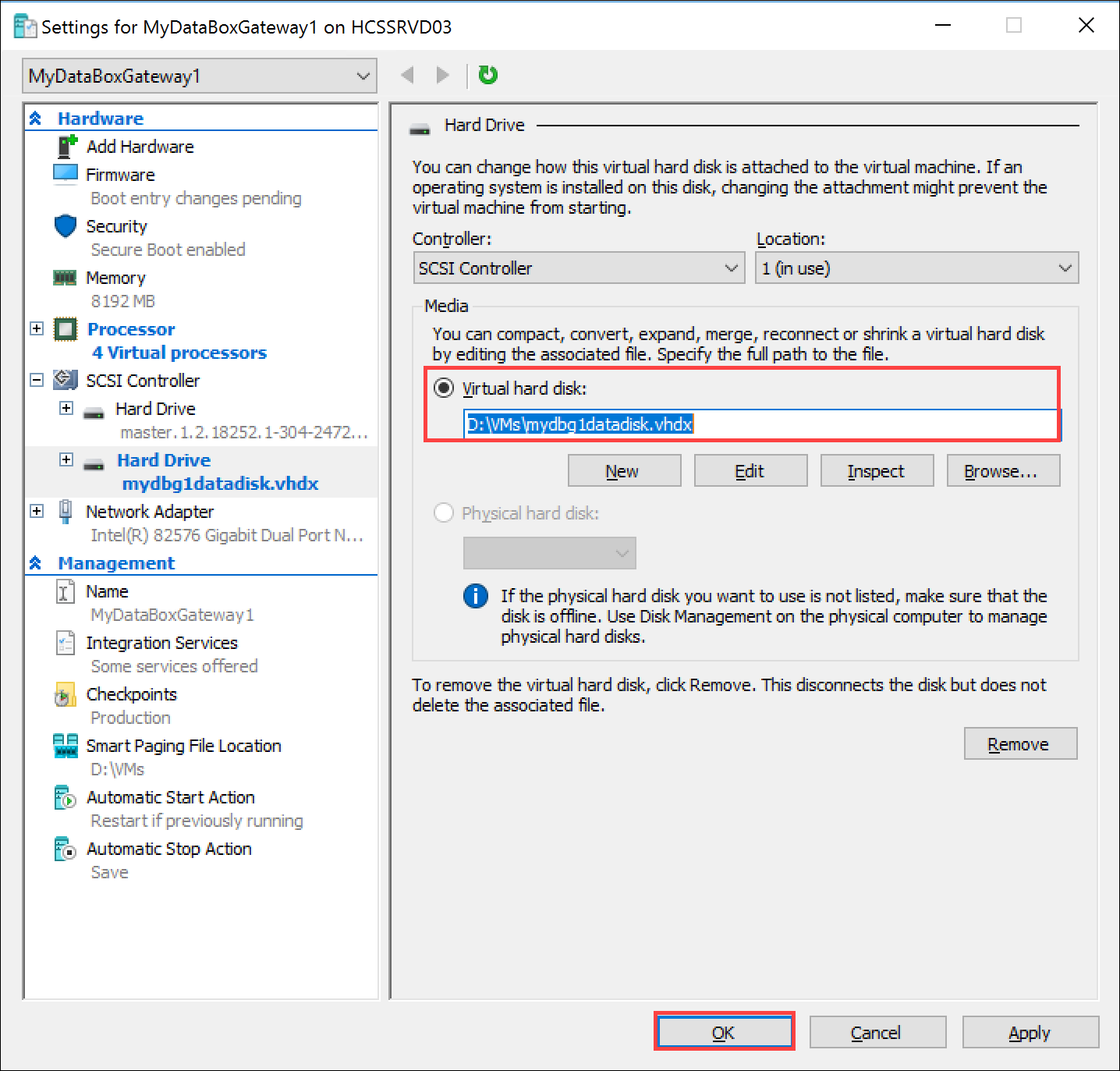
Sanal makineniz artık tam olarak yapılandırılmıştır.
Not
Yapılandırılmış VHD'nizi kopyalayarak yeni bir Data Box Gateway sağlayamazsınız. Her yeni Data Box Gateway sanal cihazı, Azure portal indirilen Hyper-V için bir sanal cihaz görüntüsünden sağlanmalıdır.
Sanal cihazı başlatma ve IP adresini alma
Sanal cihazınızı başlatmak ve bağlantı kurmak için aşağıdaki adımları izleyin.
Sanal cihazı başlatmak için
Sanal cihazı başlatın.
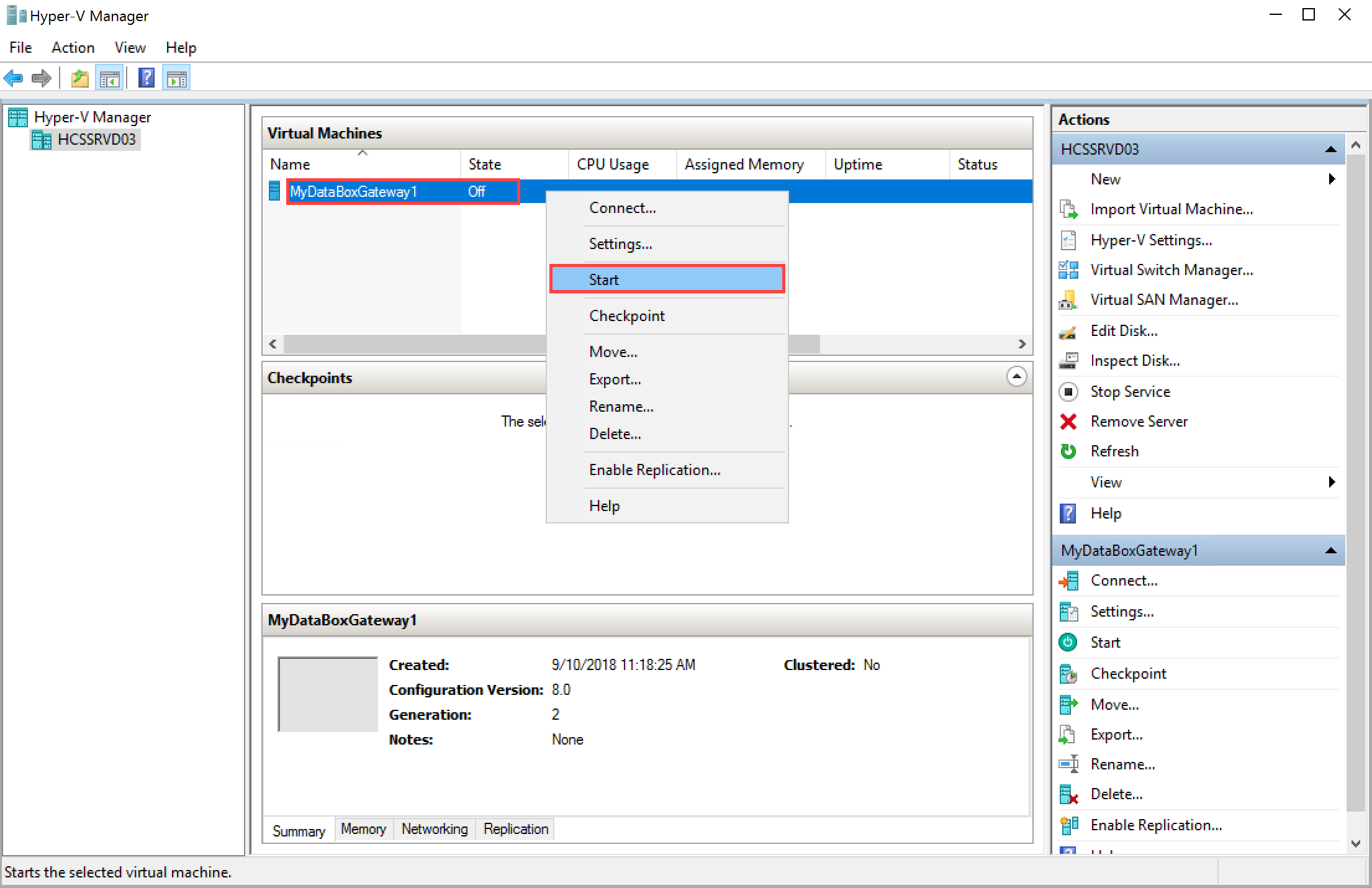
Cihaz çalışmaya başladıktan sonra cihazı ve Bağlan'ı seçin.
Cihazın hazır olması için 10-15 dakika beklemeniz gerekebilir. Konsolda ilerleme durumunu gösteren bir durum iletisi görüntülenir. Cihaz hazır olduktan sonra Eylem bölümüne gidin. Sanal cihazda oturum açmak için basın
Ctrl + Alt + Delete. Varsayılan kullanıcı EdgeUser, varsayılan parola ise Password1 şeklindedir.
Adım 5-7 yalnızca DHCP bulunmayan bir ortamdaki önyükleme süreci için geçerlidir. DHCP ortamındaysanız bu adımları atlayabilirsiniz. Cihazınızı DHCP olmayan bir ortamda çalıştırdıysanız bunu belirten bir ileti açılacaktır.
Ağı yapılandırmak için
Get-HcsIpAddresskomutunu kullanarak sanal cihazınızda etkinleştirilmiş olan ağ arabirimlerini listeleyin. Cihazınızda tek bir ağ arabirimi varsaEthernetvarsayılan adı atanır.Ağı yapılandırmak için
Set-HcsIpAddresscmdlet'ini kullanın. Aşağıdaki örneğe bakın:Set-HcsIpAddress –Name Ethernet –IpAddress 10.161.22.90 –Netmask 255.255.255.0 –Gateway 10.161.22.1İlk kurulum işlemleri tamamlandıktan ve cihaz önyüklendikten sonra cihaz başlık metnini görürsünüz. Cihazı yönetmek için başlık metninde görüntülenen IP adresini ve URL'yi not edin. Bu IP adresini kullanarak sanal cihazınızın web arabirimine bağlanıp yerel kurulum ve etkinleştirme işlemlerini gerçekleştirebilirsiniz.
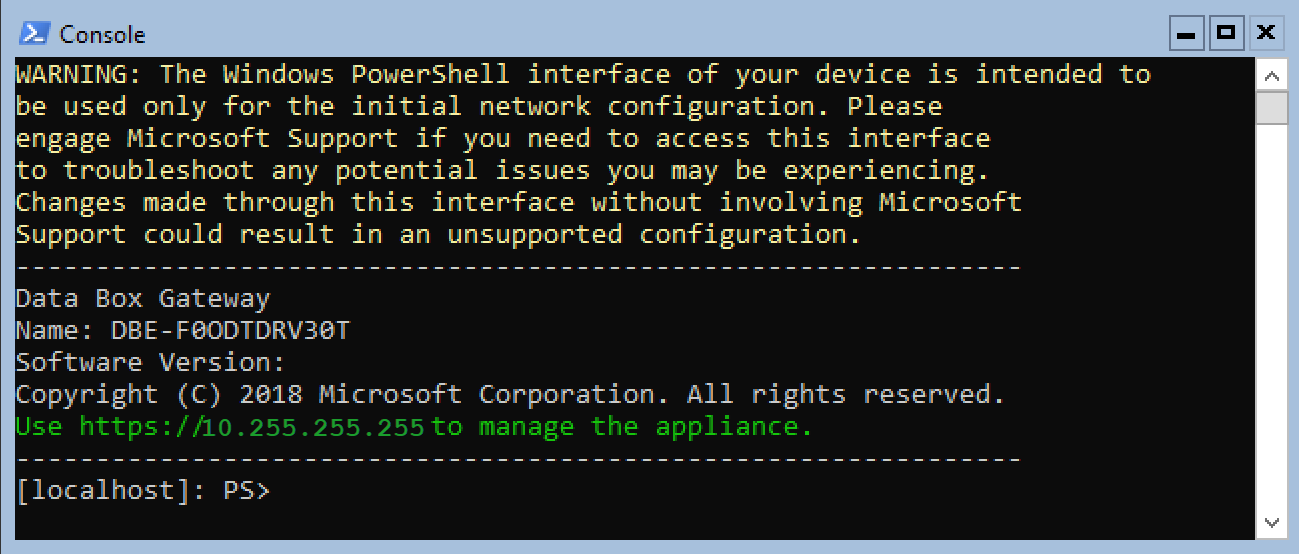
Cihazınız minimum yapılandırma gereksinimlerini karşılamıyorsa başlık metninde hata iletisi görüntülenir. Cihaz yapılandırmasını minimum gereksinimleri karşılayacak şekilde değiştirin. Ardından cihazı yeniden başlatıp bağlantı kurabilirsiniz. En düşük yapılandırma gereksinimleri için bkz. Konağın en düşük cihaz gereksinimlerini karşıladığından emin olma.
Yerel web kullanıcı arabirimini kullanarak ilk yapılandırma sırasında başka bir hatayla karşılaşırsanız aşağıdaki iş akışlarına bakın:
- Web kullanıcı arabirimi kurulumu sorunlarını gidermek için tanılama testleri çalıştırın.
- Günlük paketi oluşturma ve günlük dosyalarını görüntüleme.
Sonraki adımlar
Bu öğreticide, aşağıdaki Data Box Gateway konularını öğrendiniz:
- Ana bilgisayarın minimum cihaz gereksinimlerini karşıladığından emin olma
- Hiper yöneticide bir sanal cihaz sağlama
- Sanal cihazı başlatma ve IP adresini alma
Sanal cihazınıza bağlanma, kurulumunu yapma ve etkinleştirme adımları için bir sonraki öğreticiye geçin.
Geri Bildirim
Çok yakında: 2024 boyunca, içerik için geri bildirim mekanizması olarak GitHub Sorunları’nı kullanımdan kaldıracak ve yeni bir geri bildirim sistemiyle değiştireceğiz. Daha fazla bilgi için bkz. https://aka.ms/ContentUserFeedback.
Gönderin ve geri bildirimi görüntüleyin