Öğretici: Azure Stack Edge Pro GPU ile depolama hesapları aracılığıyla veri aktarma
ŞUNLAR IÇIN GEÇERLIDIR: Azure Stack Edge Pro - GPU
Azure Stack Edge Pro - GPU Azure Stack Edge Pro 2
Azure Stack Edge Pro 2 Azure Stack Edge Pro R
Azure Stack Edge Pro R Azure Stack Edge Mini R
Azure Stack Edge Mini R
Bu öğreticide, Azure Stack Edge Pro cihazınızda depolama hesapları ekleme ve bunlara bağlanma açıklanmaktadır. Depolama hesaplarını ekledikten sonra Azure Stack Edge Pro verileri Azure'a aktarabilir.
Bu yordamın tamamlanması yaklaşık 30 dakika sürebilir.
Bu öğreticide aşağıdakilerin nasıl yapılacağını öğreneceksiniz:
- Depolama hesabı ekleme
- Depolama hesabına bağlanma
Önkoşullar
Azure Stack Edge Pro'ya depolama hesapları eklemeden önce şunları yaptığınızdan emin olun:
Fiziksel cihazınızı Azure Stack Edge Pro yükleme bölümünde açıklandığı gibi yüklediniz.
Fiziksel cihazı Azure Stack Edge Pro'nuzu etkinleştirme bölümünde açıklandığı gibi etkinleştirdiniz.
Edge depolama hesabı ekleme
Bir Edge depolama hesabı oluşturmak için aşağıdaki yordamı uygulayın:
Azure portalında Azure Stack Edge kaynağınızı seçin ve genel bakış'a gidin. Cihazınız çevrimiçi olmalıdır. Bulut depolama ağ geçidi > Depolama hesapları'na gidin.
Cihaz komut çubuğunda + Depolama hesabı ekle'yi seçin.

Edge depolama hesabı ekle bölmesinde aşağıdaki ayarları belirtin:
Cihazınızdaki Edge depolama hesabı için benzersiz bir ad sağlayın. Depolama hesabı adları yalnızca küçük harf ve küçük harf içerebilir. Özel karakterlere izin verilmez. Depolama hesabı adının cihaz içinde benzersiz olması gerekir (cihazlar arasında değil).
Depolama hesabının tuttuğu veriyle ilgili bilgiler için isteğe bağlı bir açıklama sağlayın.
Varsayılan olarak, Edge depolama hesabı buluttaki bir Azure Depolama hesabına eşlenir ve depolama hesabından alınan veriler otomatik olarak buluta iletilir. Edge depolama hesabınızın eşlendiği Azure depolama hesabını belirtin.
Yeni bir kapsayıcı oluşturun veya Azure depolama hesabındaki mevcut bir kapsayıcıdan seçim yapın. Cihazdan Edge depolama hesabına yazılan tüm veriler, eşlenen Azure Depolama hesabındaki seçili depolama kapsayıcısına otomatik olarak yüklenir.
Tüm depolama hesabı seçenekleri belirtildikten sonra Ekle'yi seçerek Edge depolama hesabını oluşturun. Edge depolama hesabı başarıyla oluşturulduğunda size bildirilir. Yeni Edge depolama hesabı daha sonra Azure portalındaki depolama hesapları listesinde görüntülenir.
Bu yeni depolama hesabını seçip Erişim anahtarları'na giderseniz blob hizmet uç noktasını ve buna karşılık gelen depolama hesabı adını bulabilirsiniz. Bu bilgileri bu değerlerle birlikte erişim anahtarlarıyla birlikte kopyalayın, Edge depolama hesabına bağlanmanıza yardımcı olur.

Azure Resource Manager'ı kullanarak cihaz yerel API'lerine bağlanarak erişim anahtarlarını alırsınız.
Edge depolama hesabına bağlanma
Artık http veya https üzerinden Edge depolama REST API'lerine bağlanabilirsiniz.
- Https güvenli ve önerilen yoldur.
- Http , güvenilen ağlar üzerinden bağlanırken kullanılır.
http üzerinden bağlanma
Http üzerinden Edge depolama REST API'lerine bağlantı aşağıdaki adımları gerektirir:
- Azure ile tutarlı hizmet VIP'sini ve blob hizmet uç noktasını uzak ana bilgisayara ekleme
- Bağlantıyı doğrulama
Bu adımların her biri aşağıdaki bölümlerde açıklanmıştır.
Uzak istemciye cihaz IP adresi ve blob hizmet uç noktası ekleme
Cihazınızın yerel web kullanıcı arabirimine gidin ve cihazınızda oturum açın. Cihazın kilidinin açık olduğundan emin olun.
Ağ ayarları sayfasına gidin. İstemciye bağlanmak için kullanılan ağ arabiriminin cihaz IP adresini not edin.
Uzak bir Windows istemcisiyle çalışıyorsanız, Not Defteri'ni yönetici olarak başlatın ve konumunda
C:\Windows\System32\Drivers\etcbulunan hosts dosyasını açın.Konak dosyanıza aşağıdaki girdiyi ekleyin:
<Device IP address> <Blob service endpoint>Blob hizmet uç noktasını Azure portalında oluşturulan Edge depolama hesabından aldınız. Yalnızca blob hizmet uç noktasının son ekini kullanacaksınız.
Başvuru için aşağıdaki görüntüyü kullanın.
hostsdosyasını kaydedin.
Bağlantıyı doğrulayın
Bağlantıyı doğrulamak için genellikle önceki adımda topladığınız aşağıdaki bilgilere (farklılık gösterebilir) ihtiyacınız olur:
- Depolama hesabı adı.
- Depolama hesabı erişim anahtarı.
- Blob hizmet uç noktası.
Depolama hesabı adına ve blob hizmet uç noktasına zaten sahipsiniz. Azure PowerShell istemcisi kullanarak Azure Resource Manager aracılığıyla cihaza bağlanarak depolama hesabı erişim anahtarını alabilirsiniz.
Azure Resource Manager aracılığıyla cihaza bağlanma'daki adımları izleyin. Azure Resource Manager aracılığıyla yerel cihaz API'lerinde oturum açtıktan sonra cihazdaki depolama hesaplarının listesini alın. Aşağıdaki cmdlet'i çalıştırın:
Get-AzureRMStorageAccount
Cihazdaki depolama hesapları listesinden erişim anahtarına ihtiyacınız olan depolama hesabını belirleyin. Depolama hesabı adını ve kaynak grubunu not edin.
Aşağıda örnek bir çıkış gösterilmiştir:
PS C:\windows\system32> Get-AzureRmStorageAccount
StorageAccountName ResourceGroupName Location SkuName Kind AccessTier CreationTime ProvisioningState EnableHttpsTrafficOnly
------------------ ----------------- -------- ------- ---- ---------- ------------ ----------------- ----------------------
myasetiered1 myasetiered1 DBELocal StandardLRS Storage 11/27/2019 7:10:12 PM Succeeded False
Erişim anahtarını almak için aşağıdaki cmdlet'i çalıştırın:
Get-AzureRmStorageAccountKey
Aşağıda örnek bir çıkış gösterilmiştir:
PS C:\windows\system32> Get-AzureRmStorageAccountKey
cmdlet Get-AzureRmStorageAccountKey at command pipeline position 1
Supply values for the following parameters:
(Type !? for Help.)
ResourceGroupName: myasetiered1
Name: myasetiered1
KeyName Value Permissions
------- ----- -----------
key1 Jb2brrNjRNmArFcDWvL4ufspJjlo+Nie1uh8Mp4YUOVQNbirA1uxEdHeV8Z0dXbsG7emejFWI9hxyR1T93ZncA== Full
key2 6VANuHzHcJV04EFeyPiWRsFWnHPkgmX1+a3bt5qOQ2qIzohyskIF/2gfNMqp9rlNC/w+mBqQ2mI42QgoJSmavg== Full
Bu anahtarı kopyalayın ve kaydedin. Azure Depolama Gezgini kullanarak bağlantıyı doğrulamak için bu anahtarı kullanacaksınız.
Bağlantının başarıyla kurulduğunu doğrulamak için dış depolama hesabına eklemek için Depolama Gezgini kullanın. Depolama Gezgini yoksa Depolama Gezgini indirin.
Depolama Gezgini ilk kez kullanıyorsanız aşağıdaki adımları gerçekleştirmeniz gerekir.
Üst komut çubuğundan Hedef Azure Stack API'lerini Düzenle'ye > gidin.

Değişikliklerin geçerli olması için Depolama Gezgini yeniden başlatın.
Depolama hesabına bağlanmak ve bağlantıyı doğrulamak için bu adımları izleyin.
Depolama Gezgini depolama hesapları'nı seçin. Sağ tıklayın ve Azure Depolama'ya bağlan seçeneğini belirleyin.

Azure Depolama'ya Bağlan iletişim kutusunda Depolama hesabı adı ve anahtarı kullan'ı seçin.
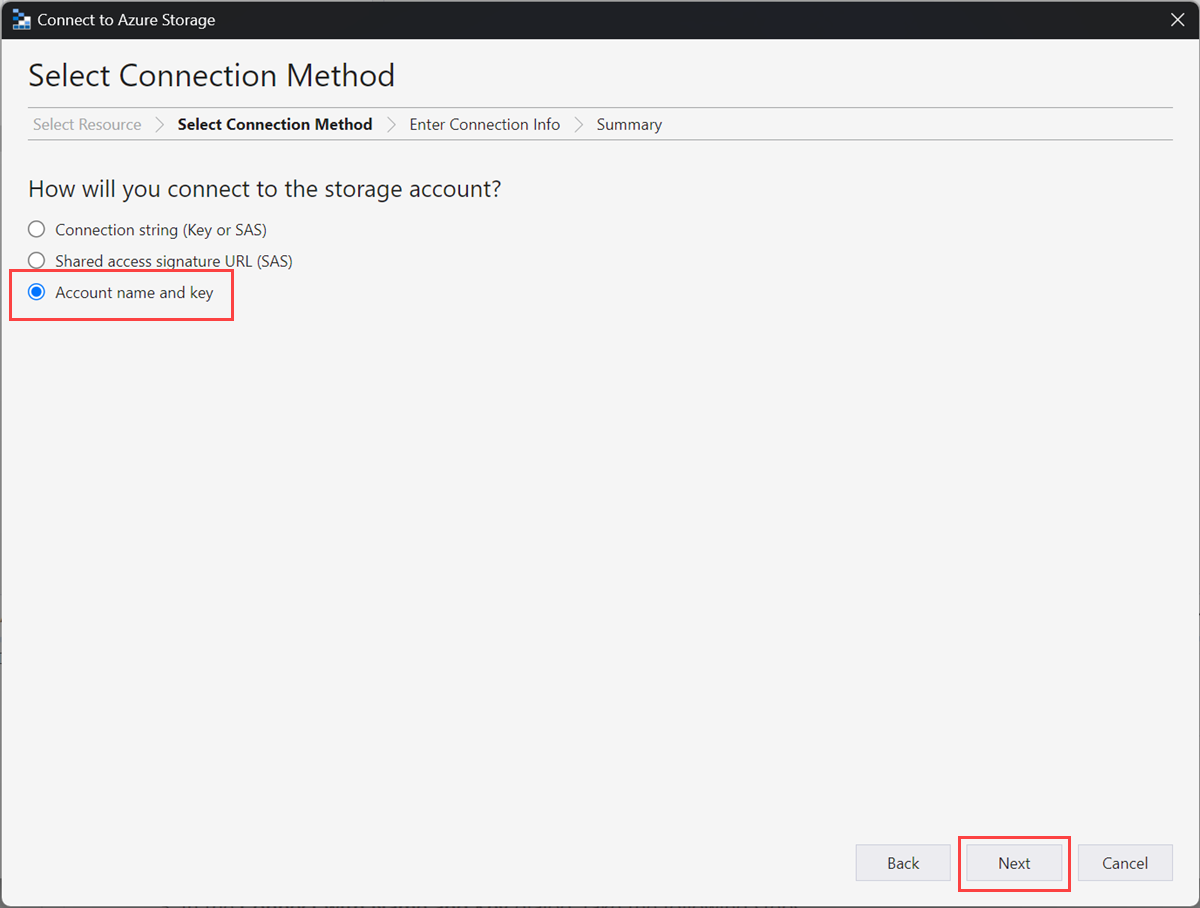
Ad ve Anahtarla Bağlan iletişim kutusunda aşağıdaki adımları izleyin:
- Edge depolama hesabınız için bir görünen ad girin.
- Edge depolama hesabı adını belirtin.
- Azure Resource Manager aracılığıyla cihaz yerel API'lerinden edindiğiniz erişim anahtarını yapıştırın.
- Depolama etki alanını Diğer olarak seçin (aşağıya girin) ve blob hizmet uç noktasının son ekini şu biçimde sağlayın:
<appliance name>.<DNSdomain>. - Http üzerinden aktarım yapılırken HTTP seçeneğini kullan'a tıklayın.
- İleri'yi seçin.

Bağlantı Özeti iletişim kutusunda sağlanan bilgileri gözden geçirin. Bağlan'ı seçin.

Başarıyla eklediğiniz hesap, Depolama Gezgini sol bölmesinde adının sonuna (Dış, Diğer) eklenmiş olarak görüntülenir. Kapsayıcıyı görüntülemek için Blob Kapsayıcıları'nı seçin.

Doğrulanması gereken bir sonraki adım, veri aktarımının bu bağlantı üzerinden düzgün çalıştığını doğrulamaktır.
Cihazdaki Edge depolama hesabınıza veri yüklemek için aşağıdaki adımları uygulayın; veriler otomatik olarak eşlenen Azure Depolama hesabına katmanlanmalıdır.
Edge depolama hesabınızdaki verileri yüklemek istediğiniz kapsayıcıyı seçin. Karşıya yükle'yi ve ardından Dosyaları karşıya yükle'yi seçin.

Dosyaları karşıya yükle iletişim kutusunda, karşıya yüklemek istediğiniz dosyalara gidin ve seçin. İleri'yi seçin.

Dosyaların karşıya yüklendiğini doğrulayın. Karşıya yüklenen dosyalar kapsayıcıda gösterilir.

Ardından, bu Edge depolama hesabına eşlenen Azure Depolama hesabına bağlanacaksınız. Edge depolama hesabına yüklenen tüm veriler otomatik olarak Azure Depolama hesabına katmanlanmalıdır.
Azure Depolama hesabının bağlantı dizesi almak için Azure Depolama hesabı > Erişim anahtarları'na gidin ve bağlantı dizesi kopyalayın.
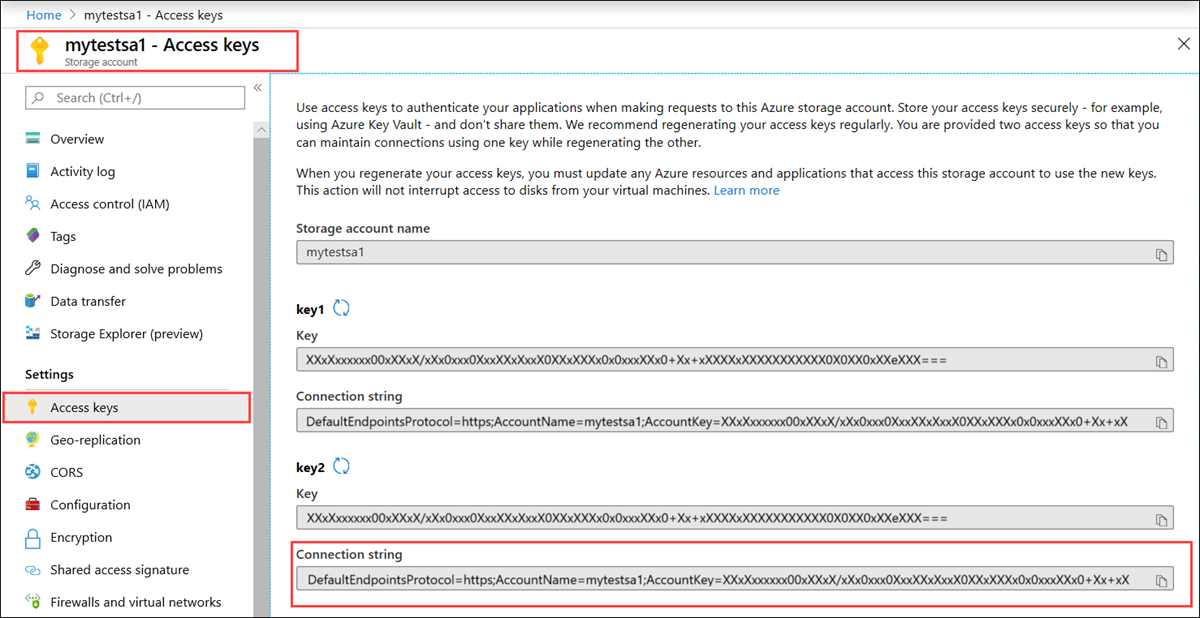
Azure Depolama hesabına eklemek için bağlantı dizesi kullanın.

Bağlantı Özeti iletişim kutusunda sağlanan bilgileri gözden geçirin. Bağlan'ı seçin.

Edge depolama hesabına yüklediğiniz dosyaların Azure Depolama hesabına aktarıldığını göreceksiniz.

https üzerinden bağlanma
Https üzerinden Azure Blob depolama REST API'lerine bağlantı aşağıdaki adımları gerektirir:
- Blob uç nokta sertifikanızı alma
- Sertifikayı istemciye veya uzak ana bilgisayara aktarma
- Cihaz IP'sini ve blob hizmet uç noktasını istemciye veya uzak konağa ekleme
- Bağlantıyı yapılandırma ve doğrulama
Bu adımların her biri aşağıdaki bölümlerde açıklanmıştır.
Sertifika alma
HTTPS üzerinden Blob depolamaya erişmek için cihaz için bir SSL sertifikası gerekir. Ayrıca bu sertifikayı Azure Stack Edge Pro cihazınıza özel bir anahtar eklenmiş olarak .pfx dosyası olarak yüklersiniz. Oluşturma (yalnızca test ve geliştirme amacıyla) ve bu sertifikaları Azure Stack Edge Pro cihazınıza yükleme hakkında daha fazla bilgi için şuraya gidin:
- Blob uç nokta sertifikasını oluşturun.
- Blob uç nokta sertifikasını karşıya yükleyin.
- Cihaza erişen istemcideki sertifikaları içeri aktarın.
Sertifikayı içeri aktarma
Cihazdaki depolama hesaplarına bağlanmak için Azure Depolama Gezgini kullanıyorsanız sertifikayı PEM biçiminde Depolama Gezgini içeri aktarmanız da gerekir. Windows ortamında Base-64 kodlanmış .cer PEM biçimiyle aynıdır.
Azure Depolama Gezgini'da sertifikaları içeri aktarmak için aşağıdaki adımları izleyin:
Azure Depolama Gezgini'nin Azure Stack API'lerini hedeflediğinden emin olun. Hedef Azure Stack API'lerini Düzenle'ye > gidin. İstendiğinde, değişikliğin geçerli olması için Depolama Gezgini yeniden başlatın.
SSL sertifikalarını içeri aktarmak için SSL sertifikalarını > düzenleme > Sertifikaları içeri aktarma bölümüne gidin.

İmza zincirine ve blob sertifikalarına gidin ve sağlayın. Hem imzalama zinciri hem de blob sertifikası, Windows sistemindeki Base64 ile kodlanmış biçimdeki PEM biçiminde olmalıdır. Sertifikaların başarıyla içeri aktarıldığı size bildirilir.
Cihaz IP adresi ve blob hizmet uç noktası ekleme
Http üzerinden bağlanırken cihaz IP adresi ve blob hizmet uç noktası eklemek için aynı adımları izleyin.
Bağlantıyı yapılandırma ve doğrulama
Http üzerinden bağlanırken kullandığınız bağlantıyı yapılandırma ve doğrulama adımlarını izleyin. Tek fark, Http kullan seçeneğini işaretsiz bırakmanız gerektiğidir.
Sonraki adımlar
Bu öğreticide aşağıdaki Azure Stack Edge Pro konularını öğrendiniz:
- Depolama hesabı ekleme
- Bir depolama hesabına bağlanma
Azure Stack Edge Pro kullanarak verilerinizi dönüştürmeyi öğrenmek için sonraki öğreticiye geçin: