Azure Stack Edge Pro GPU'nuz için erişim, güç ve bağlantı modunu yönetme
ŞUNLAR IÇIN GEÇERLIDIR: Azure Stack Edge Pro - GPU
Azure Stack Edge Pro - GPU Azure Stack Edge Pro 2
Azure Stack Edge Pro 2 Azure Stack Edge Pro R
Azure Stack Edge Pro R Azure Stack Edge Mini R
Azure Stack Edge Mini R
Bu makalede, GPU cihazıyla Azure Stack Edge Pro'nuz için erişim, güç ve bağlantı modunun nasıl yönetileceğini açıklanmaktadır. Bu işlemler yerel web kullanıcı arabirimi veya Azure portalı aracılığıyla gerçekleştirilir.
Bu makalede şunları öğreneceksiniz:
- Cihaz erişimini yönetme
- HTTP üzerinden uzak PowerShell üzerinden cihaz erişimini etkinleştirme
- Dış ağdan cihaz erişimini etkinleştirme
- Kaynak erişimini yönetme
- Bağlantı modunu yönetme
- Gücü yönetme
Cihaz erişimini yönetme
Azure Stack Edge Pro cihazınıza erişim, cihaz parolası kullanımıyla denetlenir. Parolayı yerel web kullanıcı arabirimi aracılığıyla değiştirebilirsiniz. Cihaz parolasını Azure portalından da sıfırlayabilirsiniz.
Cihaz disklerindeki verilere erişim, bekleyen şifreleme anahtarları tarafından da denetlenir.
Cihazın yerel web kullanıcı arabiriminden HTTP veya HTTPS üzerinden uzak bir PowerShell oturumu açarak cihaza erişebilirsiniz.
Cihaz parolasını değiştirme
Cihaz parolasını değiştirmek için yerel kullanıcı arabiriminde bu adımları izleyin.
Yerel web kullanıcı arabiriminde Bakım > Parolası'na gidin.
Geçerli parolayı ve ardından yeni parolayı girin. Sağlanan parola 8 ile 16 karakter arasında olmalıdır. Parolanın şu karakterlerden 3'ünün olması gerekir: büyük harf, küçük harf, sayısal ve özel karakterler. Yeni parolayı onaylayın.
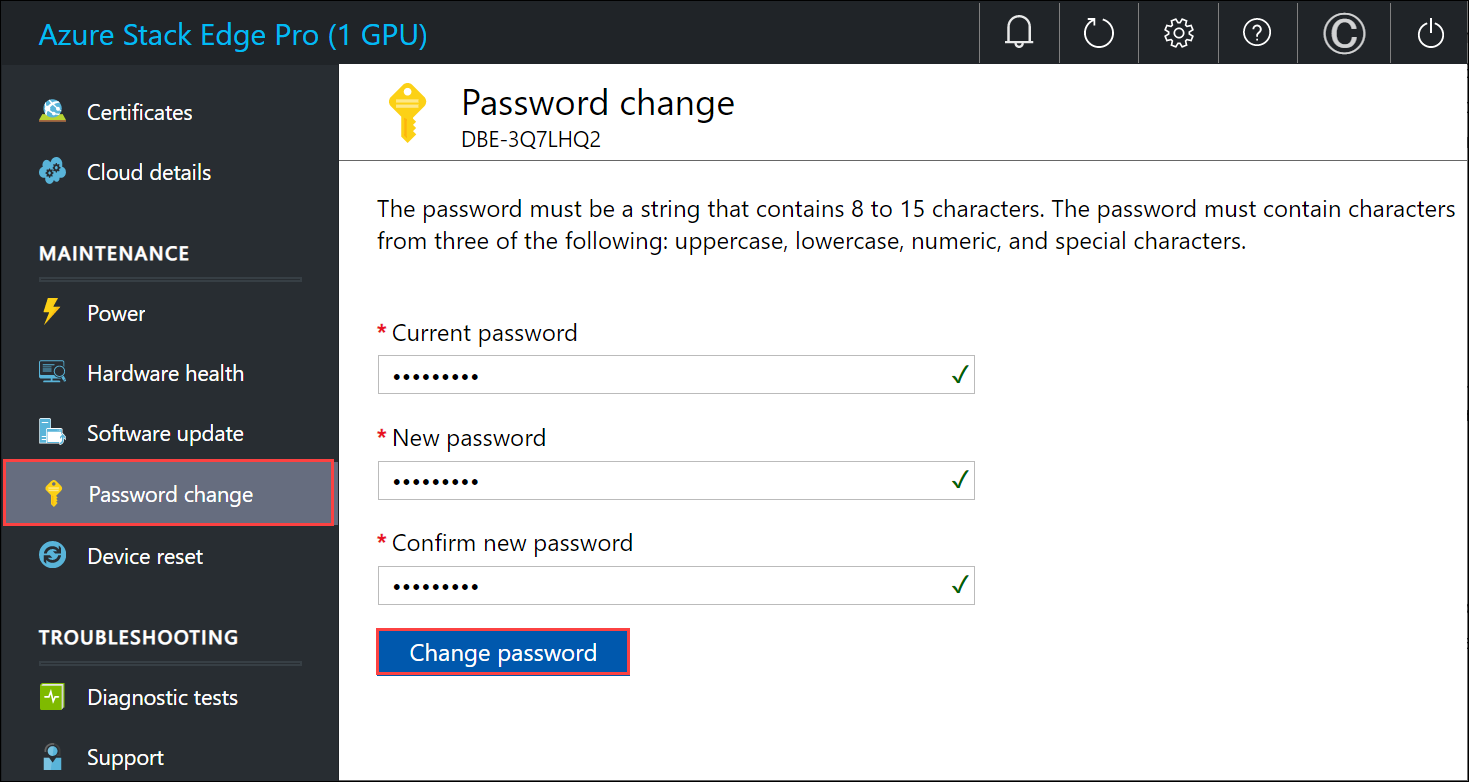
Parolayı değiştir'i seçin.
Cihaz parolasını sıfırla
Sıfırlama iş akışı, kullanıcının eski parolayı geri çekmesini gerektirmez ve parola kaybolduğunda kullanışlıdır. Bu iş akışı Azure portalında gerçekleştirilir.
Azure portalında Genel Bakış > Yönetici parolasını sıfırlama bölümüne gidin.
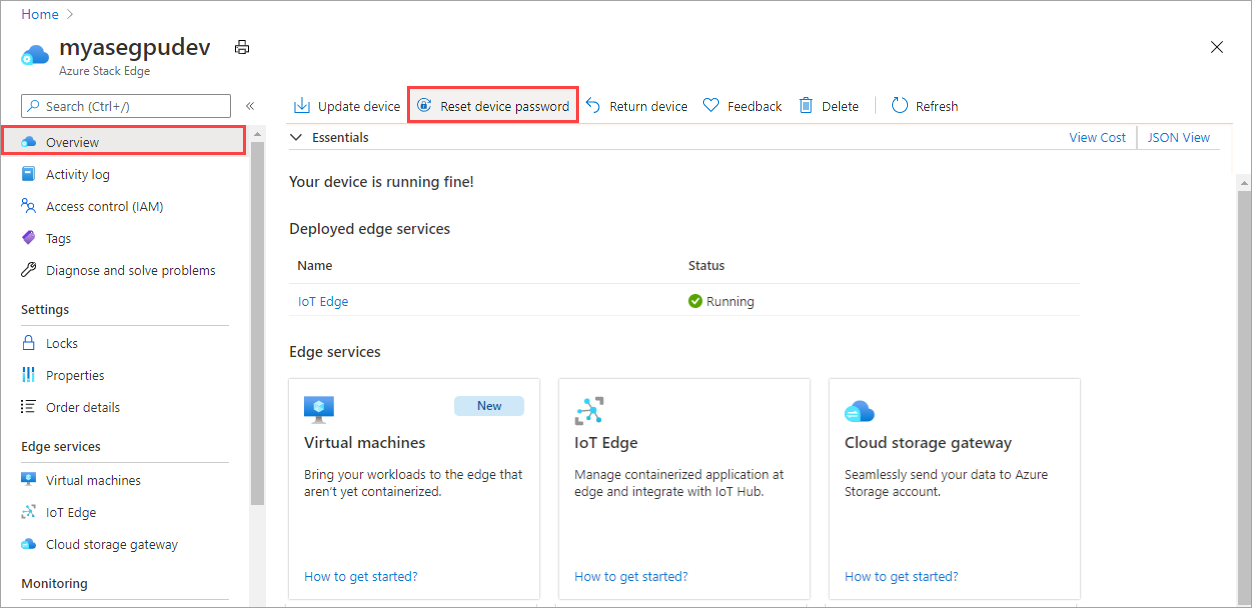
Yeni parolayı girin ve onaylayın. Sağlanan parola 8 ile 16 karakter arasında olmalıdır. Parolanın şu karakterlerden 3'ünün olması gerekir: büyük harf, küçük harf, sayısal ve özel karakterler. Sıfırla'yı seçin.
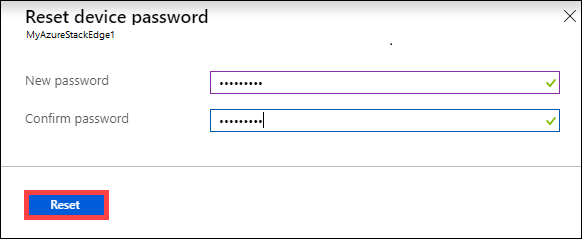
Cihaz verilerine erişimi yönetme
Azure Stack Edge Pro R ve Azure Stack Edge Mini R cihazları için cihaz verilerine erişim, cihaz sürücüleri için bekleyen şifreleme anahtarları kullanılarak denetlenir. Cihazı bekleyen şifreleme için başarıyla yapılandırdıktan sonra bekleyen şifreleme anahtarlarını döndür seçeneği cihazın yerel kullanıcı arabiriminde kullanılabilir hale gelir.
Bu işlem, BitLocker birimlerinin HcsData ve HcsInternal cihazınızdaki tüm kendi kendini şifreleyen sürücülerin anahtarlarını değiştirmenize olanak tanır.
Bekleyen şifreleme anahtarlarını döndürmek için bu adımları izleyin.
Cihazın yerel kullanıcı arabiriminde Başlarken sayfasına gidin. Güvenlik kutucuğunda Bekleyen şifreleme: Anahtarları döndür seçeneğini belirleyin. Bu seçenek yalnızca bekleyen şifreleme anahtarlarını başarıyla yapılandırdıktan sonra kullanılabilir.
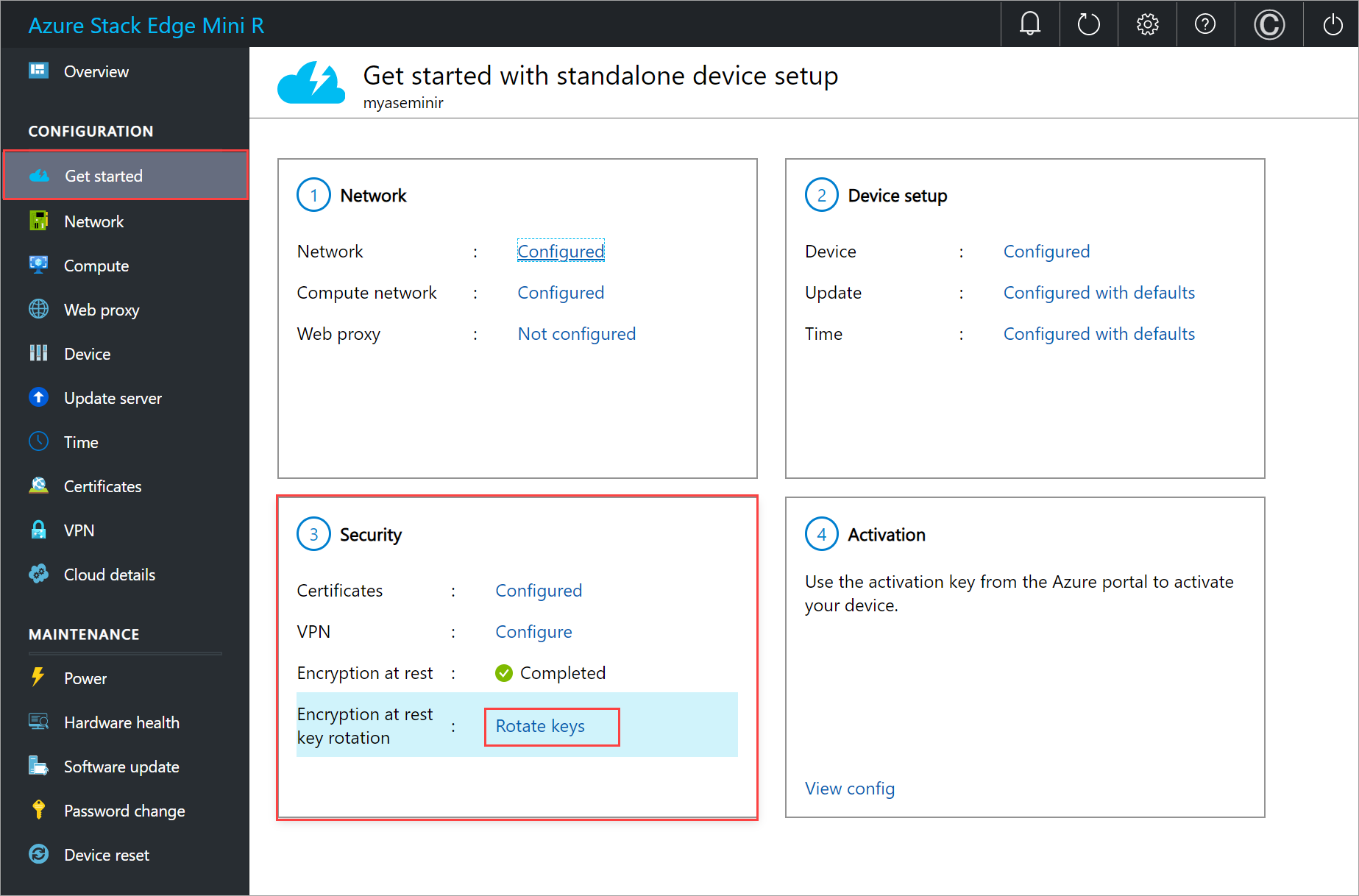
Kendi BitLocker anahtarlarınızı veya sistem tarafından oluşturulan anahtarları kullanabilirsiniz.
Kendi anahtarınızı sağlamak için 32 karakter uzunluğunda base-64 kodlanmış dize girin. Giriş, bekleyen şifrelemeyi ilk kez yapılandırırken sağladığınız girişe benzer.
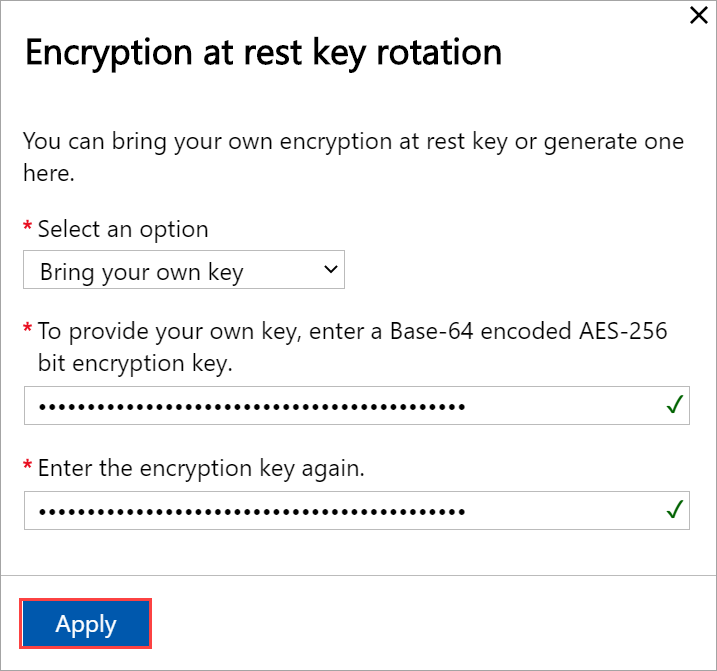
Sistem tarafından oluşturulan bir anahtarı kullanmayı da seçebilirsiniz.
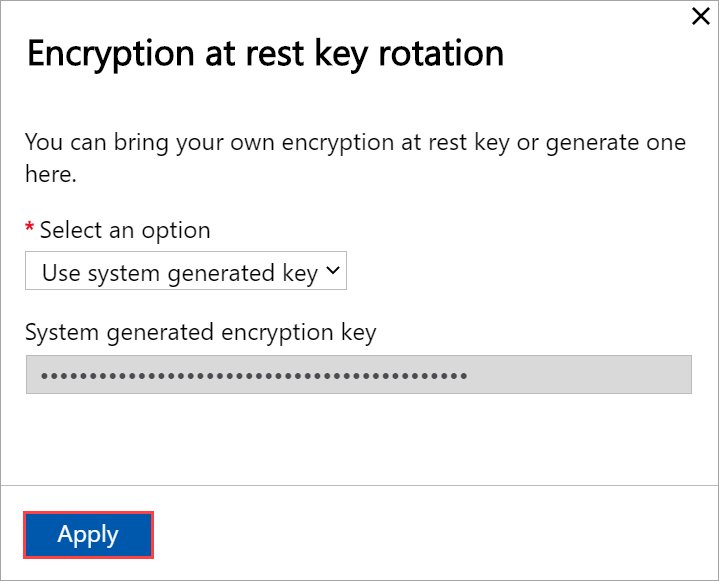
Uygula’yı seçin. Anahtar koruyucuları döndürülür.

Anahtar dosyasını indirip kaydetmeniz istendiğinde İndir ve devam et'i seçin.
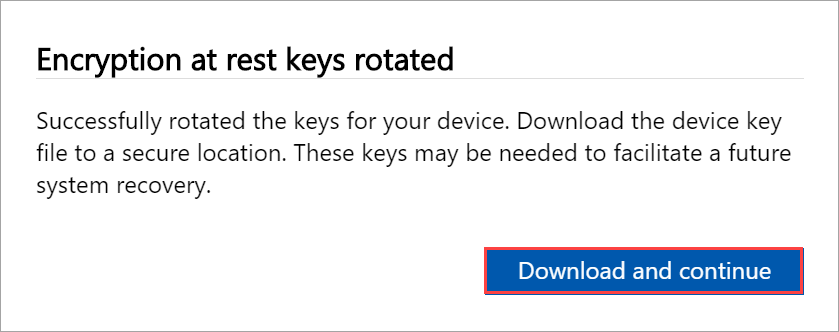
.jsonAnahtar dosyasını güvenli bir konuma kaydedin. Bu dosya, cihazın gelecekte kurtarılmasını kolaylaştırmak için kullanılır.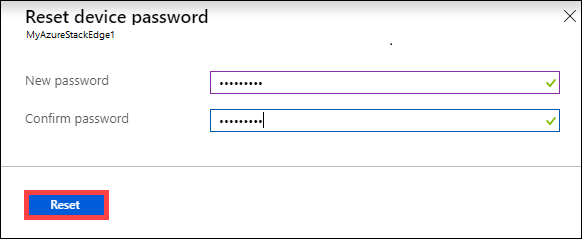
HTTP üzerinden uzak PowerShell üzerinden cihaz erişimini etkinleştirme
Http veya HTTPS üzerinden cihazınıza uzak bir PowerShell oturumu açabilirsiniz. Varsayılan olarak, cihaza HTTPS üzerinden bir PowerShell oturumu aracılığıyla erişebilirsiniz. Ancak, güvenilen ağlarda HTTP üzerinden uzak PowerShell'in etkinleştirilmesi kabul edilebilir.
HTTP üzerinden uzak PowerShell'i etkinleştirmek için yerel kullanıcı arabiriminde şu adımları izleyin:
Cihazınızın yerel kullanıcı arabiriminde, sayfanın sağ üst köşesinden Ayarlar'a gidin.
Cihazınız için HTTP üzerinden uzak bir PowerShell oturumu açmanıza izin vermek için Etkinleştir'i seçin. Bu ayar yalnızca güvenilen ağlarda etkinleştirilmelidir.
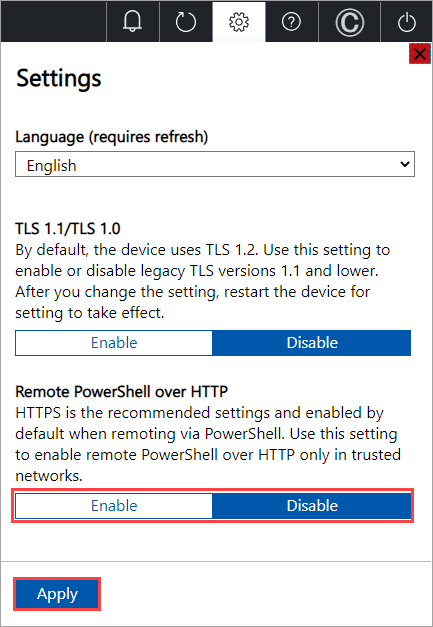
Uygula’yı seçin.
Artık HTTP üzerinden cihazın PowerShell arabirimine bağlanabilirsiniz. Ayrıntılar için bkz . Cihazınızın PowerShell arabirimine bağlanma.
Dış ağdan cihaz erişimini etkinleştirme
Azure Stack Edge cihazınıza bir dış ağdan bağlanabilmek için dizüstü bilgisayarınızın ve cihazın ağının aşağıdaki gereksinimleri karşıladığından emin olun.
| Trafik yönü | Ağ dışı gereksinimler |
|---|---|
| Dizüstü bilgisayara giden | Azure Stack Edge cihazının ağında:
|
| Cihaza gelen | Dizüstü bilgisayarınızın ağında:
|
Not
Azure Stack Edge için tanılama testleri, tüm ağ geçitlerinin İnternet bağlantısı yoksa bir uyarı döndürür. Tanılama bilgileri için bkz . Tanılamayı çalıştırma.
Kaynak erişimini yönetme
Azure Stack Edge / Data Box Gateway, IoT Hub ve Azure Depolama kaynağınızı oluşturmak için, kaynak grubu düzeyinde katkıda bulunan veya daha yüksek bir izinlere sahip olmanız gerekir. Ayrıca ilgili kaynak sağlayıcılarının da kaydedilmesi gerekir. Etkinleştirme anahtarı ve kimlik bilgileri içeren tüm işlemler için Microsoft Graph API'sine yönelik izinler de gereklidir. Bu gereksinimler aşağıdaki bölümlerde açıklanmıştır.
Microsoft Graph API izinlerini yönetme
Azure Stack Edge Pro cihazı için etkinleştirme anahtarı oluştururken veya kimlik bilgileri gerektiren işlemleri gerçekleştirirken Microsoft Graph API'sine yönelik izinlere ihtiyacınız vardır. Kimlik bilgilerine ihtiyaç duyan işlemler şu olabilir:
- İlişkili bir depolama hesabıyla paylaşım oluşturma.
- Cihazdaki paylaşımlara erişebilen bir kullanıcı oluşturma.
kullanabilmeniz gerektiğinden Microsoft Entra kiracısına Read all directory objectserişiminiz olmalıdırUser. İzinleri Read all directory objectsolmadığından Konuk kullanıcı olamazsınız. Konuksanız etkinleştirme anahtarı oluşturma, Azure Stack Edge Pro cihazınızda paylaşım oluşturma, kullanıcı oluşturma, Edge işlem rolünü yapılandırma, cihaz parolasını sıfırlama gibi işlemler başarısız olur.
Kullanıcılara Microsoft Graph API'sine erişim sağlama hakkında daha fazla bilgi için bkz . Microsoft Graph izinlerine genel bakış.
Kaynak sağlayıcılarını kaydetme
Azure'da bir kaynak sağlamak için (Azure Resource Manager modelinde), bu kaynağın oluşturulmasını destekleyen bir kaynak sağlayıcısına ihtiyacınız vardır. Örneğin, bir sanal makine sağlamak için abonelikte bir 'Microsoft.Compute' kaynak sağlayıcısına sahip olmanız gerekir.
Kaynak sağlayıcıları abonelik düzeyinde kaydedilir. Varsayılan olarak tüm yeni Azure abonelikleri sık kullanılan kaynak sağlayıcıları listesiyle önceden kaydedilir. 'Microsoft.DataBoxEdge' kaynak sağlayıcısı bu listeye dahil değildir.
Bu kaynakların kaynak sağlayıcıları zaten kayıtlı olduğu sürece, kullanıcıların sahip hakları olan kaynak gruplarında 'Microsoft.DataBoxEdge' gibi kaynaklar oluşturabilmesi için abonelik düzeyine erişim izinleri vermeniz gerekmez.
Herhangi bir kaynak oluşturmaya çalışmadan önce kaynak sağlayıcısının abonelikte kayıtlı olduğundan emin olun. Kaynak sağlayıcısı kayıtlı değilse, yeni kaynağı oluşturan kullanıcının gerekli kaynak sağlayıcısını abonelik düzeyinde kaydetmek için yeterli haklara sahip olduğundan emin olmanız gerekir. Bunu da yapmadıysanız aşağıdaki hatayı görürsünüz:
Abonelik Aboneliği <adının> kaynak sağlayıcılarını kaydetme izinleri yok: Microsoft.DataBoxEdge.
Geçerli abonelikteki kayıtlı kaynak sağlayıcılarının listesini almak için aşağıdaki komutu çalıştırın:
Get-AzResourceProvider -ListAvailable |where {$_.Registrationstate -eq "Registered"}
Azure Stack Edge Pro cihazı için Microsoft.DataBoxEdge kayıtlı olmalıdır. kaydetmek Microsoft.DataBoxEdgeiçin abonelik yöneticisi aşağıdaki komutu çalıştırmalıdır:
Register-AzResourceProvider -ProviderNamespace Microsoft.DataBoxEdge
Kaynak sağlayıcısı kaydetme hakkında daha fazla bilgi için bkz . Kaynak sağlayıcısı kaydı hatalarını çözme.
Bağlantı modunu yönetme
Varsayılan tam bağlı modun dışında, cihazınız kısmen bağlı veya tamamen bağlantısı kesilmiş modda da çalıştırılabilir. Bu modların her biri aşağıdaki gibi açıklanmıştır:
Tamamen bağlı - Bu, cihazın çalıştığı normal varsayılan moddur. Bu modda hem buluta yükleme hem de veri indirme etkinleştirilmiştir. Cihazı yönetmek için Azure portalını veya yerel web kullanıcı arabirimini kullanabilirsiniz.
Not
Ağ İşlev Yöneticisi dağıtımları için Azure Stack Edge cihazının Çevrimiçi olması ve tamamen bağlı modda çalışması gerekir.
Kısmen bağlantısı kesildi – Bu modda, cihazı Azure portalı üzerinden yönetebilmenize rağmen cihaz herhangi bir paylaşım verisini karşıya yükleyemez veya indiremez.
Bu mod genellikle tarifeli bir uydu ağında kullanıldığında kullanılır ve amaç ağ bant genişliği tüketimini en aza indirmektir. Cihaz izleme işlemleri için en düşük ağ tüketimi yine de gerçekleşebilir.
Bağlantısı kesildi – Bu modda cihazın bulutla bağlantısı tamamen kesilir ve hem bulut karşıya yüklemeleri hem de indirmeleri devre dışı bırakılır. Cihaz yalnızca yerel web kullanıcı arabirimi aracılığıyla yönetilebilir.
Bu mod genellikle cihazınızı çevrimdışına almak istediğinizde kullanılır.
Cihaz modunu değiştirmek için şu adımları izleyin:
- Cihazınızın yerel web kullanıcı arabiriminde Yapılandırma > Bulutu'na gidin.
- Açılan listeden cihazı çalıştırmak istediğiniz modu seçin. Tam bağlı, Kısmen bağlı ve Tamamen bağlantısı kesilmiş arasından seçim yapabilirsiniz. Cihazı kısmen bağlantısı kesilmiş modda çalıştırmak için Azure portal yönetimini etkinleştirin.
Gücü yönetme
Fiziksel cihazınızı yerel web kullanıcı arabirimini kullanarak kapatabilir ya da yeniden başlatabilirsiniz. Cihazı yeniden başlatmadan önce veri sunucusundaki paylaşımları sonra da cihazı çevrimdışına almanız önerilir. Bu eylem veri bozulması olasılığını en aza indirir.
Yerel web kullanıcı arabiriminde Bakım > Gücü'ne gidin.
Ne yapmak istediğinize bağlı olarak Kapat veya Yeniden Başlat'ı seçin.
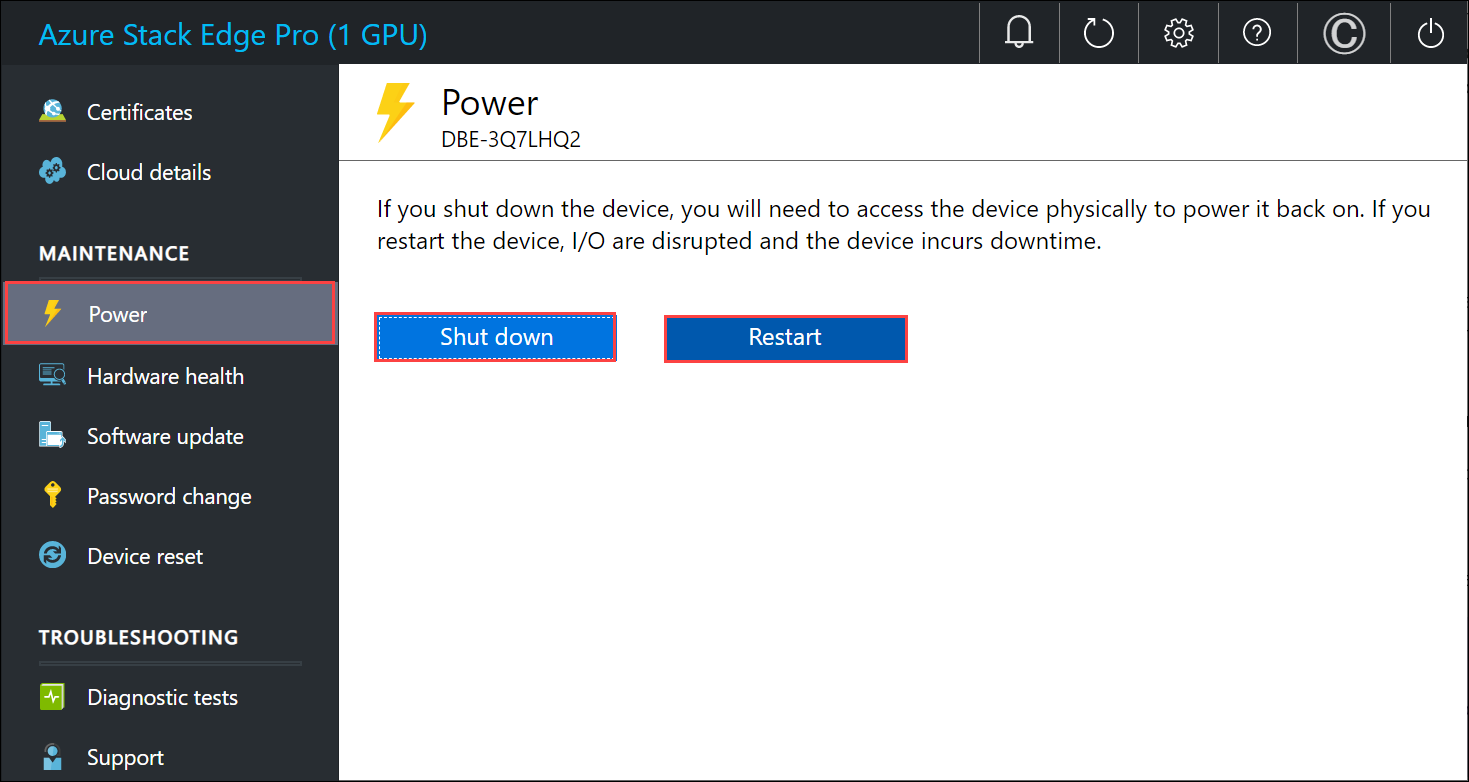
Onay istendiğinde devam etmek için Evet'i seçin.
Not
Fiziksel cihazı kapatırsanız açmak için cihazdaki açma/kapama düğmesine basmanız gerekir.
Sonraki adımlar
- Paylaşımları yönetmeyi öğrenin.
Geri Bildirim
Çok yakında: 2024 boyunca, içerik için geri bildirim mekanizması olarak GitHub Sorunları’nı kullanımdan kaldıracak ve yeni bir geri bildirim sistemiyle değiştireceğiz. Daha fazla bilgi için bkz. https://aka.ms/ContentUserFeedback.
Gönderin ve geri bildirimi görüntüleyin