Not
Bu sayfaya erişim yetkilendirme gerektiriyor. Oturum açmayı veya dizinleri değiştirmeyi deneyebilirsiniz.
Bu sayfaya erişim yetkilendirme gerektiriyor. Dizinleri değiştirmeyi deneyebilirsiniz.
Dikkat
Bu makalede destek sonu durumu olan bir Linux dağıtımı olan CentOS'a başvuruda bulunur. Lütfen kullanımınızı ve buna uygun planlamayı göz önünde bulundurun. Daha fazla bilgi için bkz . CentOS Kullanım Süresi Sonu kılavuzu.
Bu öğreticide, http veya https üzerinden REST API'leri aracılığıyla Azure Data Box Blob depolamaya bağlanma yordamları açıklanmaktadır. Bağlandıktan sonra, verileri Data Box Blob depolama alanına kopyalamak ve Data Box'ı göndermeye hazırlamak için gereken adımlar da açıklanır.
Bu öğreticide aşağıdakilerin nasıl yapılacağını öğreneceksiniz:
- Önkoşullar
- HTTP veya HTTPS üzerinden Data Box Blob depolamaya bağlanın
- Data Box'a veri kopyalama
Önkoşullar
Başlamadan önce aşağıdakilerden emin olun:
- Azure Data Box'ı ayarlama öğreticisini tamamladınız.
- Data Box’ı teslim aldınız ve portaldaki sipariş durumu Teslim Edildi oldu.
- Data Box Blob depolama için sistem gereksinimlerini gözden geçirirsiniz ve API'lerin, SDK'ların ve araçların desteklenen sürümleri hakkında bilgi sahibi olursunuz.
- Data Box üzerinden kopyalamak istediğiniz verileri içeren bir ana bilgisayarınız var. Ana bilgisayarınızın şunları yapması gerekir:
- Desteklenen bir işletim sistemi çalıştırılmalıdır.
- Yüksek hızlı bir ağa bağlı olmalıdır. En az bir adet 10 GbE bağlantınızın olması önemle tavsiye edilir. 10 GbE bağlantı yoksa 1 GbE veri bağlantısı kullanın, ancak kopyalama hızları etkilenir.
- Ana bilgisayarınıza AzCopy V10'u indirin. AzCopy, konak bilgisayarınızdan Azure Data Box Blob depolama alanına veri kopyalamak için kullanılır.
Başlamadan önce aşağıdakilerden emin olun:
- Azure Data Box'ı ayarlama öğreticisini tamamladınız.
- Data Box’ı teslim aldınız ve portaldaki sipariş durumu Teslim Edildi oldu.
- Data Box Blob depolama için sistem gereksinimlerini gözden geçirirsiniz ve API'lerin, SDK'ların ve araçların desteklenen sürümleri hakkında bilgi sahibi olursunuz.
- Data Box üzerinden kopyalamak istediğiniz verileri içeren bir ana bilgisayarınız var. Ana bilgisayarınız şunları yapmalıdır:
- Desteklenen bir işletim sistemi çalıştırılmalıdır.
- Yüksek hızlı bir ağa bağlı olmalıdır. En az bir 100 GbE bağlantınız olması kesinlikle önerilir. 100 GbE bağlantı yoksa 10 GbE veya 1 GbE veri bağlantısı kullanın, ancak kopyalama hızları etkilenir.
- Ana bilgisayarınıza AzCopy V10'u indirin. AzCopy, konak bilgisayarınızdan Azure Data Box Blob depolama alanına veri kopyalamak için kullanılır.
http veya https üzerinden bağlanma
Data Box Blob depolamaya http veya https üzerinden bağlanabilirsiniz.
- Https , Data Box Blob depolamaya bağlanmanın güvenli ve önerilen yoludur.
- Http , güvenilen ağlar üzerinden bağlanırken kullanılır.
Http veya https üzerinden Data Box Blob depolamaya bağlandığınızda bağlanma adımları farklıdır.
http üzerinden bağlanma
Http üzerinden Data Box Blob depolama REST API'lerine bağlantı aşağıdaki adımları gerektirir:
- Cihaz IP'sini ve blob hizmet uç noktasını uzak ana bilgisayara ekleme
- İş ortağı yazılımını yapılandırma ve bağlantıyı doğrulama
Bu adımların her biri aşağıdaki bölümlerde açıklanmıştır.
Cihaz IP adresi ve blob hizmet uç noktası ekleme
Data Box cihazında oturum açın. Kilidinin açık olduğundan emin olun.
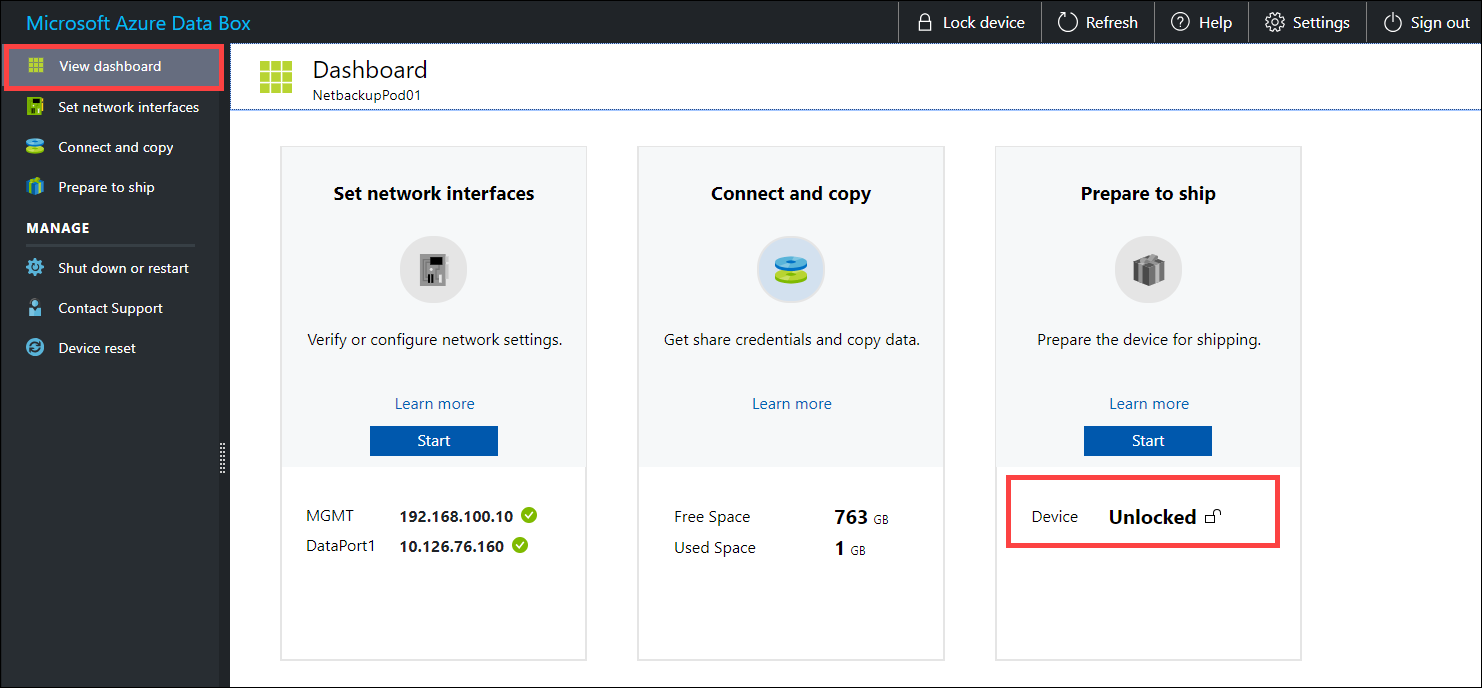
Ağ arabirimlerini ayarla'ya gidin. İstemciye bağlanmak için kullanılan ağ arabiriminin cihaz IP adresini not edin.
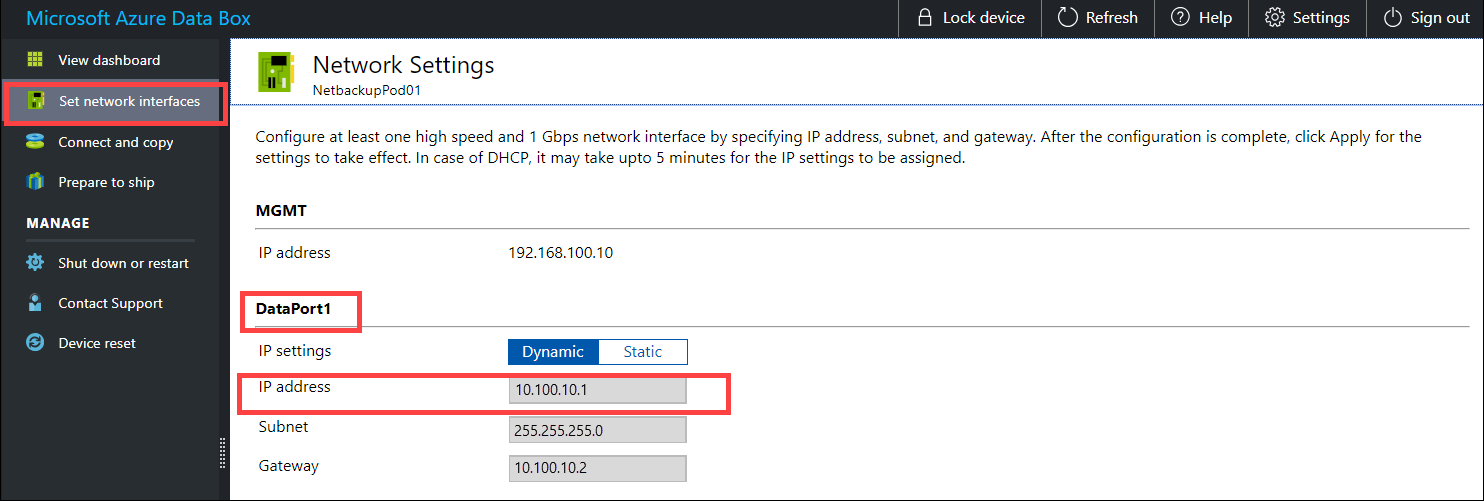
Bağlan ve kopyala bölümüne gidin ve Dinle'ye tıklayın.
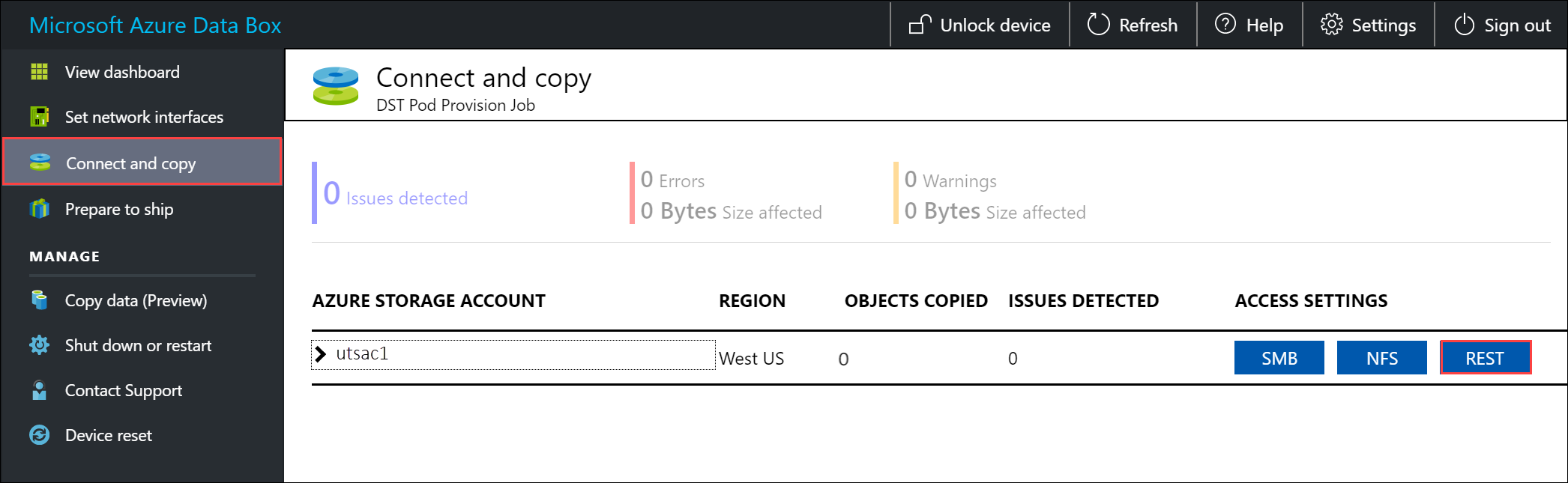
Access Depolama hesabı ve veri yükleme iletişim kutusundan, Blob Hizmeti Uç Noktası'nı kopyalayın.
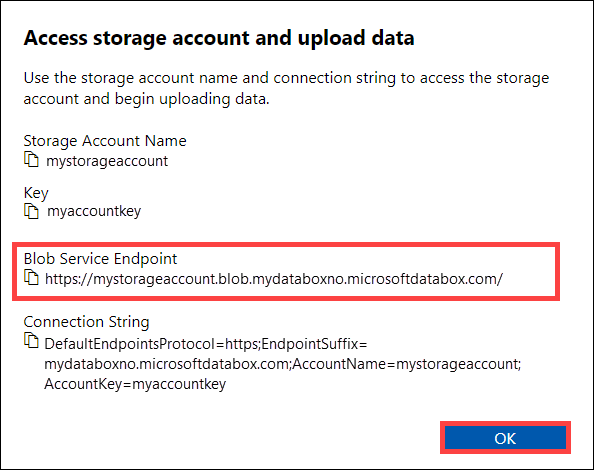
Not Defteri'ni yönetici olarak başlatın ve hosts dosyasını
C:\Windows\System32\Drivers\etcaçın.hosts dosyanıza aşağıdaki girdiyi ekleyin:
<device IP address> <Blob service endpoint>Referans için aşağıdaki resmi kullanın. Hosts dosyasını kaydedin.
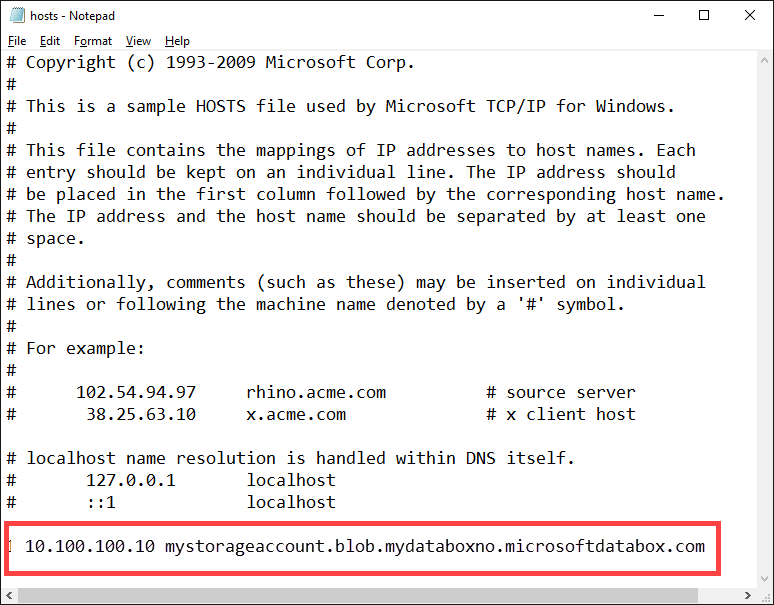
Bağlantıyı doğrulama ve iş ortağı yazılımını yapılandırma
İstemciye bağlanmak için iş ortağı yazılımını yapılandırın. İş ortağı yazılımına bağlanmak için genellikle önceki adımda yerel web kullanıcı arabiriminin Bağlan ve kopyala sayfasından topladığınız aşağıdaki bilgilere (farklılık gösterebilir) ihtiyacınız vardır:
- Depolama hesabı adı
- Erişim anahtarı
- Blob hizmeti uç noktası
Bağlantının başarıyla kurulduğunu doğrulamak için dış depolama hesabına eklemek için Depolama Gezgini kullanın. Eğer Depolama Gezgini'ne sahip değilseniz, indirip yüklemeniz gerekir.
Depolama Gezgini ilk kez kullandığınızda aşağıdaki adımları gerçekleştirmeniz gerekir:
Üst komut çubuğundan Hedef Azure Stack'i> gidin.
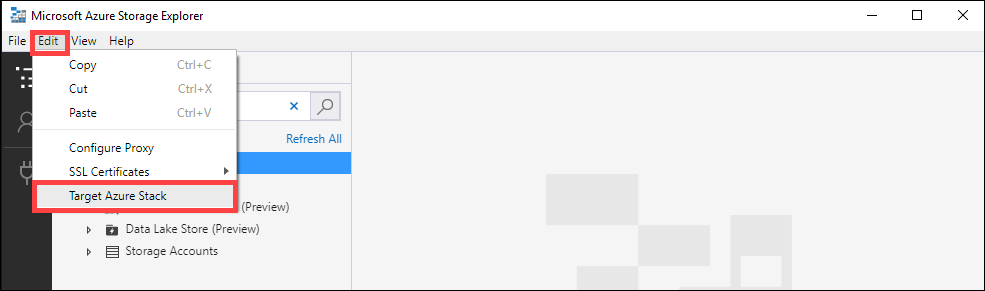
Değişikliklerin geçerli olması için Depolama Gezgini yeniden başlatın.

Depolama hesabına bağlanmak ve bağlantıyı doğrulamak için bu adımları izleyin.
Depolama Gezgini'nde, Azure Depolama'ya Bağlan iletişim kutusunu açın. Azure Depolama'ya Bağlan iletişim kutusunda, Depolama hesabı adı ve anahtarı kullan'ı seçin.
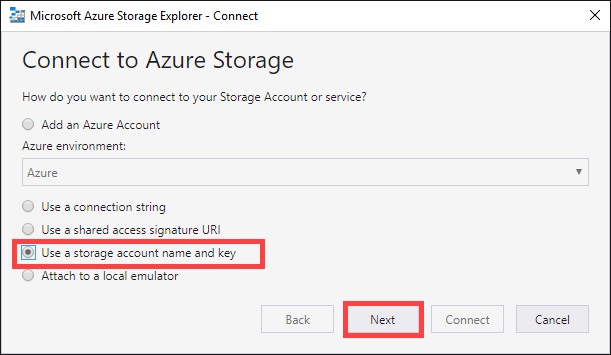
Hesap adınızı ve Hesap anahtarınızı (yerel web kullanıcı arabirimindeki Bağlan ve kopyala sayfasından anahtar 1 değeri) yapıştırın. Depolama uç noktaları etki alanını seçerken 'Diğer (aşağıya girin)' seçeneğini işaretleyin ve daha sonra aşağıda gösterildiği gibi blob hizmet uç noktasını sağlayın. Yalnızca HTTP kullan seçeneğini http üzerinden aktarılıyorsa işaretleyin. https kullanıyorsanız seçeneği işaretsiz bırakın. İleri'yi seçin.
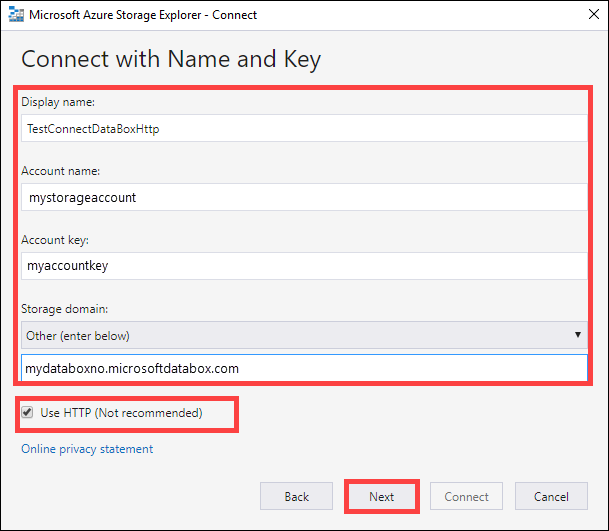
Bağlantı Özeti iletişim kutusunda sağlanan bilgileri gözden geçirin. Bağlan'ı seçin.
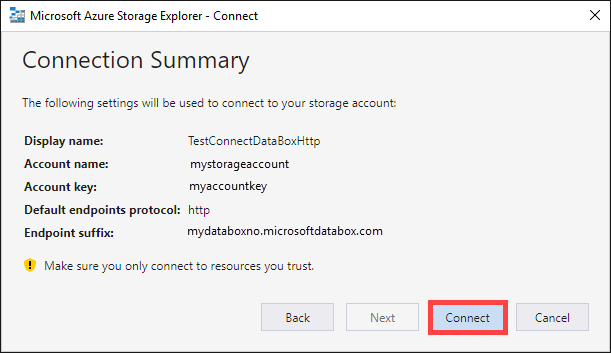
Başarıyla eklediğiniz hesap, Depolama Gezgini sol bölmesinde adının sonuna (Dış, Diğer) eklenmiş olarak görüntülenir. Kapsayıcıyı görüntülemek için Blob Kapsayıcıları'na tıklayın.
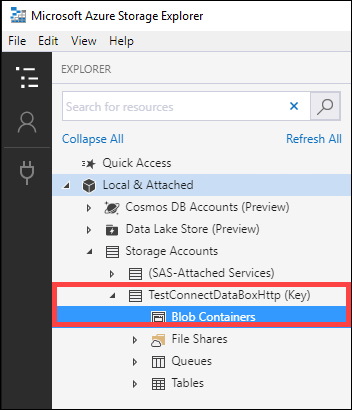
https üzerinden bağlanma
Https üzerinden Azure Blob depolama REST API'lerine bağlantı aşağıdaki adımları gerektirir:
- Sertifikayı Azure portalından indirin. Bu sertifika, web kullanıcı arabirimine ve Azure Blob depolama REST API'lerine bağlanmak için kullanılır.
- Sertifikayı istemciye veya uzak ana bilgisayara aktarın.
- Cihaz IP'sini ve blob hizmet uç noktasını istemciye veya uzak ana bilgisayara ekleyin.
- İş ortağı yazılımını yapılandırın ve bağlantıyı doğrulayın.
Bu adımların her biri aşağıdaki bölümlerde açıklanmıştır.
Sertifikayı indirme
Sertifikayı indirmek için Azure portalını kullanın.
Azure portal oturum açın.
Data Box siparişinize gidin ve Genel > Cihaz ayrıntıları'na gidin.
Cihaz kimlik bilgileri'nin altında cihaza API erişimi'ne gidin. İndir'i seçin. Bu eylem sipariş <adınızı>.cer sertifika dosyasını indirir. Bu dosyayı kaydedin ve cihaza bağlanmak için kullandığınız istemci veya konak bilgisayara yükleyin.
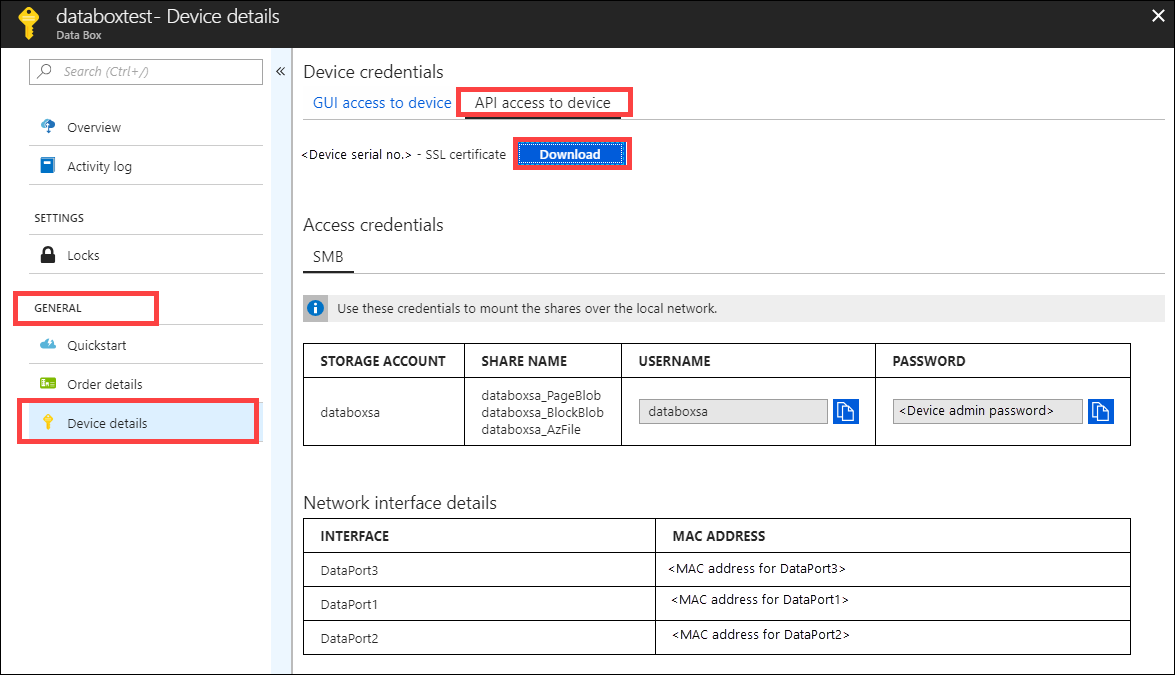
İthalat sertifikası
HTTPS üzerinden Data Box Blob depolamaya erişmek için cihaz için bir TLS/SSL sertifikası gerekir. Bu sertifikanın istemci uygulamasının kullanımına sunulma şekli, uygulamadan uygulamaya ve işletim sistemleri ile dağıtımlar arasında farklılık gösterir. Bazı uygulamalar sertifikayı sistemin sertifika deposuna aktardıktan sonra erişebilirken, diğer uygulamalar bu mekanizmayı kullanmaz.
Bazı uygulamalar için belirli bilgiler bu bölümde belirtilmiştir. Diğer uygulamalar hakkında daha fazla bilgi için uygulamanın ve kullanılan işletim sisteminin belgelerine bakın.
Dosyayı bir Windows veya Linux istemcisinin kök deposuna aktarmak .cer için bu adımları izleyin. Bir Windows sisteminde, sertifikayı içeri aktarmak ve sisteminize yüklemek için Windows PowerShell veya Windows Server kullanıcı arabirimini kullanabilirsiniz.
Windows PowerShell kullanma
Yönetici olarak bir Windows PowerShell oturumu başlatın.
Komut istemine şunu yazın:
Import-Certificate -FilePath C:\temp\localuihttps.cer -CertStoreLocation Cert:\LocalMachine\Root
Windows Server kullanıcı arabirimini kullanma
Dosyaya sağ tıklayın ve Sertifika yükle'yi
.cerseçin. Bu eylem Sertifika İçeri Aktarma Sihirbazı'nı başlatır.Mağaza konumu içinYerel Makine'yi ve ardından İleri'yi seçin.
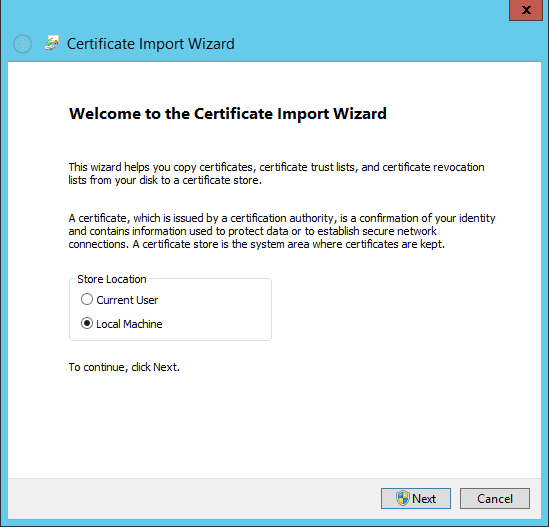
"Ardından Tüm sertifikaları aşağıdaki depoya yerleştir'i ve Gözat'ı seçin." Uzak ana bilgisayarınızın kök deposuna gidin ve İleri'yi seçin.
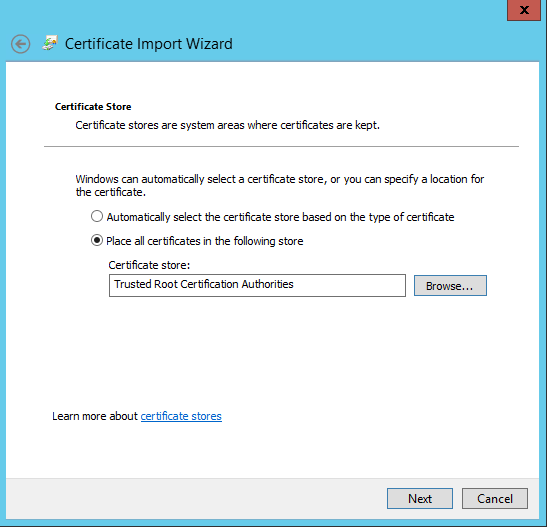
Bitir'i seçin. İçeri aktarma işleminin başarılı olduğunu belirten bir ileti görüntülenir.
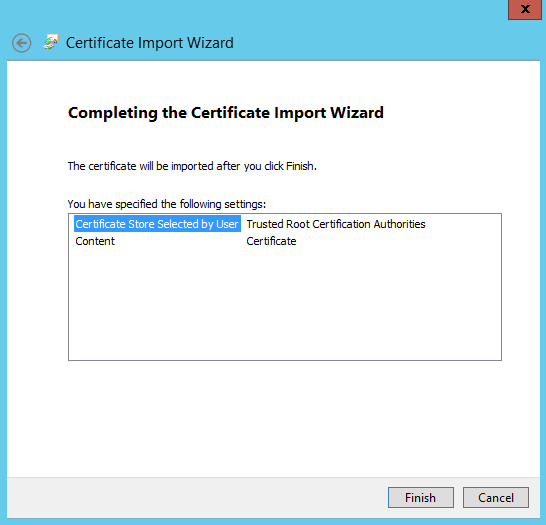
Linux sistemi kullanma
Sertifikayı içeri aktarma yöntemi dağıtıma göre değişir.
Ubuntu ve Debian gibi birkaçı update-ca-certificates komutunu kullanır.
- Base64 kodlu sertifika dosyasını bir
.crtuzantıya sahip olacak şekilde yeniden adlandırın ve dosyasına/usr/local/share/ca-certificates directorykopyalayın. -
update-ca-certificateskomutunu çalıştırın.
RHEL, Fedora ve CentOS'un son sürümleri komutunu kullanır update-ca-trust .
- Sertifika dosyasını dizinine
/etc/pki/ca-trust/source/anchorskopyalayın. -
update-ca-trust'i çalıştırın.
Ayrıntılar için dağıtımınıza özgü belgelere bakın.
Cihaz IP adresi ve blob hizmet uç noktası ekleme
Http üzerinden bağlanırken cihaz IP adresi ve blob hizmet uç noktası eklemek için aynı adımları izleyin.
İş ortağı yazılımını yapılandırma ve bağlantıyı doğrulama
http üzerinden bağlanırken kullandığınız iş ortağı yazılımını yapılandırma adımlarını izleyin. Tek fark, Http kullan seçeneğini işaretsiz bırakmanız gerektiğidir.
Data Box'a veri kopyalama
Bir veya daha fazla Data Box paylaşımı bağlandıktan sonra, sonraki adım verileri kopyalamaktır. Veri kopyalama işlemlerini başlatmadan önce aşağıdaki sınırlamaları göz önünde bulundurun:
- Veri kopyalama sırasında veri boyutunun Azure depolama ve Data Box sınırları içinde belirtilen boyut sınırlarına uygun olduğundan emin olun.
- Data Box ve Data Box dışındaki başka bir uygulama tarafından yapılan eşzamanlı yüklemeler, yükleme işi hatalarına ve veri bozulmasına neden olabilir.
Önemli
Verilerinizin Azure Depolama'ya kopyalandığını onaylayana kadar kaynak verilerin bir kopyasını koruduğunuzdan emin olun.
Bu öğreticide AzCopy, Data Box Blob depolama alanına veri kopyalamak için kullanılır. GUI tabanlı bir aracı tercih ediyorsanız, verileri kopyalamak için Azure Depolama Gezgini veya diğer iş ortağı yazılımlarını da kullanabilirsiniz.
Kopyalama yordamı aşağıdaki adımları içerir:
- Kapsayıcı oluşturma
- Bir klasörün içeriğini Data Box Blob depolama alanına yükleme
- Değiştirilmiş dosyaları Data Box Blob depolama alanına yükleme
Bu adımların her biri aşağıdaki bölümlerde ayrıntılı olarak açıklanmıştır.
Kapsayıcı oluşturma
Bloblar her zaman bir kapsayıcıya yüklendiği için ilk adım kapsayıcı oluşturmaktır. Kapsayıcılar, blob gruplarını, dosyaları bilgisayarınızdaki klasörlerde düzenlediğiniz gibi düzenler. Blob kapsayıcısı oluşturmak için bu adımları izleyin.
Depolama Gezgini'ni açın.
Sol bölmede, blob kapsayıcısını oluşturmak istediğiniz depolama hesabını genişletin.
Blob Kapsayıcıları'na sağ tıklayın ve bağlam menüsünden Blob Kapsayıcısı Oluştur'u seçin.
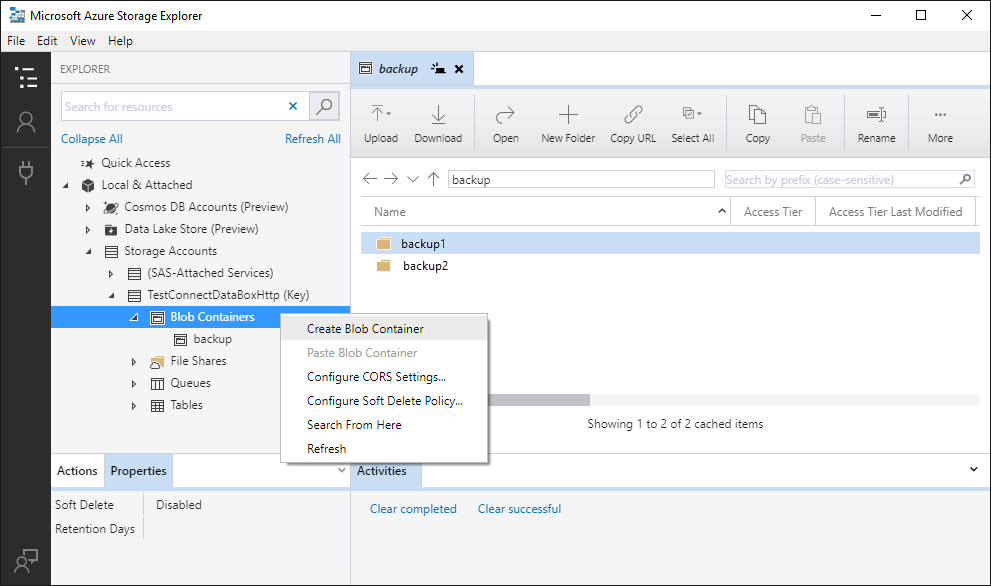
Blob Kapsayıcıları klasörünün altında bir metin kutusu görüntülenir. Blob kapsayıcınızın adını girin. Blob kapsayıcılarını adlandırma kuralları ve kısıtlamaları hakkında bilgi için bkz. Kapsayıcı oluşturma ve izinleri ayarlama.
Blob kapsayıcısını oluşturmak için bitirdiğinizde Enter tuşuna veya iptal etmek için Esc tuşuna basın. Başarıyla oluşturulduktan sonra blob kapsayıcısı seçili depolama hesabının Blob Kapsayıcıları klasörünün altında görüntülenir.
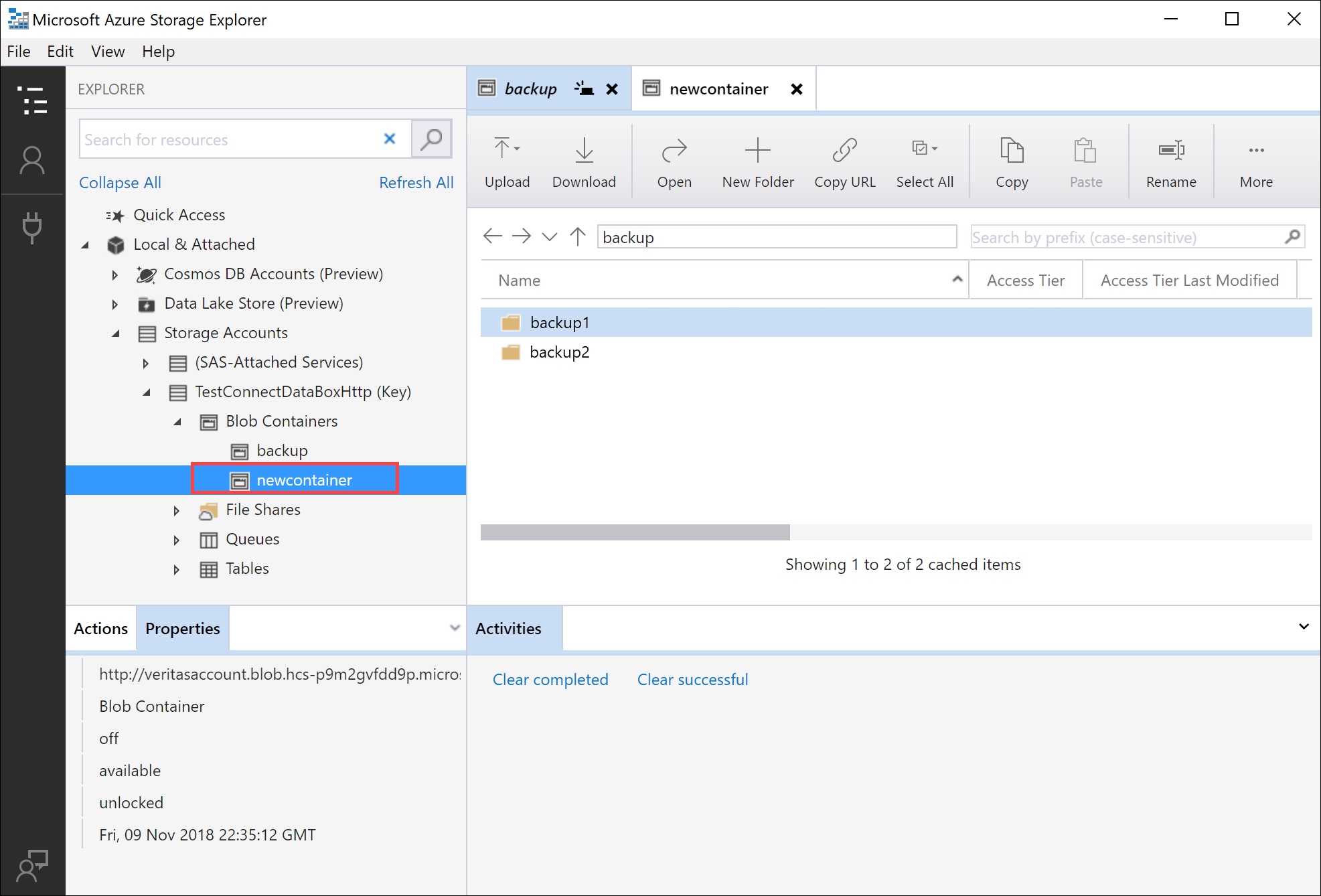
Bir klasörün içeriğini Data Box Blob depolama alanına yükleme
Bir klasördeki tüm dosyaları Windows veya Linux'ta Blob depolamaya yüklemek için AzCopy'yi kullanın. Bir klasördeki tüm blobları karşıya yüklemek için aşağıdaki AzCopy komutunu girin:
Linux
azcopy \
--source /mnt/myfolder \
--destination https://data-box-storage-account-name.blob.device-serial-no.microsoftdatabox.com/container-name/ \
--dest-key <key> \
--recursive
Windows
AzCopy /Source:C:\myfolder /Dest:https://data-box-storage-account-name.blob.device-serial-no.microsoftdatabox.com/container-name/ /DestKey:<key> /S
<key> değerini hesap anahtarınız ile değiştirin. Depolama hesabınıza giderek Azure portalında hesap anahtarınızı alabilirsiniz. Ayarlar > Erişim anahtarları'nı seçin, bir anahtar seçin, ardından değeri kopyalayıp AzCopy komutuna yapıştırın.
Belirtilen hedef kapsayıcı yoksa, AzCopy bunu oluşturur ve dosyayı bu kapsayıcıya yükler. Veri dizininizin kaynak yolunu güncelleyin ve hedef URL'deki data-box-storage-account-name değerini, Data Box’ınızla ilişkilendirilmiş olan depolama hesabının adıyla değiştirin.
Belirtilen dizinin içeriğini Blob depolamaya yinelemeli olarak yüklemek için Linux seçeneğini veya --recursive Windows seçeneğini belirtin/S. AzCopy komutunu şu seçeneklerden biriyle çalıştırdığınızda tüm alt klasörler ve bu klasörlerin dosyaları da karşıya yüklenir.
Değiştirilmiş dosyaları Data Box Blob depolama alanına yükleme
Dosyaları son değiştirme saatlerine göre karşıya yüklemek için AzCopy'yi de kullanabilirsiniz. Yalnızca güncellenmiş veya yeni dosyaları yüklemek için AzCopy komutuna Linux için --exclude-older parametresini veya Windows için /XO parametresini ekleyin.
Yalnızca hedefte mevcut olmayan yerel kaynağınızdaki kaynakları kopyalamak istiyorsanız, AzCopy komutunda Linux için hem --exclude-older hem de --exclude-newer veya Windows için hem /XO hem de /XN parametrelerini belirtin. AzCopy, zaman damgasına göre belirlenen yalnızca yeni verileri karşıya yükler.
Linux
azcopy \
--source /mnt/myfolder \
--destination https://data-box-storage-account-name.blob.device-serial-no.microsoftdatabox.com/container-name/ \
--dest-key <key> \
--recursive \
--exclude-older
Windows
AzCopy /Source:C:\myfolder /Dest:https://data-box-storage-account-name.blob.device-serial-no.microsoftdatabox.com/container-name/ /DestKey:<key> /S /XO
Bağlanma veya kopyalama işlemi sırasında herhangi bir hata oluşursa, Data Box Blob depolama ile ilgili sorunları giderme bölümüne bakın.
Sonraki adım, cihazınızı göndermeye hazırlamaktır.
Sonraki adımlar
Bu öğreticide aşağıdaki Azure Data Box konularını öğrendiniz:
- REST API'lerini kullanarak Azure Data Box Blob depolamaya veri kopyalama önkoşulları
- http veya https üzerinden Data Box Blob depolamaya bağlanma
- Data Box'a veri kopyalama
Data Box'ı Microsoft’a geri gönderme hakkında bilgi edinmek için sonraki öğreticiye geçin.