DBFS'de tabloları keşfetme ve oluşturma
Önemli
Bu belge kullanımdan kaldırılmıştır ve güncelleştirilmeyebilir. Bu içerikte belirtilen ürünler, hizmetler veya teknolojiler artık desteklenmemektedir. Bkz. Azure Databricks'e dosya yükleme, Dosya yükleme kullanarak tablo oluşturma veya değiştirme ve Katalog Gezgini nedir?
Veri ekleme kullanıcı arabirimi aracılığıyla eski DBFS dosyası karşıya yükleme ve tablo oluşturma kullanıcı arabirimine erişin. Yeni Veri > DBFS'ye >tıklayın ![]() .
.
Kullanıcı arabirimine not defterlerinden Dosya > Veri Ekle'ye tıklayarak da erişebilirsiniz.
Databricks, küçük dosyaları Delta Lake'e kolayca almak için veri nesnelerini görüntüleme ve ACL'leri yönetme ve Dosya yükleme sayfasından tablo oluşturma veya değiştirme için geliştirilmiş bir deneyim için Katalog Gezgini'nin kullanılmasını önerir.
Not
Bu makalede açıklanan bazı öğelerin kullanılabilirliği çalışma alanı yapılandırmalarına göre değişir. Çalışma alanı yöneticinize veya Azure Databricks hesap ekibinize başvurun.
Verileri içeri aktarma
Yerel makinenizde Azure Databricks ile analiz etmek istediğiniz küçük veri dosyalarınız varsa, kullanıcı arabirimini kullanarak bunları DBFS'ye aktarabilirsiniz.
Not
Çalışma alanı yöneticileri bu özelliği devre dışı bırakabilir. Daha fazla bilgi için bkz . Veri yüklemesini yönetme.
Tablo oluşturma
DbFS oluşturma tablosu kullanıcı arabirimini, kenar çubuğundaKi Yeni'ye veya veri ekleme kullanıcı arabirimindeki DBFS düğmesine tıklayarak ![]() başlatabilirsiniz. DBFS'deki dosyalardan bir tabloyu doldurabilir veya dosyaları karşıya yükleyebilirsiniz.
başlatabilirsiniz. DBFS'deki dosyalardan bir tabloyu doldurabilir veya dosyaları karşıya yükleyebilirsiniz.
Kullanıcı arabirimiyle yalnızca dış tablolar oluşturabilirsiniz.
Bir veri kaynağı seçin ve tabloyu yapılandırmak için ilgili bölümdeki adımları izleyin.
Azure Databricks çalışma alanı yöneticisi Dosyayı Karşıya Yükle seçeneğini devre dışı bırakmışsa, dosyaları karşıya yükleme seçeneğiniz yoktur; diğer veri kaynaklarından birini kullanarak tablolar oluşturabilirsiniz.
Dosyayı Karşıya Yükleme Yönergeleri
- Dosyaları Dosyalar dropzone'a sürükleyin veya dosyalara göz atmak ve dosyaları seçmek için dropzone öğesine tıklayın. Karşıya yüklendikten sonra her dosya için bir yol görüntülenir. Yol gibi
/FileStore/tables/<filename>-<integer>.<file-type>olacaktır. Bu yolu bir not defterinde verileri okumak için kullanabilirsiniz. - Kullanıcı arabirimiyle Tablo Oluştur'a tıklayın.
- Küme açılan listesinden bir küme seçin.
DBFS yönergeleri
- Dosya seç.
- Kullanıcı arabirimiyle Tablo Oluştur'a tıklayın.
- Küme açılan listesinden bir küme seçin.
- Dosyaları Dosyalar dropzone'a sürükleyin veya dosyalara göz atmak ve dosyaları seçmek için dropzone öğesine tıklayın. Karşıya yüklendikten sonra her dosya için bir yol görüntülenir. Yol gibi
Tabloyu görüntülemek için Tabloyu Önizle'ye tıklayın.
Tablo Adı alanında, isteğe bağlı olarak varsayılan tablo adını geçersiz kılın. Tablo adı yalnızca küçük harfli alfasayısal karakterler ve alt çizgi içerebilir ve küçük harf veya alt çizgiyle başlamalıdır.
Veritabanında Oluştur alanında, isteğe bağlı olarak seçili
defaultveritabanını geçersiz kılın.Dosya Türü alanında, isteğe bağlı olarak çıkarsanan dosya türünü geçersiz kılın.
Dosya türü CSV ise:
- Sütun Sınırlayıcısı alanında, çıkarılmış sınırlayıcının geçersiz kılınıp kılınmayacağını seçin.
- İlk satırın sütun başlıkları olarak kullanılıp kullanılmayacağını belirtin.
- Şemanın çıkarılıp çıkarılmayacağını belirtin.
Dosya türü JSON ise, dosyanın çok satırlı olup olmadığını belirtin.
Tablo Oluştur'a tıklayın.
Veritabanlarını ve tabloları görüntüleme
Not
Katalog Gezgini'nin etkinleştirildiği çalışma alanlarının aşağıda açıklanan eski davranışlara erişimi yoktur.
Kenar çubuğunda Katalog'a tıklayın ![]() . Azure Databricks, erişiminiz olan çalışan bir kümeyi seçer. Veritabanları klasörü, veritabanının seçili olduğu veritabanlarının
. Azure Databricks, erişiminiz olan çalışan bir kümeyi seçer. Veritabanları klasörü, veritabanının seçili olduğu veritabanlarının default listesini görüntüler. Tablolar klasörü, veritabanındaki tabloların default listesini görüntüler.
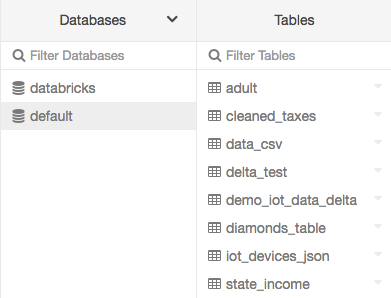
Kümeyi Veritabanları menüsünden değiştirebilir, tablo kullanıcı arabirimi oluşturabilir veya tablo kullanıcı arabirimini görüntüleyebilirsiniz. Örneğin, Veritabanları menüsünden:
Veritabanları klasörünün
 üst kısmındaki aşağı oka tıklayın.
üst kısmındaki aşağı oka tıklayın.Bir küme seçin.
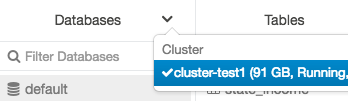
Tablo ayrıntılarını görüntüleme
Tablo ayrıntıları görünümü, tablo şemasını ve örnek verileri gösterir.
Kenar çubuğunda Katalog'a tıklayın
 .
.Veritabanları klasöründe bir veritabanına tıklayın.
Tablolar klasöründe tablo adına tıklayın.
Küme açılan listesinde, isteğe bağlı olarak tablo önizlemesini işlemek için başka bir küme seçin.
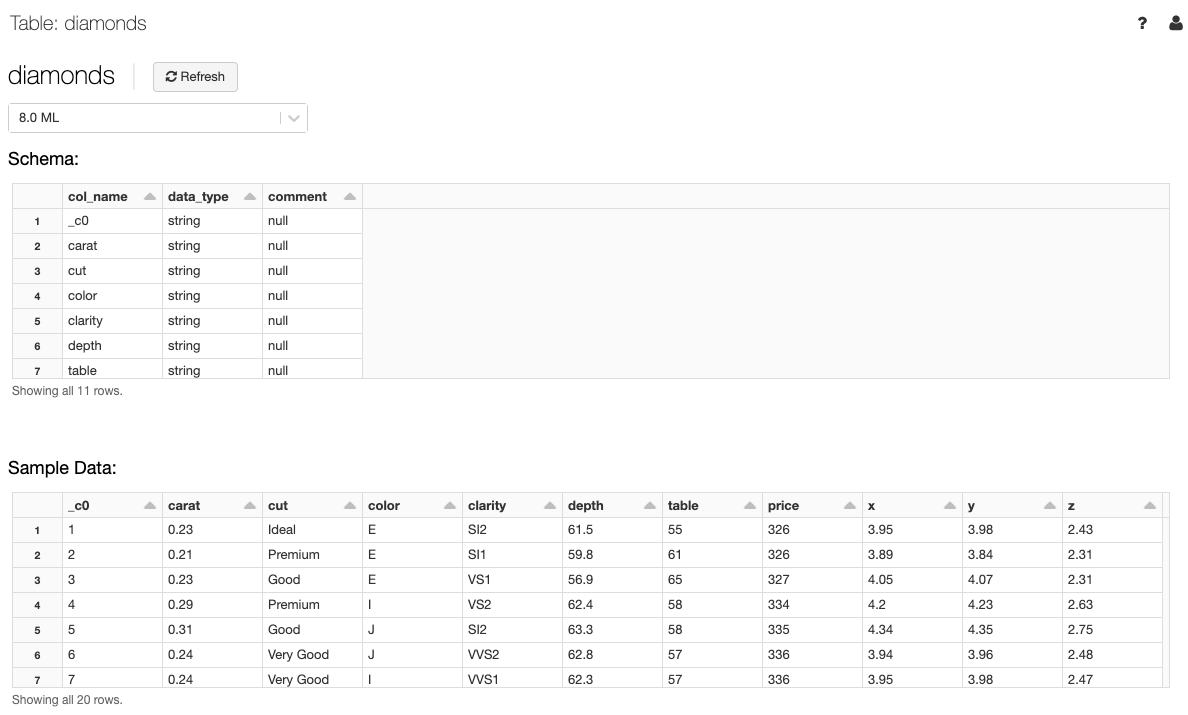
Not
Tablo önizlemesini görüntülemek için, Küme açılan listesinde seçilen kümede bir Spark SQL sorgusu çalıştırılır. Kümede zaten çalışan bir iş yükü varsa, tablo önizlemesinin yüklenmesi daha uzun sürebilir.
Kullanıcı arabirimini kullanarak tablo silme
- Kenar çubuğunda Katalog'a tıklayın
 .
.  Tablo adının yanındaki öğesine tıklayın ve Sil'i seçin.
Tablo adının yanındaki öğesine tıklayın ve Sil'i seçin.