Not defterleri için Git sürüm denetimi (eski)
Önemli
Eski not defteri Git tümleştirme desteği 31 Ocak 2024'te kaldırıldı. Databricks, Databricks'teki çalışmanızı uzak bir Git deposuyla eşitlemek için Databricks Git klasörlerini kullanmanızı önerir.
Bu makalede, not defterleri için Git sürüm denetiminin nasıl ayarlanacağı açıklanmaktadır (eski özellik). Ayrıca Databricks CLI veya Çalışma Alanı API'sini kullanarak not defterlerini içeri ve dışarı aktarabilir ve yerel geliştirme ortamınızda Git işlemleri gerçekleştirebilirsiniz.
Git sürüm oluşturma özelliğini etkinleştirme ve devre dışı bırakma
Varsayılan olarak sürüm denetimi etkindir. Bu ayarı değiştirmek için:
- Ayarlar> Çalım ayarları'na gidin.
- Gelişmiş bölümünde Not Defteri Git Sürüm Oluşturma iki durumlu düğmesinin seçimini kaldırın.
Sürüm denetimini yapılandırma
Sürüm denetimini yapılandırmak için Git sağlayıcınızda erişim kimlik bilgileri oluşturun ve ardından bu kimlik bilgilerini Azure Databricks'e ekleyin.
Not defteri sürümleriyle çalışma
Geçmiş panelinde not defteri sürümleriyle çalışırsınız. Sağ kenar çubuğuna tıklayarak  geçmiş panelini açın.
geçmiş panelini açın.
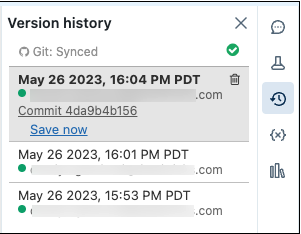
Not
Geçmiş paneli açıkken not defterini değiştiremezsiniz.
Not defterini GitHub'a bağlama
Sağ kenar çubuğuna tıklayın
 . Git durum çubuğunda Git: Bağlı değil görüntülenir.
. Git durum çubuğunda Git: Bağlı değil görüntülenir.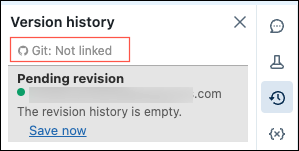
Git: Bağlı değil'e tıklayın.
Git Tercihleri iletişim kutusu görüntülenir. Not defterinizi ilk kez açtığınızda, Not defteri GitHub'da olmadığından Durum Bağlantısını Kaldır'dır.
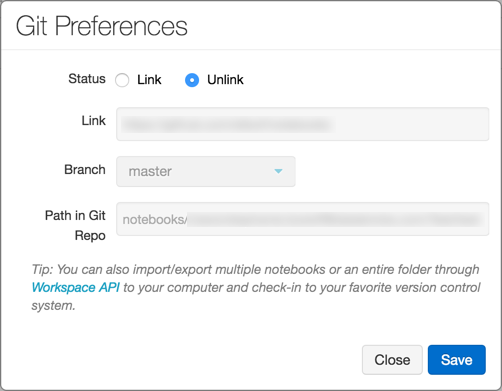
Durum alanında Bağlantı'ya tıklayın.
Bağlantı alanına GitHub deposunun URL'sini yapıştırın.
Dal açılan kutusuna tıklayın ve bir dal seçin veya yeni dalın adını yazın.
Git klasöründeki Yol alanında, depoda dosyanızın depolandığı yeri belirtin.
Python not defterleri önerilen varsayılan dosya uzantısına
.pysahiptir. kullanıyorsanız.ipynb, not defteriniz iPython not defteri biçiminde kaydedilir. Dosya GitHub'da zaten varsa, doğrudan dosyanın URL'sini kopyalayıp yapıştırabilirsiniz.Not defterinizi bağlamayı tamamlamak için Kaydet'e tıklayın. Bu dosya daha önce yoksa, Bu dosyayı GitHub deponuza kaydet seçeneğine sahip bir istem görüntülenir.
Bir ileti yazın ve Kaydet'e tıklayın.
Not defterini GitHub'a kaydetme
Not defterinizde yaptığınız değişiklikler Azure Databricks sürüm geçmişine otomatik olarak kaydedilirken, değişiklikler GitHub'da otomatik olarak kalıcı olmaz.
Geçmiş panelini açmak için sağ kenar çubuğuna tıklayın
 .
.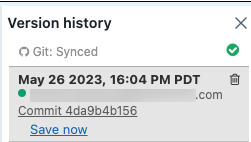
Not defterinizi GitHub'a kaydetmek için Şimdi Kaydet'e tıklayın. Not Defteri Sürümünü Kaydet iletişim kutusu görüntülenir.
İsteğe bağlı olarak, değişikliğinizi açıklamak için bir ileti girin.
Git'e de işleme'nin seçili olduğundan emin olun.
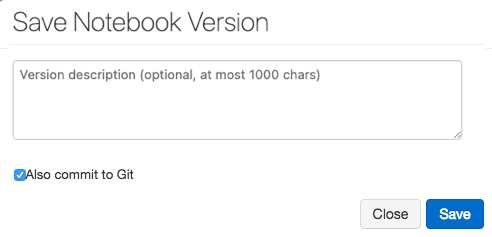
Kaydet'e tıklayın.
Not defterini GitHub'dan bir sürüme geri döndürme veya güncelleştirme
Bir not defterini bağladığınızda Azure Databricks, geçmiş panelini her yeniden açtığınızda geçmişinizi Git ile eşitler. Git ile eşitlenen sürümlerde girişin parçası olarak işleme karmaları vardır.
Geçmiş panelini açmak için sağ kenar çubuğuna tıklayın
 .
.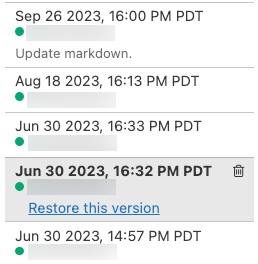
Geçmiş panelinde bir girdi seçin. Azure Databricks bu sürümü görüntüler.
Bu sürümü geri yükle'ye tıklayın.
Bu sürümü geri yüklemek istediğinizi onaylamak için Onayla'ya tıklayın.
Not defterinin bağlantısını kaldırma
Geçmiş panelini açmak için sağ kenar çubuğuna tıklayın
 .
.Git durum çubuğunda Git: Eşitlendi görüntülenir.
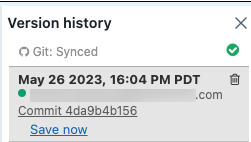
Git: Eşitlendi'ye tıklayın.
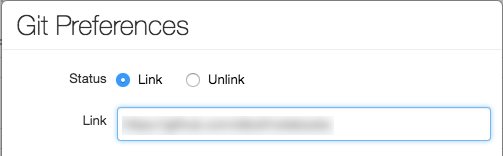
Git Tercihleri iletişim kutusunda Bağlantıyı Kaldır'a tıklayın.
Kaydet'e tıklayın.
Not defterinin sürüm denetimiyle bağlantısını kaldırmak istediğinizi onaylamak için Onayla'ya tıklayın.
Dalları kullanma
Deponuzun herhangi bir dalında çalışabilir ve Azure Databricks içinde yeni dallar oluşturabilirsiniz.
Dal oluşturma
Geçmiş panelini açmak için sağ kenar çubuğuna tıklayın
 .
.GitHub panelini açmak için Git durum çubuğuna tıklayın.
Dal açılan menüsüne tıklayın.
Bir dal adı girin.
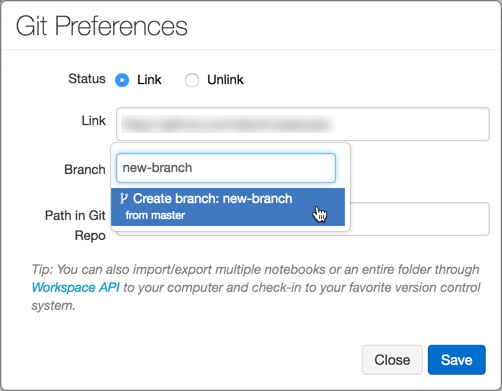
Açılan listenin altındaki Dal Oluştur seçeneğini belirleyin. Üst dal belirtilir. Her zaman geçerli seçtiğiniz daldan dallanırsınız.
Çekme isteği oluşturma
Geçmiş panelini açmak için sağ kenar çubuğuna tıklayın
 .
.GitHub panelini açmak için Git durum çubuğuna tıklayın.
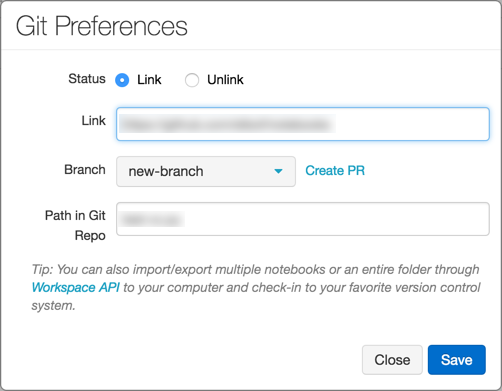
Çekme isteği oluştur'a tıklayın. GitHub, dal için bir çekme isteği sayfasında açılır.
Dalı yeniden temel oluşturma
Ayrıca Azure Databricks'in içinde dalınızı yeniden temel alabilirsiniz. Üst dalda yeni işlemeler varsa Yeniden Temelle bağlantısı görüntülenir. Yalnızca üst deponun varsayılan dalı üzerinde yeniden boyutlandırma desteklenir.

Örneğin, üzerinde databricks/reference-appsçalıştığınızı varsayalım. Bunu kendi hesabınıza (örneğin, brkyvz) çatallarsınız ve adlı my-branchbir dalda çalışmaya başlarsınız. öğesine yeni bir güncelleştirme gönderildiğinde databricks:masterRebase düğme görüntülenir ve değişiklikleri dalınıza brkyvz:my-branchçekebilirsiniz.
Yeniden boyutlandırma, Azure Databricks'te biraz farklı çalışır. Aşağıdaki dal yapısını varsayın:
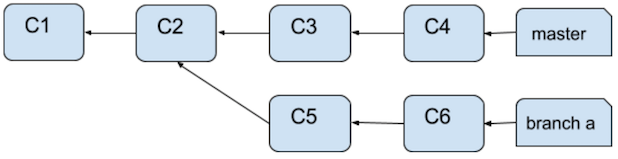
Yeniden temel aldıktan sonra dal yapısı şöyle görünür:
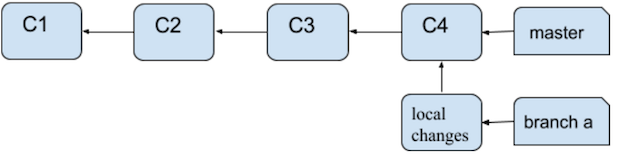
Burada farklı olan C5 ve C6 İşlemelerinin C4 üzerine uygulanmamasıdır. Bunlar not defterinizde yerel değişiklikler olarak görünür. Birleştirme çakışmaları aşağıdaki gibi görünür:
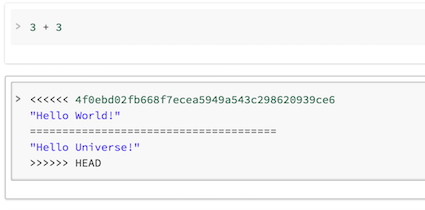
Ardından Şimdi Kaydet düğmesini kullanarak GitHub'a bir kez daha işleyebilirsiniz.
Biri dalımdan dalımı yeni yeni temellendirdiğim bir daldan dallandırılırsa ne olur?
Dalınız (örneğin, branch-a) başka bir dalın temeliyse (branch-b ) ve yeniden temel alırsanız, endişelenmenize gerek yok! Bir kullanıcı da yeniden temel aldıktan branch-bsonra her şey çalışır. Bu durumda en iyi uygulama, ayrı not defterleri için ayrı dallar kullanmaktır.
Kod incelemeleri için en iyi yöntemler
Azure Databricks, Git dallanmayı destekler.
- Bir not defterini depodaki herhangi bir dala bağlayabilirsiniz. Azure Databricks, her not defteri için ayrı bir dal kullanılmasını önerir.
- Geliştirme sırasında, bir not defterini bir deponun çatalı veya ana depodaki varsayılan olmayan bir dala bağlayabilirsiniz. Değişikliklerinizi yukarı akışla tümleştirmek için Azure Databricks'teki Git Tercihleri iletişim kutusundaki Çekme isteği oluştur bağlantısını kullanarak bir GitHub çekme isteği oluşturabilirsiniz. Çekme isteği oluştur bağlantısı yalnızca üst deponun varsayılan dalı üzerinde çalışmıyorsanız görüntülenir.
Sorun giderme
GitHub geçmişini eşitleme ile ilgili hatalar alırsanız aşağıdakileri doğrulayın:
- Not defterini yalnızca boş olmayan bir başlatılmış Git deposuna bağlayabilirsiniz. Web tarayıcısında URL'yi test edin.
- GitHub kişisel erişim belirteci etkin olmalıdır.
- Özel GitHub deposunu kullanmak için depoyu okuma izniniz olmalıdır.
- Not defteri yeniden adlandırılan bir GitHub dalı ile bağlantılıysa, değişiklik Otomatik olarak Azure Databricks'e yansıtılmaz. Not defterini dala el ile yeniden bağlamanız gerekir.
Databricks Git klasörlerine geçiş
Eski Git sürüm denetiminden Databricks Git klasörlerine geçirilmesi gereken kullanıcılar aşağıdaki kılavuzu kullanabilir:
Geri Bildirim
Çok yakında: 2024 boyunca, içerik için geri bildirim mekanizması olarak GitHub Sorunları’nı kullanımdan kaldıracak ve yeni bir geri bildirim sistemiyle değiştireceğiz. Daha fazla bilgi için bkz. https://aka.ms/ContentUserFeedback.
Gönderin ve geri bildirimi görüntüleyin