Not defteri çıkışları ve sonuçları
Bir not defterini bir kümeye ekledikten ve bir veya daha fazla hücreyi çalıştırdıktan sonra not defterinizin durumu olur ve çıkışları görüntüler. Bu bölümde not defteri durumunun ve çıkışlarının nasıl yönetileceğini açıklanmaktadır.
Not defterlerinin durumunu ve çıkışlarını temizleme
Not defteri durumunu ve çıkışlarını temizlemek için, Çalıştır menüsünün en altındaki temizle seçeneklerinden birini seçin.
| Menü seçeneği | Açıklama |
|---|---|
| Tüm hücre çıkışlarını temizle | Hücre çıkışlarını temizler. Bu, not defterini paylaşıyorsanız ve herhangi bir sonuç eklemek istemiyorsanız kullanışlıdır. |
| Durumu temizle | İşlev ve değişken tanımları, veriler ve içeri aktarılan kitaplıklar dahil olmak üzere not defteri durumunu temizler. |
| Durumu ve çıkışları temizleme | Hücre çıkışlarını ve not defteri durumunu temizler. |
| Durumu temizleme ve tümünü çalıştırma | Not defteri durumunu temizler ve yeni bir çalıştırma başlatır. |
Sonuçlar tablosu
Bir hücre çalıştırıldığında, sonuçlar bir sonuç tablosunda gösterilir. Sonuçlar tablosuyla aşağıdakileri yapabilirsiniz:
- Tablo sonuç verilerinin bir sütununu veya başka bir alt kümesini panoya kopyalayın.
- Sonuçlar tablosu üzerinde metin araması yapın.
- Verileri sıralayın ve filtreleyin.
- Klavye ok tuşlarını kullanarak tablo hücreleri arasında gezinme.
- İstediğiniz metni seçmek için çift tıklayıp sürükleyerek sütun adının veya hücre değerinin bir bölümünü seçin.

Sonuçlar tablosundaki sınırları görüntülemek için bkz. Not Defteri sonuçları tablo sınırları.
Veri seçme
Sonuçlar tablosundaki verileri seçmek için aşağıdakilerden birini yapın.
- Bir sütuna veya satır başlığına tıklayın.
- Tablonun sol üst hücresine tıklayarak tablonun tamamını seçin.
- İmlecinizi herhangi bir hücre kümesi boyunca sürükleyerek seçin.
Seçim bilgilerini görüntüleyen bir yan panel açmak için, sağ üst köşedeki Ara kutusunun yanındaki panel simgesi ![]() simgesine tıklayın.
simgesine tıklayın.
![]()
Panoya veri kopyalama
Seçili verileri panoya kopyalamak için MacOS'ta Cmd + c veya Windows'da Ctrl + c basın ya da sağ tıklayıp açılan menüden Kopyala seçin. Seçilen verileri CSV, TSV veya Markdown biçiminde kopyalamak için olarak kopyala'yı da seçebilirsiniz.
Sonuçları sıralama
Sonuç tablosunu bir sütundaki değerlere göre sıralamak için imlecinizi sütun adının üzerine getirin. Hücrenin sağ tarafında sütun adını içeren bir simge görüntülenir. Sütunu sıralamak için ok üzerine tıklayın.

Birden çok sütuna göre sıralamak için, sütunların sıralama okuna tıklarken Shift
Sonuçları filtreleme
Filtre oluşturmanın birkaç yolu vardır:
Hücre sonuçlarının sağ üst kısmındaki
 filter iconfiltre simgesine tıklayın. Görüntülenen iletişim kutusunda, filtre uygulanacak sütunu ve uygulanacak filtre kuralını ve değeri seçin. Örneğin:
filter iconfiltre simgesine tıklayın. Görüntülenen iletişim kutusunda, filtre uygulanacak sütunu ve uygulanacak filtre kuralını ve değeri seçin. Örneğin: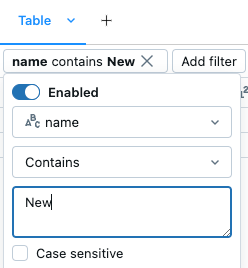
Başka bir filtre eklemek için öğesine tıklayın
 .
.Bir filtreyi geçici olarak etkinleştirmek veya devre dışı bırakmak için, iletişim kutusunda Etkin/Devre Dışı düğmesini değiştirin. Filtreyi silmek için filtre adının
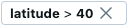 yanındaki X işaretine tıklayın.
yanındaki X işaretine tıklayın.Belirli bir değere göre filtrelemek için, bu değere sahip bir hücreye sağ tıklayın ve açılan menüden Bu değere göre filtrele
seçin. 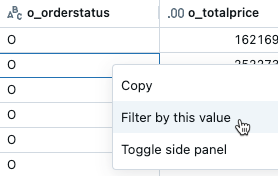
Belirli bir sütuna filtre uygulamak için sütun adındaki kebap menüsünü kullanın:
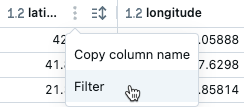
Varsayılan olarak, filtreler yalnızca sonuçlar tablosunda gösterilen sonuçlara uygulanır. Döndürülen veriler kesilirse (örneğin, bir sorgu 10.000'den fazla satır döndürdüğünde veya veri kümesi 2 MB'tan büyükse), filtre yalnızca döndürülen satırlara uygulanır. Tablonun sağ üst kısmındaki not, filtrenin kesilmiş verilere uygulandığını gösterir.
Bunun yerine tam veri kümesini filtrelemeyi seçebilirsiniz. Kesilmiş veriöğesine tıklayın ve ardından tam veri kümesi seçin. Veri kümesinin boyutuna bağlı olarak, filtrenin uygulanması uzun sürebilir.

Biçim sütunları
Sütun üst bilgileri, sütunun veri türünü gösterir. Örneğin, tamsayı türü sütun için
Sonuç tablolarındaki sütunları Para Birimi, Yüzde, URL ve daha fazlası gibi türler olarak biçimlendirebilir ve daha net tablolar için ondalık basamaklar üzerinde denetim sağlayabilirsiniz.
Sütun adının yanındaki üç nokta (kebap) menüsünden sütunları biçimlendirin.
Kebab menüsünün sütununu biçimlendir
Sonuçları indirme
Varsayılan olarak, sonuçları indirme etkindir. Bu ayarı değiştirmek için bkz . Not defterlerinden sonuçları indirme özelliğini yönetme.
Yerel makinenize tablosal çıkış içeren bir hücre sonucu indirebilirsiniz. Sekme başlığının yanındaki aşağı dönük oka tıklayın. Menü seçenekleri, sonuçtaki satır sayısına ve Databricks Runtime sürümüne bağlıdır. İndirilen sonuçlar yerel makinenize not defterinizin adına karşılık gelen bir adla CSV dosyası olarak kaydedilir.
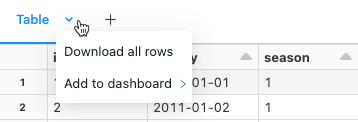
SQL ambarlarına bağlı not defterleri için sonuçları excel dosyası olarak da indirebilirsiniz.

SQL hücre sonuçlarını keşfetme
Databricks not defterinde, SQL dil hücresinden elde edilen sonuçlar değişkenine _sqldfatanmış bir DataFrame olarak otomatik olarak kullanılabilir. Değişkenini _sqldf , sonraki Python ve SQL hücrelerinde önceki SQL çıkışına başvurmak için kullanabilirsiniz. Ayrıntılar için bkz . SQL hücre sonuçlarını keşfetme.
Hücre başına birden çok çıkışı görüntüleme
Python not defterleri ve %python Python olmayan not defterlerindeki hücreler, hücre başına birden çok çıkışı destekler. Örneğin, aşağıdaki kodun çıktısı hem çizimi hem de tabloyu içerir:
import pandas as pd
from sklearn.datasets import load_iris
data = load_iris()
iris = pd.DataFrame(data=data.data, columns=data.feature_names)
ax = iris.plot()
print("plot")
display(ax)
print("data")
display(iris)
Çıktıları yeniden boyutlandırma
Tablonun veya görselleştirmenin sağ alt köşesini sürükleyerek hücre çıkışlarını yeniden boyutlandırın.
sağ alt köşeyi sürükleyerek çıkış tablosunu yeniden boyutlandır'a 
Databricks Git klasörlerindeki not defteri çıkışlarını işleme
.ipynb not defteri çıkışlarını işleme hakkında bilgi edinmek için bkz . .ipynb not defteri çıkışı işlemeye izin verme.
- Not defteri bir .ipynb dosyası olmalıdır
- Çalışma alanı yönetici ayarları, not defteri çıkışlarının işlenmesine izin vermelidir