Tableau ve Azure Databricks'i bağlama
Bu makalede, Azure Databricks'ten Tableau Desktop'a ve Tableau Desktop veya Tableau Cloud'dan Azure Databricks'e bağlanmak için İş Ortağı Bağlantısı'nı nasıl kullanacağınız gösterilmektedir. Bu makale, Linux üzerinde Tableau Server hakkında da bilgi içerir.
Not
Tableau Server'dan Azure Databricks oturum açmayı yapılandırmak için bkz . Tableau Server'dan Azure Databricks oturum açmayı yapılandırma.
Tableau ile veri kaynağı olarak Azure Databricks'i kullandığınızda güçlü etkileşimli analizler sunarak veri bilimcilerinizin ve veri mühendislerinizin büyük veri kümelerine ölçeklendirerek iş analistlerinize katkılarını sağlayabilirsiniz.
Azure Databricks'ten Tableau Bulutu'nda Keşfedin
Tableau Cloud ile veri kaynağı olarak Azure Databricks kullanırken, tablolardan veya şemalardan doğrudan Databricks kullanıcı arabiriminden Tableau veri kaynakları oluşturabilirsiniz.
Gereksinimler
- Verilerinizin Unity Kataloğu'nda olması ve işlem (kümenizin) Unity Kataloğu'nu etkinleştirmesi gerekir. Hive meta veri deposu şu anda desteklenmiyor.
Azure Databricks tablolarını Tableau Bulutu'nda yayımlama
- Databricks çalışma alanınızda oturum açın ve Katalog Gezgini'ni açmak için kenar çubuğundaki Katalog
Katalog simgesine Katalog simgesine tıklayın. - Sağ üstteki açılan listeden bir işlem kaynağı seçin.
- Bir katalog açın ve yayımlanacak şemayı veya tabloları seçin. Bir hive meta veri deposundan veya örnek kataloğundan seçim yapmayın.
- Sağ üstteki
Şema için BI araçlarıyla kullan'a veya tablo için pano aç'atıklayın. - Tableau Cloud üzerindeKeşfet'i seçin.
- İşlem ve Yayımlama verileri istenildiğinden emin olun ve Tableau Cloud 'daKeşfet'e tıklayın.
- 10-20 saniye içinde yeni bir sekme, Tableau Cloud hesabınızda oturum açmanızı ister.
- Oturum açtıktan sonra, Azure Databricks'te yeniden oturum açmanızı isteyen Tableau sayfasına geleceksiniz.
- Azure Databricks'te oturum açtıktan sonra, çalışma kitabı düzenleyicisi sayfasında bir pano oluşturmaya başlayabilirsiniz.
- Çalışma kitabını Tableau Cloud'da açmak için Tableau Cloud'da Aç düğmesine de tıklayabilirsiniz.
Özellikler ve notlar
- Tablo veya şema yayımlayabilirsiniz. Şema yayımlarken Tableau Veri Kaynağı panelinden bir tablo seçmeniz gerekir.
- Databricks, Tableau Cloud'da yayımlarken kimlik doğrulama modu olarak OAuth zorlar.
- Yayımlanan veri kaynağı taslak modundadır ve herhangi bir yere kaydedilmez; başkaları tarafından erişilebilir hale getirmek için Tableau Cloud'dan kaydetmeniz gerekir.
- Tableau tarafından döndürülen yeniden yönlendirme bağlantısının süresi yaklaşık 5 dakika sonra dolacak.
Tableau ve Azure Databricks'i bağlama gereksinimleri
Bir işlem kaynağı veya SQL ambarı için bağlantı ayrıntıları, özellikle Sunucu Ana Bilgisayar Adı ve HTTP Yolu değerleri.
- Azure Databricks işlem kaynağıiçin bağlantı ayrıntılarını alın.
Tableau Desktop 2019.3 veya üzeri.
Databricks ODBC Sürücüsü 2.6.15 veya üzeri.
Microsoft Entra ID (eski adıyla Azure Active Directory) belirteci (önerilir), Azure Databricks kişisel erişim belirteciveya Microsoft Entra ID hesabı kimlik bilgileriniz.
Not
En iyi güvenlik uygulaması olarak otomatik araçlar, sistemler, betikler ve uygulamalarla kimlik doğrulaması yaptığınızda Databricks, çalışma alanı kullanıcıları yerine hizmet sorumlularına ait kişisel erişim belirteçlerini kullanmanızı önerir. Hizmet sorumlularına yönelik belirteçler oluşturmak için bkz . Hizmet sorumlusu için belirteçleri yönetme.
Size aşağıdaki Microsoft Entra Id rollerinden biri atanmalıdır:
Yönetici onayı iş akışı yapılandırılırsa, yönetici olmayanlar oturum açma sırasında Tableau'ya erişim isteyebilir.
İş Ortağı Bağlantısı'nı kullanarak Azure Databricks'i Tableau Desktop'a bağlama
Yalnızca birkaç tıklamayla Tableau Desktop ile bir işlem kaynağı veya SQL ambarı bağlamak için İş Ortağı Bağlantısı'nı kullanabilirsiniz.
- Azure Databricks hesabınızın, çalışma alanınızın ve oturum açmış kullanıcının tümünün İş Ortağı Bağlantısı gereksinimlerini karşıladığından emin olun.
- Kenar çubuğunda
 Market.
Market. - İş Ortağı Bağlantısı tümleştirmeleriiçinde, Tümünü görüntüle'ye tıklayın.
- Tableau kutucuğuna tıklayın.
- İş ortağına bağlan iletişim kutusunda İşlem için bağlanmak istediğiniz Azure Databricks işlem kaynağının adını seçin.
- Bağlantı dosyasını indir'i seçin.
- Tableau Desktop'ı başlatan indirilen bağlantı dosyasını açın.
- Tableau Desktop'ta kimlik doğrulama kimlik bilgilerinizi girin ve oturum açma
tıklayın: - Microsoft Entra Id belirtecini kullanmak için Kullanıcı adı belirteci ve Parola için Microsoft Entra ID belirtecinizi girin.
- Azure Databricks kişisel erişim belirtecini kullanmak için Kullanıcı adı belirtecive Parola için kişisel erişim belirtecinizi girin.
- Microsoft Entra Id kimlik bilgilerinizi kullanmak için
Bağlantıyı Düzenle 'e tıklayın,Veri sekmesinde veritabanına çift tıklayın veKimlik Doğrulaması listesinden Microsoft Entra Idseçin. Tableau Desktop 2021.1 ve üzeri için:
-
Azure Kamu'de Microsoft Entra Id (eski adı Azure Active Directory) B2B konuk hesabı veya Azure Databricks kullanmıyorsanız, OAuth Uç Noktası
https://login.microsoftonline.com/commongirmeniz yeterlidir.
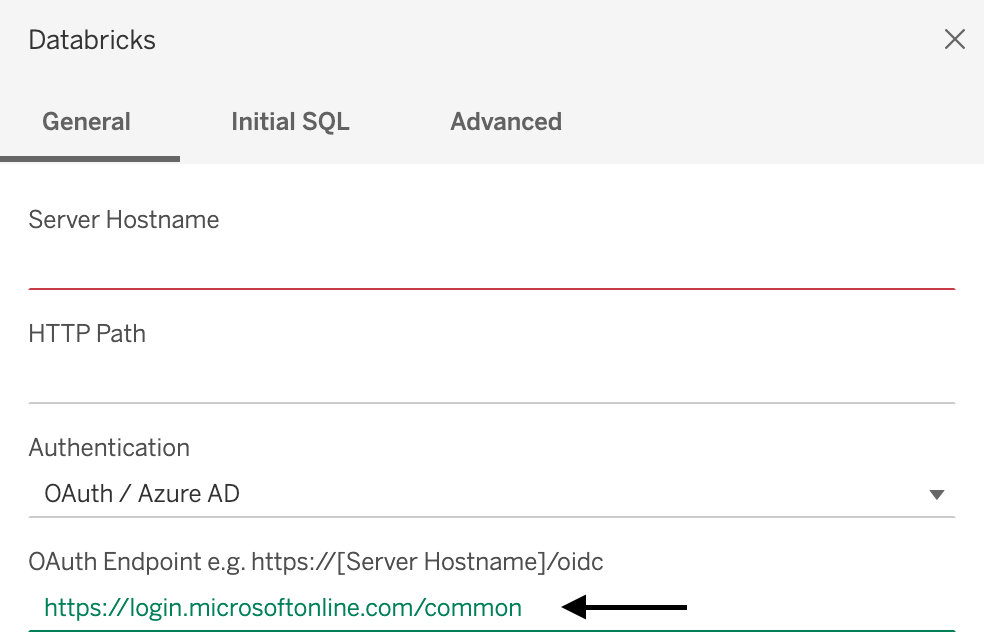
- Microsoft Entra Id B2B konuk hesabı veya Azure Kamu'da Azure Databricks kullanmak
, ayrılmış bir Microsoft Entra ID hizmet sorumlusu almak için yöneticinize başvurun.
Not
Yönetici değilseniz Yönetici onayı gerekiyor hatası görüntülenir. Bir bulut uygulaması yöneticisine veya uygulama yöneticisine Tableau'ya bağlanmanıza izin vermelerini isteyin, ardından yeniden oturum açmayı deneyin.
Microsoft Entra ID hesabınızda yönetici onayı iş akışı aktifse, Tableau Desktop sizden Tableau'ya erişim talep etmenizi istemekte. Bulut uygulaması yöneticisi veya uygulama yöneticisi isteği onayladıktan sonra yeniden oturum açmayı deneyin.
-
Azure Kamu'de Microsoft Entra Id (eski adı Azure Active Directory) B2B konuk hesabı veya Azure Databricks kullanmıyorsanız, OAuth Uç Noktası
Tableau Desktop'ı Azure Databricks'e bağlama
Tableau Desktop'tan bir işlem kaynağına veya SQL ambarı'na bağlanmak için bu yönergeleri izleyin.
Not
Tableau Desktop ile daha hızlı bağlanmak için İş Ortağı Bağlantısı'nı kullanın.
Tableau Desktop'ı başlatın.
Dosya > Yeni'ye tıklayın.
Veri sekmesinde Verilere Bağlan'a tıklayın.
Bağlayıcı listesinde Databricksöğesine tıklayın.
Sunucu Ana Bilgisayar Adı ve HTTP Yolu'nu girin.
Kimlik Doğrulamasıiçin kimlik doğrulama yönteminizi seçin, kimlik doğrulama kimlik bilgilerinizi girin ve oturum aç'a tıklayın.
Microsoft Entra ID belirtecini kullanmak için Kişisel Erişim Belirteci 'i seçin ve Parola için Microsoft Entra ID belirtecinizi girin.
Azure Databricks kişisel erişim belirtecini kullanmak için Kişisel Erişim Belirteci
seçin ve Parola için kişisel erişim belirtecinizi girin.Microsoft Entra Id kimlik bilgilerinizi kullanmak için Microsoft Entra IDöğesini seçin.
Tableau Desktop 2021.1 ve üzeri için:
Azure Kamu'de Microsoft Entra Id (eski adı Azure Active Directory) B2B konuk hesabı veya Azure Databricks kullanmıyorsanız, OAuth Uç Noktası
https://login.microsoftonline.com/commongirmeniz yeterlidir.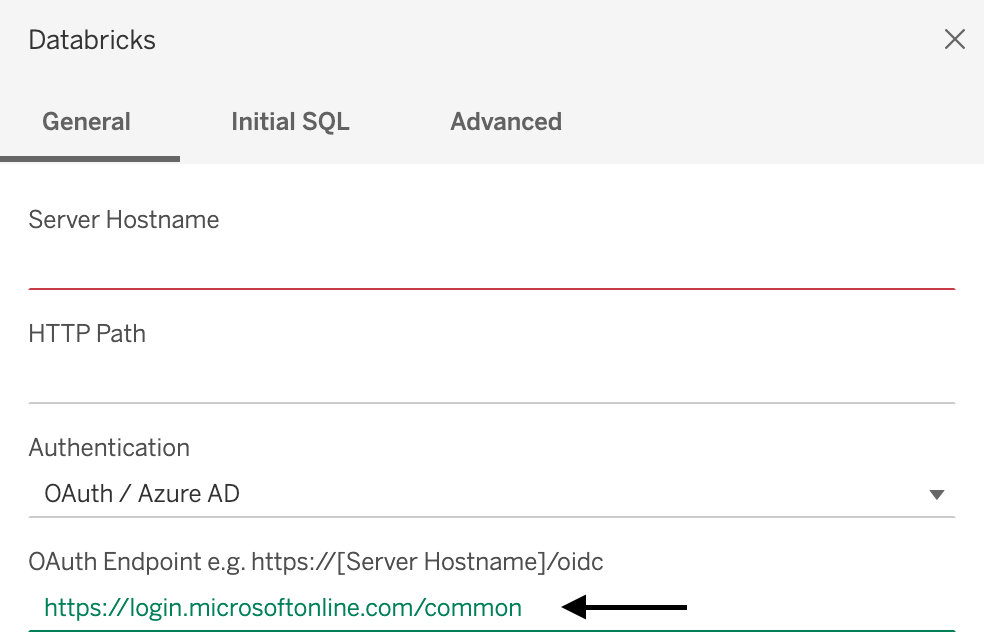
- Azure Kamu üzerinde bir Microsoft Entra ID B2B konuk hesabı veya Azure Databricks kullanıyorsanız, özel bir Microsoft Entra ID ambarı edinmek için yöneticinize başvurun.
Not
Yönetici değilseniz Yönetici onayı gerekiyor hatası görüntülenir. Bir bulut uygulaması yöneticisine veya uygulama yöneticisine Tableau'ya bağlanmanıza izin vermelerini isteyin, ardından yeniden oturum açmayı deneyin.
Microsoft Entra ID hesabınızda yönetici onayı iş akışı etkinleştirilmişse Tableau Desktop, Tableau'ya erişim istemenizi ister. Bulut uygulaması yöneticisi veya uygulama yöneticisi isteği onayladıktan sonra yeniden oturum açmayı deneyin.
Çalışma alanınız için Unity Kataloğu etkinleştirildiyse, ayrıca varsayılan kataloğu ayarlayın. Gelişmiş sekmesinde, Bağlantı özellikleri için ekleyin
Catalog=<catalog-name>. Varsayılan kataloğu değiştirmek için, İlk SQL sekmesindeUSE CATALOG <catalog-name>girin.
Tableau Cloud'u Azure Databricks'e bağlama
Tableau Cloud'dan bir işlem kaynağına veya SQL ambarı'na bağlanmak için bu yönergeleri izleyin.
- Yeni çalışma kitabı başlatma
- Menü çubuğunda Veri
- Verilere Bağlan sayfasında Bağlayıcılar Databricks'e> tıklayın.
- Azure Databricks sayfasında, Sunucu Ana Makine Adı ve HTTP Yolu değerlerini girin.
- Kimlik doğrulama yönteminizi seçin ve istenen bilgileri (varsa) girin.
- Oturum Aç’a tıklayın.
Linux'ta Tableau Server
Aşağıdakileri içerecek şekilde düzenleyin /etc/odbcinst.ini :
[Simba Spark ODBC Driver 64-bit]
Description=Simba Spark ODBC Driver (64-bit)
Driver=/opt/simba/spark/lib/64/libsparkodbc_sb64.so
Not
Linux üzerinde Tableau Server, 64 bit işleme mimarisini önerir.
Tableau Desktop'tan Tableau Cloud'da çalışma kitabı yayımlama ve yenileme
Bu makalede, Tableau Desktop'tan Tableau Cloud'a bir çalışma kitabını yayımlama ve veri kaynağı değiştiğinde güncelleştirilmiş durumda tutma gösterilmektedir. Tableau Desktop'ta bir çalışma kitabına ve Tableau Cloud hesabına ihtiyacınız vardır.
- Tableau Desktop'tan çalışma kitabının verilerini ayıklayın: Tableau Desktop'ta, yayımlamak istediğiniz çalışma kitabı görüntülendiğinde Veri Ayıklama Verileri'ne>
<data-source-name>> tıklayın. - Veri Ayıkla iletişim kutusunda Ayıkla'ya tıklayın.
- Yerel makinenizde ayıklanan verileri kaydetmek istediğiniz konuma gidin ve Kaydetöğesine tıklayın.
- Çalışma kitabının veri kaynağını Tableau Bulutu'nda yayımlama: Tableau Desktop'ta Sunucu > Yayımlama Veri Kaynağı'na >
- Tableau Server Oturum Açma iletişim kutusu görüntülüyorsa Tableau Cloud bağlantısına tıklayın ve Tableau Cloud'da oturum açmak için ekrandaki yönergeleri izleyin.
- Veri Kaynağını Tableau Cloud'da Yayımla iletişim kutusunda, Yenileme Etkin Değil'nin yanındaki Düzenle bağlantısına tıklayın.
- Görüntülenen açılır kutuda, Kimlik Doğrulamasıiçin Yenileme etkinleştirilmedi ifadesini Yenileme erişimine izin verşeklinde değiştirin.
- Gizlemek için bu açılır çubuğun dışında herhangi bir yere tıklayın.
- Yayımlanan veri kaynağınıkullanmak için Çalışma kitabını güncelleştir
seçin. - Yayımla öğesine tıklayın. Veri kaynağı Tableau Cloud'da görüntülenir.
- Tableau Cloud'da, Yayımlama Tamamlandı iletişim kutusunda Zamanla'ya tıklayın ve ekrandaki yönergeleri izleyin.
- Çalışma kitabını Tableau Bulutu'nda yayımlama: Tableau Desktop'ta, yayımlamak istediğiniz çalışma kitabı görüntülenirken Sunucu > Çalışma Kitabını Yayımla'ya tıklayın.
- Çalışma Kitabını Tableau Bulutunda Yayımla iletişim kutusunda Yayımla'ya tıklayın. Çalışma kitabı Tableau Cloud'da görüntülenir.
Tableau Cloud, ayarladığınız zamanlamaya göre veri kaynağında yapılan değişiklikleri denetler ve değişiklikler algılanırsa yayımlanan çalışma kitabını güncelleştirir.
Daha fazla bilgi için Tableau web sitesinde aşağıdakilere bakın:
- Veri Kaynağı Yayımlama
- Çalışma Kitabı Yayımlamak için Kapsamlı Adımlar
- Çalışma Kitabı Yayımladıkça Ayıklama Yenilemelerini Zamanlama
En iyi uygulamalar ve sorun giderme
Tableau sorgularını iyileştirmeye yönelik iki temel eylem şunlardır:
- Tek bir grafikte veya panoda sorgulanan ve görselleştirilen kayıt sayısını azaltın.
- Tableau tarafından tek bir grafikte veya panoda gönderilen sorgu sayısını azaltın.
İlk olarak hangisini deneyebileceğinize karar vermek panonuza bağlıdır. Tek tek kullanıcılar için aynı panoda birden çok farklı grafiğiniz varsa, Tableau büyük olasılıkla Azure Databricks'e çok fazla sorgu gönderiyordur. Yalnızca birkaç grafiğiniz varsa ancak bunların yüklenmesi uzun sürüyorsa, Azure Databricks tarafından etkili bir şekilde yüklenecek çok fazla kayıt döndürülüyor olabilir.
Hem Tableau Desktop'ta hem de Tableau Server'da kullanılabilen Tableau performans kaydı, belirli bir iş akışını veya panoyu çalıştırdığınızda gecikmeye neden olan işlemleri belirleyerek performans sorunlarını belirlemenize yardımcı olabilir.
Tableau sorunlarının hatalarını ayıklamak için performans kaydını etkinleştirme
Örneğin, sorun sorgu yürütmeyse, bunun veri altyapısı işlemiyle veya sorguladığınız veri kaynağıyla ilgili olduğunu biliyorsunuz. Görsel düzen yavaş çalışıyorsa VizQL olduğunu biliyorsunuzdur.
Performans kaydı gecikme süresinin yürütülen sorguda olduğunu belirtiyorsa, Azure Databricks tarafından sonuçları döndürmek veya verileri VizQL için SQL'e işleyen ODBC/Bağlayıcı katmanı tarafından çok fazla zaman alınmış olabilir. Bu durum oluştuğunda, her şeyi tek bir panoya ayırmaya ve Hızlı Filtreler'e güvenmeye çalışmak yerine, döndürdeğiniz şeyi analiz etmeli ve analiz desenini grup, segment veya makale başına bir panoya sahip olacak şekilde değiştirmeye çalışmalısınız.
Kötü performans sıralama veya görsel düzenden kaynaklanıyorsa, sorun panonun döndürmeye çalıştığı işaret sayısı olabilir. Azure Databricks bir milyon kaydı hızla döndürebilir, ancak Tableau düzeni hesaplayıp sonuçları sıralayamayabilir. Bu bir sorunsa sorguyu toplama ve alt düzeylerde detaya gitme. Tableau yalnızca üzerinde çalıştığı makinedeki fiziksel kaynaklar tarafından kısıtlandığından daha büyük bir makineyi de deneyebilirsiniz.
Performans kaydedicisi hakkında ayrıntılı bir öğretici için bkz . Performans Kaydı Oluşturma.
Tableau Server ve Tableau Desktop performansı
Genel olarak, Tableau Desktop'ta çalışan bir iş akışı Tableau Server'da daha hızlı değildir. Tableau Desktop'ta yürütülmeyen bir pano Tableau Server'da yürütülmeyecek.
Tableau Server'da sorun giderme sırasında dikkate alınması gereken daha fazla işlem olduğundan Masaüstü'nü kullanmak çok daha iyi bir sorun giderme tekniğidir. Tableau Desktop'ta işler çalışıyor ancak Tableau Server'da çalışmıyorsa, sorunu Tableau Desktop'ta olmayan Tableau Server'daki işlemlere daraltabilirsiniz.
Yapılandırma
Varsayılan olarak, bağlantı URL'sindeki parametreler Simba ODBC DSN'deki parametreleri geçersiz kılar. Tableau'dan ODBC yapılandırmalarını özelleştirmenin iki yolu vardır:
.tdstek bir veri kaynağı için dosya:- Veri kaynağının dosyasını dışarı aktarmak için Veri Kaynaklarını
.tdsyönergeleri izleyin. -
odbc-connect-string-extras=''dosyasında.tdsözellik satırını bulun ve parametreleri ayarlayın. Örneğin, veAutoReconnect'yi etkinleştirmekUseNativeQueryiçin satırını olarakodbc-connect-string-extras='AutoReconnect=1,UseNativeQuery=1'değiştirebilirsiniz. - Bağlantıyı yeniden bağlayarak dosyayı yeniden yükleyin
.tds.
İşlem kaynağı, büyük sonuçları toplamak için daha az yığın belleği kullanacak şekilde iyileştirilmiştir, böylece blok başına Simba ODBC'nin varsayılanından daha fazla satıra hizmet verebilir. özelliğinin değerine
RowsFetchedPerBlock=100000'eklemeodbc-connect-string-extras.- Veri kaynağının dosyasını dışarı aktarmak için Veri Kaynaklarını
.tdctüm veri kaynakları için dosya:
Grafikleri iyileştirme (çalışma sayfaları)
Tableau çalışma sayfalarınızın performansını artırmanıza yardımcı olabilecek bir dizi taktiksel grafik iyileştirmesi vardır.
Sık değişmeyen ve etkileşime alınmaması gereken filtreler için yürütme süresini hızlandıran bağlam filtrelerini kullanın.
Bir diğer iyi kural da sorgularınızda deyimler yerine if/else deyimleri kullanmaktırcase/when.
Tableau, filtreleri veri kaynaklarına göndererek sorgu hızlarını artırabilir. Veri kaynağı anında iletme filtreleri hakkında daha fazla bilgi için bkz. Birden Çok Veri Kaynağı Arasında Filtreleme İçin Parametre Kullanma ve Birden Çok Veri Kaynağında Verilerin Filtrelenmesi.
Tam veri kümesini taradıkları için tablo hesaplamalarından kaçınmaya çalışın. Tablo hesaplamaları hakkında daha fazla bilgi için bkz. Tablo Hesaplamaları ile Değerleri Dönüştürme.
Panoları iyileştirme
Aşağıda Tableau panonuzun performansını geliştirmek için uygulayabileceğiniz bazı ipuçları ve sorun giderme alıştırmaları yer alır.
Azure Databricks'e bağlı Tableau panoları sayesinde, bir dizi farklı kullanıcıya, işleve veya segmente hizmet veren tek tek panolardaki hızlı filtreler yaygın bir sorun kaynağı olabilir. Panodaki tüm grafiklere hızlı filtreler ekleyebilirsiniz. Beş grafiği olan bir panoda hızlı bir filtre, Azure Databricks'e en az 10 sorgu gönderilmesine neden olur. Daha fazla filtre eklendiğinde bu sayı artabilir ve Spark tam olarak aynı anda başlayan birçok eşzamanlı sorguyu işleyecek şekilde derlenmediğinden performans sorunlarına neden olabilir. Kullandığınız Azure Databricks kümesi veya SQL ambarı yüksek hacimli sorguları işleyecek kadar büyük olmadığında bu durum daha sorunlu hale gelir.
İlk adım olarak, soruna neden olabilecek sorunları gidermek için Tableau performans kaydını kullanmanızı öneririz.
Kötü performansa sıralama veya görsel düzenineden oluyorsa, sorun panonun döndürmeye çalıştığı işaret sayısı olabilir. Azure Databricks bir milyon kaydı hızla döndürebilir, ancak Tableau düzeni hesaplayıp sonuçları sıralayamayabilir. Bu bir sorunsa sorguyu toplama ve alt düzeylerde detaya gitme. Tableau yalnızca üzerinde çalıştığı makinedeki fiziksel kaynaklar tarafından kısıtlandığından daha büyük bir makine de deneyebilirsiniz.
Tableau'da detaya gitme hakkında daha fazla bilgi için bkz . Ayrıntılarda detaya gitme.
Çok fazla tanecik işareti görüyorsanız, içgörü sağlamadığından bu genellikle kötü bir analitik desendir. Daha yüksek toplama düzeylerinden detaya gitme daha mantıklıdır ve işlenmesi ve görselleştirilmesi gereken kayıt sayısını azaltır.
Panoları iyileştirmek için eylemleri kullanma
Tableau _actions kullanarak bir işarete (örneğin, haritadaki bir eyalet) tıkladığınızda, tıkladığınız eyalete göre filtreleyen başka bir panoya yönlendirilirsiniz. _actions kullanmak, bir panoda birden çok filtre gereksinimini ve oluşturulması gereken kayıt sayısını azaltır. (Filtreleme yapılacak bir koşul elde edilene kadar bir eylem ayarlayıp kayıt oluşturmayacaktır.
Daha fazla bilgi için bkz . Eylemler ve Panolarınızı Daha Performanslı Hale Getirmek için 6 İpucu.
Önbelleğe Alma
Verileri önbelleğe almak, çalışma sayfalarının veya panoların performansını artırmanın iyi bir yoludur.
Tableau'da önbelleğe alma
Tableau,verilere geri dönmeden önce verilerin canlı bir bağlantıda veya bir ayıklamada olması fark etmeden önce dört önbelleğe alma katmanına sahiptir:
- Kutucuklar: Birisi aynı panoyu yüklerse ve hiçbir şey değişmezse Tableau, grafikler için aynı kutucukları yeniden kullanabilir. Bu, Google Haritalar kutucuklarına benzer.
- Model: Kutucuk önbelleği kullanılamıyorsa, görselleştirme oluşturmak için matematiksel hesaplamaların model önbelleği kullanılır. Tableau Server aynı modelleri kullanmayı dener.
- Özet: Sorguların toplam sonuçları da depolanır. Bu üçüncü "savunma" düzeyidir. Bir sorgu önceki sorguda Sum(Sales), Count(orders), Sum(Cost) döndürürse ve gelecekteki bir sorgu yalnızca Sum(Sales) isterse Tableau bu sonucu alır ve kullanır.
- Yerel Önbellek: Sorgu başka bir sorguyla aynıysa Tableau da aynı sonuçları kullanır. Bu, önbelleğe almanın son düzeyidir. Bu başarısız olursa Tableau veriye yönelir.
Tableau'da önbelleğe alma sıklığı
Tableau'nun daha sık veya daha az sıklıkta önbelleğe almak için yönetim ayarları vardır. Sunucu Daha Az Yenilemeolarak ayarlanırsa Tableau verileri 12 saate kadar önbellekte tutar. Sunucu Daha Sık Yenileolarak ayarlanırsa, Tableau her sayfa yenilemesinde verilere döner.
Örneğin,"Pazartesi sabahı işlem hattı raporları"
Tableau'da önbellek ısınması
Tableau'da, panonun görüntülenmesini istemeden önce gönderilecek pano aboneliğini ayarlayarak önbelleği ısıtabilirsiniz. (Bilgi Panosu, abonelik e-posta görüntüsünü oluşturmak için işlenmelidir.) Bkz. Abonelikleri Kullanarak Tableau Sunucu Önbelleğini Isıtma.
Tableau Desktop: Hata The drivers... are not properly installed
Sorun: Tableau Desktop'ı Databricks'e bağlamaya çalıştığınızda, Tableau bağlantı iletişim kutusunda sürücü indirme sayfasının bağlantısını içeren bir hata iletisi görüntüler ve burada sürücü bağlantılarını ve yükleme yönergelerini bulabilirsiniz.
Neden: Tableau Desktop yüklemeniz desteklenen bir sürücü çalıştırmıyor.
Çözüm: Databricks ODBC sürücüsü sürüm 2.6.15 veya üzerini indirin.
Ayrıca bkz: "Sürücüler... düzgün yüklenmedi" ifadesiyle gösterilir.
Birincil/yabancı anahtar kısıtlamaları
Birincil anahtar (PK) ve yabancı anahtar (FK) kısıtlamalarını Azure Databricks'ten Tableau'ya yaymak için her iki platformun kısıtlamalarla ilgili özelliklerini ve sınırlamalarını anlamanız gerekir.
Azure Databricks kısıtlamalarını anlama
Azure Databricks, Databricks Runtime 15.2'den başlayarak birincil ve yabancı anahtar kısıtlamalarını destekler. Bu kısıtlamalar bilgilendirme amaçlıdır ve varsayılan olarak uygulanmaz, yani veri bütünlüğü ihlallerini engellemez, ancak sorguları iyileştirmek ve veri ilişkileri hakkında meta veriler sağlamak için kullanılabilir. Bkz. Birincil anahtar ve yabancı anahtar ilişkilerini bildirme.
Tableau'nun kısıtlamaları kullanarak tablo ilişkileri oluşturma yöntemini anlamak
Tableau, birincil anahtar ve yabancı anahtar kısıtlamalarını doğrudan uygulamaz. Tableau bunun yerine, veri bağlantılarını modellemek için ilişkileri kullanır. Tableau'daki kısıtlamalarla çalışmak için Tableau'nun veri modelinin iki modelleme düzeyi sunduğunu anlamanız gerekir: mantıksal katman ve fiziksel katman. Bkz. Tableau Veri Modeli. Bu iki düzeyli veri modelinin Tableau'da ilişki olarak kabul edilen Azure Databricks kısıtlamaları üzerindeki etkileri aşağıda açıklanmıştır.
Azure Databricks'i Tableau'ya bağlama
Azure Databricks'i Tableau'ya bağladığınızda Tableau, mevcut anahtar kısıtlamalarına ve eşleşen alanlara göre tablolar arasında fiziksel katmanda ilişkiler oluşturmayı dener. Tableau, Azure Databricks'te tanımlanan birincil ve yabancı anahtar kısıtlamalarına göre fiziksel katmanda ilişkileri algılamayı ve oluşturmayı otomatik olarak dener. Hiçbir anahtar kısıtlaması tanımlanmadıysa Tableau, birleştirmeleri otomatik olarak oluşturmak için eşleşen sütun adlarını kullanır. Mantıksal katmanda, ilişkiyi belirlemek için yalnızca tek sütunlu ad eşleşmeleri kullanılır. Fiziksel katmanda, bu sütun adı eşleştirmesi hem basit (tek sütunlu) hem de bileşik (çok sütunlu) anahtar ilişkilerini algılar.
Tableau eşleşen alanları belirleyemezse, sütunları, koşulu ve kısıtlama türünü sağlayarak fiziksel katmandaki iki tablo arasındaki birleştirme ilişkisini el ile belirtmeniz gerekir. Kullanıcı arabirimindeki mantıksal katmandan fiziksel katmana geçmek için mantıksal katmandaki tabloya çift tıklayın.