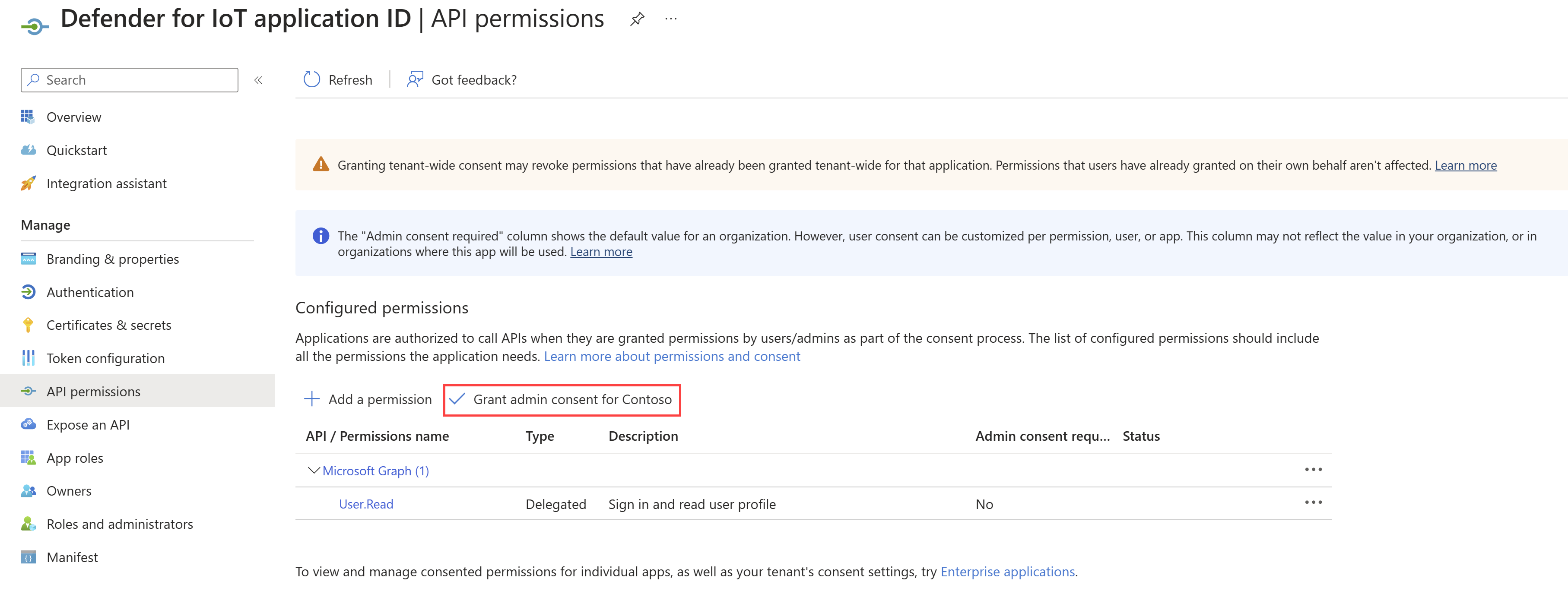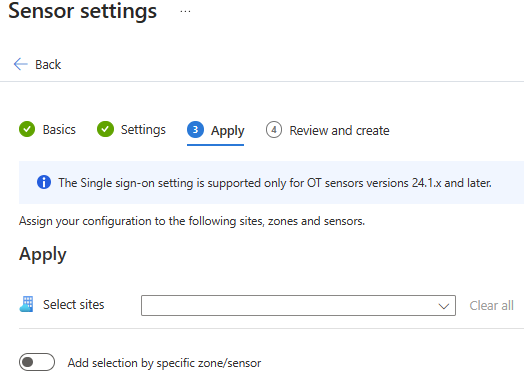Algılayıcı konsolu için çoklu oturum açmayı ayarlama
Bu makalede, Microsoft Entra ID kullanarak IoT için Defender algılayıcı konsolu için çoklu oturum açmayı (SSO) ayarlamayı öğreneceksiniz. SSO ile kuruluşunuzun kullanıcıları algılayıcı konsolunda oturum açabilir ve farklı algılayıcılar ve sitelerde birden çok oturum açma kimlik bilgilerine ihtiyaç duymaz.
Microsoft Entra ID'nin kullanılması, ekleme ve çıkarma işlemlerini basitleştirir, yönetim yükünü azaltır ve kuruluş genelinde tutarlı erişim denetimleri sağlar.
Not
SSO aracılığıyla oturum açma şu anda ÖNİzLEME aşamasındadır. Azure Önizleme Ek Koşulları, beta, önizleme aşamasında olan veya henüz genel kullanıma sunulmamış Azure özellikleri için geçerli olan diğer yasal koşulları içerir.
Önkoşullar
Başlamadan önce:
- Şirket içi Active Directory'yi Microsoft Entra Id ile eşitleyin.
- Güvenlik duvarınıza, ara sunucunuza vb. giden izin verme kuralları ekleyin. Gerekli uç noktaların listesine Siteler ve algılayıcılar sayfasından erişebilirsiniz.
- SSO yetkilendirmesi için kullanılacak mevcut Microsoft Entra ID kullanıcı gruplarınız yoksa, ilgili kullanıcı gruplarını oluşturmak için kuruluşunuzun kimlik yöneticisiyle birlikte çalışın.
- Aşağıdaki izinlere sahip olduğunuzu doğrulayın:
- Microsoft Entra Id'de bir Üye kullanıcı.
- IoT için Defender aboneliğinde Yönetici, Katkıda Bulunan veya Güvenlik Yönetici izinleri.
- Her kullanıcının bir Ad, Soyadı ve Kullanıcı asıl adı olduğundan emin olun.
- Gerekirse Çok faktörlü kimlik doğrulamasını (MFA) ayarlayın.
Microsoft Entra Id üzerinde uygulama kimliği oluşturma
Azure portalında Microsoft Entra Id'yi açın.
Uygulama kaydı ekle'yi > seçin.
Uygulamayı kaydet sayfasında:
- Ad'ın altında, uygulamanız için bir ad yazın.
- Desteklenen hesap türleri'nin altında Yalnızca bu kuruluş dizinindeki hesaplar 'ı seçin (Yalnızca Microsoft - tek kiracı).
- Yeniden Yönlendirme URI'sinin altında, SSO'nun etkinleştirilmesini istediğiniz ilk algılayıcı için bir IP veya ana bilgisayar adı ekleyin. Sonraki adımda diğer algılayıcılar için URI'leri eklemeye devam edin: Algılayıcı URI'lerinizi ekleyin.
Not
SSO'nun çalışması için bu aşamada URI'nin eklenmesi gerekir.
Kaydet'i seçin. Microsoft Entra Id, yeni kaydedilen uygulamanızı görüntüler.
Algılayıcı URI'lerinizi ekleme
Yeni uygulamanızda Kimlik Doğrulama'yı seçin.
Yeniden Yönlendirme URI'leri altında, önceki adımda eklenen ilk algılayıcının URI'si Yeniden Yönlendirme URI'leri altında görüntülenir. URI'lerin geri kalanını eklemek için:
Kaydet'i seçin.
Uygulamaya erişim izni verme
Yeni uygulamanızda API izinleri'ni seçin.
İzin ekle'nin yanında Dizin adı> için <yönetici onayı ver'i seçin.
SSO yapılandırması oluşturma
Azure portalında IoT için Defender'da Siteler ve algılayıcılar>Algılayıcı ayarları'nı seçin.
Algılayıcı ayarları sayfasında + Ekle'yi seçin. Temel Bilgiler sekmesinde:
Aboneliğinizi seçin.
Tür'un yanındaki Çoklu oturum açma'yı seçin.
Ad'ın yanına ilgili site için bir ad yazın ve İleri'yi seçin.
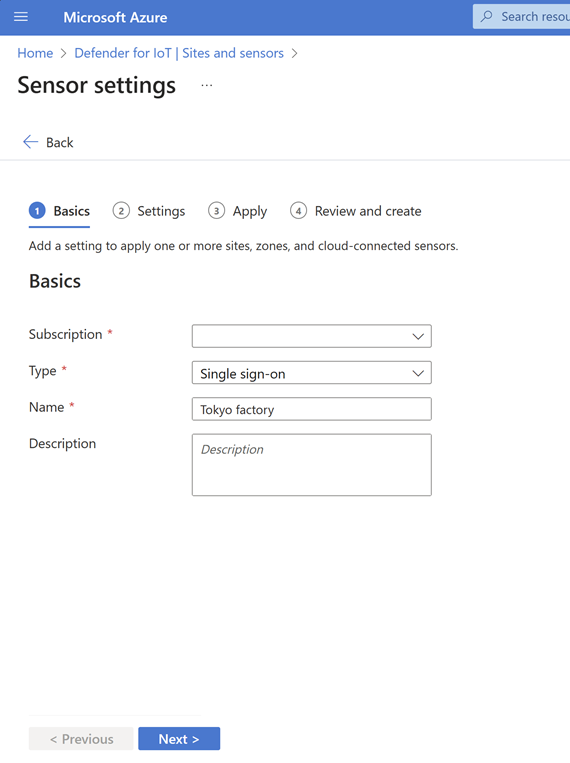
Ayarlar sekmesinde:
Uygulama adı'nın yanında, Microsoft Entra Id'de oluşturduğunuz uygulamanın kimliğini seçin.
İzin yönetimi altında, Yönetici, Güvenlik analisti ve Salt okunur izinlerini ilgili kullanıcı gruplarına atayın. Birden çok kullanıcı grubu seçebilirsiniz.
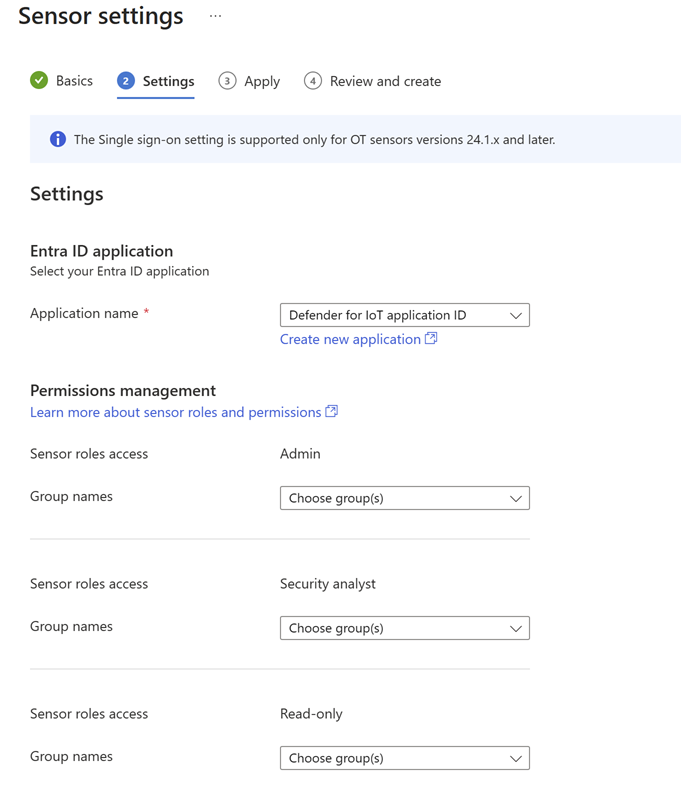
İleri'yi seçin.
Uygula sekmesinde ilgili siteleri seçin.
Ayarınızı belirli bölgelere ve algılayıcılara uygulamak için isteğe bağlı olarak Belirli bölgeye/sensöre göre seçim ekle seçeneğini açabilirsiniz.
İleri'yi seçin, yapılandırmanızı gözden geçirin ve Oluştur'u seçin.
SSO kullanarak oturum açma
SSO ile oturum açmayı test etmek için:
Azure portalında IoT için Defender'ı açın ve SSO Oturum Açma'yı seçin.
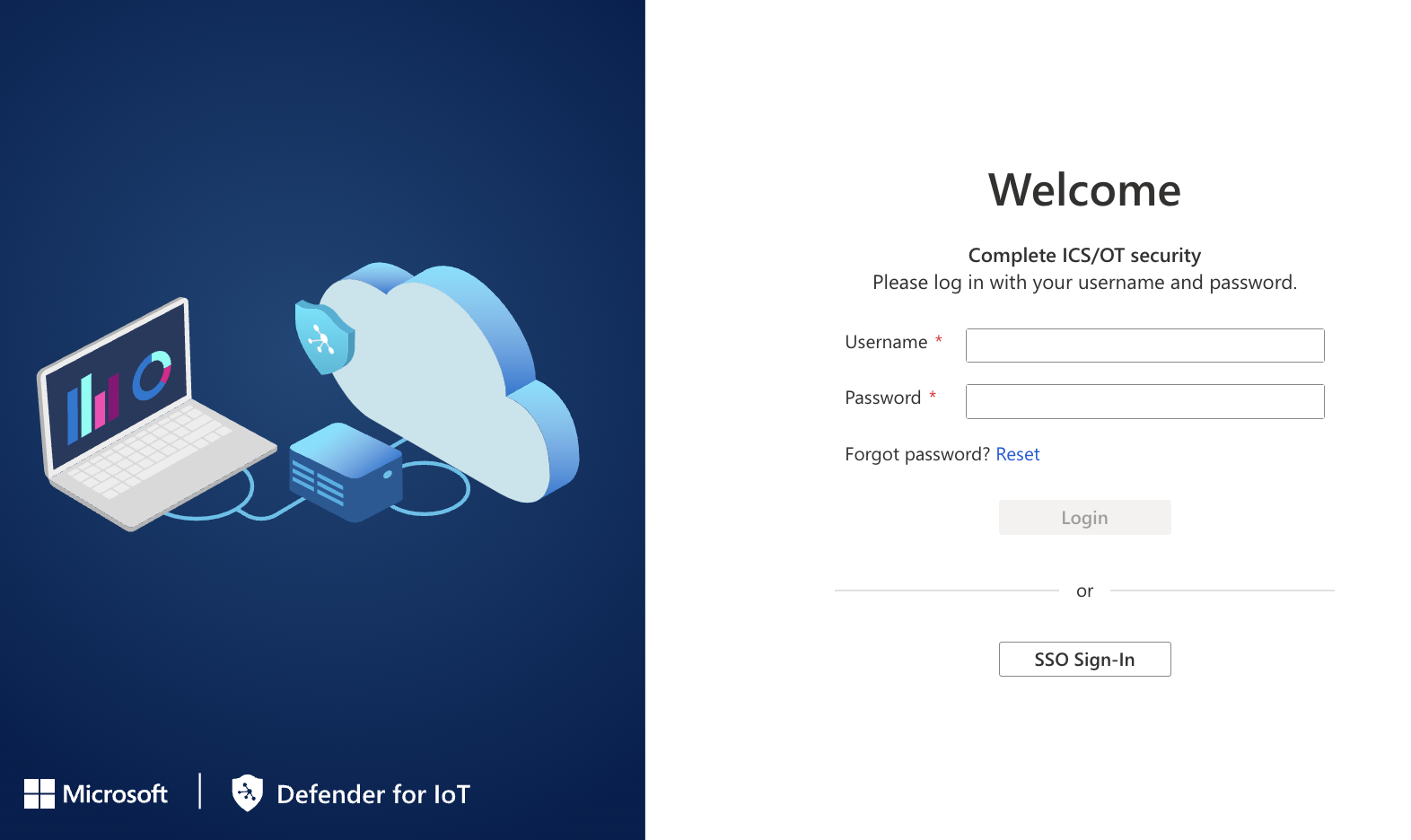
İlk oturum açma için Oturum aç sayfasında kişisel kimlik bilgilerinizi (iş e-postanız ve parolanız) yazın.
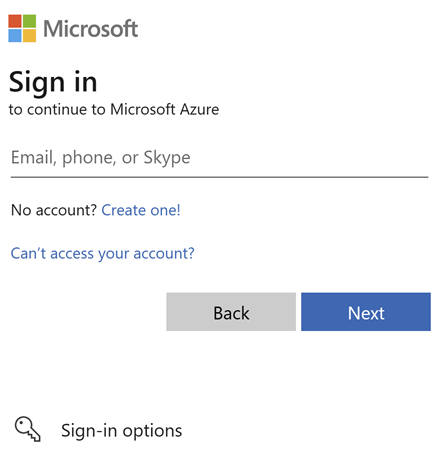
IoT için Defender'a Genel Bakış sayfası görüntülenir.
Sonraki adımlar
Daha fazla bilgi için bkz.
Geri Bildirim
Çok yakında: 2024 boyunca, içerik için geri bildirim mekanizması olarak GitHub Sorunları’nı kullanımdan kaldıracak ve yeni bir geri bildirim sistemiyle değiştireceğiz. Daha fazla bilgi için bkz. https://aka.ms/ContentUserFeedback.
Gönderin ve geri bildirimi görüntüleyin