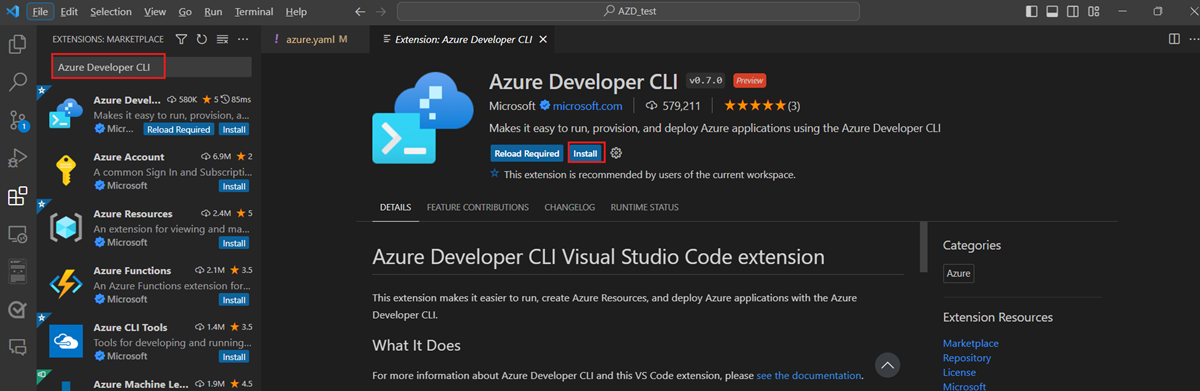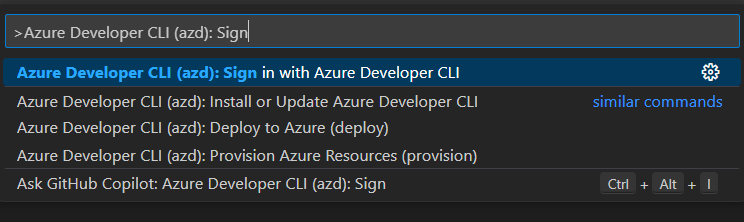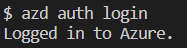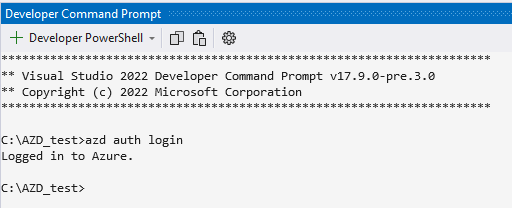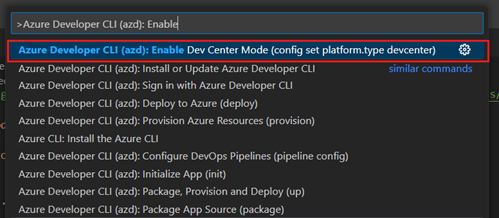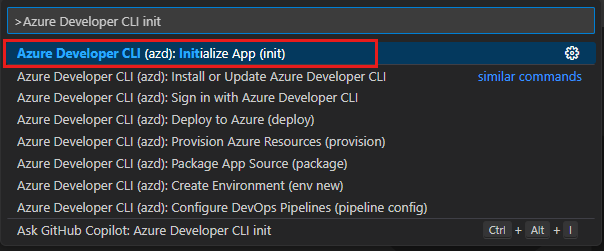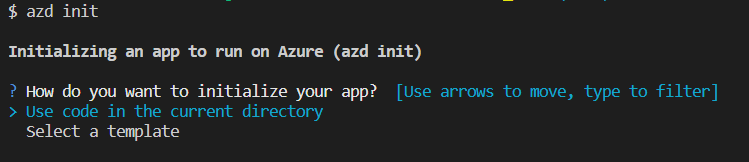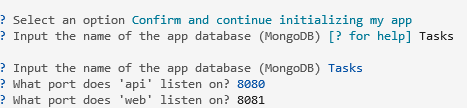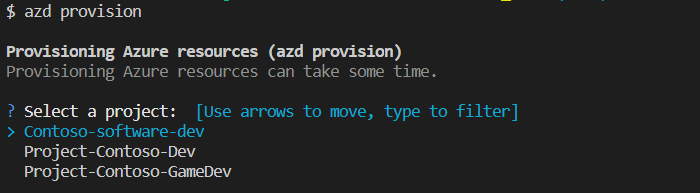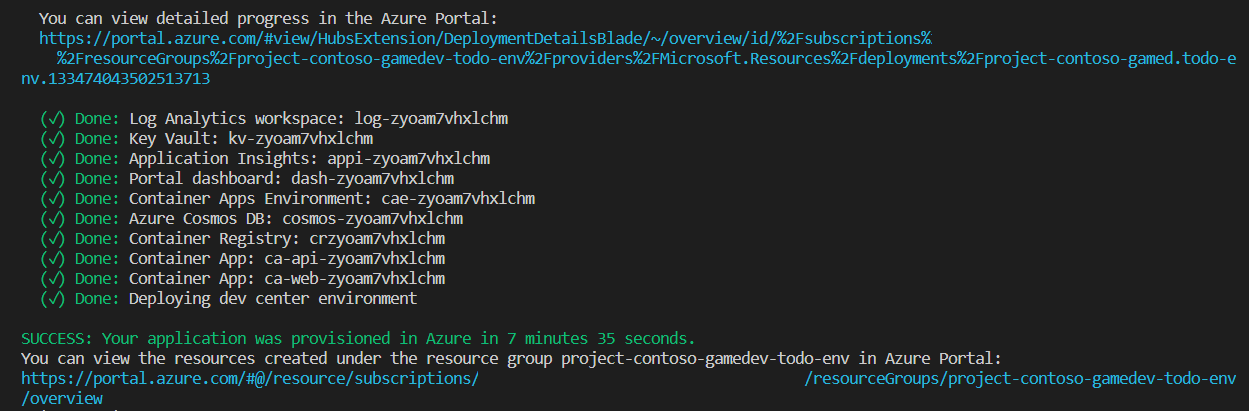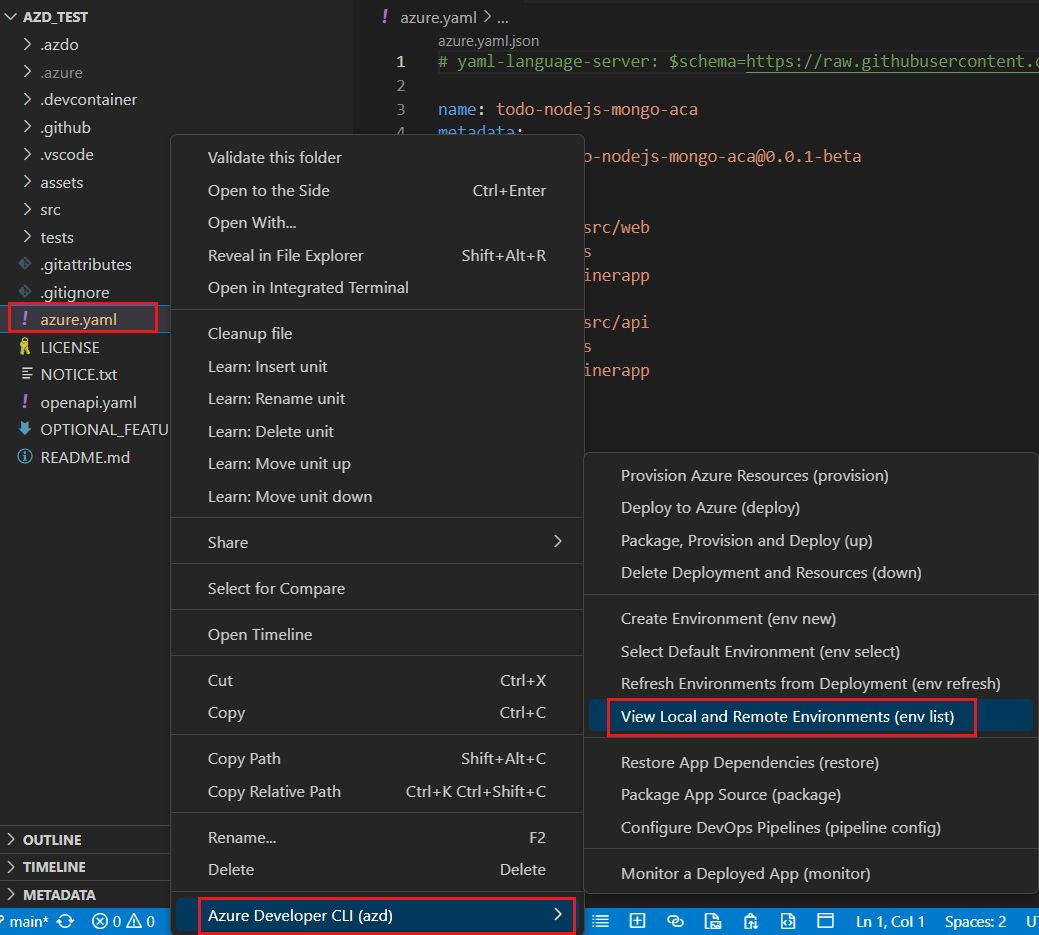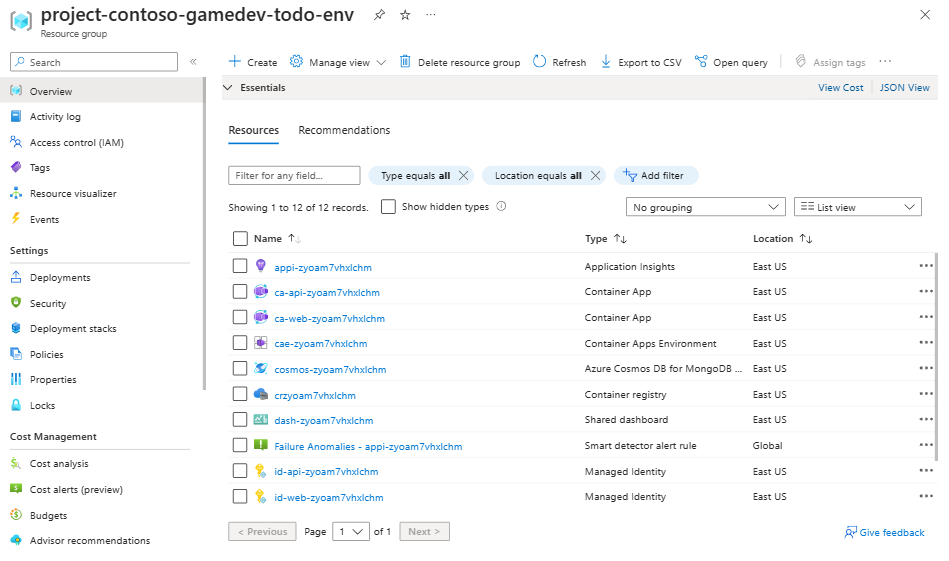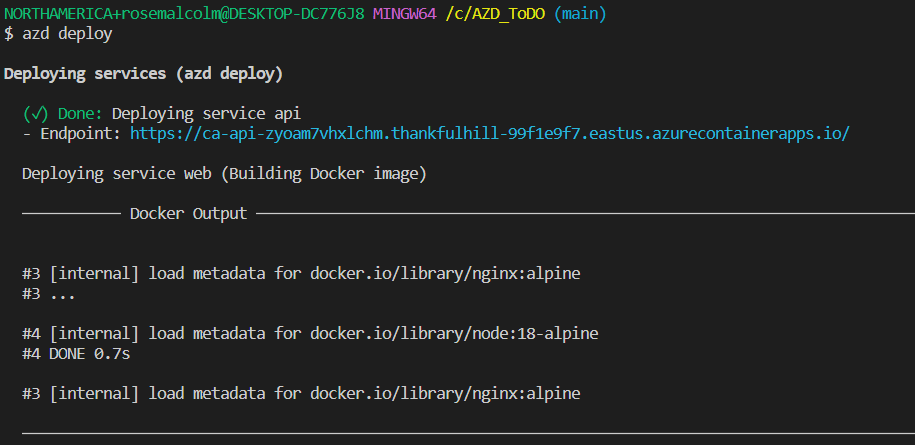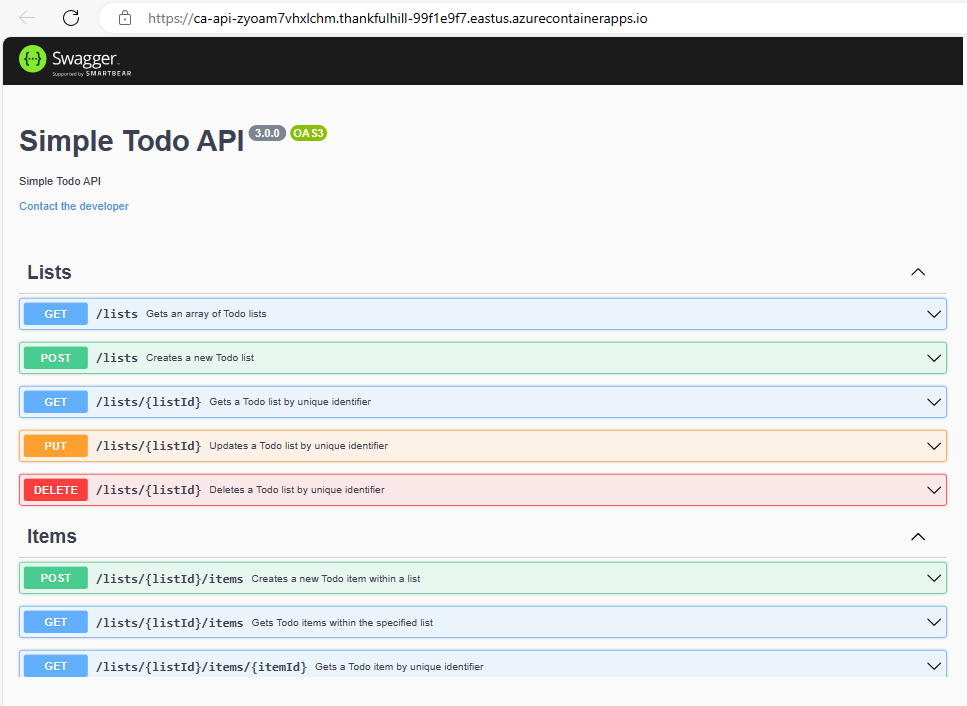Azure Geliştirici CLI'sını kullanarak ortam oluşturma
Bu makalede Azure Geliştirici CLI'sini (AZD) yükler, uygulama altyapınızı Azure Dağıtım Ortamlarına sağlayarak yeni bir dağıtım ortamı oluşturur ve uygulama kodunuzu sağlanan dağıtım ortamına dağıtırsınız.
Azure Geliştirici CLI 'sı (AZD), uygulamanızı yerel geliştirme ortamından Azure'a almanız için gereken süreyi hızlandıran açık kaynak bir araçtır. AZD, terminalde, düzenleyicinizde veya tümleşik geliştirme ortamınızda (IDE) veya CI/CD'de (sürekli tümleştirme/sürekli dağıtım) çalışıyor olmanız fark etmeksizin iş akışınızdaki önemli aşamalara eşlenen en iyi uygulama, geliştirici dostu komutlar sağlar.
AZD'yi Azure Dağıtım Ortamları ile çalışacak şekilde ayarlamayı öğrenmek için bkz . Azure Dağıtım Ortamları ile Azure Geliştirici CLI'sini kullanma.
Önkoşullar
Şunu yapmalısınız:
- Azure Dağıtım Ortamları hakkında bilgi sahibi olun. Azure Dağıtım Ortamları nedir? ve Azure Dağıtım Ortamları için temel kavramlar konularını gözden geçirin.
- Proje, ortam türleri ve katalog ile geliştirme merkezi oluşturun ve yapılandırın. Kılavuz olarak aşağıdaki makaleyi kullanın:
- Hızlı Başlangıç: Azure Dağıtım Ortamlarını Yapılandırma.
- Geliştirme merkezinize eklenmiş bir katalog.
AZD ile çalışmaya hazırlanma
AZD ile ilk kez çalışırken, tamamlamanız gereken bazı tek seferlik kurulum görevleri vardır. Bu görevler Arasında Azure Geliştirici CLI'sini yükleme, Azure hesabınızda oturum açma ve Azure Dağıtım Ortamları için AZD desteğini etkinleştirme yer alır.
Azure Geliştirici CLI'sını yüklemek için aşağıdaki yönergeleri kullanın.
Visual Studio Code için Azure Geliştirici CLI uzantısını yükleme
azd yüklediğinizde, azd araçları genel olarak değil azd kapsamına yüklenir ve azd kaldırılırsa kaldırılır. Visual Studio Code'da azd araçlarını kullanmak için uzantıyı yükleyin.
Visual Studio Code'da Azure Geliştirici CLI özelliklerini etkinleştirmek için Azure Geliştirici CLI uzantısı olan v0.8.3 sürümünü yükleyin. Etkinlik çubuğunda Uzantılar simgesini seçin, Azure Geliştirici CLI'sini arayın ve yükle'yi seçin.
Azure Geliştirici CLI ile oturum açma
Oturum açarak Azure kaynaklarınıza erişin. Oturum açmayı başlattığınızda bir tarayıcı penceresi açılır ve Azure'da oturum açmanızı ister. Oturum açtıktan sonra terminal, Azure'da oturum açtığınızı belirten bir ileti görüntüler.
Komut paletini kullanarak AZD'de oturum açın:
Komut paletinden verilen komutların çıkışı aşağıdaki örnekte olduğu gibi azd dev terminalinde görüntülenir:
ADE için AZD desteğini etkinleştirme
VEYA gibi azd upazd provisionstandart komutları kullanarak AZD'yi dağıtım ortamlarınıza kaynak sağlamak ve dağıtmak için yapılandırabilirsiniz. platform.type olarak ayarlandığındadevcenter, tüm AZD uzak ortam durumu ve sağlama, geliştirme merkezi bileşenlerini kullanır. AZD, kaynak sağlama için geliştirme merkezi kataloğunuzda tanımlanan altyapı şablonlarından birini kullanır. Bu yapılandırmada , yerel şablonlarınızdaki infra klasörü kullanılmaz.
Mevcut koddan ortam oluşturma
Artık çalışmak için bir ortam oluşturmaya hazırsınız. Yerel bir klasördeki kodla başlayabilir veya var olan bir depoyu kopyalayabilirsiniz. Bu örnekte, yerel bir klasördeki kodu kullanarak bir ortam oluşturursunuz.
Yeni uygulama başlatma
Yeni bir uygulamanın başlatılması, AZD'nin uygulamanızla çalışması için gereken dosya ve klasörleri oluşturur.
AZD, ortamı tanımlamak için bir azure.yaml dosyası kullanır. azure.yaml dosyası, uygulamanın kullandığı Azure kaynaklarının uygulamalarını ve türlerini tanımlar ve açıklar. azure.yaml hakkında daha fazla bilgi edinmek için bkz . Azure Geliştirici CLI'sı azure.yaml şeması.
Visual Studio Code'da uygulama kodunuzu içeren klasörü açın.
Komut paletini açın ve Azure Developer CLI init yazın, ardından listeden Azure Developer CLI (azd): init'i seçin.
Şablon listesinde, şablon seçmeden devam etmek için ENTER tuşuna iki kez basın.
AZD terminalinde Geçerli dizinde kod kullan'ı seçin.
azd inituygulama kodunuzda tanımlanan hizmetleri tanımlar ve onaylamanızı ve devam etmenizi, bir hizmeti kaldırmanızı veya hizmet eklemenizi ister. Onayla'yı seçin ve uygulamamı başlatmaya devam edin.azd inituygulamanızı yapılandırmak için bilgi toplamaya devam eder. Bu örnek uygulama için MongoDB veritabanı örneğinizin adı ve hizmetlerin dinlediğini bağlantı noktaları istenir.Yerel AZD ortamınız için bir ad girin.
azd initerişiminiz olan projelerin listesini görüntüler. Ortamınız için projeyi seçinazd initprojedeki ortam tanımlarının listesini görüntüler. Bir ortam tanımı seçin.AZD, projenizin kökünde bir azure.yaml dosyası da dahil olmak üzere proje kaynaklarını oluşturur.
Azure Dağıtım Ortamı'na altyapı sağlama
Hazır olduğunuzda yerel ortamınızı Azure'daki uzak bir Azure Dağıtım Ortamları ortamına sağlayabilirsiniz. Bu işlem, geliştirme merkezi kataloğunuzda ortam tanımında tanımlanan altyapıyı ve kaynakları sağlar.
Gezgin'de azure.yaml dosyasına sağ tıklayın ve ardından Azure Geliştirici CLI (azd)>Azure Kaynakları Sağlama (sağlama) öğesini seçin.
AZD, erişiminiz olan projeler için Azure Dağıtım Ortamlarını tarar. AZD terminalinde aşağıdaki bilgileri seçin veya girin:
- Project
- Ortam tanımı
- Ortam türü
- Konum
AZD, ADE'ye önceki adımda vermiş olduğunuz bilgilere göre yeni bir ortam oluşturma talimatını verdi.
Oluşturulan kaynakları Azure portalında veya geliştirici portalında görüntüleyebilirsiniz.
Mevcut ortamları listeleme (isteğe bağlı)
Mevcut ortamları listeleyerek ortamınızın oluşturulduğunu doğrulayın.
Azure Dağıtım Ortamlarına kod dağıtma
Ortamınız sağlandığında, kodunuzu ortama dağıtabilirsiniz.
Kaynakları temizleme
Ortamınızla işiniz bittiğinde Azure kaynaklarını silebilirsiniz.
Gezgin'de azure.yaml dosyasına sağ tıklayın ve ardından Azure Geliştirici CLI 'sı (azd)>Dağıtımı ve Kaynakları Sil (aşağı) öğesini seçin.
İstendiğinde girerek y ortamı silmek istediğinizi onaylayın.
İlgili içerik
Geri Bildirim
Çok yakında: 2024 boyunca, içerik için geri bildirim mekanizması olarak GitHub Sorunları’nı kullanımdan kaldıracak ve yeni bir geri bildirim sistemiyle değiştireceğiz. Daha fazla bilgi için bkz. https://aka.ms/ContentUserFeedback.
Gönderin ve geri bildirimi görüntüleyin