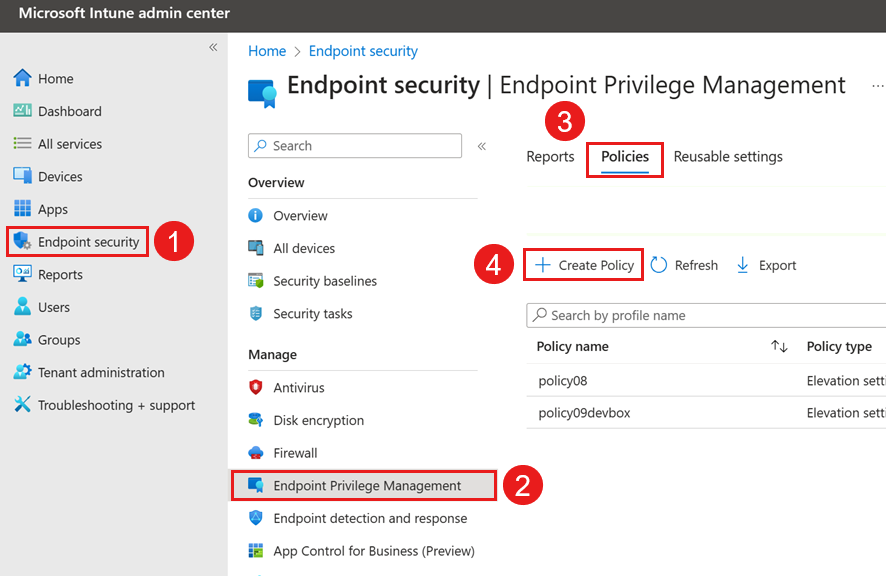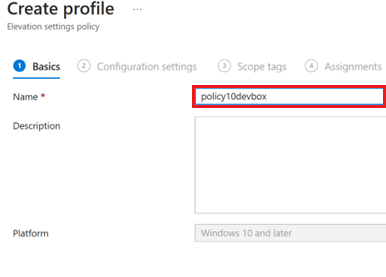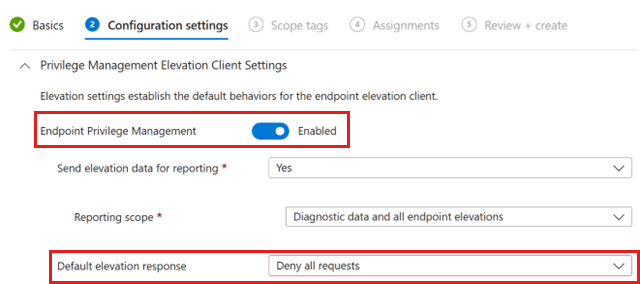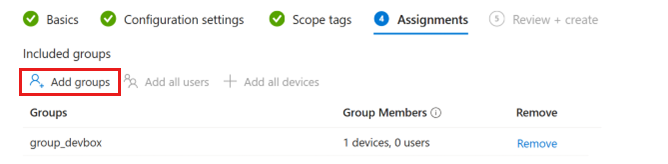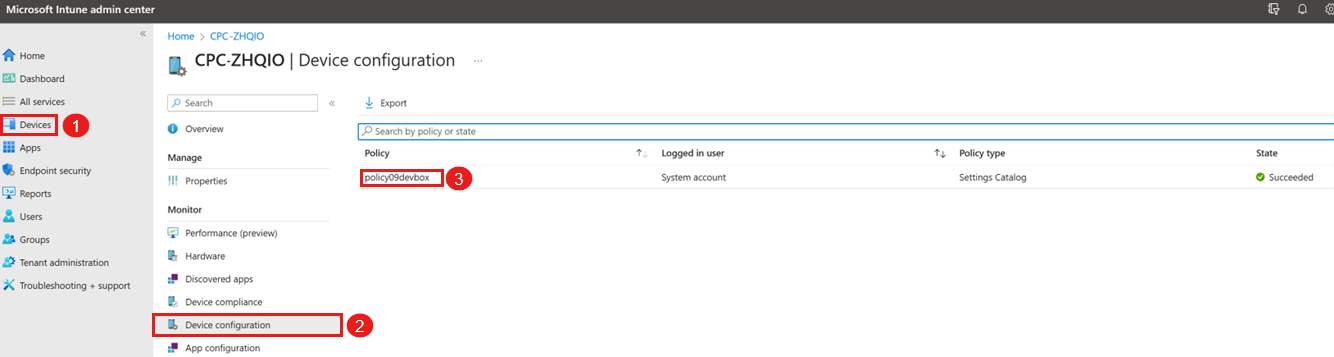Geliştirme kutuları için Microsoft Intune Uç Nokta Ayrıcalık Yönetimi yapılandırma
Bu makalede, geliştirme kutusu kullanıcılarının yerel yönetim ayrıcalıklarına ihtiyaç duymaması için geliştirme kutuları için Microsoft Intune Uç Nokta Ayrıcalık Yönetimi (EPM) yapılandırmayı öğreneceksiniz.
Microsoft Intune Uç Nokta Ayrıcalık Yönetimi, kuruluşunuzun kullanıcılarının standart kullanıcı olarak (yönetici hakları olmadan) çalışmasına ve yükseltilmiş ayrıcalıklar gerektiren görevleri tamamlamasına olanak tanır. Genellikle yönetim ayrıcalıkları gerektiren görevler, uygulama yüklemeleri (Microsoft 365 Uygulamaları gibi), cihaz sürücülerini güncelleştirme ve belirli Windows tanılamalarını çalıştırma görevleridir.
Endpoint Privilege Management, Microsoft Intune'da yerleşik olarak bulunur. Bu, tüm yapılandırmanın Microsoft Intune Yönetici Merkezi'nde tamamlandığı anlamına gelir. EPM'yi kullanmaya başlamak için aşağıdaki gibi özetlenen üst düzey işlemi kullanın:
Lisans Uç Noktası Ayrıcalık Yönetimi - Uç Nokta Ayrıcalık Yönetimi ilkelerini kullanabilmeniz için önce kiracınızda EPM'yi Intune eklentisi olarak lisanslamanız gerekir. Lisanslama bilgileri için bkz. Intune Paketi eklenti özelliklerini kullanma.
Yükseltme ayarları ilkesi dağıtma - Yükseltme ayarları ilkesi, istemci cihazında EPM'yi etkinleştirir. Bu ilke ayrıca istemciye özgü olan ancak tek tek uygulamaların veya görevlerin yükseltilmesiyle ilgili olması gerekmeyen ayarları yapılandırmanıza da olanak tanır.
Önkoşullar
- Geliştirme kutusu projesi olan bir geliştirme merkezi.
- Microsoft Intune aboneliği.
Lisans Uç Noktası Ayrıcalık Yönetimi
Endpoint Privilege Management, yalnızca EPM ekleyen tek başına bir lisans veya Microsoft Intune Paketi'nin bir parçası olarak EPM lisansı gerektirir.
Bu bölümde EPM lisansını yapılandıracak ve EPM lisansını bir kullanıcıya atayacaksınız.
Kiracınızda EPM'yi Intune eklentisi olarak lisansla:
EPM yönetimi için Intune yönetici rolünü yapılandırın:
Microsoft 365'te EPM lisansını uygulama:
Microsoft 365 yönetim merkezi Faturalama>Satın Alma hizmetleri>Uç Nokta Ayrıcalık Yönetimi'ne gidin ve EPM lisansınızı seçin.
Microsoft Entra Id'de hedef kullanıcıya E5 ve EPM lisansları atayın:
Yükseltme ayarları ilkesi dağıtma
Geliştirme kutusunda, EPM'nin yükseltme kuralları ilkesini işlemesine veya yükseltme isteklerini yönetmesine yönelik desteği sağlayan bir yükseltme ayarları ilkesi olmalıdır. Destek etkinleştirildiğinde, EPM ilkelerini işleyen EPM Microsoft Agent yüklenir.
Bu bölümde, EPM ilke yapılandırmasını test etmek için kullandığınız bir geliştirme kutusu ve bir Intune grubu oluşturacaksınız. Ardından bir EPM yükseltme ayarları ilkesi oluşturur ve ilkeyi gruba atarsınız.
Geliştirme kutusu tanımı oluşturma
Azure portalında bir geliştirme kutusu tanımı oluşturun. Windows 11, sürüm 22H2 gibi desteklenen bir işletim sistemi belirtin.
Not
EPM aşağıdaki işletim sistemlerini destekler:
- Windows 11 (sürüm 23H2, 22H2 ve 21H2)
- Windows 10 (sürüm 22H2, 21H2 ve 20H2)
Projenizde, yeni geliştirme kutusu tanımını kullanan bir geliştirme kutusu havuzu oluşturun.
Test kullanıcısına Geliştirme Kutusu Kullanıcısı rolü atayın.
İlkeyi test için geliştirme kutusu oluşturma
Intune grubu oluşturma ve geliştirme kutusunu gruba ekleme
Microsoft Intune yönetim merkezini açın, Gruplar>Yeni grup'u seçin.
Grup türü açılan kutusunda Güvenlik'i seçin.
Grup adı alanına yeni grubun adını girin (örneğin, Contoso Tester'lar).
Grup için bir Grup açıklaması ekleyin.
Üyelik türünü Atanan olarak ayarlayın.
Üyeler'in altında, oluşturduğunuz geliştirme kutusunu seçin.
Bir EPM yükseltme ayarları ilkesi oluşturun ve bunu gruba atayın.
Microsoft Intune yönetim merkezinde Uç nokta güvenliği>Uç Nokta Ayrıcalık Yönetimi>İlkeleri İlke> Oluştur'u seçin.
Profil oluştur bölmesinde aşağıdaki ayarları seçin:
- Platform: Windows 10 ve üzeri
- Profil türü: Yükseltme ayarları ilkesi
Temel Bilgiler sekmesinde ilke için bir ad girin.
Yapılandırma ayarları sekmesindeki Varsayılan yükseltme yanıtı'nda Tüm yükseltme isteklerini reddet'i seçin.
Atamalar sekmesinde Grup ekle'yi seçin, daha önce oluşturduğunuz grubu ekleyin ve ardından Oluştur'u seçin.
Yönetici ayrıcalık kısıtlamalarını doğrulama
Bu bölümde, Microsoft EPM Aracısı'nın yüklendiğini ve ilkenin geliştirme kutusuna uygulandığını doğrularsınız.
İlkenin geliştirme kutusuna uygulandığını doğrulayın:
Geliştirme kutusunda Microsoft EPM Aracısı'nın yüklü olduğunu doğrulayın:
- Daha önce oluşturduğunuz geliştirme kutusunda oturum açın.
- c:\Program Files konumuna gidin ve Microsoft EPM Aracısı adlı bir klasörün mevcut olduğunu doğrulayın.
Bir uygulamayı yönetim ayrıcalıklarıyla çalıştırmayı deneme.
Geliştirme kutunuzda bir uygulamaya sağ tıklayın ve Yükseltilmiş erişimle çalıştır'ı seçin. Yüklemenin engellendiğini belirten bir ileti alırsınız.
İlgili içerik
- Intune Paketi eklenti özelliklerini kullanın.
- Uç Nokta Ayrıcalık Yönetimi'ni Microsoft Intune ile kullanın.
Geri Bildirim
Çok yakında: 2024 boyunca, içerik için geri bildirim mekanizması olarak GitHub Sorunları’nı kullanımdan kaldıracak ve yeni bir geri bildirim sistemiyle değiştireceğiz. Daha fazla bilgi için bkz. https://aka.ms/ContentUserFeedback.
Gönderin ve geri bildirimi görüntüleyin