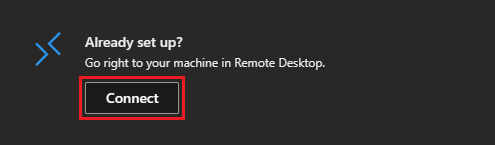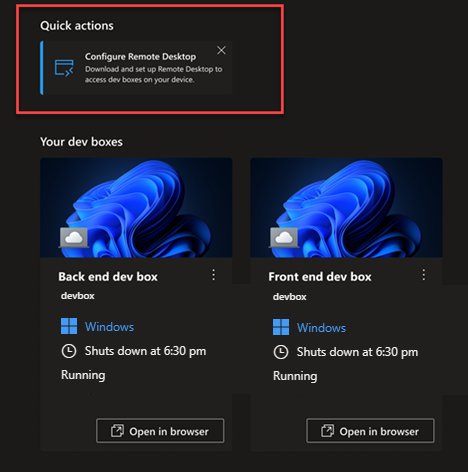Öğretici: Geliştirme kutusuna bağlanmak için uzak masaüstü istemcisi kullanma
Bu öğreticide, bir geliştirme kutusuna bağlanmak ve bu kutuya erişmek için bir uzak masaüstü (RDP) istemci uygulaması indirip kullanacaksınız.
Uzak masaüstü uygulamaları, neredeyse tüm cihazlardan bir geliştirme kutusunu kullanmanıza ve denetlemenize olanak sağlar. Masaüstü veya dizüstü bilgisayarınız için Windows Masaüstü için Uzak Masaüstü istemcisini veya Mac için Microsoft Uzak Masaüstü'ı indirmeyi seçebilirsiniz. Ayrıca mobil cihazınız için bir uzak masaüstü uygulaması indirebilirsiniz: iOS için Microsoft Uzak Masaüstü veya Android için Microsoft Uzak Masaüstü.
İpucu
Birçok uzak masaüstü uygulaması, geliştirme kutunuza bağlandığınızda birden çok monitör kullanmanıza olanak sağlar.
Alternatif olarak, geliştirme kutunuza Microsoft Dev Box geliştirici portalından tarayıcı üzerinden erişebilirsiniz.
Bu öğreticide aşağıdakilerin nasıl yapılacağını öğreneceksiniz:
- Uzak masaüstü istemcisini indirin.
- Abonelik URL'sini kullanarak geliştirme kutusuna Bağlan.
- Mevcut geliştirme kutusuna Bağlan.
Önkoşullar
Bu öğreticiyi tamamlamak için geliştirici portalı üzerinden bir geliştirme kutusuna erişiminiz olmalıdır.
Uzak masaüstü istemcisini indirin ve geliştirme kutunuza bağlanın
Microsoft Dev Box'ta geliştirme kutunuza erişmek için bir uzak masaüstü istemci uygulaması kullanabilirsiniz. Uzak masaüstü istemcileri, iOS, iPadOS veya Android çalıştıran mobil cihazlar da dahil olmak üzere birçok işletim sistemi ve cihaz için kullanılabilir.
Windows veya Windows dışı işletim sistemlerinden Uzak Masaüstü istemci uygulamasını indirme ve kullanma adımlarını görüntülemek için ilgili sekmeyi seçin.
Windows için Uzak Masaüstü istemcisini indirme
Windows için Uzak Masaüstü istemcisini indirmek ve ayarlamak için:
Bağlanmak istediğiniz geliştirme kutusu için RDP istemcisinde aç'ı seçin.
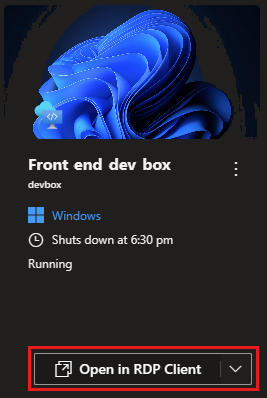
Uzak Masaüstü İstemcisi ile Bağlan, Microsoft Dev Box'ta yeni misiniz? altında, açılan listeden platform yapılandırmanızı seçin: Windows 64 bit, Windows 32 bit veya Windows ARM 64.
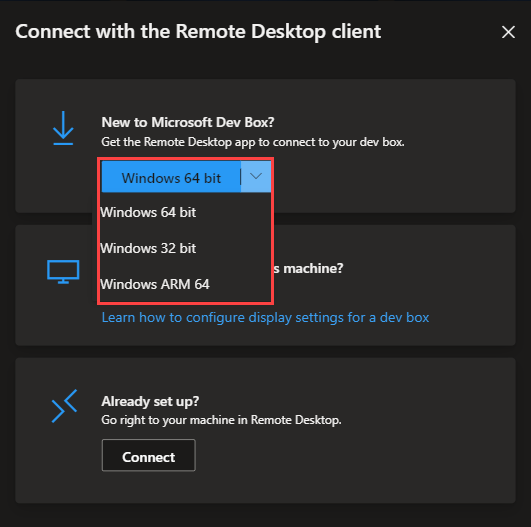
Platform yapılandırmanızı seçtikten sonra, Uzak Masaüstü istemcisinin indirme işlemini başlatmak için platform yapılandırmasını seçin.
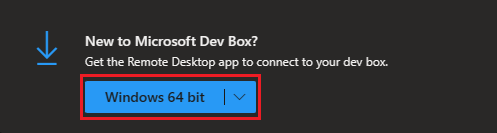
Uzak Masaüstü MSI dosyası bilgisayarınıza indirildikten sonra dosyayı açın ve istemleri izleyerek Uzak Masaüstü uygulamasını yükleyin.
Abonelik URL'sini kullanarak geliştirme kutusuna Bağlan
Her geliştirme kutusu projesi Uzak Masaüstü'nde Çalışma Alanı olarak temsil edilir. Birden çok geliştirme kutusuyla çalışırken, birden çok proje arasında geçiş yapmak için Uzak Masaüstü'nü kullanabilirsiniz. Geçiş yapmak için her çalışma alanının abonelik URL'sini Uzak Masaüstü'ne eklemeniz gerekir. Uzak Masaüstü uygulamasıyla birden çok Çalışma Alanına abone olabilirsiniz ve böylece tüm geliştirme kutularınızı görüntüleyebilir ve bu kutulara bağlanabilirsiniz.
Çalışma Alanınızın abonelik URL'sini almak için:
Yardım (?) öğesini açın ve Uzak Masaüstünü Yapılandır'ı seçin.
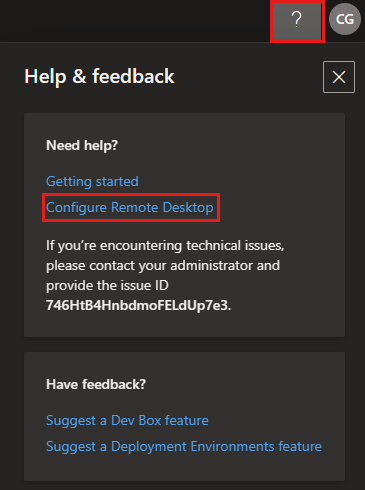
Uzak Masaüstünü Yapılandır'da, abonelik akışı URL'sinin yanındaki Kopyala'yı seçin.

Uzak Masaüstü uygulamasını açın.
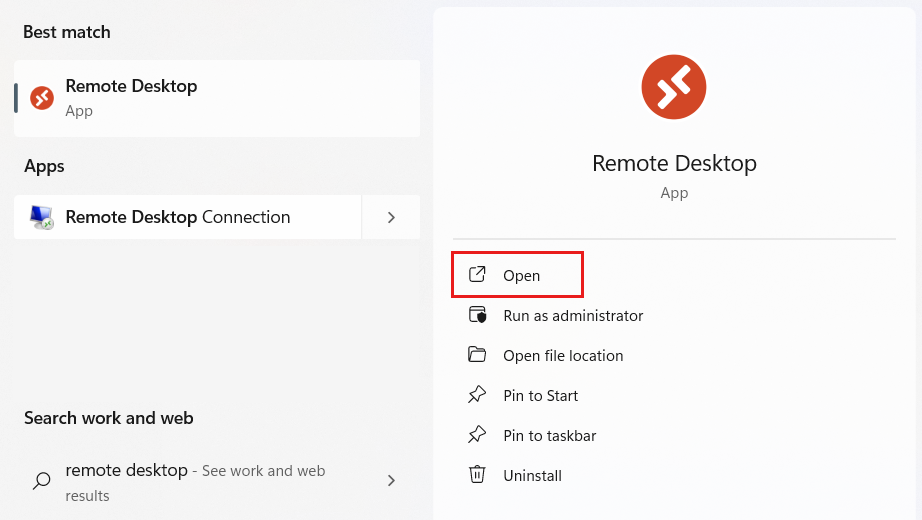
Uzak Masaüstü uygulamasını ilk kez kullanıyorsanız Başlayalım sayfasını görürsünüz. URL ile abone ol'a tıklayın.
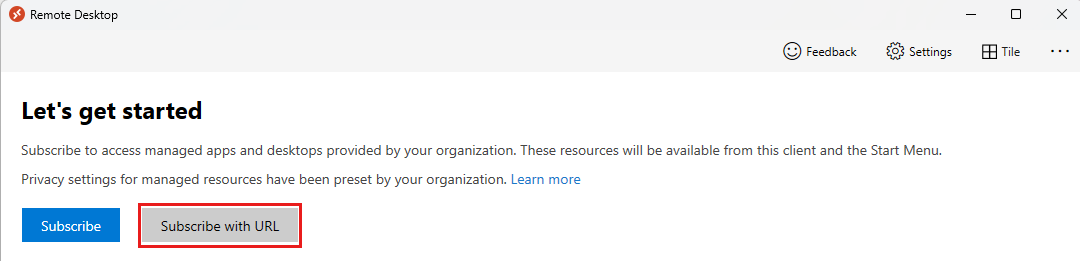
Uzak Masaüstü uygulamasını daha önce kullandıysanız Çalışma Alanlarınızı görürsünüz. Diğer seçenekler 'i (...) ve ardından URL ile abone ol'ı seçin.
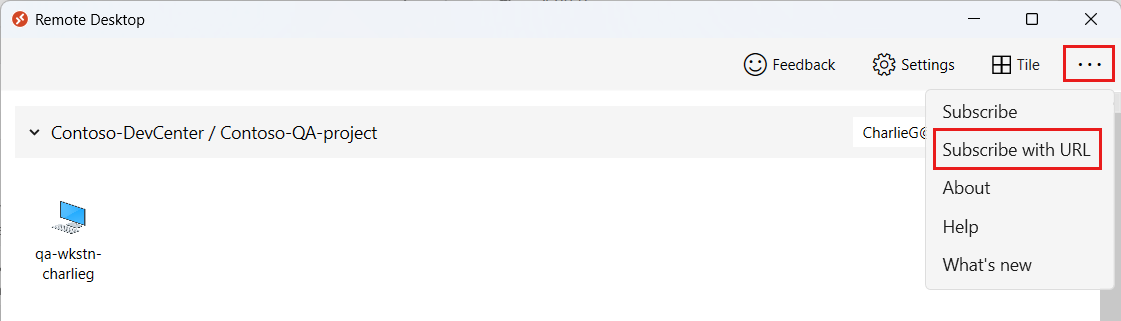
E-posta veya Çalışma Alanı URL'si kutusuna, 3. adımda kopyaladığınız Çalışma Alanı URL'sini yapıştırın.
Sistem Çalışma Alanı URL'nizi onayladıktan sonra İleri'yi seçerek devam edebilirsiniz.
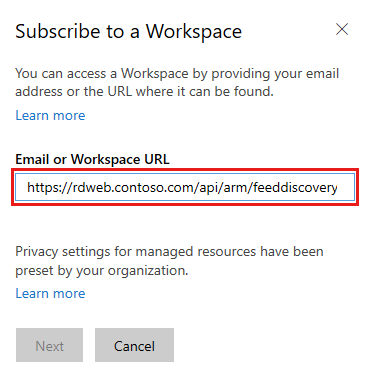
Uzak Masaüstü, çalışma alanınızdan bilgileri alır ve Çalışma Alanları listesine ekler.
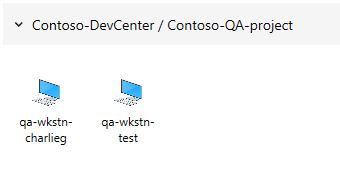
Uzak Masaüstü uygulamasıyla bağlantıyı başlatmak için Çalışma Alanınızdan bağlanmak istediğiniz geliştirme kutusuna çift tıklayın.
Geliştirici portalından geliştirme kutunuza Bağlan
Uzak Masaüstü uygulaması aracılığıyla bağlanmaya ek olarak geliştirici portalından geliştirme kutularınıza da bağlanabilirsiniz.
Uzak Masaüstü istemcisini açmak için:
Kaynakları temizleme
Geliştirme kutuları her çalıştırılırken maliyete neden olur. Geliştirme kutunuzu kullanmayı bitirdiğinizde, gereksiz maliyetlerle karşılaşmamak için kutuyu kapatın veya durdurun.
Geliştirici portalından bir geliştirme kutusunu durdurabilirsiniz:
Durdurmak istediğiniz geliştirme kutusu için Diğer seçenekler 'i (...) ve ardından Durdur'u seçin.
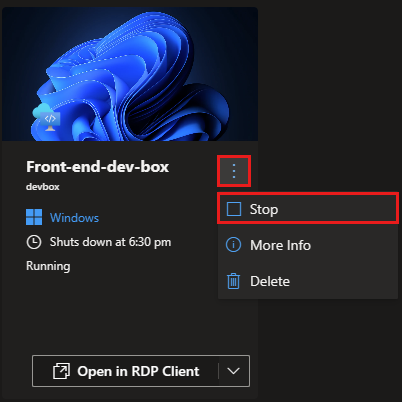
Geliştirme kutusunun durdurulması birkaç dakika sürebilir.
İlgili içerik
Geri Bildirim
Çok yakında: 2024 boyunca, içerik için geri bildirim mekanizması olarak GitHub Sorunları’nı kullanımdan kaldıracak ve yeni bir geri bildirim sistemiyle değiştireceğiz. Daha fazla bilgi için bkz. https://aka.ms/ContentUserFeedback.
Gönderin ve geri bildirimi görüntüleyin