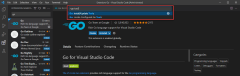Go için Visual Studio Code'u yükleme ve yapılandırma geliştirme
Bu hızlı başlangıçta Go derleyicisini ve araçlarını yükleyecek, Go kodu yazmak için Visual Studio Code'u yükleyeceksiniz ve Go yazarken destek sağlayan Visual Studio Code için Go uzantısını yükleyeceksiniz. Yapılandırıldıktan sonra bir uygulama oluşturacak, çalıştıracak ve hata ayıklama aracını kullanarak yürütmeyi duraklatacak ve değişkenlerin değerini gözlemleyeceksiniz.
1. Go'u yükleme
Resmi sayfadan Go'u yükleyin. Bu, Go geliştirmesi sırasında çeşitli ortak görevleri gerçekleştirmek için derleyiciyi, Standart Kitaplığı ve birçok aracı yükler. Go'yı yüklemek için şu adımları izleyin:
- Web tarayıcısında go.dev/doc/install gidin.
- İşletim sisteminizin sürümünü indirin.
- İndirildikten sonra yükleyiciyi çalıştırın.
- Bir komut istemi açın ve go'nun yüklendiğini onaylamak için komutunu çalıştırın
go version.
2. Visual Studio Code'u yükleme
Ardından, temel kod düzenleme işlevselliği sağlayan Visual Studio Code'u yükleyin. Visual Studio Code'u yüklemek için şu adımları izleyin:
- Bir web tarayıcısı açın ve code.visualstudio.com gidin.
- İşletim sisteminizin sürümünü indirin. Visual Studio Code; Windows, Linux ve macOS'i destekler.
- İndirildikten sonra yükleyiciyi çalıştırın.
3. Go uzantısını yükleyin
Visual Studio Code için Go uzantısını yükleyin ve yapılandırın. Visual Studio Code ve Go uzantısı IntelliSense, kod gezintisi ve gelişmiş hata ayıklama sağlar.
4. Go araçlarını güncelleştirme
5. Örnek bir Go programı yazma
Bu adımda, her şeyin düzgün çalıştığından emin olmak için örnek bir Go programı yazıp çalıştıracaksınız.
Örnek kod:
package main
import "fmt"
func main() {
name := "Go Developers"
fmt.Println("Azure for", name)
}
6. Hata ayıklayıcısını çalıştırın
Son olarak, bir kesme noktası oluşturun ve hata ayıklayıcı aracını kullanarak kodda satır satır ilerleyin ve uygulama duraklatılırken değişkenlerde depolanan değerleri görüntüleyin.