Hızlı Başlangıç: Azd şablonu kullanarak Python web uygulaması oluşturma ve Azure'a dağıtma
Bu hızlı başlangıç, Bir Python web ve veritabanı çözümü oluşturmanın ve Azure'a dağıtmanın en kolay ve en hızlı yolu boyunca size yol gösterir. Bu hızlı başlangıçtaki yönergeleri izleyerek şunları yapacaksınız:
- Python web çerçevesini, Azure veritabanı platformunu ve üzerinde derlemek istediğiniz Azure web barındırma platformunu temel alan bir
azdşablon seçin. - Cli komutlarını kullanarak şablon
azdçalıştırarak örnek bir web uygulaması ve veritabanı oluşturun, gerekli Azure kaynaklarını oluşturun ve yapılandırın, ardından örnek web uygulamasını Azure'a dağıtın. - Yerel bilgisayarınızda web uygulamasını düzenleyin ve yeniden dağıtmak için bir
azdkomut kullanın. - Azure kaynaklarını temizlemek için bir
azdkomut kullanın.
Bu öğreticinin tamamlanması 15 dakikadan az sürmelidir. Tamamlandıktan sonra, özel kodunuzla yeni projeyi değiştirmeye başlayabilirsiniz.
Python web uygulaması geliştirmeye yönelik bu azd şablonlar hakkında daha fazla bilgi edinmek için:
- Bu şablonlar nelerdir?
- Şablonlar nasıl çalışır?
- Bunu neden yapmak isteyeyim ki?
- Diğer seçeneklerim nelerdir?
Önkoşullar
Azure aboneliği - Ücretsiz bir abonelik oluşturun
Yerel bilgisayarınızda aşağıdakilerin yüklü olması gerekir:
Şablon seçin
Python web çerçevesini, Azure web barındırma platformunu ve üzerinde derlemek istediğiniz Azure veritabanı platformunu temel alan bir azd şablon seçin.
Aşağıdaki tablolardaki şablon listesinden bir şablon adı (ilk sütun) seçin. Sonraki bölümdeki adım sırasında
azd initşablon adını kullanacaksınız.Template Web Framework Veritabanı Barındırma Platformu GitHub Deposu azure-django-postgres-flexible-aca Django PostgreSQL Esnek Sunucusu Azure Container Apps depo azure-django-postgres-flexible-appservice Django PostgreSQL Esnek Sunucusu Azure App Service depo azure-django-cosmos-postgres-aca Django Cosmos DB (PostgreSQL Bağdaştırıcısı) Azure Container Apps depo azure-django-cosmos-postgres-appservice Django Cosmos DB (PostgreSQL Bağdaştırıcısı) Azure App Service depo azure-django-postgres-addon-aca Django Azure Container Apps PostgreSQL Eklentisi Azure Container Apps depo
GitHub deposu (son sütun) yalnızca başvuru amacıyla sağlanır. Yalnızca şablonda değişikliklere katkıda bulunmak istiyorsanız depoyu doğrudan kopyalamanız gerekir. Aksi takdirde, normal bir iş akışında şablonla etkileşime geçmek için CLI'yı kullanmak azd için bu hızlı başlangıçtaki yönergeleri izleyin.
Şablonu çalıştır
azd Şablon çalıştırmak, diller ve çerçeveler arasında aynıdır. Ayrıca, aynı temel adımlar tüm şablonlar için de geçerlidir. Adımlar şunlardır:
Terminalde, yerel bilgisayarınızda normalde yerel git depolarınızı depoladığınız bir klasöre gidin, ardından azdtest adlı yeni bir klasör oluşturun. Ardından komutunu kullanarak bu dizine
cdgeçin.mkdir azdtest cd azdtestBu hızlı başlangıç için Visual Studio Code'un Terminali'ni kullanmayın.
Yerel geliştirme ortamını ayarlamak için terminalinize aşağıdaki komutları girin ve tüm istemleri yanıtlayın:
azd init --template <template name><template name>Yerine önceki adımda seçtiğiniz tablolardanbirini (örneğin azure-django-postgres-aca) yazın.Ortam adı istendiğinde azdtest veya başka bir ad kullanın. Ortam adı, Azure kaynak gruplarını ve kaynaklarını adlandırırken kullanılır. En iyi sonuçlar için kısa bir ad, küçük harf ikincileri kullanın, özel karakter kullanmayın.
Azure hesabınızda kimlik doğrulaması
azdyapmak için terminalinize aşağıdaki komutları girin ve istemi izleyin:azd auth login"Hesap seçin" sorulduğunda veya Azure hesabınızda oturum açmanız istendiğinde yönergeleri izleyin. Kimliğiniz başarıyla doğrulandıktan sonra, bir web sayfasında şu ileti görüntülenir: "Kimlik doğrulaması tamamlandı. Uygulamaya dönebilirsiniz. Bu tarayıcı sekmesini kapatmaktan çekinmeyin."
Sekmeyi kapattığınızda kabuk şu iletiyi görüntüler:
Logged in to Azure.Sonraki adımı denemeden önce Docker Desktop'ın açık ve arka planda çalıştığından emin olun.
Gerekli Azure kaynaklarını oluşturmak için terminalinize aşağıdaki komutları girin ve tüm istemleri yanıtlayın:
azd upÖnemli
Başarıyla
azd uptamamlandığında, örnek web uygulaması genel İnternet'te kullanılabilir hale gelir ve Azure Aboneliğiniz oluşturulan tüm kaynaklar için ücret tahakkuk eder. Şablonları oluşturanlar, ücretsiz katmanlarınazdgenellikle kullanılabilirliği kısıtlanmış olduğundan, kasıtlı olarak uygun maliyetli katmanları seçtiler ancak ücretsiz katmanları seçmeleri zorunlu değildir.Ödeme için kullanılacak Azure Aboneliği'ni seçmeniz istendiğinde yönergeleri izleyin ve ardından kullanılacak azure konumunu seçin. Coğrafi olarak size yakın bir bölge seçin.
azd upBirden çok Azure hizmeti sağlanması ve dağıtılması birkaç dakika sürebilir. İlerleme durumu görüntülendiğinde hataları izleyin. Hatalar görürseniz sorunu çözmek için aşağıdakileri deneyin:- azd-quickstart klasörünü ve hızlı başlangıç yönergelerini baştan silin.
- İstendiğinde ortamınız için daha basit bir ad seçin. Yalnızca küçük harfler ve kısa çizgiler kullanın. Sayı, büyük harf veya özel karakter yok.
- Farklı bir konum seçin.
Sorun yaşamaya devam ediyorsanız, bu belgenin en altındaki Sorun Giderme bölümüne bakın.
Önemli
Örnek web uygulamasıyla çalışmayı tamamladıktan sonra, tarafından
azd upoluşturulan tüm hizmetleri kaldırmak için kullanınazd down.azd upBaşarıyla tamamlandığında aşağıdaki çıkış görüntülenir: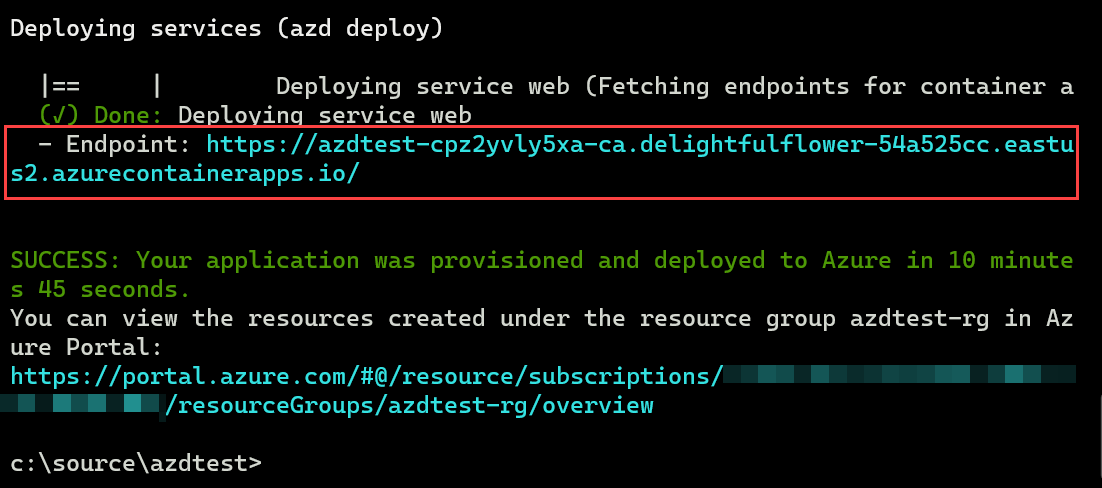
Azure'da canlı çalışan örnek web uygulaması projesini görmek için sözcüğün
- Endpoint:ardından ilk URL'yi kopyalayın ve bir web tarayıcısının konum çubuğuna yapıştırın.Web tarayıcınızda yeni bir sekme açın, önceki adımdaki ikinci URL'yi kopyalayın ve konum çubuğuna yapıştırın. Azure portalı, örnek web uygulaması projesini barındırmak için dağıtılan yeni kaynak grubunuzdaki tüm hizmetleri görüntüler.
Düzenleme ve yeniden dağıtma
Sonraki adım, web uygulamasında küçük bir değişiklik yapmak ve sonra yeniden dağıtmaktır.
Visual Studio Code'ı açın ve daha önce oluşturulan azdtest klasörünü açın.
Bu şablon isteğe bağlı olarak Geliştirme Kapsayıcıları kullanacak şekilde yapılandırılmıştır. Visual Studio Code'da Geliştirme Kapsayıcısı bildiriminin göründüğünü gördüğünüzde "Kapsayıcıda Yeniden Aç" düğmesini seçin.
src/templates klasörüne gitmek ve index.html dosyasını açmak için Visual Studio Code'un Explorer görünümünü kullanın. Aşağıdaki kod satırını bulun:
<h1 id="pagte-title">Welcome to ReleCloud</h1>H1 içindeki metni değiştirin:
<h1 id="pagte-title">Welcome to ReleCloud - UPDATED</h1>Değişikliklerinizi kaydedin.
Değişikliğinizle uygulamayı yeniden dağıtmak için terminalinizde aşağıdaki komutu çalıştırın:
azd deployDev Kapsayıcıları'nı kullandığınızdan ve kapsayıcının kabuğuna uzaktan bağlandığınızdan, komutları çalıştırmak
azdiçin Visual Studio Code'un Terminal bölmesini kullanmayın.Komut tamamlandıktan sonra, güncelleştirmeyi görmek için web tarayıcınızı yenileyin. Kullanılan web barındırma platformuna bağlı olarak, değişikliklerinizin görünmesi birkaç dakika sürebilir.
Artık şablondaki dosyaları düzenlemeye ve silmeye hazırsınız. Daha fazla bilgi için bkz. Şablonda neleri düzenleyebilir veya silebilirim?
Kaynakları temizleme
komutunu çalıştırarak
azd downşablon tarafından oluşturulan kaynakları temizleyin.azd downkomutu Azure
azd downkaynaklarını ve GitHub Actions iş akışını siler. İstendiğinde, kaynak grubuyla ilişkili tüm kaynakları silmeyi kabul edin.Ayrıca azdtest klasörünü silebilir veya projenin dosyalarını değiştirerek kendi uygulamanızın temeli olarak kullanabilirsiniz.
Sorun giderme
sırasında azd uphatalar görürseniz aşağıdaki adımları deneyin:
- Oluşturulmuş olabilecek tüm kaynakları kaldırmak için komutunu çalıştırın
azd down. Alternatif olarak, Azure portalında oluşturulan kaynak grubunu silebilirsiniz. - Yerel bilgisayarınızdaki azdtest klasörünü silin.
- Azure portalında Anahtar Kasaları'nı arayın. Silinen kasaları yönet'i seçin, aboneliğinizi seçin, azdtest adını veya ortamınızı adlandırdığınız her şeyi içeren tüm anahtar kasalarını seçin ve Temizle'yi seçin.
- Bu hızlı başlangıçtaki adımları yeniden deneyin. Bu kez istendiğinde ortamınız için daha basit bir ad seçin. Kısa bir ad, küçük harf, sayı yok, büyük harf yok, özel karakter yok.
- Hızlı başlangıç adımlarını yeniden denerken farklı bir konum seçin.
Olası sorunların ve çözümlerin daha kapsamlı bir listesi için SSS bölümüne bakın.
İlgili İçerik
- Python web
azdşablonları hakkında daha fazla bilgi edinin - Komutlar
azdhakkında daha fazla bilgi edinin. - Projedeki klasörlerin ve dosyaların her birinin ne yaptığını ve neleri düzenleyebileceğinizi veya silebileceğinizi öğrenin.
- Geliştirme Kapsayıcıları hakkında daha fazla bilgi edinin.
- Azure hizmetlerini eklemek veya kaldırmak için Bicep şablonlarını güncelleştirin. Bicep'i bilmiyor musun? Bu Öğrenme Yolunu Deneyin: Bicep'in Temelleri
- GitHub Actions CI/CD işlem hattını ana dala birleştirmede yeniden dağıtacak şekilde ayarlamak için kullanın
azd - Azure Geliştirici CLI'sını kullanarak uygulamanızı izleyebilebilmeniz için izlemeyi ayarlama
Geri Bildirim
Çok yakında: 2024 boyunca, içerik için geri bildirim mekanizması olarak GitHub Sorunları’nı kullanımdan kaldıracak ve yeni bir geri bildirim sistemiyle değiştireceğiz. Daha fazla bilgi için bkz. https://aka.ms/ContentUserFeedback.
Gönderin ve geri bildirimi görüntüleyin