Azure Cloud Shell'de Terraform'ı Azure PowerShell ile yapılandırma
Terraform , bulut altyapısının tanımlanmasını, önizlemesini ve dağıtımını sağlar. Terraform kullanarak HCL söz dizimlerini kullanarak yapılandırma dosyaları oluşturursunuz. HCL söz dizimi, Azure gibi bulut sağlayıcısını ve bulut altyapınızı oluşturan öğeleri belirtmenize olanak tanır. Yapılandırma dosyalarınızı oluşturduktan sonra, altyapı değişikliklerinizin dağıtılmadan önce önizlemesini görüntülemenizi sağlayan bir yürütme planı oluşturursunuz. Değişiklikleri doğruladıktan sonra, altyapıyı dağıtmak için yürütme planını uygularsınız.
Bu makalede Cloud Shell ve PowerShell kullanarak Azure'da Terraform kullanmaya başlama adımları gösterilmektedir.
Bu makalede şunları öğreneceksiniz:
- Cloud Shell'i yapılandırma
- Yaygın Terraform ve Azure kimlik doğrulama senaryolarını anlama
- Cloud Shell'den bir Microsoft hesabı aracılığıyla kimlik doğrulaması (Bash veya PowerShell kullanarak)
- Windows'tan bir Microsoft hesabı aracılığıyla kimlik doğrulaması (Bash veya PowerShell kullanarak)
- Azure CLI kullanarak hizmet sorumlusu oluşturma
- Azure PowerShell’i kullanarak hizmet sorumlusu oluşturma
- Ortam değişkenlerinde hizmet sorumlusu kimlik bilgilerini belirtme
- Terraform sağlayıcı bloğunda hizmet sorumlusu kimlik bilgilerini belirtme
1. Ortamınızı yapılandırma
- Azure aboneliği: Azure aboneliğiniz yoksa başlamadan önce ücretsiz bir hesap oluşturun.
2. Cloud Shell'i açın
Zaten açık bir Cloud Shell oturum varsa, sonraki bölüme atlayabilirsiniz.
Azure portalına gidin
Gerekirse Azure aboneliğinizde oturum açın ve Azure dizinini değiştirin.
Cloud Shell'i açın.
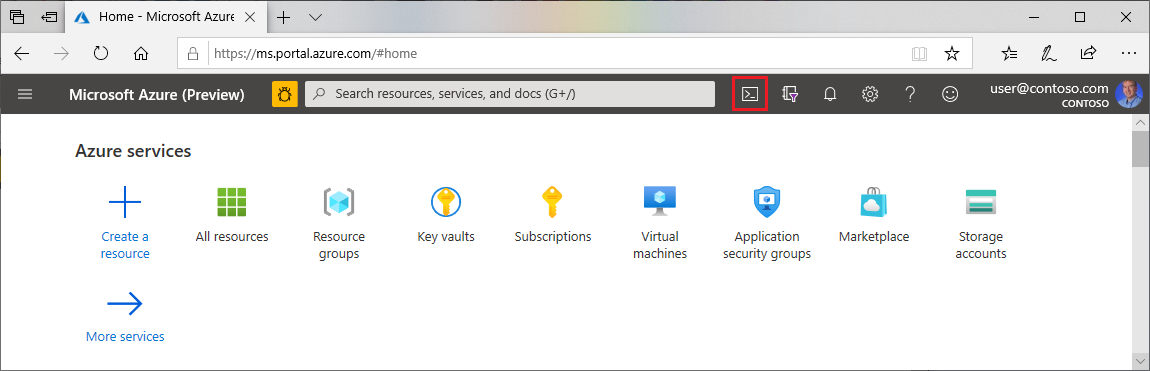
Cloud Shell'i daha önce kullanmadıysanız ortamı ve depolama ayarlarını yapılandırın.
Komut satırı ortamını seçin.
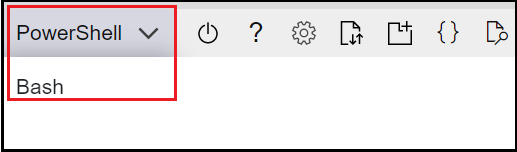
3. Azure Cloud Shell'de Terraform'un en son sürümünü yükleme
Cloud Shell, Terraform'un en son sürümüne otomatik olarak güncelleştirilir. Ancak, güncelleştirmeler yayından sonra birkaç hafta içinde gelir. Bu makalede Terraform'un geçerli sürümünü indirme ve yükleme adımları gösterilmektedir.
Cloud Shell'de kullanılan Terraform sürümünü belirleyin.
terraform versionCloud Shell'de yüklü Terraform sürümü en son sürüm değilse Terraform sürümünün güncel olmadığını belirten bir ileti görürsünüz.
Belirtilen sürümle iyi çalışıyorsanız sonraki bölüme geçin. Aksi takdirde, aşağıdaki adımlarla devam edin.
Ekranı aşağı kaydırarak Linux indirme bağlantılarına gidin.
Farenizi 64 bit bağlantının üzerine getirin. Bu bağlantı, Cloud Shell için uygun olan en son 64 bit Linux AMD sürümüne yöneliktir.
URL'yi kopyalayın.
komutunu çalıştırın
curlve yer tutucuyu önceki adımdaki URL ile değiştirin.curl -O <terraform_download_url>Dosyanın sıkıştırmasını açın.
unzip <zip_file_downloaded_in_previous_step>Dizin yoksa adlı
binbir dizin oluşturun.mkdir binterraformDosyayı dizinebintaşıyın.mv terraform bin/Cloud Shell'i kapatın ve yeniden başlatın.
Terraform'un indirilen sürümünün yolda ilk olduğunu doğrulayın.
terraform version
4. Varsayılan Azure aboneliğini doğrulama
Azure portalında bir Microsoft hesabıyla oturum açtığınızda, bu hesabın varsayılan Azure aboneliği kullanılır.
Terraform, varsayılan Azure aboneliğindeki bilgileri kullanarak otomatik olarak kimlik doğrulaması yapar.
Geçerli Microsoft hesabını ve Azure aboneliğini doğrulamak için az account show komutunu çalıştırın.
az account show
Terraform aracılığıyla yaptığınız tüm değişiklikler, görüntülenen Azure aboneliğinde yer alır. İstediğiniz buysa, bu makalenin geri kalanını atlayın.
Azure'da Terraform sorunlarını giderme
Azure'da Terraform kullanırken karşılaşılan yaygın sorunları giderme