Azure DevOps Starter ile Node.js için Azure Pipelines'da CI/CD işlem hattı oluşturma
Bu hızlı başlangıçta GatsbyJS ve basitleştirilmiş Azure DevOps Starter oluşturma deneyimini kullanarak bir NodeJS aşamalı web uygulaması (PWA) oluşturacaksınız. İşiniz bittiğinde, Azure Pipelines'da PWA'nız için sürekli tümleştirme (CI) ve sürekli teslim (CD) işlem hattınız olur. Azure DevOps Starter geliştirme, dağıtma ve izleme için ihtiyacınız olan her şeyi ayarlar.
Önkoşullar
- Etkin aboneliği olan bir Azure hesabı. Ücretsiz bir hesap oluşturun.
- Bir Azure DevOps kuruluşu.
Azure portalında oturum açın
DevOps Starter, Azure Pipelines'da bir CI/CD işlem hattı oluşturur. Yeni bir Azure DevOps kuruluşu oluşturabilir veya mevcut bir kuruluşu kullanabilirsiniz. DevOps Starter, seçtiğiniz Azure aboneliğinde De Azure kaynakları oluşturur.
Azure portal oturum açın ve sol bölmede Kaynak oluştur'u seçin.
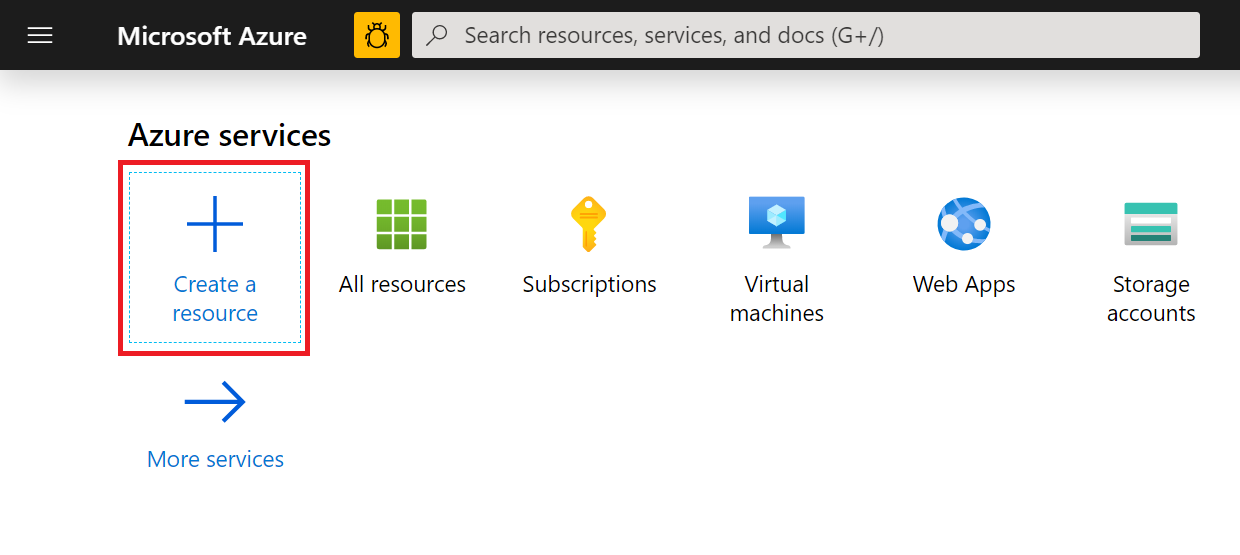
Arama kutusuna DevOps Starter yazın ve ardından öğesini seçin. Yeni bir tane oluşturmak için Ekle'ye tıklayın.
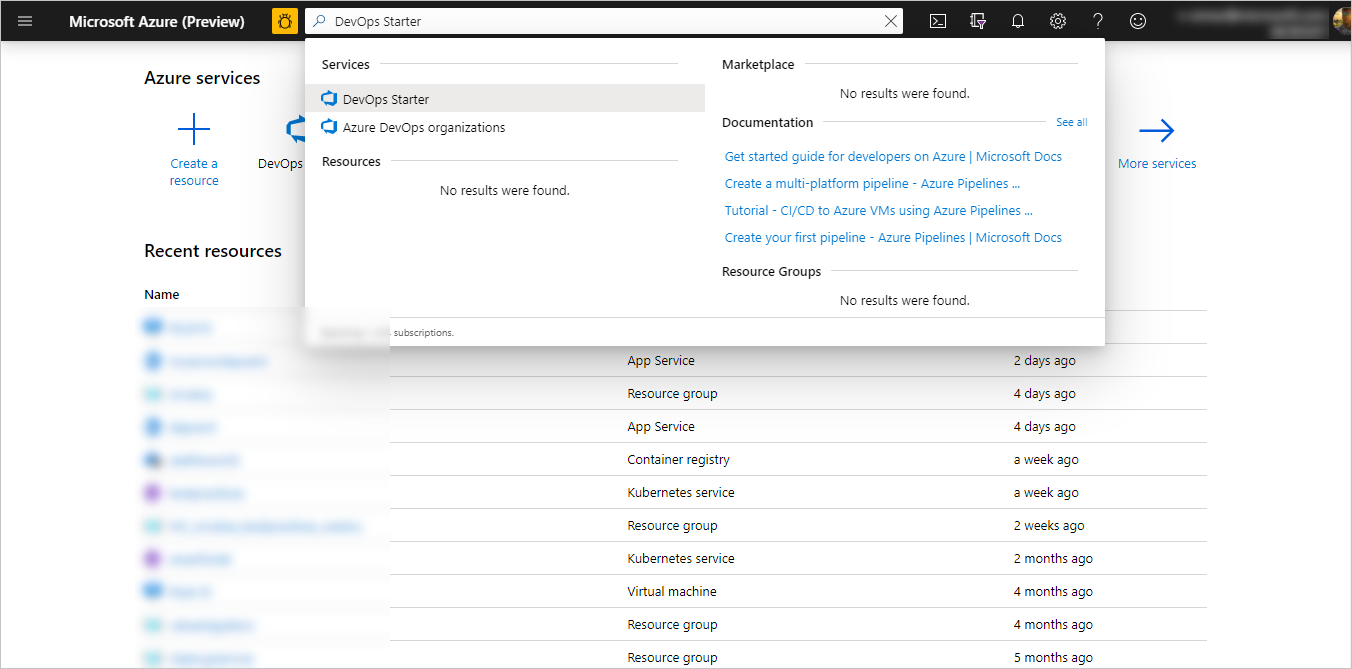
Örnek uygulama ve Azure hizmeti seçme
Node.js örnek uygulamasını seçin.
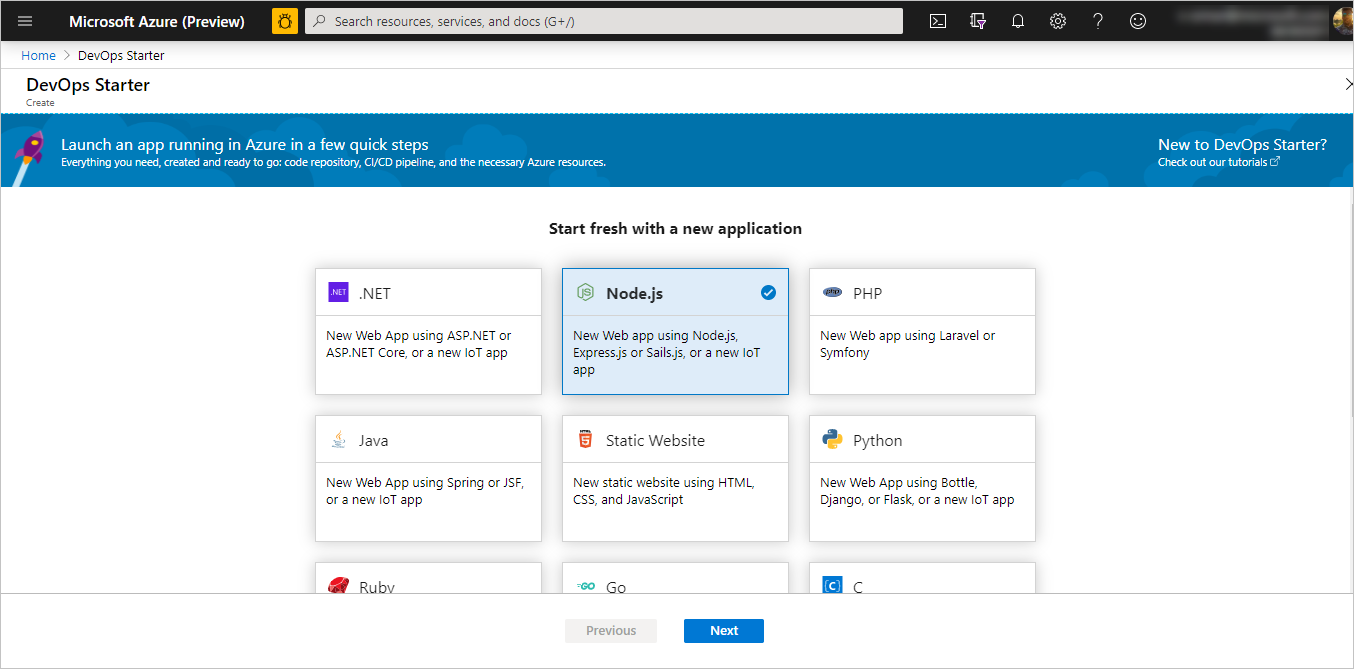
Varsayılan örnek çerçeve Express.js’dir. Seçimi Basit Node.js Uygulaması olarak değiştirin ve İleri'yi seçin.
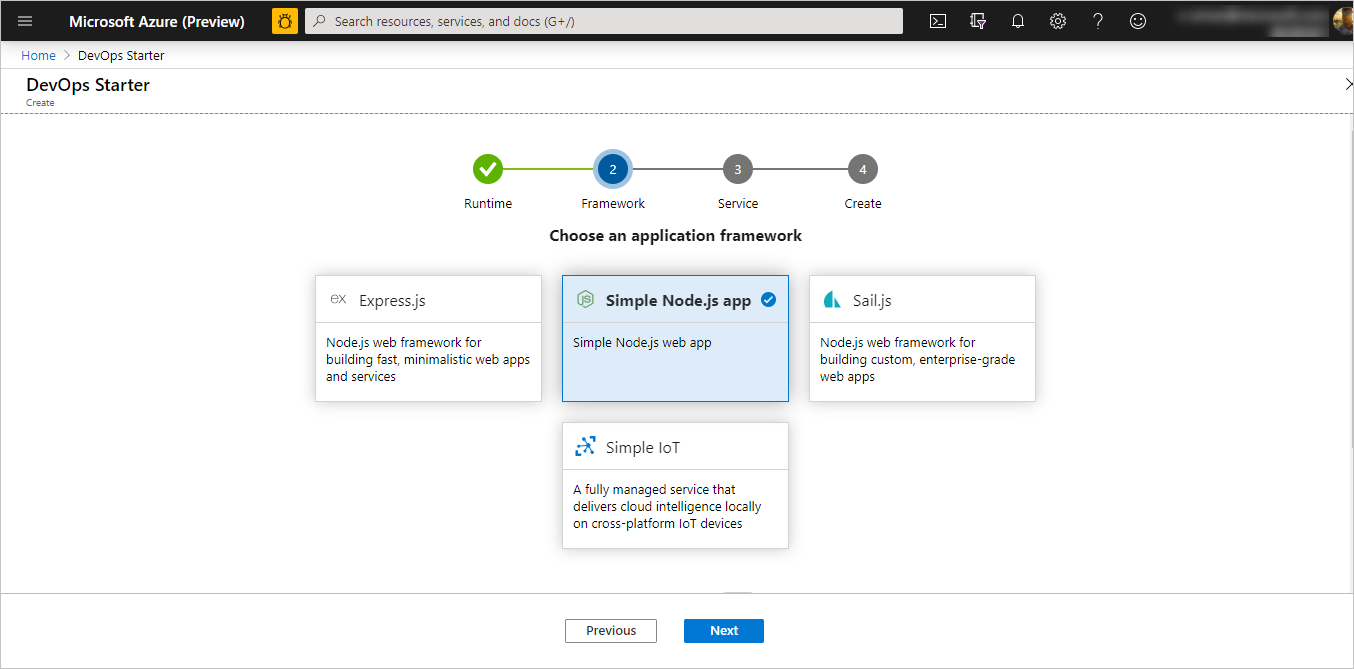
Bu adımda kullanılabilen dağıtım hedefleri, 2. adımda seçilen uygulama çerçevesi tarafından belirlenir. Bu örnekte, Windows Web App varsayılan dağıtım hedefidir. Kapsayıcılar için Web App'i ayarlanmış olarak bırakın ve İleri'yi seçin.
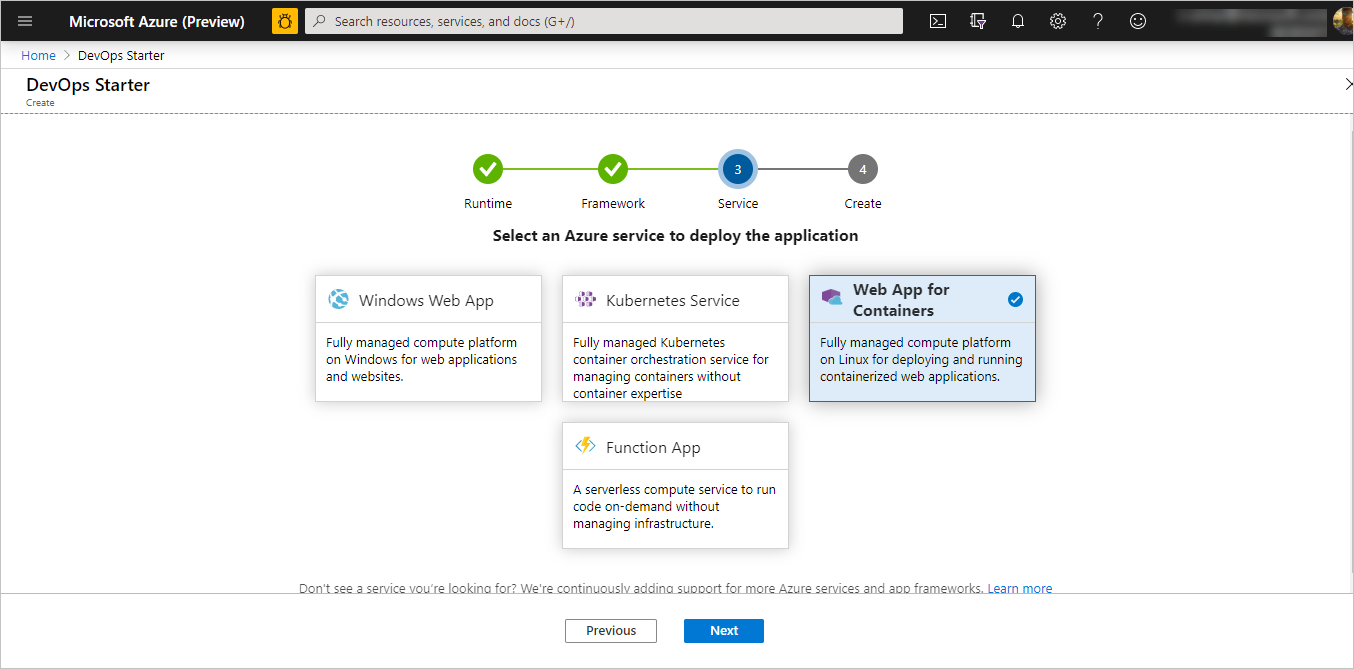
Proje adını ve Azure aboneliğini yapılandırma
DevOps Starter oluşturma iş akışının son adımında bir proje adı atar, bir Azure aboneliği seçer ve Bitti'yi seçersiniz.
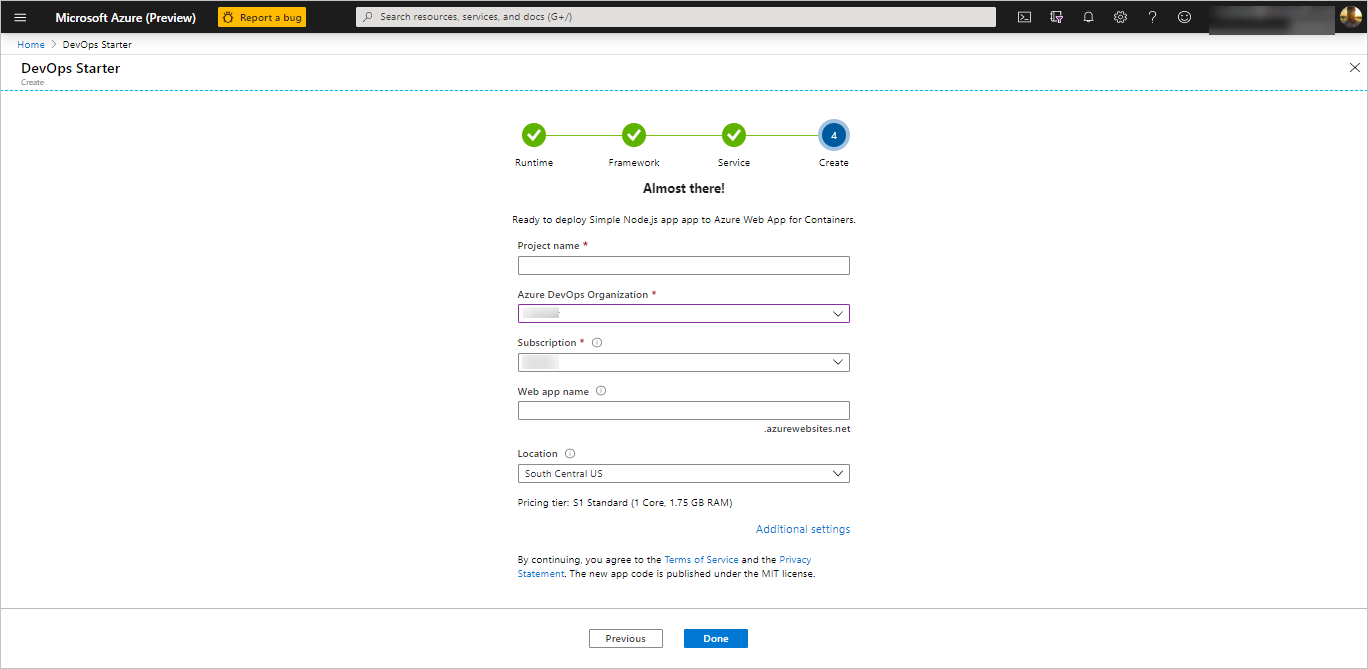
Projeniz oluşturulurken ve uygulamanız Azure'a dağıtılırken bir özet sayfası görüntülenir. Kısa bir süre sonra Azure DevOps kuruluşunuzda git deposu, Kanban panosu, dağıtım işlem hattı, test planları ve uygulamanızın gerektirdiği yapıtları içeren bir proje oluşturulur.
Projenizi yönetme
Tüm Kaynaklar'a gidin ve DevOps Starter'ınızı bulun. DevOps Starter'ınızı seçin.
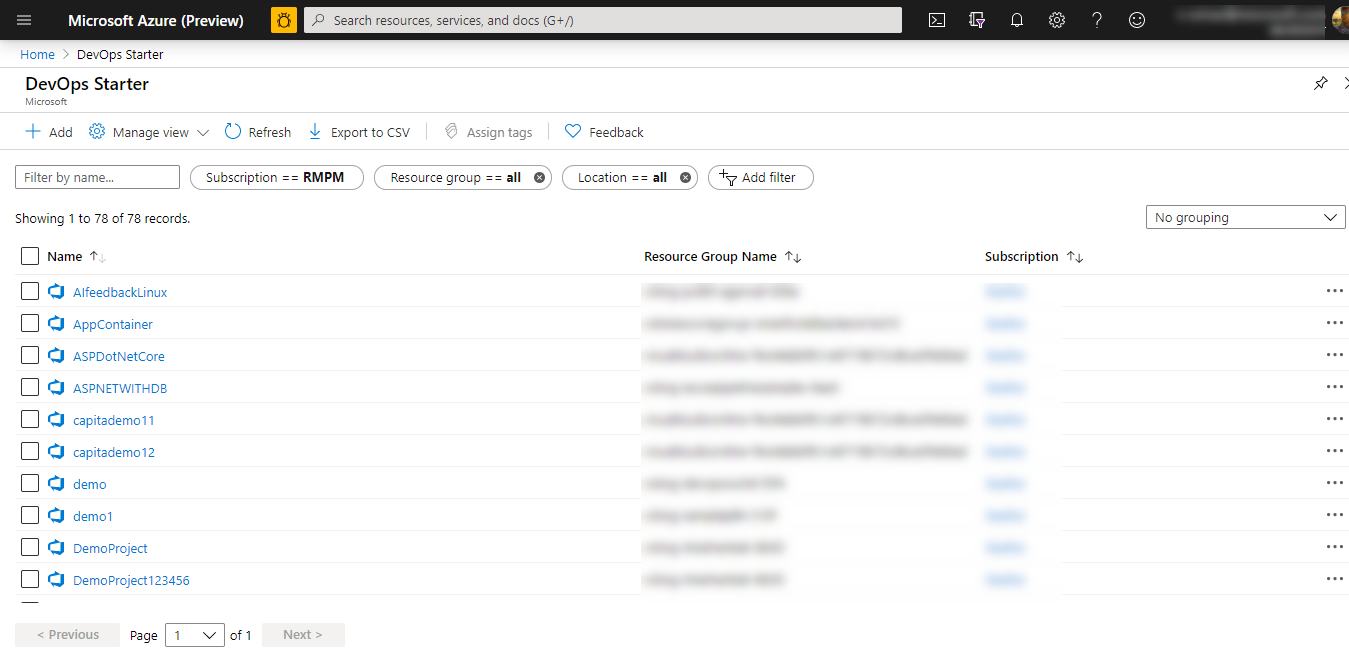
Proje giriş sayfanıza, kod deponuza, CI/CD işlem hattına ve çalışan uygulamanızın bağlantısına yönelik görünürlük sağlayan bir panoya yönlendirilirsiniz. Uygulamanızı Azure DevOps'ta görüntülemek için Project Giriş Sayfasını seçin ve başka bir tarayıcı sekmesinde Uygulama Uç Noktası'nı seçerek canlı örnek uygulamayı görüntüleyin. Bu örneği daha sonra GatsbyJS tarafından oluşturulan PWA kullanacak şekilde değiştireceğiz.
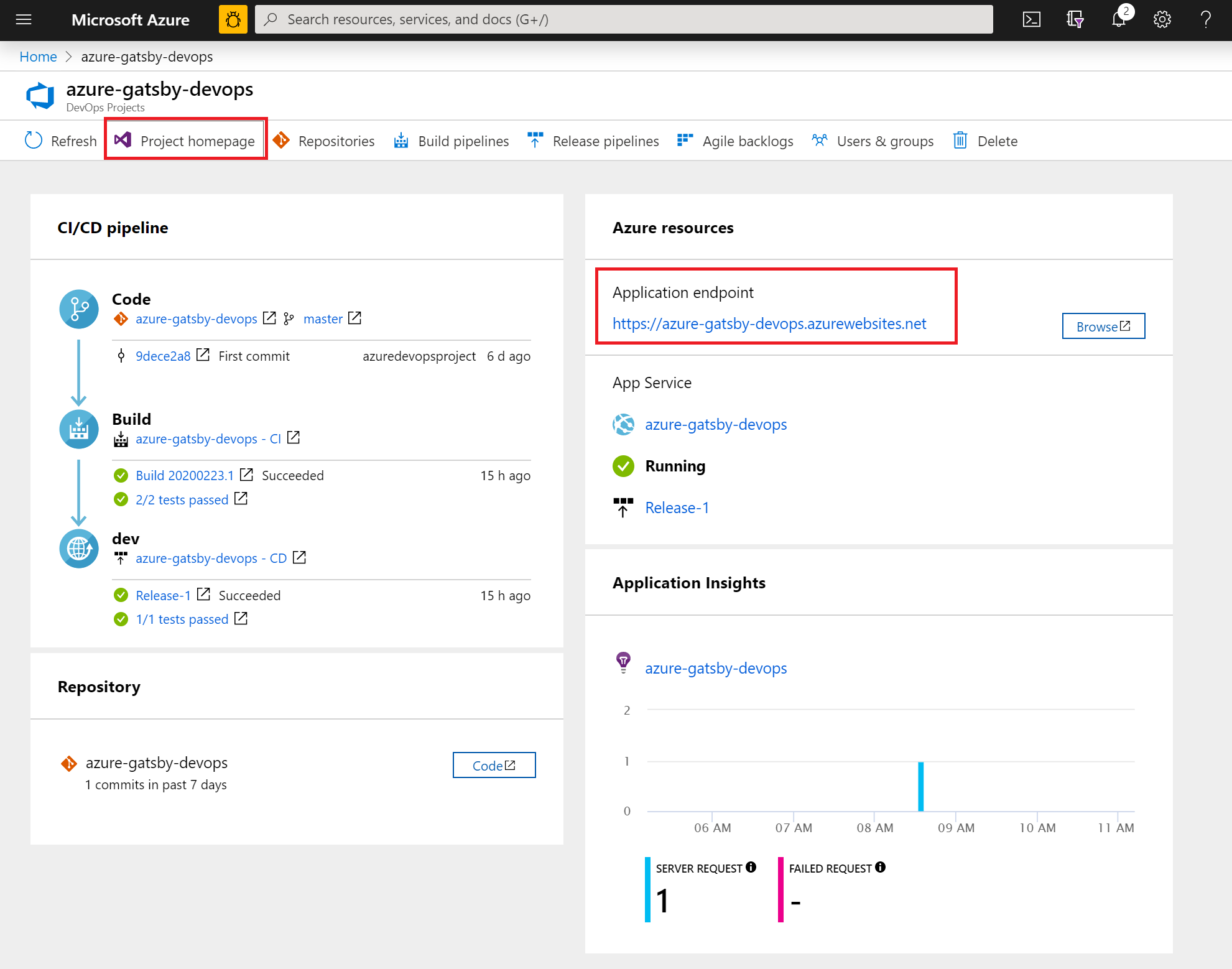
Azure DevOps projenizden ekip üyelerini işbirliği yapmaya davet edebilir ve çalışmanızı izlemeye başlamak için bir Kanban panosu oluşturabilirsiniz. Daha fazla bilgi için buraya bakın.
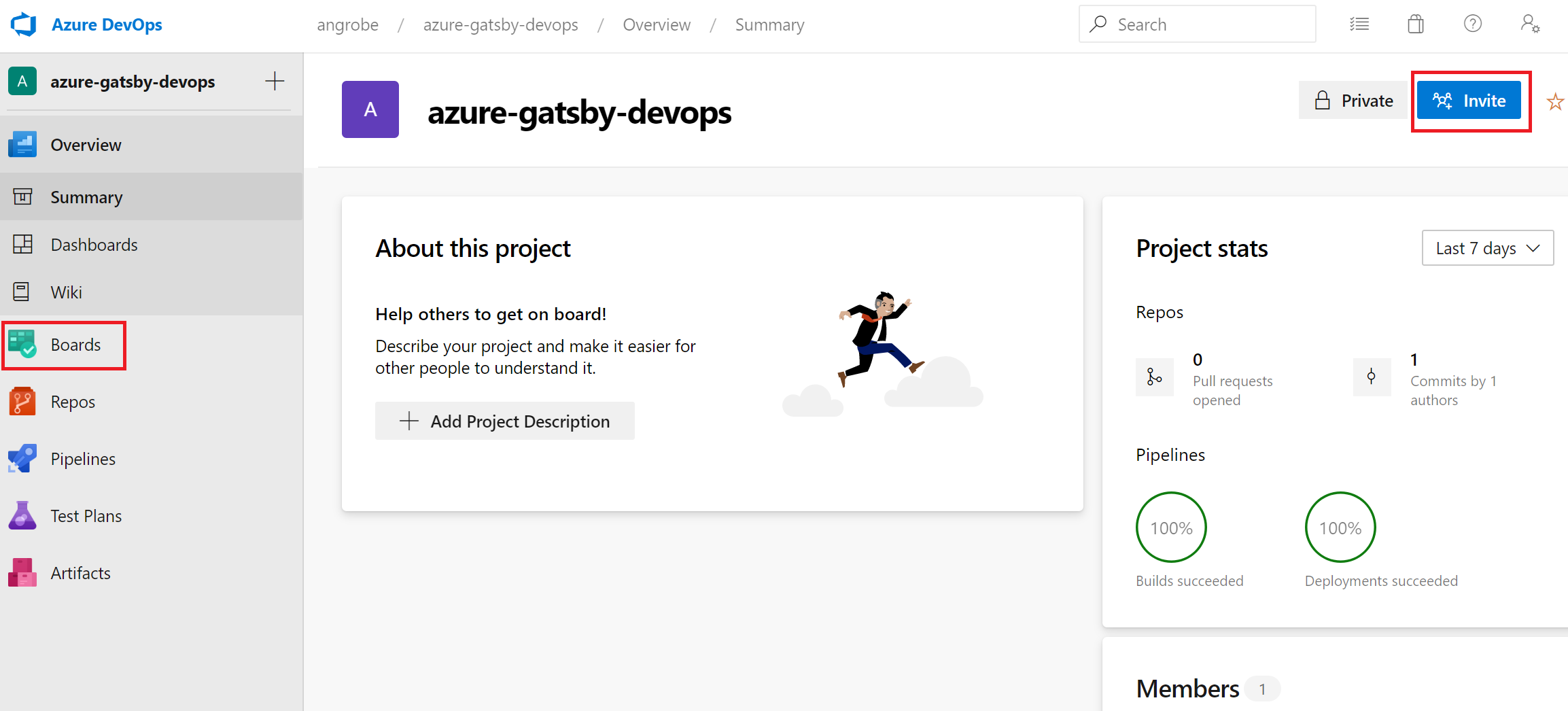
Depoyu kopyalayın ve Gatsby PWA'nızı yükleyin
DevOps Starter, Azure Repos veya GitHub'da bir git deposu oluşturur. Bu örnek bir Azure Deposu oluşturmuştur. Sonraki adım, depoyu kopyalayıp değişiklikler yapmaktır.
DevOps ProjenizdenDepolar'ı seçin ve kopyala'ya tıklayın. Git deposunu masaüstünüzde kopyalamak için çeşitli mekanizmalar vardır. Geliştirme deneyiminiz için uygun olanı seçin.
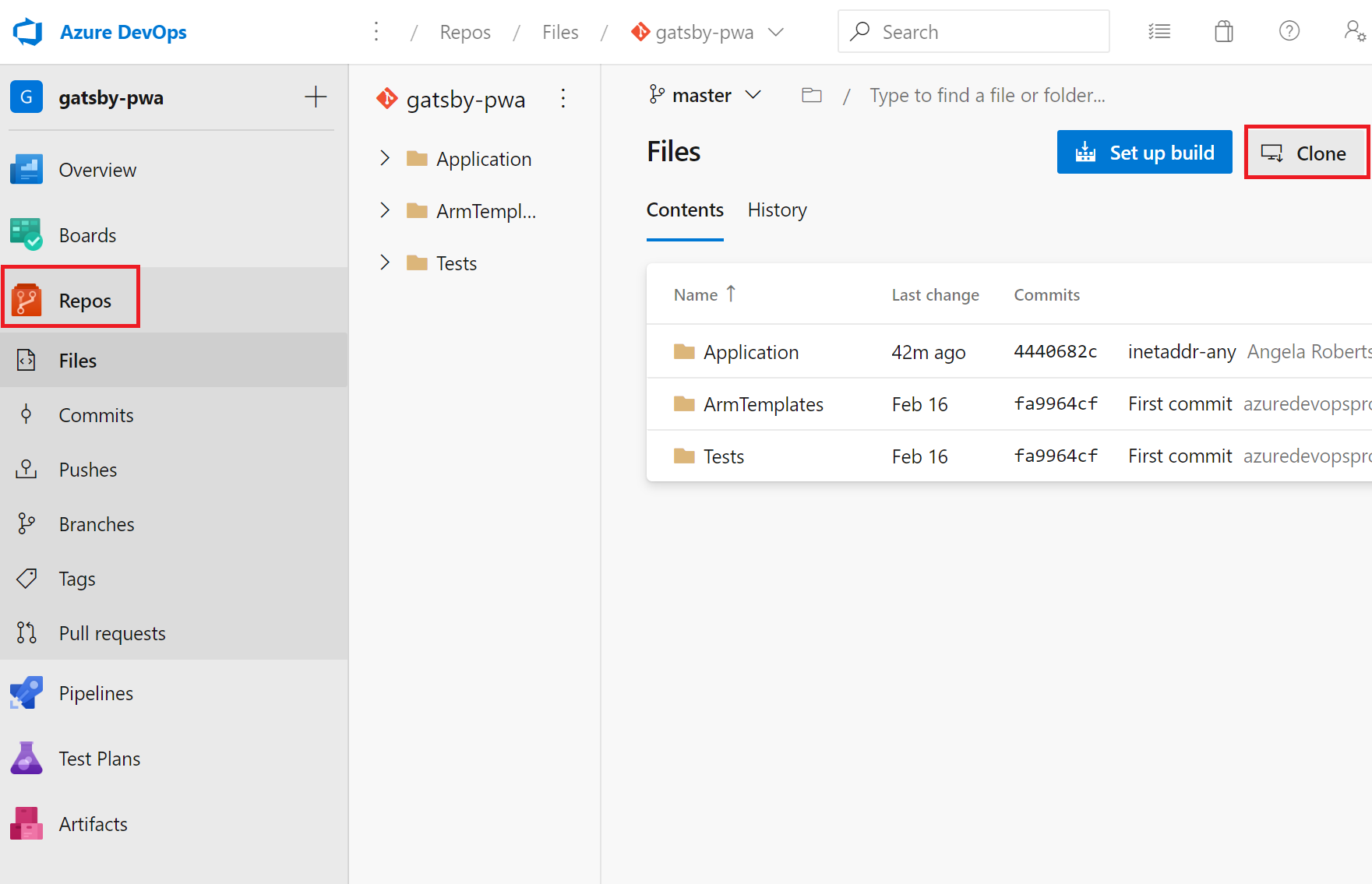
Depo masaüstünüze kopyalandıktan sonra başlangıç şablonunda bazı değişiklikler yapın. Terminalden GatsbyJS CLI'yi yükleyerek başlayın.
npm install -g gatsbyTerminalden deponuzun köküne gidin. Şuna benzer üç klasör içermelidir:
Mode LastWriteTime Length Name ---- ------------- ------ ---- d----- 2/23/2020 10:42 PM Application d----- 2/23/2020 3:05 PM ArmTemplates d----- 2/23/2020 3:05 PM TestsGatsby başlatıcısıyla değiştireceğimiz için tüm dosyaların Uygulama klasöründe olmasını istemiyoruz. Kırpmak için aşağıdaki komutları sırayla çalıştırın.
cp .\Application\Dockerfile . rmdir ApplicationÖrnek bir PWA oluşturmak için Gatsby CLI'sini kullanın. PWA sihirbazını başlatmak için terminalden komutunu çalıştırın
gatsby newve başlangıç şablonunuz için öğesini seçingatsby-starter-blog. Şu örneğe benzemelidir:c:\myproject> gatsby new √ What is your project called? ... my-gatsby-project ? What starter would you like to use? » - Use arrow-keys. Return to submit. gatsby-starter-default gatsby-starter-hello-world > gatsby-starter-blog (Use a different starter)Artık adlı
my-gatsby-projectbir klasörünüz var. öğesini olarakApplicationyeniden adlandırın ve içine kopyalayınDockerfile.mv my-gatsby-project Application mv Dockerfile ApplicationSık kullandığınız düzenleyicide Dockerfile dosyasını açın ve ilk satırı olarak
FROM node:8FROM node:12değiştirin. Bu değişiklik, kapsayıcınızın sürüm 8.x yerine Node.js sürüm 12.x kullanmasını sağlar. GatsbyJS, Node.js daha modern sürümlerini gerektirir.Ardından Uygulama klasöründe package.json dosyasını açın ve geliştirme ve üretim sunucularınızın tüm kullanılabilir ağ arabirimlerinde (örneğin, 0.0.0.0) ve 80 numaralı bağlantı noktasında dinlediğinden emin olmak için betikler alanını düzenleyin. Bu ayarlar olmadan kapsayıcı uygulama hizmeti trafiği kapsayıcınızın içinde çalışan Node.js uygulamanıza yönlendiremez. Alan
scriptsaşağıdakine benzemelidir. Özellikle, ,servevestarthedeflerini varsayılan değerlerinden değiştirmekdevelopistiyorsunuz."scripts": { "build": "gatsby build", "develop": "gatsby develop -H 0.0.0.0 -p 80", "format": "prettier --write \"**/*.{js,jsx,json,md}\"", "start": "npm run serve", "serve": "npm run build && gatsby serve -H 0.0.0.0 -p 80", "clean": "gatsby clean", "test": "echo \"Write tests! -> https://gatsby.dev/unit-testing\" && exit 1" }
CI/CD işlem hatlarınızı düzenleme
Önceki bölümde kodu işlemeden önce derleme ve yayın işlem hatlarınızda bazı değişiklikler yapın. 'Derleme İşlem Hattı'nızı düzenleyin ve Node görevini Node.js sürüm 12.x'i kullanacak şekilde güncelleştirin. Görev sürümü alanını 1.x, Sürüm alanını ise 12.x olarak ayarlayın.
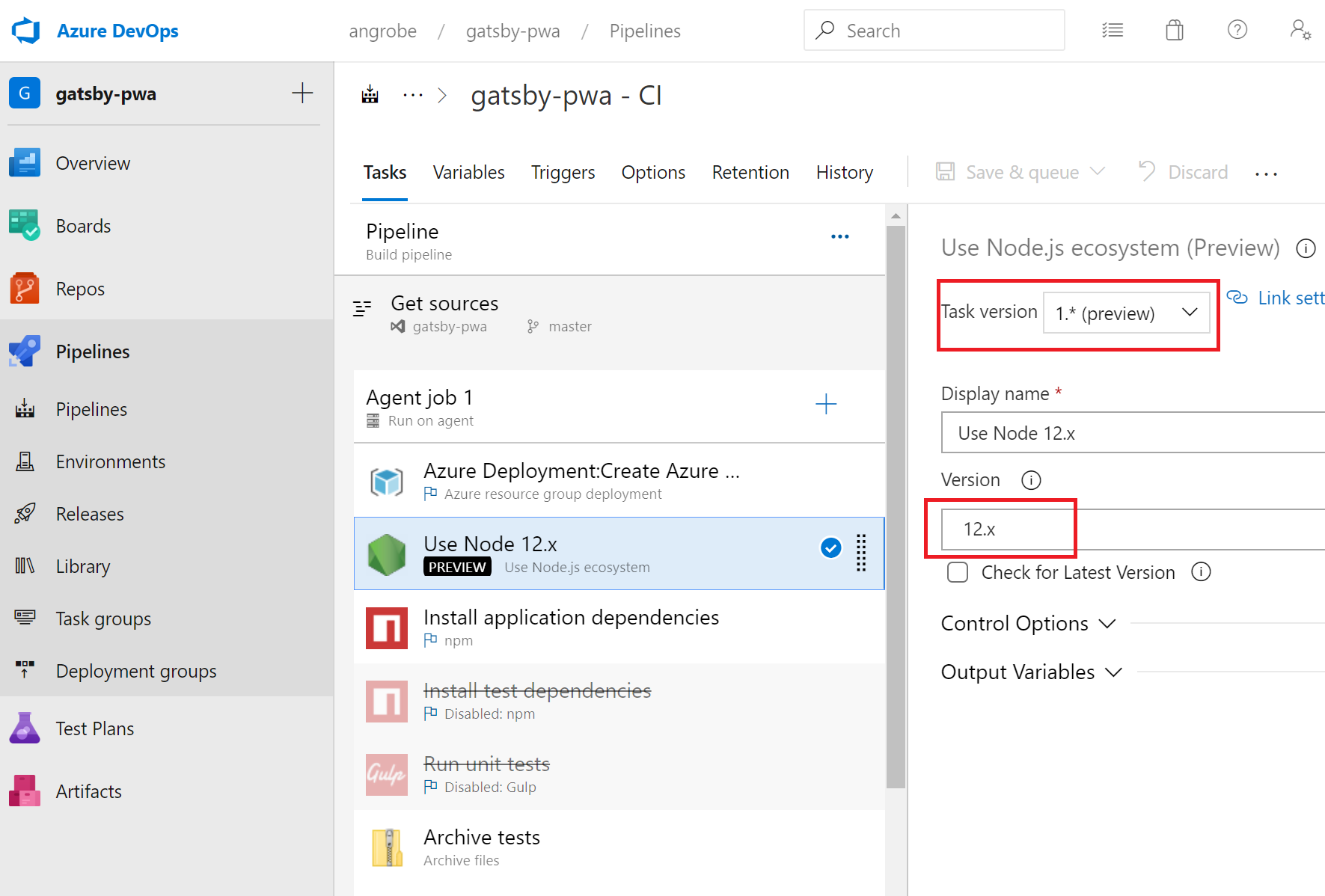
Bu hızlı başlangıçta birim testleri oluşturmuyoruz ve derleme işlem hattımızda bu adımları devre dışı bırakıyoruz. Testleri yazarken bu adımları yeniden etkinleştirebilirsiniz. Test bağımlılıklarını yükle ve Birim testlerini çalıştır etiketli görevleri seçmek için sağ tıklayın ve bunları devre dışı bırakın.
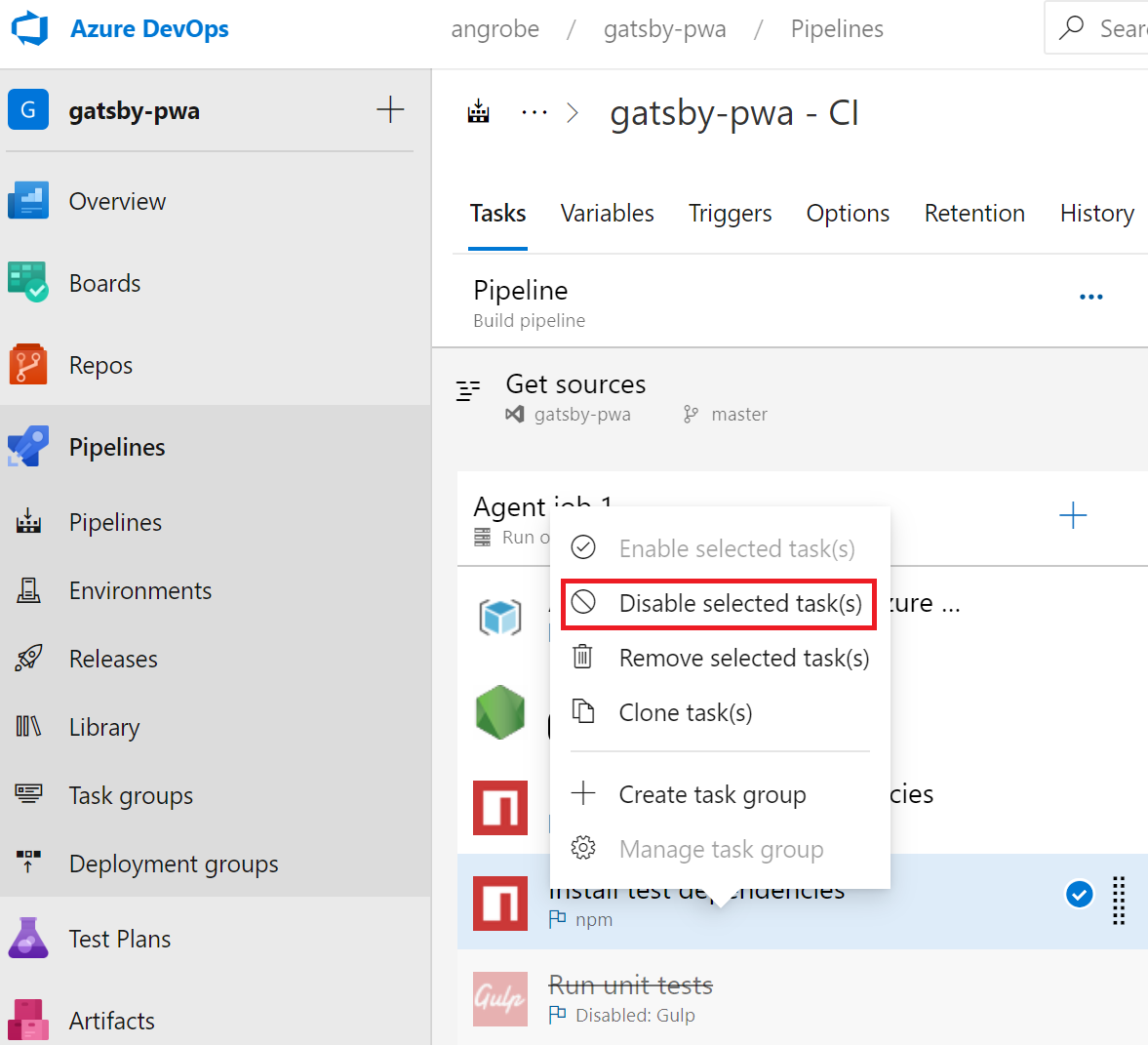
Yayın işlem hattınızı düzenleyin.
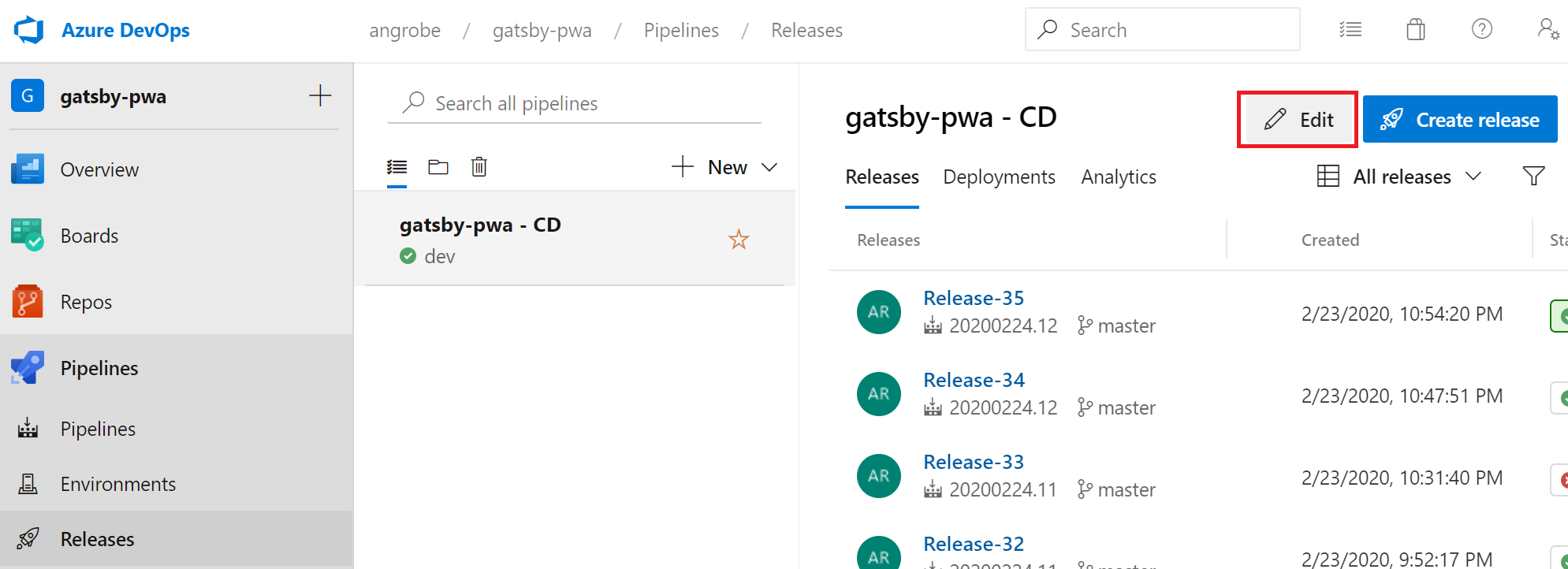
Derleme işlem hattında olduğu gibi Node görevini 12.x kullanacak şekilde değiştirin ve iki test görevini devre dışı bırakın. Sürümünüz bu ekran görüntüsüne benzemelidir.
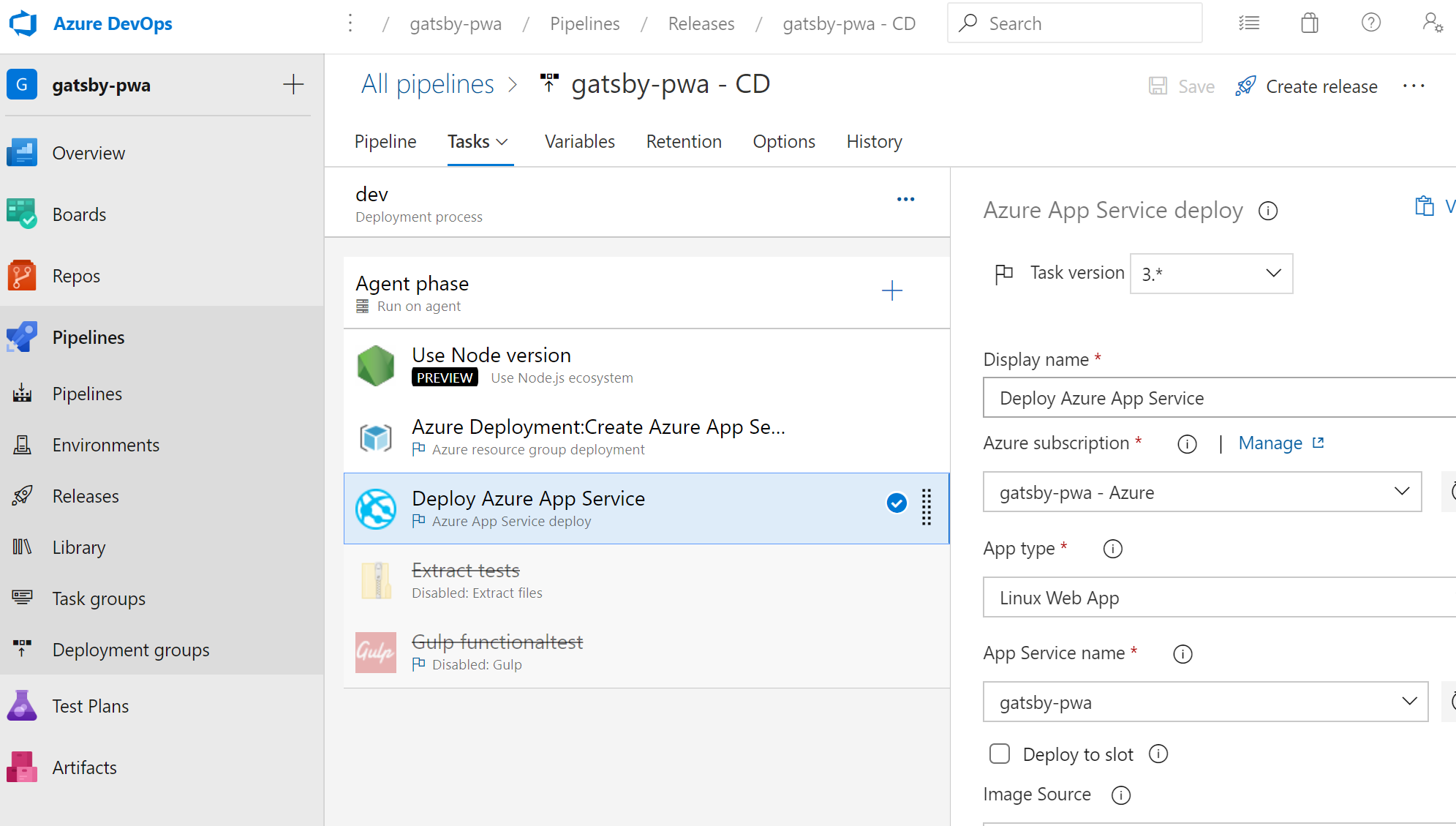
Tarayıcının sol tarafında views/index.pug dosyasına gidin.
Düzenle'yi seçin ve h2 başlığında bir değişiklik yapın. Örneğin, Azure DevOps Starter'ı hemen kullanmaya başlayın yazın veya başka bir değişiklik yapın.
İşle'yi seçin ve değişikliklerinizi kaydedin.
Tarayıcınızda DevOps Starter panosuna gidin.
Şimdi devam eden bir derleme görmeniz gerekir. Yaptığınız değişiklikler otomatik olarak oluşturulur ve ci/CD işlem hattı aracılığıyla dağıtılır.
Değişikliklerinizi işleme ve Azure CI/CD işlem hattını inceleme
Önceki iki adımda git deponuza Gatsby tarafından oluşturulan bir PWA eklediniz ve kodu derlemek ve dağıtmak için işlem hatlarınızı düzenlediniz. Kodu işleyebilir ve derleme ve yayın işlem hattında ilerlemesini izleyebiliriz.
Projenizin terminaldeki git deposunun kökünden aşağıdaki komutları çalıştırarak kodunuzu Azure DevOps projenize gönderin:
git add . git commit -m "My first Gatsby PWA" git pushDerleme tamamlandıktan hemen sonra
git pushbaşlatılır. İlerleme durumunu Azure DevOps Panosu'ndan takip edebilirsiniz.Birkaç dakika sonra derleme ve yayın işlem hatlarınızın bitmesi ve PWA'nızın bir kapsayıcıya dağıtılması gerekir. Yukarıdaki panodan Uygulama uç noktası bağlantısına tıkladığınızda bloglar için bir Gatsby başlangıç projesi görmeniz gerekir.
Kaynakları temizleme
Artık kaynaklara ihtiyacınız olmadığında oluşturduğunuz Azure App Service ve diğer ilgili kaynakları silebilirsiniz. DevOps Starter panosundaki Sil işlevini kullanın.
Sonraki adımlar
CI/CD işleminizi yapılandırdığınızda derleme ve yayın işlem hatları otomatik olarak oluşturulur. Ekibinizin gereksinimlerini karşılamak için bu derleme ve yayın işlem hatlarını değiştirebilirsiniz. CI/CD işlem hattı hakkında daha fazla bilgi edinmek için bkz: