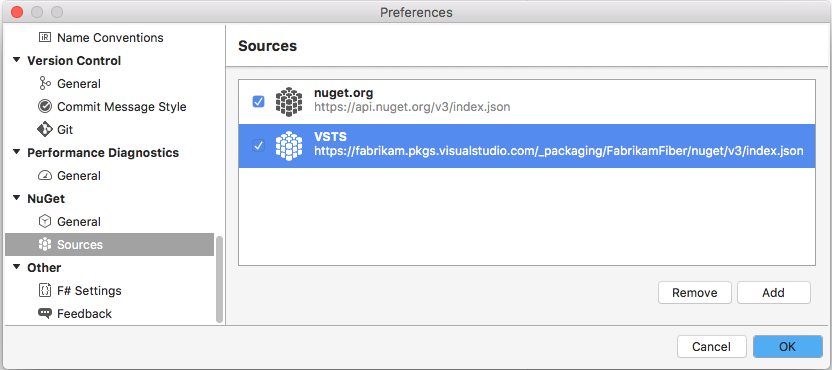Azure Artifacts'te NuGet paketlerini kullanmaya başlama
Azure DevOps Services | Azure DevOps Server 2022 - Azure DevOps Server 2019
Azure Artifacts, geliştiricilerin akışlar ve genel kayıt defterleri gibi farklı kaynaklardan NuGet paketleri yayımlamasına ve indirmesine olanak tanır. Azure Artifacts ile özel olabilecek akışlar oluşturabilir, böylece paketleri ekibinizle ve belirli kullanıcılarla veya genel olarak paylaşarak bunları İnternet'te herkesle açık bir şekilde paylaşabilirsiniz.
Bu makalede şunları yapmayı öğreneceksiniz:
- Yeni bir akış oluşturun.
- Projenizi ayarlayın ve akışınıza bağlanın.
- NuGet paketlerini yayımlama.
- Akışlarınızdan paketleri indirin.
Önkoşullar
Bir Azure DevOps kuruluşu ve bir proje. Henüz yapmadıysanız bir kuruluş veya proje oluşturun.
En son NuGet sürümünü yükleyin.
Akış Oluştur
Azure DevOps kuruluşunuzda oturum açın ve projenize gidin.
Yapıtlar'ı seçin ve ardından Yeni bir akış oluşturmak için Akış Oluştur'u seçin.
Akışınız için açıklayıcı bir Ad girin ve Görünürlüğünü tanımlayın (akıştaki paketleri kimlerin görüntüleyebileceğini belirtir). Akışınızın Kapsamını belirtin ve genel kaynaklardan paketler eklemek istiyorsanız Yukarı akış kaynakları onay kutusunu işaretleyin.
İşiniz bittiğinde Oluştur'u seçin.
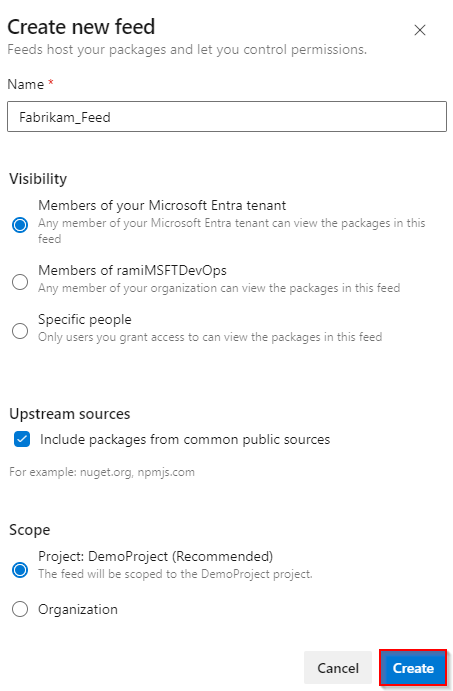
Azure DevOps sunucunuzda oturum açın ve projenize gidin.
Yapıtlar'ı seçin ve ardından Yeni bir akış oluşturmak için Akış Oluştur'u seçin.
Akışınız için açıklayıcı bir Ad girin ve Görünürlüğünü tanımlayın (akıştaki paketleri kimlerin görüntüleyebileceğini belirtir). Akışınızın Kapsamını belirtin ve genel kaynaklardan paketler eklemek istiyorsanız Yukarı akış kaynakları onay kutusunu işaretleyin.
İşiniz bittiğinde Oluştur'u seçin.
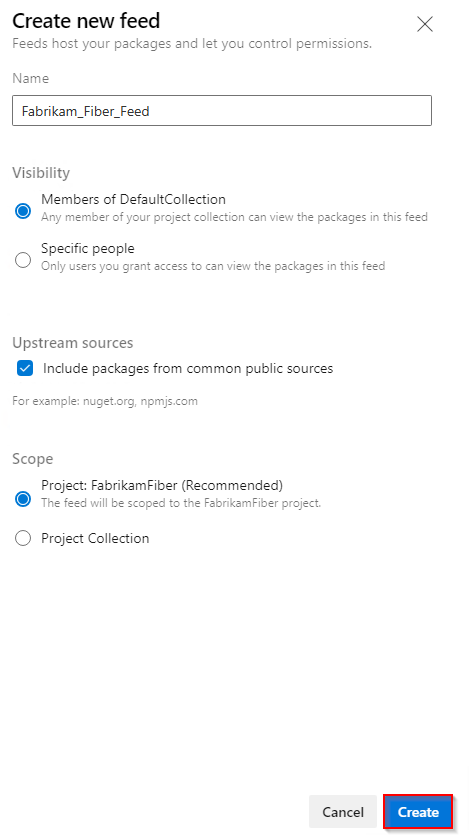
İşiniz bittiğinde Oluştur'u seçin.
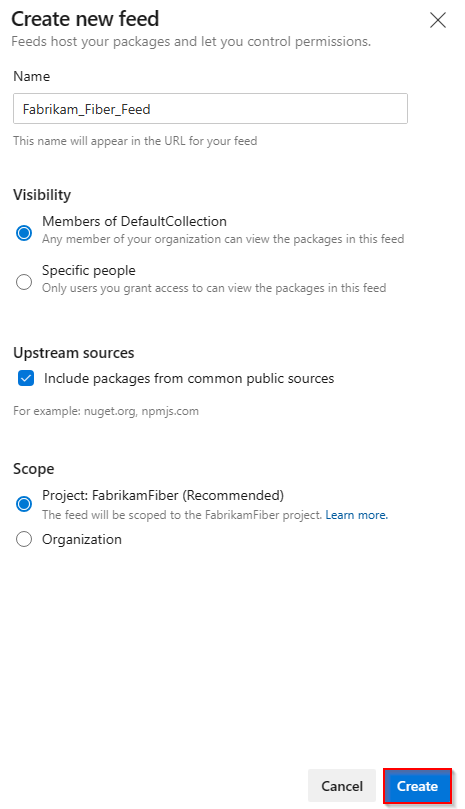
Azure DevOps sunucunuzda oturum açın ve projenize gidin.
Yapıtlar'ı ve ardından Yeni akış'ı seçin.
Akışınız için açıklayıcı bir Ad girin ve Görünürlüğünü tanımlayın (akıştaki paketleri kimlerin görüntüleyebileceğini belirtir). Genel kaynaklardan gelen paketleri dahil etmek istiyorsanız Bu akış aracılığıyla genel kaynaklardan gelen paketleri kullan seçeneğini belirleyin.
İşiniz bittiğinde Oluştur'u seçin.
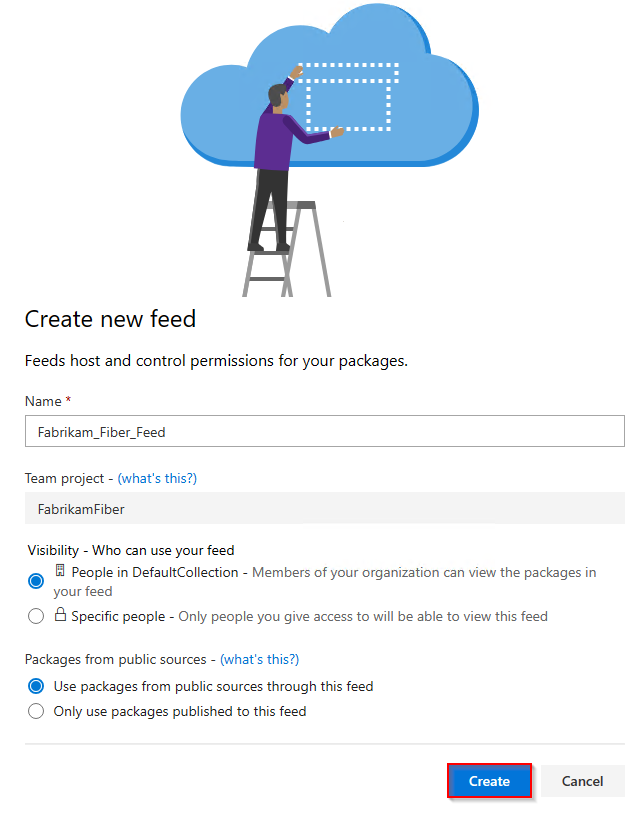
Not
Varsayılan olarak, yeni oluşturulan akışlar projelerinin Derleme Hizmeti Akış ve Yukarı Akış Okuyucusu (Ortak Çalışan) olarak ayarlanmıştır.
Akışa Bağlan
Azure DevOps kuruluşunuzda oturum açın ve projenize gidin.
Yapıtlar'ı seçin ve ardından açılan menüden akışınızı seçin.
Beslemek Bağlan seçin ve ardından sol gezinti bölmesinden NuGet.exe seçin. Azure Artifacts'i Nuget.exe ile ilk kez kullanıyorsanız tüm önkoşulları yüklediğinizden emin olun.
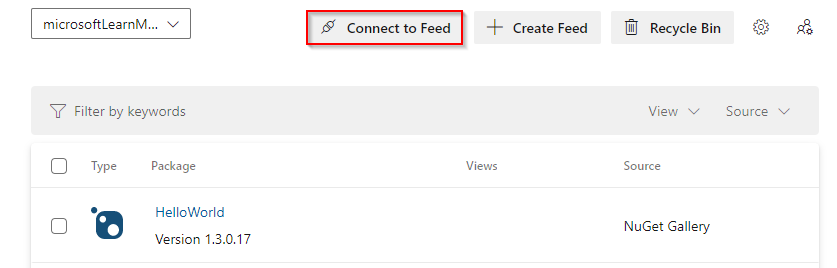
Nuget.config dosyanızı yapılandırmak ve Azure Artifacts ile kimlik doğrulaması yapmak için Proje kurulumu bölümünde sağlanan yönergeleri izleyin.
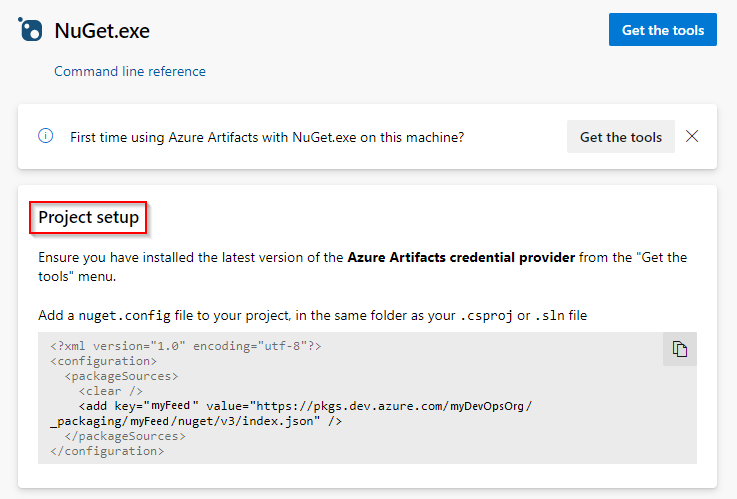
Azure DevOps sunucunuzda oturum açın ve projenize gidin.
Yapıtlar'ı seçin ve ardından açılan menüden akışınızı seçin.
Akışa Bağlan'i seçin ve ardından soldan NuGet.exe seçin.
Akışınıza bağlanmak için Proje kurulumu bölümündeki yönergeleri izleyin.
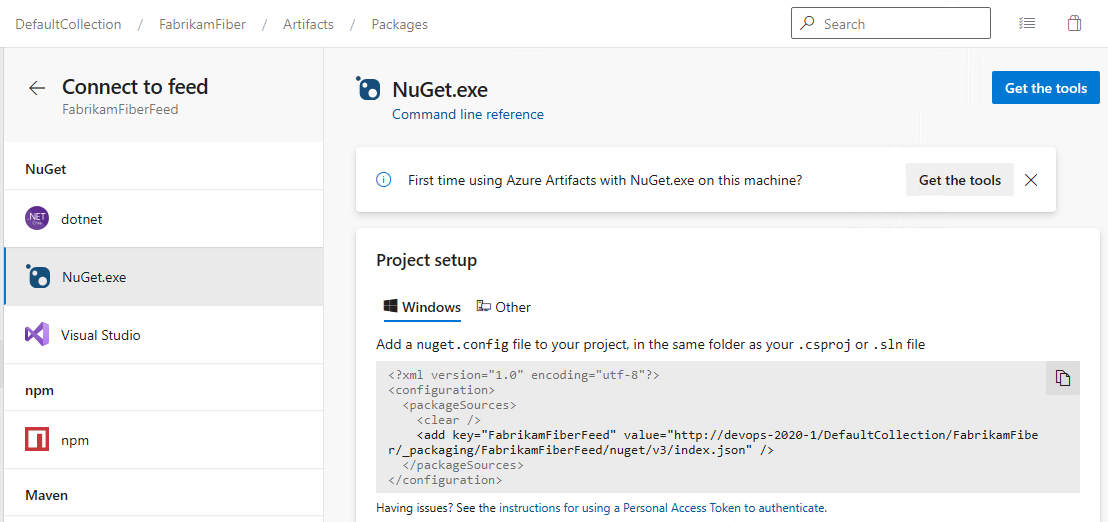
Azure DevOps sunucunuzda oturum açın ve projenize gidin.
Yapıtlar'ı seçin ve ardından açılan menüden akışınızı seçin.
Akışa Bağlan'i ve ardından soldan NuGet'i seçin.
Nuget.config dosyanıza paket kaynak URL'nizi eklemek için yönergeleri izleyin.
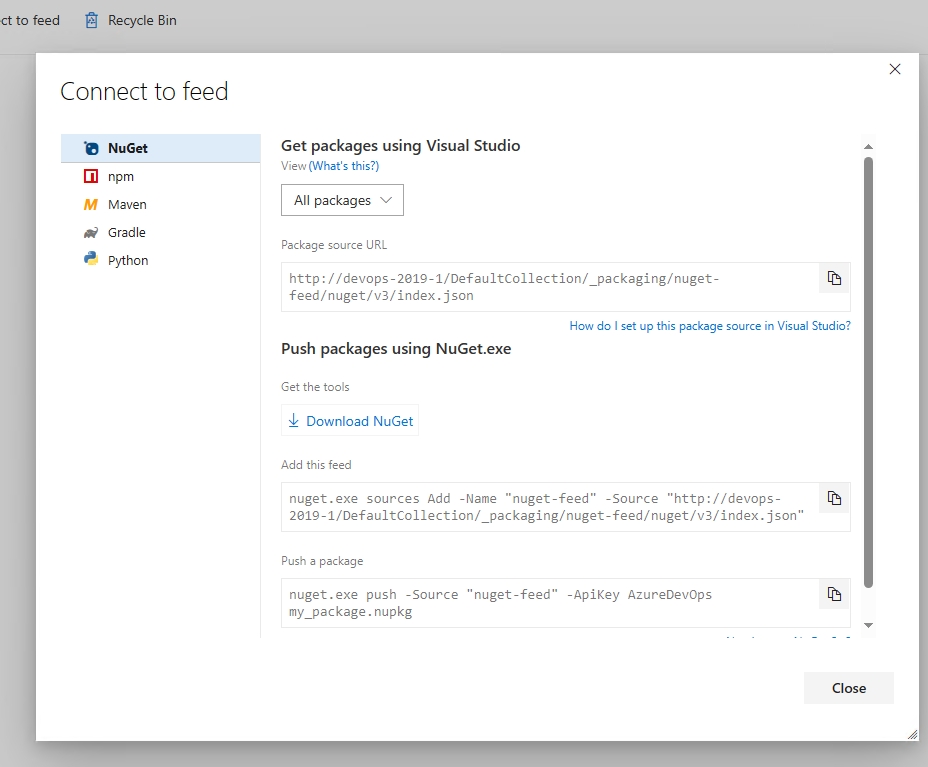
Paketleri indirme
1. Paket kaynağı URL'sini alma
Azure DevOps sunucunuzda oturum açın ve projenize gidin.
Yapıtlar'ı seçin, açılan menüden akışınızı seçin ve ardından akış için Bağlan seçin.
Soldan NuGet'i seçin ve paket kaynağı URL'nizi kopyalayın.
Azure DevOps'unuzda oturum açın ve projenize gidin.
Yapıtlar'ı seçin, açılan menüden akışınızı seçin ve ardından akış için Bağlan seçin.
Sol gezinti panelinden Visual Studio'yu seçin ve kaynak URL'nizi kopyalayın.
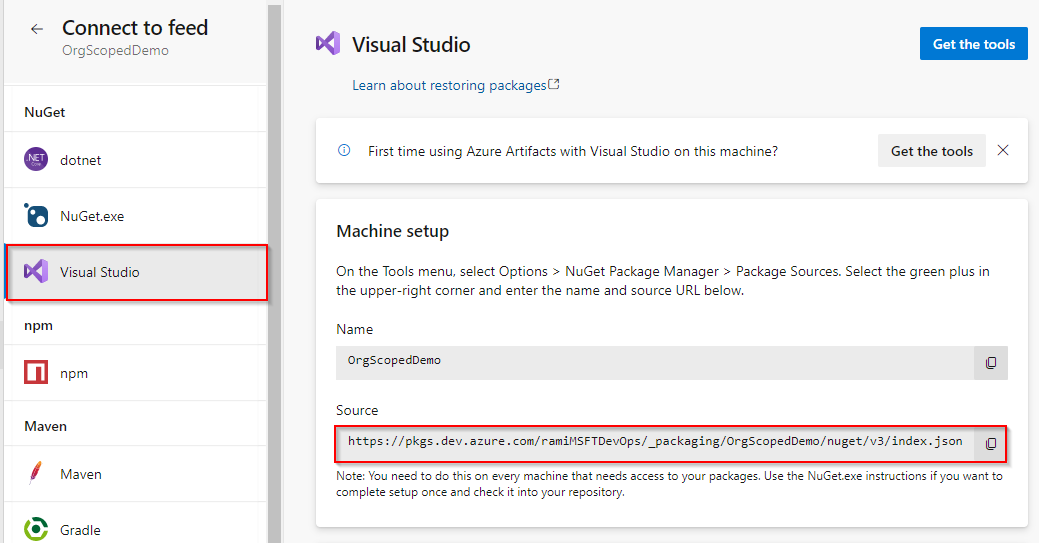
2. Visual Studio'yu ayarlama
Visual Studio'da Araçlar'ı ve ardından Seçenekler'i seçin.
NuGet Paket Yöneticisi bölümünü genişletin ve ardından Paket Kaynakları'nı seçin.
Akışın Adını ve Kaynak URL'sini girin ve ardından yeşil (+) işaretini seçerek bir kaynak ekleyin.
Akışınızda yukarı akış kaynaklarını etkinleştirdiyseniz nuget.org onay kutusunu temizleyin.
İşiniz bittiğinde Tamam'ı seçin.
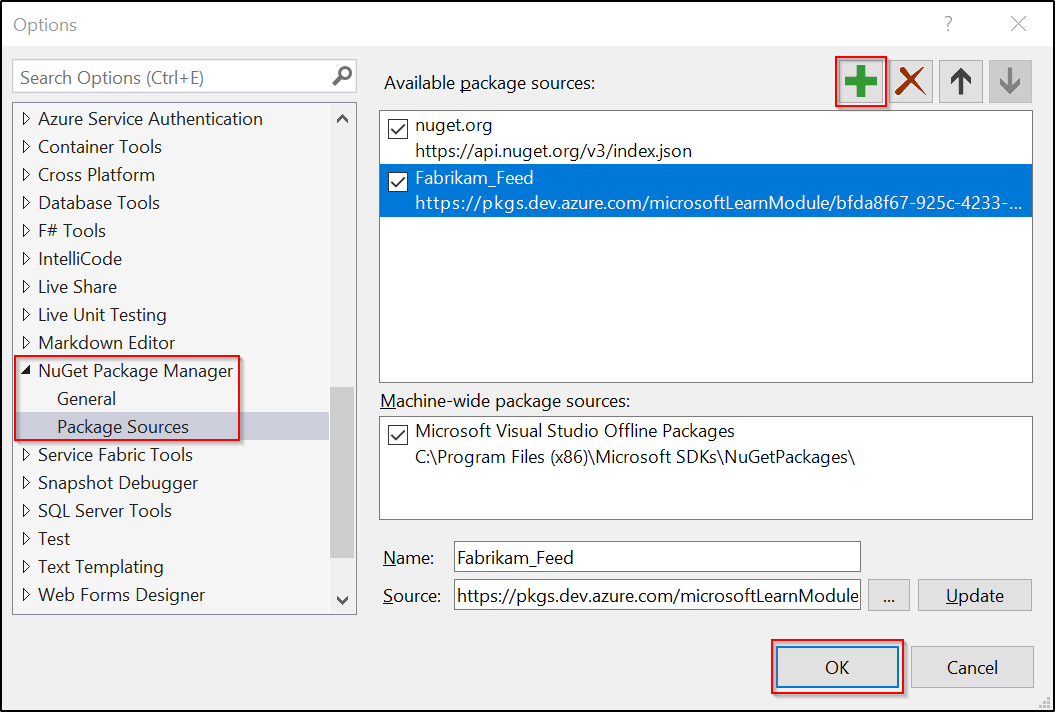
3. Paketleri indirme
Visual Studio'da projenize sağ tıklayın ve ardından NuGet Paketlerini Yönet'i seçin.
Gözat'ı seçin ve ardından Paket kaynağı açılan menüsünden akışınızı seçin.

Akışınızdaki paketleri aramak için arama çubuğunu kullanın.
Not
Yukarı akış kaynaklarında paketleri aramak için NuGet Paket Gezgini'nin kullanılması desteklenmez.
Paketleri yayımlama
Paketinizi akışınızda yayımlamak için aşağıdaki komutu çalıştırın. ApiKey bağımsız değişkeni için herhangi bir dize girebilirsiniz.
nuget.exe push -Source <SOURCE_NAME> -ApiKey key <PACKAGE_PATH>