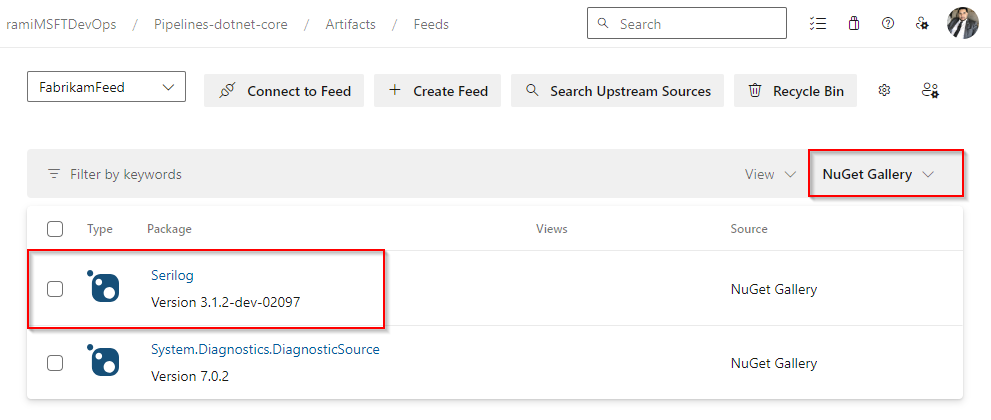NuGet Galerisi'nden paketleri kullanma
Azure DevOps Services | Azure DevOps Server 2022 - Azure DevOps Server 2019
Azure Artifacts yukarı akış kaynaklarıyla geliştiriciler, nuget.org ve npmjs.com gibi genel kayıt defterlerinden gelen paketleri tüketebiliyor. Bu makale, projenizi ayarlama ve NuGet Galerisi'nden NuGet paketlerini etkili bir şekilde kullanmak için komut satırını kullanma işleminde size yol gösterir. Bu makalede şunları yapmayı öğreneceksiniz:
- Akışınız için yukarı akış kaynaklarını etkinleştirme
- NuGet Galerisini yukarı akış kaynağı olarak ekleme
- Akışınıza Bağlan
- nuget.org'dan paketleri yükleme
Önkoşullar
Bir Azure DevOps kuruluşu ve bir proje. Henüz yapmadıysanız bir kuruluş veya proje oluşturun.
Azure Artifacts akışı.
NuGet'i indirin.
Azure Artifacts Kimlik Bilgisi Sağlayıcısını indirin ve yükleyin.
Akışınızda yukarı akış kaynaklarını etkinleştirme
Henüz bir akış oluşturmadıysanız, aşağıdaki adımları izleyerek yeni bir akış oluşturun ve bunları etkinleştirmek için yukarı akış kaynakları onay kutusunu seçtiğinizden emin olun. Zaten bir akışınız varsa, NuGet Galerisi'ni yukarı akış kaynağı olarak eklemek için sonraki adıma geçin.
Azure DevOps kuruluşunuzda oturum açın ve projenize gidin.
Yapıtlar'ı seçin ve ardından Yeni bir akış oluşturmak için Akış Oluştur'u seçin.
Akışınız için açıklayıcı bir Ad girin ve Görünürlüğünü tanımlayın (akıştaki paketleri kimlerin görüntüleyebileceğini belirtir). Akışınızın Kapsamını belirtin ve genel kaynaklardan paketler eklemek istiyorsanız Yukarı akış kaynakları onay kutusunu işaretleyin.
İşiniz bittiğinde Oluştur'u seçin.
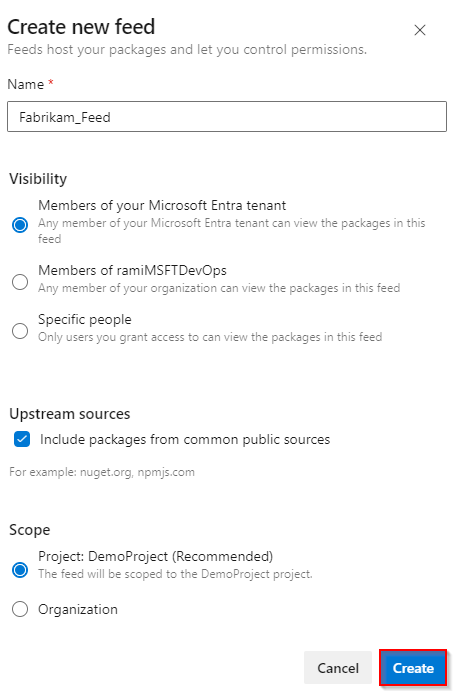
Azure DevOps sunucunuzda oturum açın ve projenize gidin.
Yapıtlar'ı seçin ve ardından Yeni bir akış oluşturmak için Akış Oluştur'u seçin.
Akışınız için açıklayıcı bir Ad girin ve Görünürlüğünü tanımlayın (akıştaki paketleri kimlerin görüntüleyebileceğini belirtir). Akışınızın Kapsamını belirtin ve genel kaynaklardan paketler eklemek istiyorsanız Yukarı akış kaynakları onay kutusunu işaretleyin.
İşiniz bittiğinde Oluştur'u seçin.
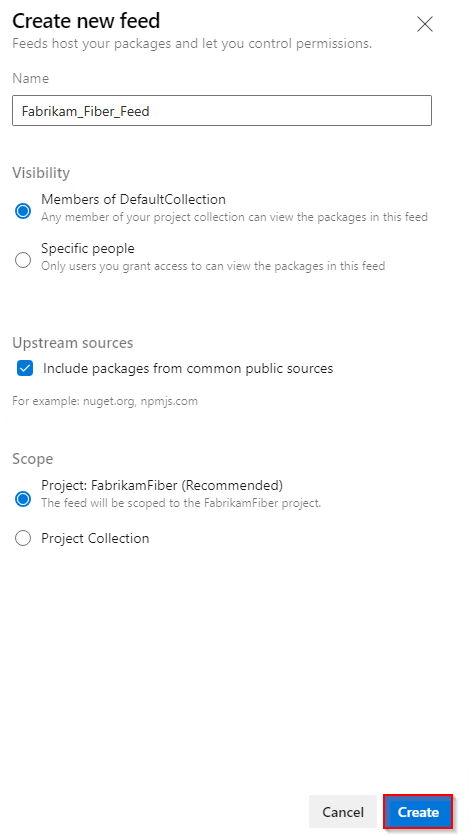
İşiniz bittiğinde Oluştur'u seçin.
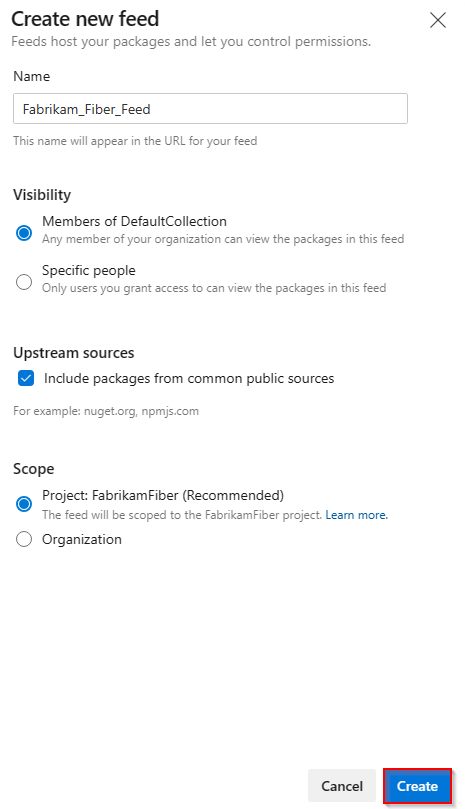
Azure DevOps sunucunuzda oturum açın ve projenize gidin.
Yapıtlar'ı ve ardından Yeni akış'ı seçin.
Akışınız için açıklayıcı bir Ad girin ve Görünürlüğünü tanımlayın (akıştaki paketleri kimlerin görüntüleyebileceğini belirtir). Genel kaynaklardan gelen paketleri dahil etmek istiyorsanız Bu akış aracılığıyla genel kaynaklardan gelen paketleri kullan seçeneğini belirleyin.
İşiniz bittiğinde Oluştur'u seçin.
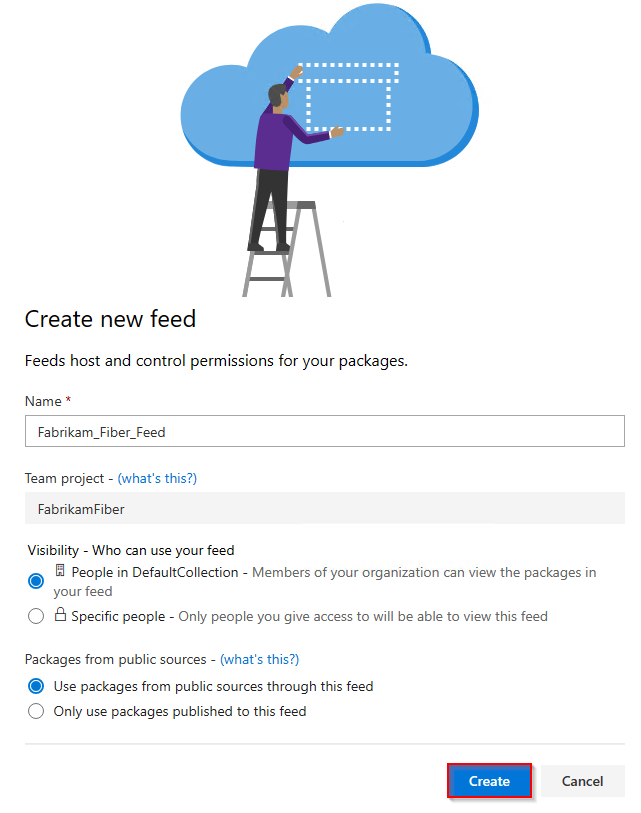
Not
Varsayılan olarak, yeni oluşturulan akışlar projelerinin Derleme Hizmeti Akış ve Yukarı Akış Okuyucusu (Ortak Çalışan) olarak ayarlanmıştır.
NuGet Galerisi yukarı akış kaynağı ekleme
Akışınızı yaparken yukarı akış kaynakları onay kutusunu işaretlediyseniz NuGet Galerisi otomatik olarak eklenmiş olmalıdır. Aksi takdirde, aşağıdaki adımları izleyerek el ile ekleyin:
Azure DevOps kuruluşunuzda oturum açın ve projenize gidin.
Yapıtlar'ı ve ardından akışınızı seçin.
Akış ayarlarınıza gitmek için dişli simgesi düğmesini
 seçin.
seçin.Yeni bir yukarı akış kaynağı eklemek için Yukarı Akış Kaynakları'na ve ardından Yukarı Akış Ekle'ye tıklayın.
Genel kaynak'ı ve ardından açılan menüden NuGet Galerisi'ni seçin.
İşiniz bittiğinde Kaydet'i seçin ve sonra değişikliklerinizi kaydetmek için sağ üst köşedeki Bir kez daha kaydet'i seçin.
Azure DevOps sunucunuzda oturum açın ve projenize gidin.
Yapıtlar'ı ve ardından akışınızı seçin.
Akış ayarlarınıza gitmek için dişli simgesi düğmesini
 seçin.
seçin.Yukarı Akış Kaynakları'nın ardından Yukarı Akış Ekle'yi seçin.
Genel kaynak'ı ve ardından açılan menüden NuGet Galerisi'ni seçin.
İşiniz bittiğinde Kaydet'i seçin ve sonra değişikliklerinizi kaydetmek için sağ üst köşedeki Bir kez daha kaydet'i seçin.
Azure DevOps sunucunuzda oturum açın ve projenize gidin.
Yapıtlar'ı ve ardından akışınızı seçin.
Akış ayarlarınıza gitmek için dişli simgesi düğmesini
 seçin.
seçin.Yukarı Akış Kaynakları'nın ardından Yukarı akış kaynağı ekle'yi seçin.
Genel kaynak'ı ve ardından açılan menüden NuGet Galerisi'ni seçin.
İşiniz bittiğinde Ekle'yi seçin.
Beslenen Bağlan
Azure DevOps kuruluşunuzda oturum açın ve projenize gidin.
Yapıtlar'ı ve ardından akışınızı seçin.
Beslemek için Bağlan ve ardından NuGet.exe'ı seçin.
.csproj veya .sln dosyanızla aynı klasöre bir nuget.config dosyası ekleyin. Sağlanan XML parçacığını dosyanıza yapıştırın. Aşağıdaki örnekleri kullanırsanız, yer tutucuları senaryonuz için uygun değerlerle değiştirdiğinizden emin olun.
Kuruluş kapsamlı akış:
<?xml version="1.0" encoding="utf-8"?> <configuration> <packageSources> <clear /> <add key="<SOURCE_NAME>" value="https://pkgs.dev.azure.com/<ORGANIZATION_NAME>/_packaging/<FEED_NAME>/nuget/v3/index.json" /> </packageSources> </configuration>Proje kapsamlı akış:
<?xml version="1.0" encoding="utf-8"?> <configuration> <packageSources> <clear /> <add key="<SOURCE_NAME>" value="https://pkgs.dev.azure.com/<ORGANIZATION_NAME>/<PROJECT_NAME>/_packaging/<FEED_NAME>/nuget/v3/index.json" /> </packageSources> </configuration>
Azure DevOps sunucunuzda oturum açın ve projenize gidin.
Yapıtlar'ı ve ardından akışınızı seçin.
Akış için Bağlan'i seçin ve ardından sol gezinti bölmesinden NuGet.exe seçin.
Akışınıza bağlanmak için Proje kurulumu bölümündeki yönergeleri izleyin.
Azure DevOps sunucunuzda oturum açın ve projenize gidin.
Yapıtlar'ı ve ardından akışınızı seçin.
Akışa Bağlan'i ve ardından sol gezinti bölmesinden NuGet'i seçin.
Paket kaynak URL'nizi nuget.config dosyanıza eklemek için sağlanan yönergeleri izleyin.
NuGet Galerisi'nden paketleri yükleme
Projemiz artık akışımızla kimlik doğrulaması yapmak üzere yapılandırıldığından, artık NuGet Galerisi yukarı akışından paketleri yüklemeye devam edebiliriz. Bu örnekte Serilog tanılama günlüğü kitaplığını yükleyeceğiz:
konumundaki NuGet Galerisi'ne
https://www.nuget.org/gidin.Serilog paketini arayın ve ayrıntılar sayfasına gitmek için paketi seçin.
Paket Yöneticisi sekmesini seçin ve komutu kopyalayın. Örneğimizde komutu aşağıdaki gibidir:
NuGet\Install-Package Serilog -Version 3.1.2-dev-02097Projenizi Visual Studio'da açın ve konsol penceresini açmak için Araçlar>NuGet Paket Yöneticisi> Paket Yöneticisi Konsolu'nu seçin.
komutunuzu Paket Yöneticisi Konsolu penceresine yapıştırın ve paketinizi yüklemek için Enter tuşuna basın.
Not
Yukarı akışlardan paketleri kaydetmek için Akış ve Yukarı Akış Okuyucusu (Ortak Çalışan) rolüne veya daha yüksek bir role sahip olmanız gerekir. Diğer ayrıntılar için bkz . İzinleri Yönetme.
Kaydedilen paketleri görüntüleme
- Azure DevOps kuruluşunuzda oturum açın ve projenize gidin.
- Azure DevOps sunucunuzda oturum açın ve projenize gidin.
Yapıtlar'ı seçin ve ardından açılan menüden akışınızı seçin.
Bu yukarı akıştan gelen paketleri filtrelemek için açılan menüden NuGet Galerisi kaynağını seçin.
Önceki adımda yüklenen Serilog paketi artık akışımızda kullanılabilir. Yükleme komutunu yürütürken Azure Artifacts bir kopyasını akışımıza otomatik olarak kaydetti.