Azure DevOps'ta İş Öğelerini Yönetme
Azure DevOps Services | Azure DevOps Server 2022 | Azure DevOps Server 2020
Visual Studio 2019 | Visual Studio 2022
İş öğeleri kullanıcı hikayeleri, ürün kapsamı öğeleri, görevler, test çalışmaları veya hatalar gibi farklı iş türlerini izleyerek projenizi planlamanıza ve yönetmenize yardımcı olur. Yapılacak işi açıklamak, görevleri atamak, durumu izlemek ve ekibinizin içindeki çalışmaları koordine etmek için iş öğelerini kullanın.
Bu makalede, Azure DevOps'ta iş öğelerini yönetmek için kullanabileceğiniz özellikler açıklanmaktadır.
| Kategori | Gereksinimler |
|---|---|
| İzinler | - İş öğelerini görüntülemek, izlemek ve düzenlemek için: Bu düğümdeki iş öğelerini görüntüleme ve bu düğümdeki iş öğelerini düzenleme izinler İzin Verolarak ayarlanmış. Varsayılan olarak Katkıda Bulunanlar grubu bu izinlere sahiptir. Daha fazla bilgi için bkz . İş izleme izinlerini ayarlama. - İş öğelerine etiket eklemek için: Proje düzeyinde Yeni etiket tanımı oluşturma izni İzin verolarak ayarlanır. Varsayılan olarak Katkıda Bulunanlar grubu bu izne sahiptir. |
| Erişim düzeyleri |
-
Proje üyesi. - İş öğelerine yeni etiketler eklemek veya çekme isteklerini görüntülemek veya izlemek için: En az Temel erişim. - İş öğelerini görüntülemek veya izlemek için: En az Paydaş erişimi. Daha fazla bilgi için bkz . Erişim düzeyleri hakkında. - Okuyucular grubundakiler de dahil olmak üzere tüm proje üyeleri iş öğelerini içeren e-postalar gönderebilir. |
Not
- Tartışmaya katkıda bulunmak ve ilerleme durumunu gözden geçirmek isteyen üyelere Paydaş erişimi sağlayın. Bunlar genellikle koda katkıda bulunmayan ancak iş öğelerini, kapsamları, panoları ve panoları görüntülemek isteyen üyelerdir.
- Varsayılan olarak, ortak projelerde tüm Katkıda Bulunanlar ve Paydaşlar yeni ve mevcut etiketleri ekleyebilir. Özel projelerde Paydaşlar yalnızca mevcut etiketleri ekleyebilir. Yeni etiket oluşturma özelliğini denetlemek için, proje düzeyinde etiket tanımı oluşturma iznini
ayarlayın. Daha fazla bilgi için bkz. Proje düzeyi izinlerini değiştirme.
Not
- Tartışmaya katkıda bulunmak ve ilerleme durumunu gözden geçirmek isteyen üyelere Paydaş erişimi sağlayın. Bunlar genellikle koda katkıda bulunmayan ancak iş öğelerini, kapsamları, panoları ve panoları görüntülemek isteyen üyelerdir.
İş öğelerini güncelleştirme
Başlık, açıklama, durum veya atanmış ekip üyesi gibi çeşitli öğeleri değiştirmek için bir iş öğesini güncelleştirebilirsiniz.
Güncelleştirmek istediğiniz iş öğesini seçtikten sonra, iş öğesi formunda değişiklik yapabilirsiniz.
İş öğelerini görüntüleme ve izleme
Siz veya ekibiniz tarafından oluşturulan iş öğelerini görüntüleyebilirsiniz. İş öğeleri sayfası, iş öğelerini listelemeyi kolaylaştırmak için çeşitli kişiselleştirilmiş özetler ve etkileşimli filtre işlevleri sunar.
İş öğelerini Visual Studio, Azure DevOps CLI veya REST API'den de görüntüleyebilirsiniz.
Daha fazla bilgi için bkz . İş öğelerini görüntüleme ve ekleme.
İş Öğelerini Bağla
İş öğeleriyle diğer iş öğeleri veya nesneleri arasındaki ilişkileri göstermek için iş öğelerine bağlantılar ekleyin. Çevik bir senaryoda genellikle özellikleri epic'lere, kullanıcı hikayelerini özelliklere ve görevleri üst-alt ilişkilerdeki kullanıcı hikayelerine bağlarsınız. İş öğelerinize bağlayabileceğiniz başka birçok bağlantı türü ve nesnesi vardır. Daha fazla bilgi için bkz . İş öğelerini nesnelere bağlama.
İş öğesini izleme
Tek bir iş öğesinin ilerleme durumunu izlemek için Takip Et simgesini seçin
![]() . Bu eylem, iş öğesinde değişiklik yapıldığında size e-posta uyarıları gönderir.
. Bu eylem, iş öğesinde değişiklik yapıldığında size e-posta uyarıları gönderir.
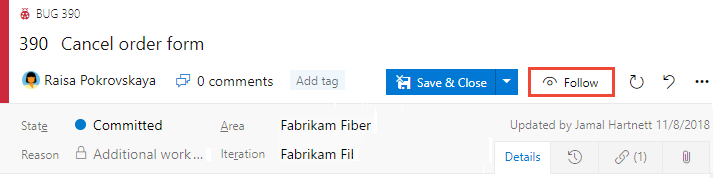
Diğer proje üyeleri iş öğesini değiştirdiğinde (tartışmaya ekleme, alan değerini değiştirme veya ek ekleme gibi) bildirimler alırsınız.
Bildirim almak istediğiniz değişiklik türlerini belirtebilirsiniz. Ayarlar simgesini seçtiğinizde şunları ![]() seçebilirsiniz:
seçebilirsiniz:
- Abone Değil: Yalnızca siz @mentionedolduğunuzda bu iş öğesinden bildirim alın.
- Abone olunan: Bu iş öğesinde yapılan tüm değişiklikler için bildirim alın.
-
Özel: Aşağıdakiler için bildirimleri belirtin:
- Durum Değiştirildi: İş öğesi durumu değiştiğinde
- Atanan Değiştirildi: İş öğesi başka birine atandığında
- Yineleme Değiştirildi: Yineleme yolu değiştiğinde
Bildirimler tercih ettiğiniz e-posta adresine gönderilir ve bunu kullanıcı profilinizden değiştirebilirsiniz.
Değişiklikleri takip etmeyi durdurmak için Aşağıdaki![]() simgesini seçin.
simgesini seçin.
Ekler
Daha fazla bağlam veya bilgi sağlamak için iş öğelerine dosya ekleyebilirsiniz. Bir iş öğesine en fazla 100 dosya ekleyebilirsiniz. Her ek 60 MB ile sınırlıdır. İş öğenizdeki ek sekmesini seçerek ekleri web portalı üzerinden yönetebilirsiniz.
Daha fazla bilgi için bkz . İş öğelerine yönelik ekleri yönetme.
İş öğesi etiketleri
Etiketler, iş öğelerini kategorilere ayırmak için tanımladığınız anahtar sözcüklerdir. Kapsamları ve sorguları filtrelemek için iş öğelerine etiketler ekleyebilirsiniz.
Etiketleri yönetmeyi ve kullanmayı öğrenmek için bkz . İş öğelerine etiket ekleme.
Tartışma bölümünde açıklamaları yakalama
Gerçekleştirilen çalışma hakkında yapılan açıklamaları eklemek ve gözden geçirmek için Tartışma bölümünü kullanın.
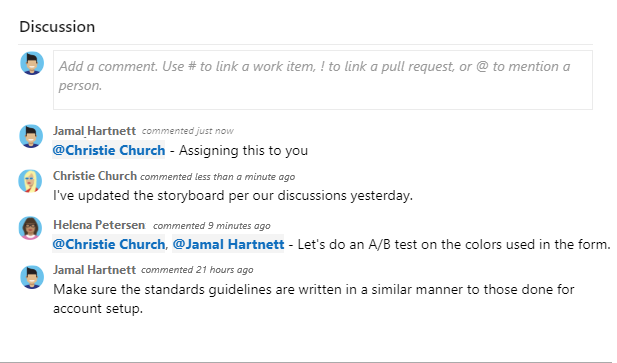
zengin metin düzenleyicisi araç çubuğu, imlecinizi metin biçimlendirmesini destekleyen herhangi bir metin kutusuna yerleştirdiğinizde metin giriş alanının altında görünür.
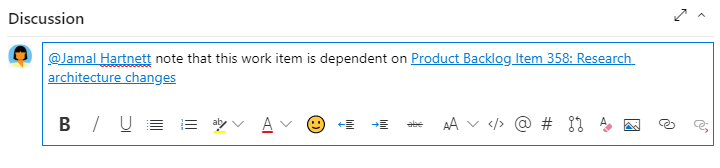
Not
Tartışma iş öğesi alanı yok. Tartışma alanındaki açıklamalarla iş öğelerini sorgulamak için Geçmiş alanına filtreleyin. Tartışma metin kutusuna girilen metnin tam içeriği Geçmiş alanına eklenir.
Birinden, gruptan, iş öğesinden veya çekme isteğinden bahsetme
Birinden bahsettiğiniz, bir iş öğesine bağladığınız veya çekme isteğine bağladığınız son girdilerden oluşan bir menüyü açmak için aşağıdaki simgelerden birini seçin. Alternatif olarak, , @veya #girerek !aynı menüyü açabilirsiniz.

Menü listesini girdinizle eşleşecek şekilde filtrelemek için bir ad veya sayı girin. Eklemek istediğiniz girdiyi seçin. Bir grubu tartışmaya eklemek için, ardından ekip veya güvenlik grubu gibi grup adını girin @ .
Yorumu düzenleme veya silme
Tartışma açıklamalarınızdan herhangi birini düzenlemek veya silmek için Düzenle'yi seçin![]() veya
veya![]() eylemler simgesini seçin ve ardından Sil'i seçin.
eylemler simgesini seçin ve ardından Sil'i seçin.

Not
Açıklamaları düzenlemek ve silmek için Azure DevOps Server 2019 Güncelleştirme 1 veya sonraki bir sürümü gerekir.
Açıklamayı güncelleştirdikten sonra Güncelleştir'i seçin. Açıklamayı silmek için silmek istediğinizi onaylayın. İş öğesi formundaki Geçmiş sekmesi, düzenlenen ve silinen tüm açıklamaların tam denetim kaydını tutar.
Önemli
Şirket içi Azure DevOps Sunucusu için, ekip üyelerinin bildirim alması için bir SMTP sunucusu yapılandırın.
Açıklamaya tepki ekleme
Herhangi bir açıklamanın sağ üst köşesindeki gülen yüz simgesini seçerek açıklamaya bir veya daha fazla tepki ekleyin. Mevcut tepkilerin yanındaki açıklamanın altındaki simgeler arasından seçim yapın. Tepkinizi kaldırmak için yorumunuzun altındaki tepkiyi seçin. Aşağıdaki görüntüde, tepki ekleme deneyiminin bir örneği ve bir yorumda tepkilerin görüntülenmesi gösterilmektedir.
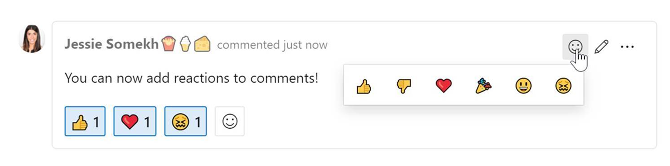
İş öğesini kaydetmeden açıklama kaydetme
Not
Bu özellik Azure DevOps Server 2022.1'den itibaren kullanılabilir.
Yalnızca bir iş öğesinin Tartışması'na ekleme izinleriniz varsa, açıklamaları kaydederek bunu yapabilirsiniz. Bu izin, Alan Yolu düğümleri ve Bu düğümdeki iş öğesi açıklamalarını düzenleme izni tarafından denetlendi. Daha fazla bilgi için bkz . çalışma izleme izinlerini ayarlama, Alt düğüm oluşturma, alan veya yineleme yolu altındaki iş öğelerini değiştirme.
Açıklamaları kaydettiğinizde, iş öğesini kaydetmeniz gerekmez.
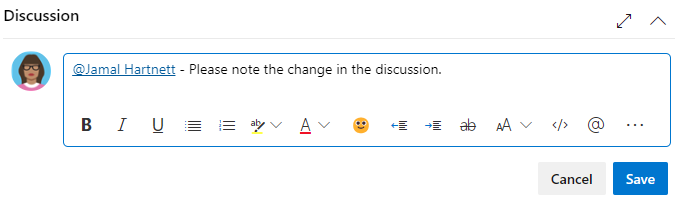
Not
Tartışma denetiminde yapılan değişiklikleri kaydettiğinizde, yalnızca açıklama kaydedilir. İş öğesi türü için tanımlanmış hiçbir iş öğesi kuralı yürütülür.
İş öğelerini kopyalama veya kopyalama
DevOps iş öğesini kopyalamak veya kopyalamak çeşitli nedenlerle yararlı olabilir:
- Verimlilik: Tüm bilgileri el ile çoğaltmadan benzer ayrıntılara sahip yeni bir iş öğesini hızla oluşturun.
- Tutarlılık: Yeni iş öğesinin özgün öğeyle aynı yapıyı, alanları ve değerleri koruyarak benzer görevler arasında tutarlılık sağladığından emin olun.
- Şablon Kullanımı: Var olan bir iş öğesini, özellikle yinelenen görevler veya standart işlemler için yeni iş öğeleri için şablon olarak kullanın.
- Toplu İşlemler: Farklı ekip üyeleri veya yinelemeler için kolayca birden çok benzer iş öğesi oluşturun.
- Geçmişi Koru: Ayrı ilerleme durumunu izlemek için yeni bir örnek oluştururken özgün iş öğesinin geçmişini ve bağlamını koruyun.
Daha fazla bilgi için bkz . İş öğelerini kopyalama veya kopyalama.
İş öğelerini ekip arasında taşıma
İş öğelerini aynı proje içinde bir ekipten başka bir ekiye taşıyabilirsiniz. İş öğelerini taşımak için bu düğümdeki iş öğelerini düzenle hedef ekip için iznine sahip olun.
Daha fazla bilgi için bkz . İş öğelerini bir ekipten diğerine taşıma.
İş Öğesi Şablonlarını Özelleştirme
Project Work öğeleri, ekibiniz için önemli olan ek bilgileri izlemek için özelleştirilebilir. Özel alanlar ekleyebilir, iş öğesi formunun düzenini değiştirebilir ve işlemleri zorlamak için özel kurallar ekleyebilirsiniz. Bu özelleştirme, projeniz tarafından kullanılan işlem şablonları değiştirilerek yapılabilir.
İş öğesi şablonlarını özelleştirmenin iki yolu vardır:
- İş Öğesi Türü: Projeniz tarafından kullanılan iş öğesi türünü özelleştirin. Bu özelleştirme yalnızca iş öğesi türünü etkiler. Daha fazla bilgi için bkz . İş öğesi türleri ekleme ve yönetme.
- İş Öğesi Şablonu: Mevcut iş öğelerini temel alarak ekibiniz tarafından kullanılan özel iş öğesi şablonları oluşturun. Özel iş öğesi şablonları, yaygın olarak kullanılan alanlardaki değerleri önceden doldurmanıza olanak sağlar. Daha fazla bilgi için bkz . İş öğesi şablonlarını kullanma.
Uygun kuruluş düzeyinde izinlerle özelleştirilmiş devralınan işlem şablonları oluşturabilirsiniz. Özelleştirilmiş işlem şablonunu kullanan tüm projeler, bu işlemde yapılan özelleştirmeleri alır. İşlem şablonuna hangi iş öğesi türlerinin dahil olduğunu özelleştirebilir ve iş öğesi şablon formunu özelleştirebilirsiniz. Daha fazla bilgi için bkz . İşlem özelleştirme ve devralınan işlemler hakkında ve İşlem şablonunu özelleştirme.
İş öğelerini silme
Artık gerekli olmayan iş öğelerini silebilirsiniz. Silinen iş öğeleri geri yüklenip kalıcı olarak silinebilecekleri Geri Dönüşüm Kutusu'na taşınır.
Daha fazla bilgi için bkz . İş öğelerini kaldırma, silme veya geri yükleme.
Raporlama ve Analiz
Analiz görünümleri, iş öğelerinizi görselleştirmek ve analiz etmek için güçlü bir yol sağlar. İlerleme durumunu izlemek, eğilimleri belirlemek ve veri odaklı kararlar almak için özel raporlar ve panolar oluşturabilirsiniz.
Daha fazla bilgi için bkz . Analiz nedir?.
En İyi Uygulamalar
Geliştirme süreçlerinde iş öğelerini etkili bir şekilde yönetmenize yardımcı olacak en iyi yöntemler şunlardır: