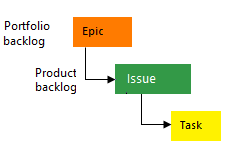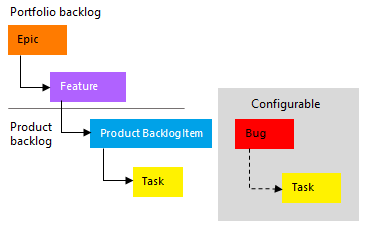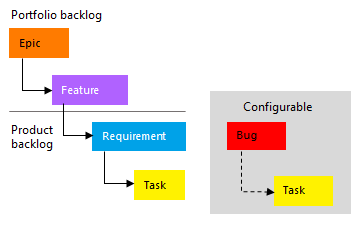Azure Boards'da toplu değer ilerleme durumunu veya toplamları görüntüleme
Azure DevOps Services | Azure DevOps Server 2022 | Azure DevOps Server 2020
Bu makalede, Azure DevOps'taki toplama işlevlerine genel bir bakış sağlanır ve toplamanın bir üst öğenin tüm alt iş öğeleri için seçilen alanların değerlerini nasıl topladığı açıklanır. Toplama genellikle tahmini veya tamamlanmış çalışma, efor, boyut veya hikaye noktaları için kullanılır. Ancak, ürün ve portföy kapsamları genelinde efor, Hikaye Noktaları veya Boyut alanlarının toplaması desteklenmez. Bu makale ayrıca ürün ve portföy kapsamları, sprint Planlama bölmesi, sprint kapsamları ve görev panoları gibi çeşitli bağlamlarda toplama işlevselliğini uygulama adımlarında size yol gösterir.
Aşağıdaki örnekte, çalışma öğelerine göre ilerleme durumu, üst iş öğelerinin ilerleme çubuklarını kapalı alt öğelerin yüzdesine göre görüntüler. Epic'ler için alt öğeler tüm alt Özellikleri ve bunların alt veya torun iş öğelerini içerir. Özellikler için alt öğeler tüm alt Kullanıcı Öykülerini ve alt iş öğelerini içerir.
Önemli
- Toplama verileri ilerleme çubuklarını, iş öğelerinin sayısını ve proje içindeki sayısal alanların toplamlarını destekler. Farklı bir projeye bağlı alt öğeler üst toplama hesaplamalarına dahil edilmez.
- Bu öğeler teste özgü bağlantı türleri kullanılarak bağlandığından, test çalışmalarının veya test yapıtlarının bağlantıları toplama hesaplamalarına dahil edilmez.
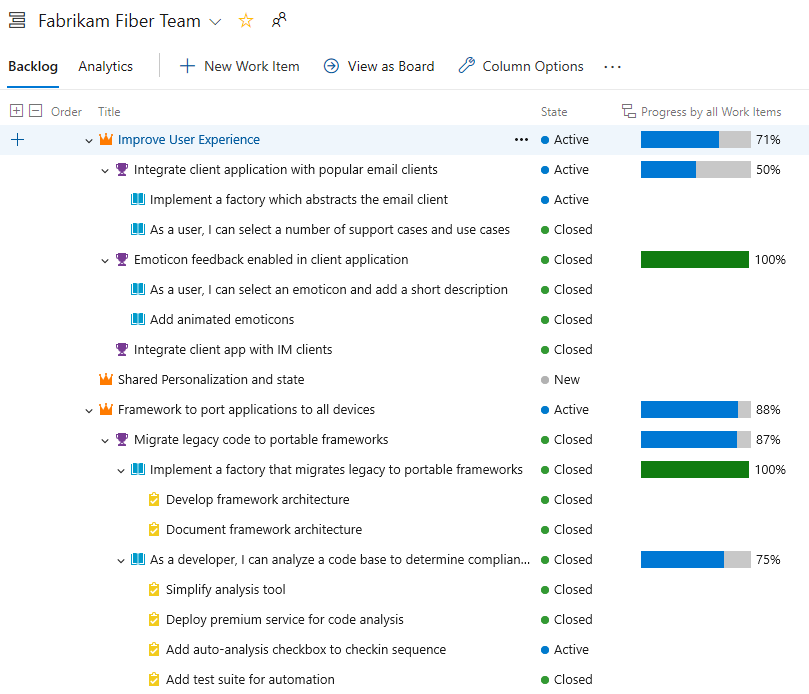
Not
Azure Boards için genel önizleme aşamasında kullanıma sunulan Teslim Planları'nın yeni sürümünde toplama ilerleme durumunu görüntüleyebilirsiniz. Bu özellik Azure Boards ile tümleşiktir ve artık bir uzantı değildir. Etkinleştirmek için bkz. Özellikleri yönetme veya etkinleştirme ve Yeni Teslim Planları Deneyimi'ni açma. Daha fazla bilgi için bkz . Ekip Teslim Planlarını Gözden Geçirme.
Önkoşullar
| Kategori | Gereksinimler |
|---|---|
| İzinler | Teslim planlarını ve toplama ilerleme durumunu görüntülemek için Proje Koleksiyonu Geçerli Kullanıcılar Grubu üyesiolmalısınız. |
| Erişim Düzeyleri | Aşağıdaki erişim düzeylerinden biri atanmış: - Temel: İş öğelerini görüntüleme ve değiştirme dahil olmak üzere tüm Azure Boards özelliklerine tam erişim. - Paydaş: sınırlı özelliklere sahip iş öğelerini görüntüleme ve değiştirme. |
| Üst-alt bağlantılarını kullan | Üst-alt ilişkiler kullanılarak bağlanan iş öğeleri, veri toplamayı desteklemek için kullanılır. |
| Gerekli alanları ekle | Toplamak istediğiniz alanlar, iş öğesi türlerinde mevcuttur. |
| Kategori | Gereksinimler |
|---|---|
| Analitik hizmeti | Analiz hizmeti şirket içi Azure DevOps Sunucunuzda etkinleştirildi. Daha fazla bilgi için bkz . Analytics hizmetini yükleme/kaldırma veya etkinleştirme/devre dışı bırakma. |
| Ebeveyn-çocuk bağlantıları | Toplamayı desteklemek için üst-alt ilişkiler kullanılarak bağlanan iş öğeleri. |
| Gerekli alanlar | Rollup yapmak istediğiniz alanlar, iş öğesi türleri içinde mevcuttur. |
Toplama ve hiyerarşik iş öğeleri
Doğal hiyerarşik gruplandırmayı destekleyen varsayılan kapsam iş öğeleri kümesi, projeniz için seçilen işleme göre değişir. Hiyerarşi oluşturmanın en kolay yolu, iş öğelerini eşlemek veya bunları panodaki üst öğeye eklemektir. Daha fazla bilgi için bkz . Kapsamlarınızı düzenleme, çocuk iş öğelerini ebeveynlerle eşleme ve Pano özellikleri ve epic'ler.
Aşağıdaki görüntüde Çevik işlem kapsamı iş öğesi hiyerarşisi gösterilmektedir. Her ekip, Hatalarla çalışma ayarını ayarlayarak hataları (Kullanıcı Hikayeleri veya Görevler ile aynı düzeyde) nasıl yöneteceklerini yapılandırabilir.
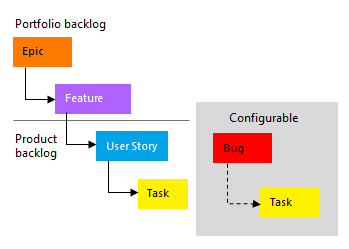
Ürün veya portföy kapsamı açma
Her kullanıcı sütun seçeneklerini özelleştirebilir ve bu ayarlar her kapsam için oturumlar arasında kalır.
Bir ürün veya portföy kapsamı açın. İsteğe bağlı olarak, Görünüm seçeneklerinizde Ebeveynleri göster seçeneğini etkinleştirin. Alt öğeler listelenmemiş olsa bile, bunlar için toplama görüntülenir.
Bir portföy kapsamı açın ve Devam Eden Öğeler ve Tamamlanan Alt Öğeler'i seçin. Bu, öğelerin Durum değerini toplama değeriyle karşılaştırmanıza olanak tanır.
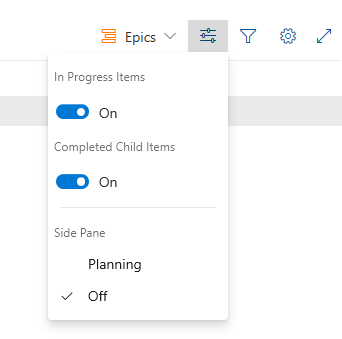
Sütun seçenekleri'ni
 veya eylemler simgesini ve ardından Sütun seçenekleri'ni seçin.
veya eylemler simgesini ve ardından Sütun seçenekleri'ni seçin.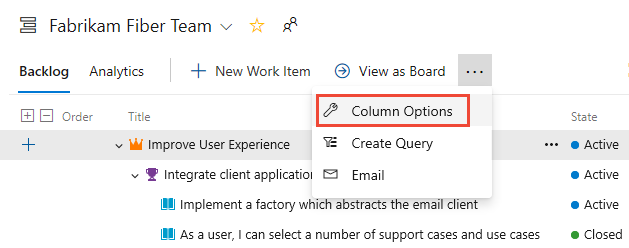
İpucu
Seçtiğiniz Sütun seçenekleri seçilen kapsam düzeyine uygulanır ve siz bunları değiştirene kadar oturumlarınızda kalır.
Toplama sütunu ekleme
Kapsamınızdan Sütun Seçenekleri>> seçin ve ardından sağlanan menüden seçim yapın.
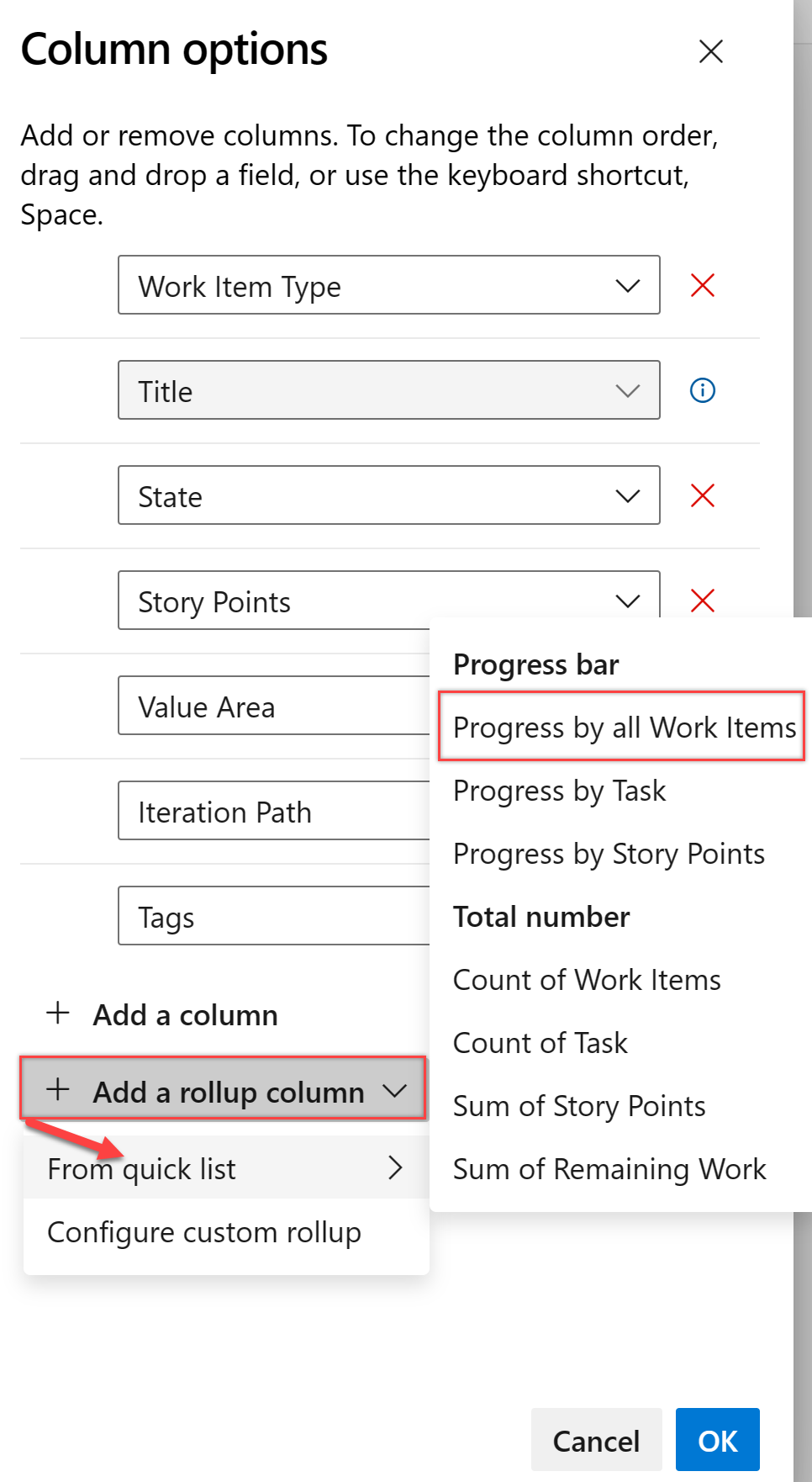
Not
Menü seçenekleri, projeniz için seçilen işleme, seçili kapsam düzeyine ve Üst öğeleri göster görünümünün etkinleştirilip etkinleştirilmediğine bağlı olarak değişir.
Örneğin, aşağıdaki görüntüde üst kullanıcı hikayeleri için Görev Sayısı'nın sırasıyla 2 ve 4 olduğu gösterilmektedir. Üst Özellik ve Epic için Görev Sayısı 6'dır.
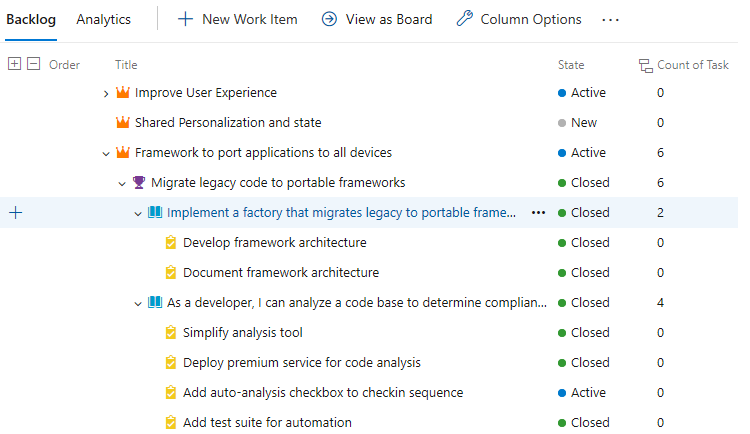
Kalan Görevlerin Çalışması, üst öğeye bağlı kalan görevlerin toplamını gösterir.
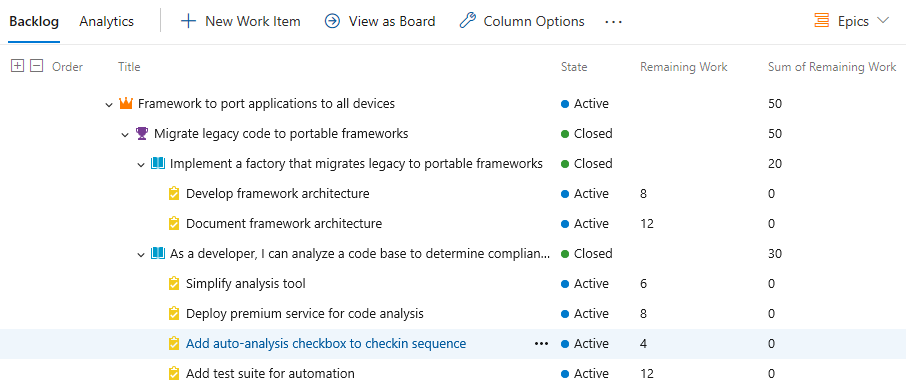
İpucu
Bir görev kapatıldığında, Kalan Çalışma alanı otomatik olarak sıfıra ayarlanır.
Toplama verilerini alma
Toplama verilerini almak için aşağıdaki yöntemleri kullanın:
- Düz liste sorguları oluşturma:
- Toplanmasını istediğiniz alanları dahil etmek için düz liste sorgusu oluşturun.
- Daha fazla analiz için sorgu sonuçlarını Excel'e aktarın.
- Uzantıları kullan:
- Azure DevOps Market'ten toplama işlevselliğini destekleyen uzantıları yükleyin.
- Örnek: Kart uzantısını alma .
- Analiz Hizmeti'ni kullanın:
- Toplama verilerini içeren özel raporlar ve panolar oluşturmak için Analiz Hizmeti'ni kullanın.
- Örnek: İş öğeleriniz için toplama değerlerini görüntüleyen bir Power BI raporu oluşturun.
Ürün ve portföy kapsamlarını kullanma
Ürün veya portföy kapsamınıza girdiniz.
Kapsam görünümünün, toplanmasını istediğiniz alanları içerdiğinden emin olun.
Toplama değerleri kapsam görünümünde görüntülenir.
Sprint planlama bölmesini kullanma
Sprint planlama bölmesini açın.
Toplanmasını istediğiniz alanları görünüme ekleyin.
Üst iş öğeleri için toplama değerleri görüntülenir.
Sprint kapsamı ve görev panosu kullanma
Sprint kapsamlarınıza veya görev panolarınıza gidin.
Görünümün, toplanmasını istediğiniz alanları içerdiğinden emin olun.
Üst iş öğeleri için toplama değerleri görüntülenir.
Analiz, gecikme süresi ve hata durumları
Toplama verileri Analiz hizmetinden hesaplanır. Büyük miktarda veriyle ilgilenirken, toplamayı görüntülerken biraz gecikme yaşayabilirsiniz. Verilerin durumunu belirlemek için toplama simgesinin üzerine ![]() gelin.
gelin.
Toplama verileri alınırken hata oluşursa, bir ![]() bilgi simgesi ve boş satırlar görürsünüz. Hatalar, Analytics verilerinin en son ne zaman güncelleştirildiğini gösterir. Bu, Analytics hizmetlerinin toplama hesaplamalarını etkileyebilecek değişiklikleri işlemeye devam ettiğini gösterir. Analytics verileri güncel olduğunda toplama sütunları en son verilerle yenilenir.
bilgi simgesi ve boş satırlar görürsünüz. Hatalar, Analytics verilerinin en son ne zaman güncelleştirildiğini gösterir. Bu, Analytics hizmetlerinin toplama hesaplamalarını etkileyebilecek değişiklikleri işlemeye devam ettiğini gösterir. Analytics verileri güncel olduğunda toplama sütunları en son verilerle yenilenir.
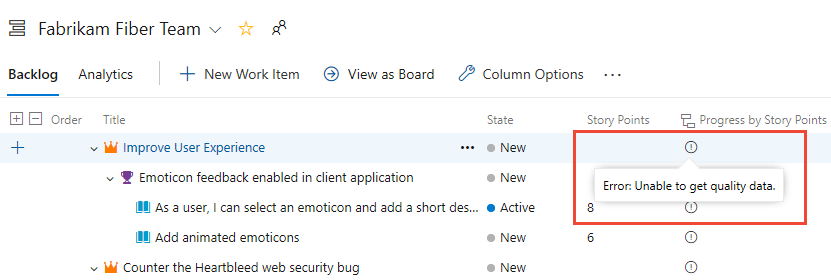
Hizmet hakkında daha fazla bilgi için bkz . Analytics nedir?.
Sütun sırasını değiştirme veya toplama sütununu kaldırma
Alanların sırasını değiştirmek için, alanı seçili alan kümesi içinde istediğiniz konuma sürükleyip bırakın. Bir alanı kaldırmak için öğesini ![]() seçin.
seçin.
Özel iş öğesi türlerinin veya özel alanların toplaması
Kapsam düzeyine özel bir iş öğesi türü veya alanı eklerseniz, bu seçeneklere göre toplama verilerini görüntüleyebilirsiniz. Örneğin, Müşteri İsteği türü Gereksinimler kategorisine eklenir ve aşağıdaki görüntüde Müşteri İstekleri Sayısı gösterilir.
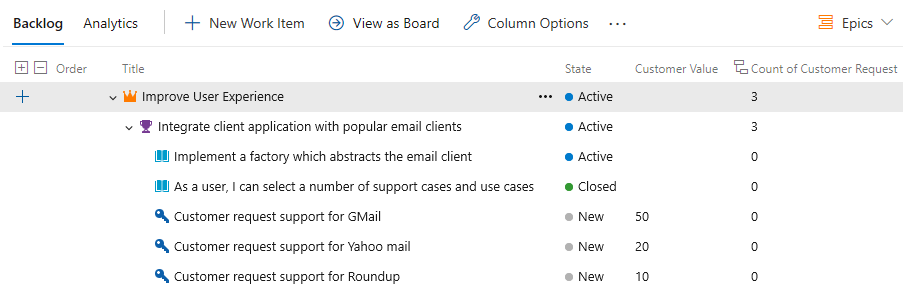
Sütun seçenekleri iletişim kutusunda Toplama sütunu> yapılandır'ı seçin.
Özel Toplama sütunu iletişim kutusundan istediğiniz seçenekleri belirtin.
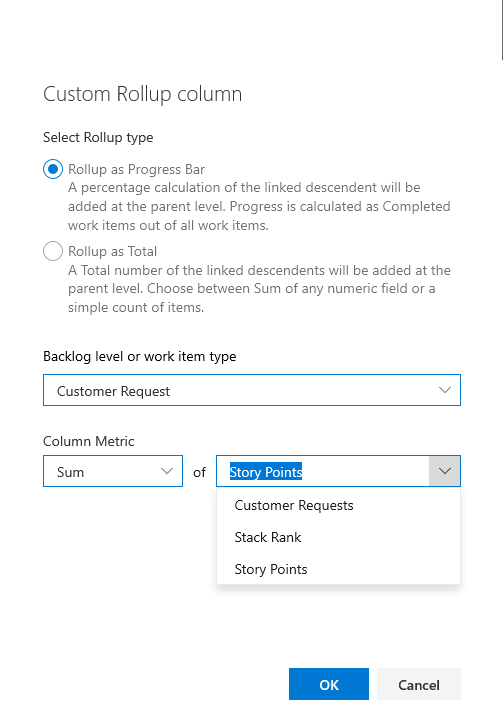
İşlemlerinizi tamamlamak için Tamam'ı> seçin.
İpucu
Özel alanlar veya özel iş öğesi türleri ekledikten sonra, değişikliklerinizi görmek için kapsam sayfasını yenileyin.
Sütun sırasını, sütun genişliğini veya sıralama seçeneklerini değiştirmek için klavye kısayollarını kullanma
Aşağıdaki eylemleri kullanarak sütun sırasını, sütun boyutunu veya sıralama seçeneklerini değiştirin:
- Sütun sırasını değiştirme: Alanı seçin ve yeni bir konuma sürükleyin.
- Sütunu yeniden boyutlandırma: Alanın sağındaki sütun ayırıcısını seçin ve boyutu ayarlamak için sürükleyin.