Ekip hiyerarşisi yapılandırma
Azure DevOps Services | Azure DevOps Server 2022 - Azure DevOps Server 2019
Portföy yönetimi bölümünde yönetim ekiplerinin ve özellik ekiplerinin kapsamlarını kullanarak kendileri için en önemli olan işe nasıl odaklanabileceklerini gösterdik. Bu makalede, yönetim ve özellik ekiplerinin farklı kapsam görünümlerini en iyi destekleyen ekiplerin nasıl yapılandırıldığını göstereceğiz.
Özellikle, aşağıdaki resimde gösterilen gibi bir ekip yapısını nasıl yapılandırabileceğinizi göstereceğiz.
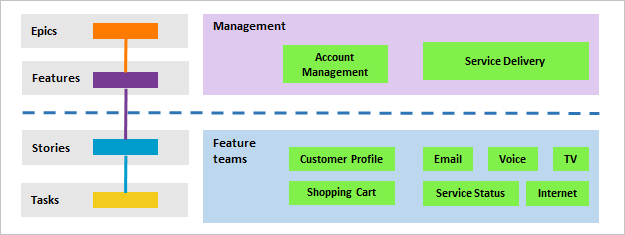
Bu makalede şunları nasıl yapacağınızı öğreneceksiniz:
- Hiyerarşik bir ekip ve kapsam kümesi ayarlama
- Tüm ekipler için tek bir sprint temposu tanımlama
- Ekiplere hangi alan yollarının atandığı gözden geçirin
Önkoşullar
- Henüz bir projeniz yoksa bir proje oluşturun.
- Ekip eklemek için Project Yönetici istratorgrubunun üyesi olmanız gerekir. Bu gruba eklemek için bkz . Proje düzeyi izinlerini değiştirme.
Her yönetim alanı için bir ekip ekleme
İlk adım, her özellik ekibi ve yönetim alanı için bir ekip eklemektir. Ayrıca, daha önce eklediğiniz ekipleri yeniden adlandırabilirsiniz. bitirdiğinizde, gösterilenlere benzer bir takım kümeniz olur.
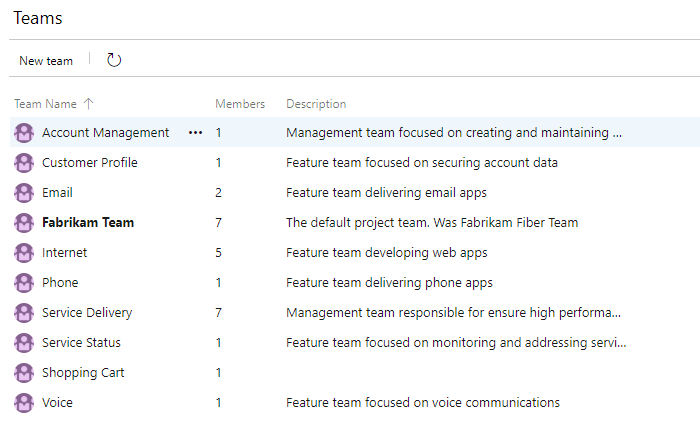
- Web portalından Proje ayarları'nı seçin ve Teams'i açın.
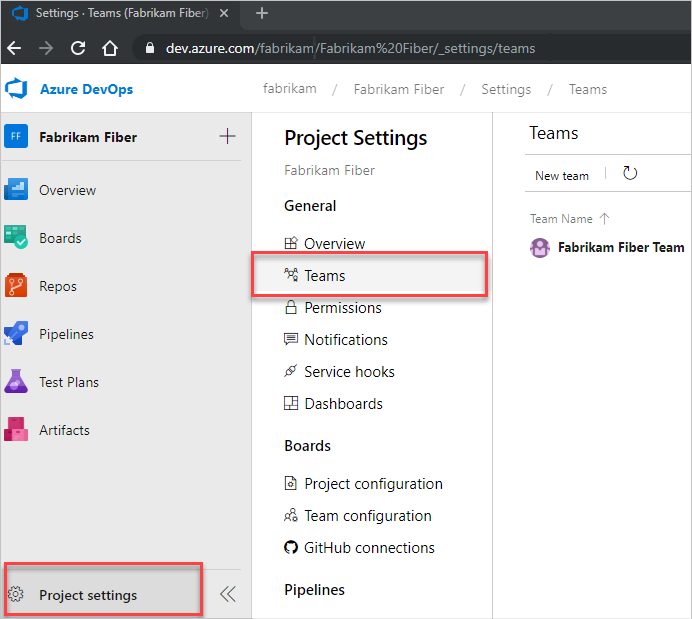
Yeni ekip'i seçin. Takıma bir ad ve isteğe bağlı olarak bir açıklama verin.
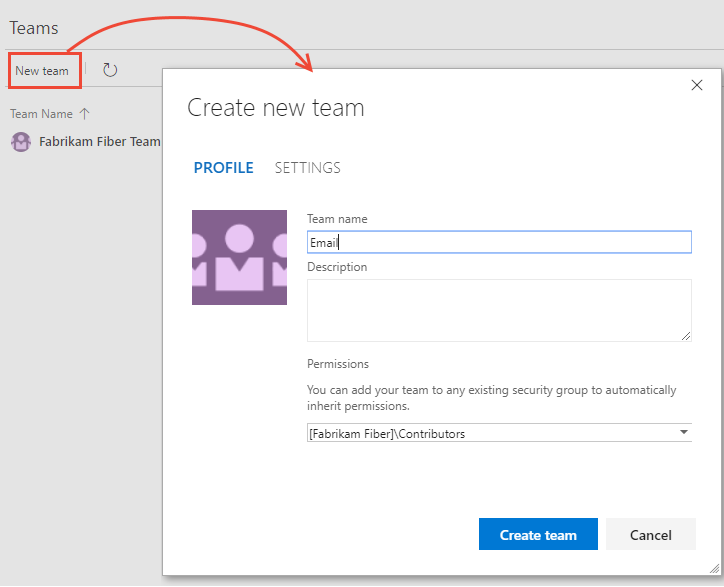
Oluşturmak istediğiniz tüm özellik ve yönetim ekipleri için bu adımı yineleyin.
Alan yollarını hiyerarşik bir yapıya taşıma
Bu adımda, özellik ekipleriyle ilişkili alan yollarını düz bir yapıdan hiyerarşik bir yapıya taşımak istiyorsunuz.
| Düz alan yapısı | Hiyerarşik alan yapısı |
|---|---|
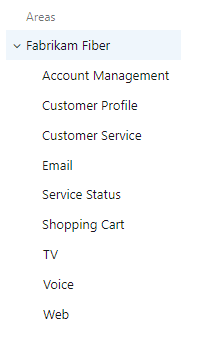 |
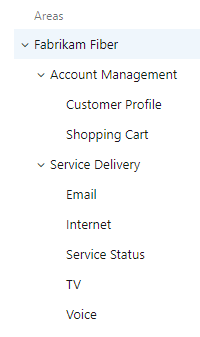 |
Bunu, bir özellik ekibiyle ilişkili her alan yolunu açarak ve konumunu yönetim alanı yolunun altında olacak şekilde değiştirerek yaparsınız.
(1) Proje Ayarlar'ni seçin, gerekirse Çalış'ı genişletin ve (2) Proje yapılandırması'nı ve ardından (3) Alanlar'ı seçin.
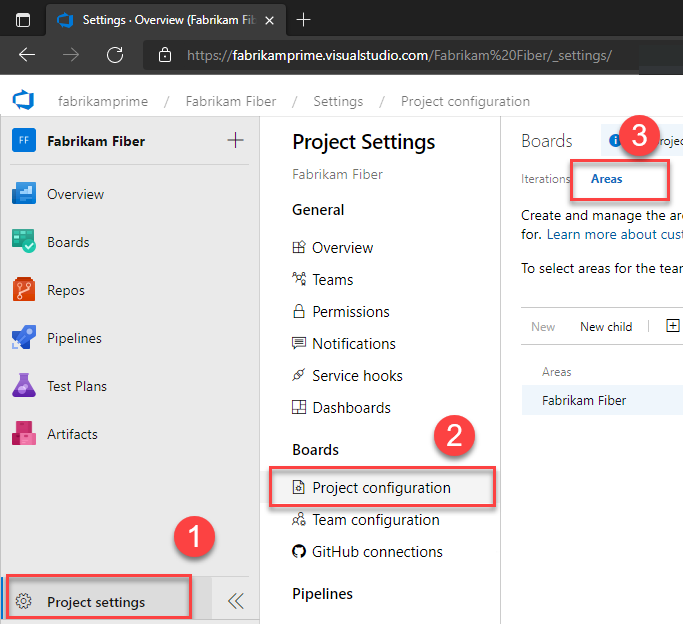
Ardından,
 bir özellik ekibiyle ilişkili alan yollarından birinin eylemler simgesini seçin ve Düzenle'yi seçin. Ardından Konumu değiştirerek ilgili yönetim ekibi alan yolunun altına taşıyın.
bir özellik ekibiyle ilişkili alan yollarından birinin eylemler simgesini seçin ve Düzenle'yi seçin. Ardından Konumu değiştirerek ilgili yönetim ekibi alan yolunun altına taşıyın.Örneğin, burada Müşteri Profilini Hesap Yönetimi'nin altına taşırız.
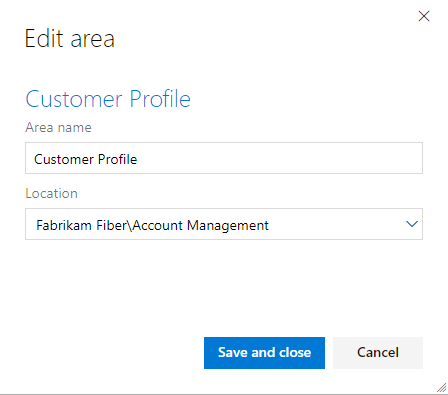
Bu adımı tüm özellik ekibi alanı yolları için yineleyin.
Yönetim ekipleri için alt alan yollarını ekleme
Yönetim ekipleri için alt alan yollarını ekleyerek, özellik ekiplerinin kapsam öğelerini otomatik olarak yönetim ekibinin kapsamına eklersiniz. Tüm ekipler için varsayılan ayar alt alan yollarını dışlamaktır.
Not
Alt alan yolları, bir ekibin kapsam üzerindeki öğeleri yeniden sıralama veya yeniden ayrıştırma özelliğini bozabilir. Ayrıca, Kanban Pano Sütunu, Bitti ve Şerit alanlarına yapılan ödevlerle ilgili belirsizlikler de oluşturabilir. Daha fazla bilgi için bu makalenin devamında paylaşılan alan yollarıyla seçme özelliklerini kullanma bölümüne bakın.
Project Ayarlar> Boards Team yapılandırmasından hem alanları hem de yinelemeleri>tanımlarsınız. Teams'ten hızlı bir şekilde oraya gidebilirsiniz.
Project Ayarlar'da Teams'i seçin ve ardından ayarlarını değiştirmek istediğiniz ekibi seçin.
Burada Hesap Yönetimi ekibini açıyoruz.
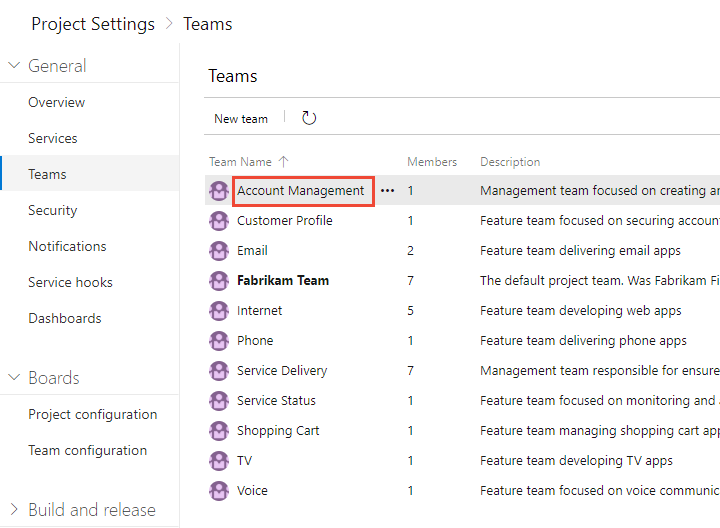
Yinelemeler ve alanlar'ı ve ardından Alanlar'ı seçin.
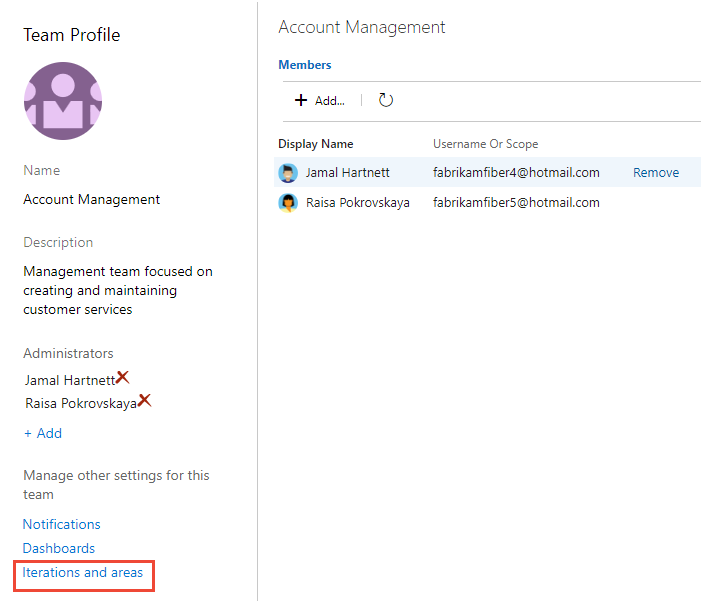
Ekip bağlamını değiştirmeniz gerekiyorsa içerik haritaları içindeki ekip seçicisini kullanın.
Alanları seç'i seçin ve Hesap Yönetimi için alan yolunu seçin ve Alt alanları dahil et onay kutusunu işaretleyin.
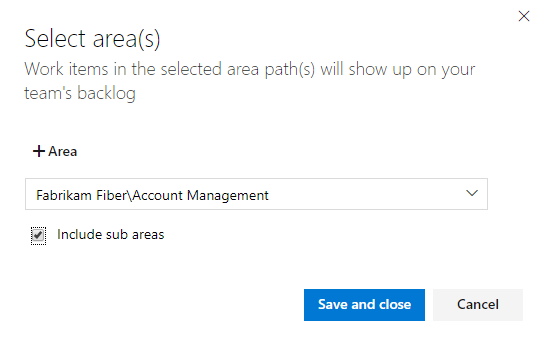
Ekip için yalnızca bu alan yolunun seçili olduğunu ve varsayılan alan yolu olduğunu doğrulayın. Daha önce seçilmiş olabilecek diğer tüm alan yollarını kaldırın.
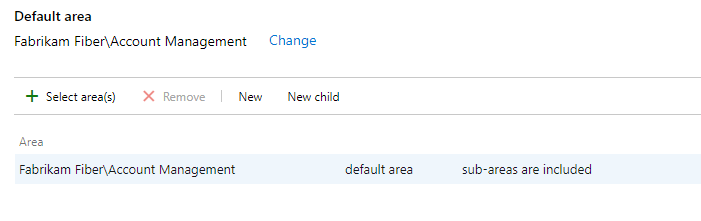
Tüm yönetim alanlarınız için bu adımı yineleyin. Toplamayı tüm özellik ekiplerinde ve yönetim alanlarında en üst düzey alanda etkinleştirmek istiyorsanız, varsayılan ekip için bu adımı yineleyin. Örneğimizde bu, Fabrikam Fiber'e karşılık gelir.
Tüm ekipler için tek bir sprint temposu tanımlama
Özellik ekipleriniz Scrum kullanıyorsa veya çalışmalarını atamak için sprint kullanıyorsa, tüm ekiplerin kullanabileceği bir dizi sprint ayarlamak istersiniz. Varsayılan olarak, önceden tanımlanmış sprint kümesi görürsünüz. Daha fazla sprint ekleyin ve yineleme ekleme ve yineleme tarihlerini ayarlama başlığında açıklandığı gibi Project Ayarlar sprint tarihlerini ayarlayın. Varsayılan sprint'leri gerektiği gibi yeniden adlandırabilir ve düzenleyebilirsiniz.
Not
Tek bir sprint temposu korumak proje yönetimini basitleştirirken, gerektiğinde farklı tempolar oluşturabilirsiniz. Örneğin, bazı takımlar aylık tempo takip ederken, diğerleri 3 haftalık bir tempo izleyebilir. Her tempo için en üstteki proje düğümü altında bir düğüm tanımlamanız ve ardından bu düğümlerin altındaki sprint'leri tanımlamanız yeterlidir. Örneğin:
- Fabrikam Fiber/CY2019
- Fabrikam Fiber/3Week Sprints
Burada, 3 haftalık bir tempoya karşılık gelen ilk 6 sprint'in başlangıç ve bitiş tarihlerini tanımlayacağız.
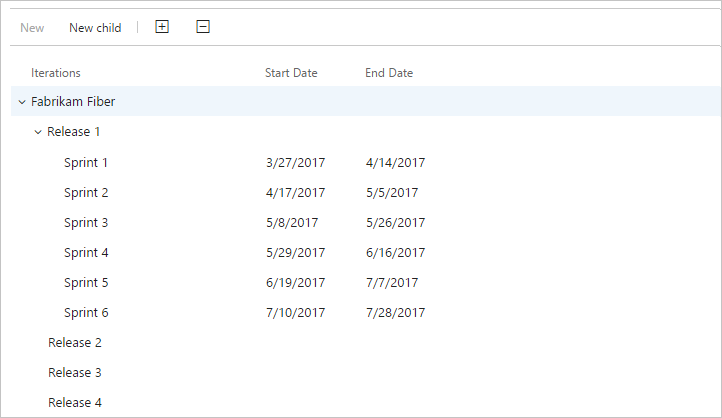
Diğer ekip ayarlarını yapılandırma
Ekiplerin iyi tanımlanması için ekip yöneticileri eklemek ve diğer ekip ayarlarını doğrulamalarını veya yapılandırmalarını sağlamak istersiniz. Daha fazla bilgi için bkz . Ekip araçlarını yönetme ve yapılandırma.
Ekiplere atanan alan yollarını gözden geçirme
Project Ayarlar> Project yapılandırma>Alanlarından, hangi takımlara hangi Alan Yollarının atandığını gözden geçirebilirsiniz. Atamaları değiştirmek için ekibi seçin ve ekibin alan yolu atamalarını değiştirin.
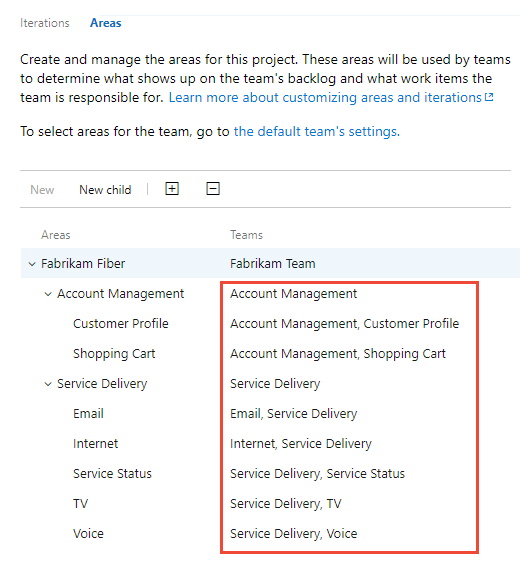
Paylaşılan alan yollarıyla belirli özellikleri kullanma
alan yollarını iki veya daha fazla ekip arasında paylaştığınızda, Azure Boards'un bu özellikleri kullanırken ortaya çıkabilecek çakışmaları nasıl yönettiğini anlamak istersiniz:
- Bir kapsam veya panoda iş öğelerini yeniden sıralama veya yeniden sıralama
- Kanban'a yapılan GüncelleştirmelerÖğeleri farklı bir sütuna sürüklerken Pano Sütunu, Pano Sütunu Bitti ve Pano Şeridi alanları
İş öğelerini yeniden sıralama ve yeniden sıralama
Tüm kapsamlar ve panolar, iş öğelerini yeniden sıralamak ve yeniden ayrıştırmak için sürükleyip bırakmayı destekler. Bir ekip kapsamları ve panolarına yapılan Güncelleştirmeler, aynı alan yolunu paylaşan diğer ekip kapsamlarına ve panolarına yansıtılır. Değişiklikleri görüntülemek için sayfayı yenilemeniz gerekebilir.
Sürükle ve bırak özelliğini yalnızca ekibiniz için seçilen alan yollarına atanan iş öğelerini yeniden sıralamak veya yeniden ayrıştırmak için kullanabilirsiniz. Üst ögeler görünümü seçeneği etkinleştirildiğinde, ekibinizin sahip olmadığı kapsam üzerinde iş ögeleri görüntülenebilir. Bilgi simgesiyle ![]() birlikte görünen hiçbir şey, başka bir takıma ait olduğundan yeniden sıralanamaz veya yeniden ayrıştırılamaz.
birlikte görünen hiçbir şey, başka bir takıma ait olduğundan yeniden sıralanamaz veya yeniden ayrıştırılamaz.
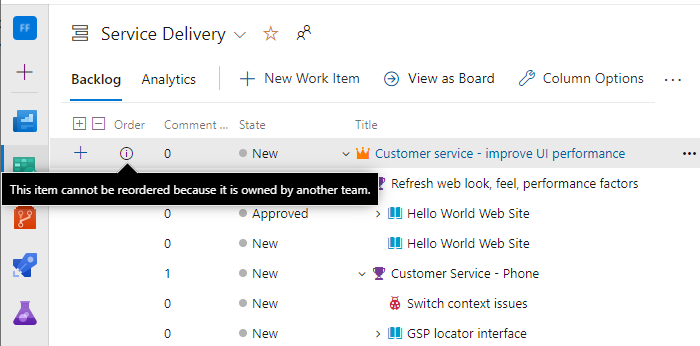
Kanban panosu sütun güncelleştirmeleri
Her ekip Kanban panosu sütunlarını ve kulvarlarını özelleştirebildiğinden, Başka bir ekip iş öğesini farklı bir panodan güncelleştirdiğinde Kanban pano alanlarına atanan değerler beklediğiniz değerlerden farklı olabilir. Yönetim ekibi ve özellik ekipleri Özellik Kanban panosu sütunlarını aynı iş akışı eşlemesi ile yapılandırsa bile, bir ekibin Kanban panosundaki iş öğelerinin güncelleştirilmesi başka bir ekibin Kanban panosuna yansıtılmayacaktır. Yalnızca iş öğesi iş akışı durumuna eşleyen bir sütuna geçtiğinde, kart sütunu tüm panolarda aynı şeyi yansıtır.
Tasarım gereği, en uzun alan yoluna sahip ekip çakışmayı kazanır ve Kanban Pano Sütunu, Pano Sütunu Bitti ve Pano Şeridi alanlarının değerlerini belirler. Paylaşılan alan yolları eşit derinlikteyse, sonuçlar belirleyici değildir.
Bu soruna yönelik temel çözüm, alan yollarını tanımlayarak ve bir takıma atayarak iş öğelerinin tek sahipliğini korumaktır. Bir diğer seçenek de tüm ekiplerin kullanabileceği özel iş akışı durumları eklemektir. Daha fazla bilgi için bkz . İş akışını özelleştirme (Devralma işlemi).
Sonraki adımlar
İlgili makaleler
Geri Bildirim
Çok yakında: 2024 boyunca, içerik için geri bildirim mekanizması olarak GitHub Sorunları’nı kullanımdan kaldıracak ve yeni bir geri bildirim sistemiyle değiştireceğiz. Daha fazla bilgi için bkz. https://aka.ms/ContentUserFeedback.
Gönderin ve geri bildirimi görüntüleyin