Komut satırından yayımlama
Azure DevOps Services | Azure DevOps Server 2022 - Azure DevOps Server 2019
Uzantınızı Visual Studio Market'te yayımlamak için Azure DevOps (tfx-cli) için Platformlar Arası CLI'yı kullanabilirsiniz.
Daha fazla bilgi için bkz. Yayımlama, yükleme ve paylaşmaya genel bakış.
Önkoşullar
Node Paket Yöneticisi'dan TFX CLI'yi alın ve kişisel erişim belirteci (PAT) oluşturun. Ayrıca, henüz yapmadıysanız, Galeri'de bir Yayımcı ayarlayın.
Azure DevOps için Platformlar Arası CLI'yi edinme
Sahip değilseniz NodeJS'yi indirip yükleyin. Kurulum sırasında PATH'e Ekle seçeneğinin seçili olduğundan emin olun.
Bir Komut İstemi açın ve girin
npm i -g tfx-cli.
TFX CLI zaten yüklüyse komutunu çalıştırarak npm up -g tfx-clien son sürüme güncelleştirebilirsiniz.
Kişisel erişim belirteci oluşturma
Kuruluşunuzda (
https:dev.azure.com/{organization}) oturum açın.Giriş sayfanızdan kullanıcı ayarları simgesini açın ve profil'i seçin.
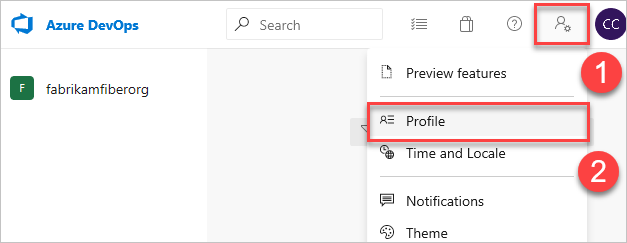
Güvenlik'in altında Kişisel erişim belirteçleri'ni ve ardından Yeni Belirteç'i seçin.
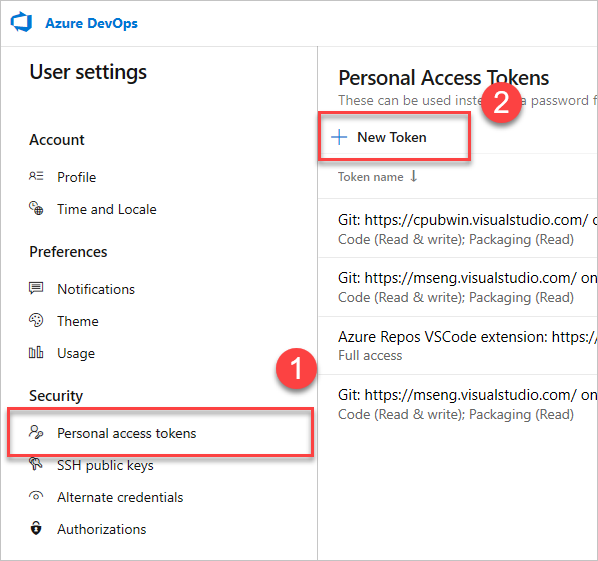
Formu doldurun:
- Belirtecinizi adlandırın
- CLI aracılığıyla yayımlarken çalışan tek değer olan Tüm erişilebilir kuruluşlar'ı seçin. Yalnızca bir kuruluş seçerseniz PAT geçerli olsa bile hatayla sonuçlanır
- Belirteciniz için bir süre sonu zaman çerçevesi seçin. Visual Studio Market yayımlama API'leri bir kuruluşun bağlamı dışında çalıştığından bu gereklidir
- Bu belirteçle ilişkili erişim kapsamını ayarlayın. Market (yayımlama) kapsamını seçtiğinizden emin olun. Bu kapsam, belirteci yalnızca Market'te uzantı yayımlayabilecek şekilde sınırlar.
- Oluştur'u seçin
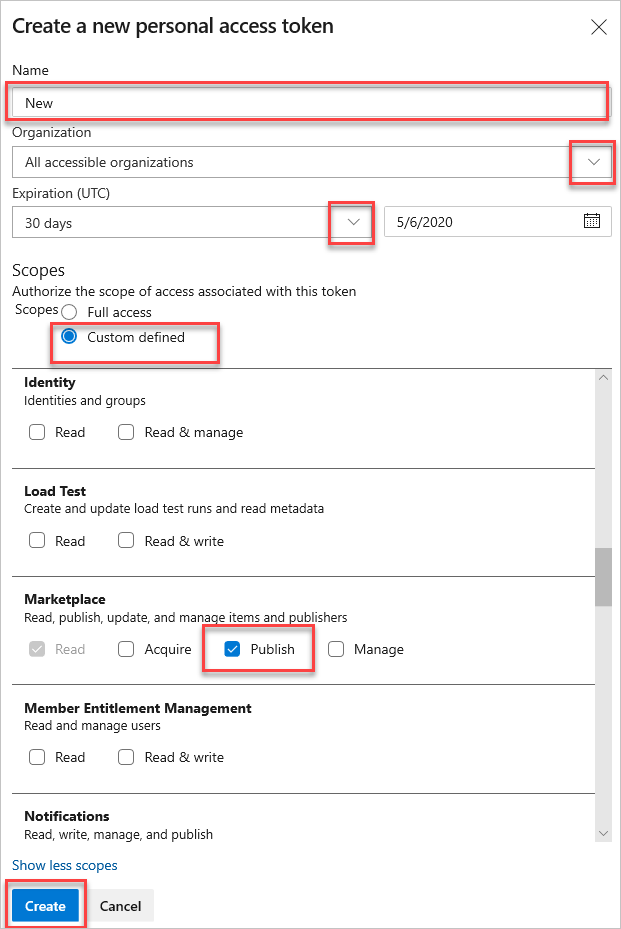
Oluşturduğunuz kişisel erişim belirtecinizi kopyalayın. Bunu gizli tuttuğuna emin ol.
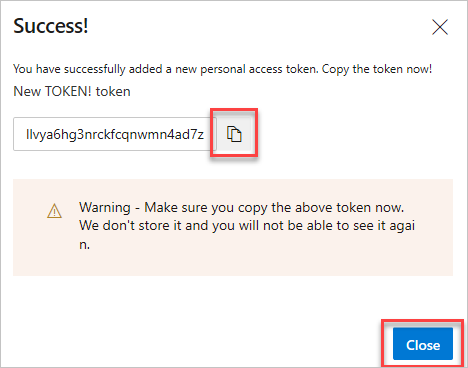
Komut satırından yayımlama
TFX CLI yüklendikten ve PAT'niz olduktan sonra uzantınızı paketlemek ve yayımlamak için aracı kullanabilirsiniz.
- Uzantınızın kök dizinine bir komut istemi açın.
- Uzantınızı yayımlamak için aşağıdaki komutu çalıştırın. İstendiğinde, kimlik doğrulaması için kişisel erişim belirtecinizi girin.
tfx extension publish --publisher <YOUR_PUBLISHER_ID> --manifest-js <YOUR_EXTENSION_MANIFEST> --share-with <ACCOUNT_NAME>
Uzantınız zaten yayımlanmışsa aşağıdaki hatayı alabilirsiniz:
Failed Request: Internal Server Error(500) - Version number must increase each time an extension is published. Extension: fabrikam.my-extension Current version: 0.1.9 Updated version: 0.1.9
Uzantınızın düzeltme eki sürümünü otomatik olarak artırmak için bayrağını ekleyebilirsiniz--rev-version. Bu, yeni sürümü bildiriminize de kaydeder.
Not
için create kullanılabilen tüm seçenekler komutu için publish kullanılabilir.
Örnek
C:\vso-team-calendar>tfx extension publish --publisher publishFabrikam --manifest-js fabrikam.config.js --share-with fabrikam --rev-version
Copyright Microsoft Corporation
> Personal access token:
Checking if this extension is already published
It is, update the extension
Waiting for server to validate extension package...
Sharing extension with fabrikam.
=== Completed operation: publish extension ===
- Packaging: C:\vso-team-calendar\fabrikam.team-calendar-0.2.6.vsix
- Publishing: success
- Sharing: shared with fabrikam