Grup kurallarıyla erişim düzeyleri atama
Azure DevOps Services
Azure DevOps, Microsoft Entra grupları ve Azure DevOps grupları için grup tabanlı erişim düzeyleri sağlar. Bu gruplar, tüm kullanıcı gruplarına erişim düzeyleri atayarak izinleri verimli bir şekilde yönetmenize olanak sağlar. Bu makalede, bu kullanıcı grubuna erişim düzeyi atamak için grup kuralı eklemeyi öğrenin. Azure DevOps kaynakları bir grubun tüm üyelerine atanır.
Hem erişim düzeylerini hem de proje üyeliklerini yönetmek için bir grup kuralı atayın. Bir kullanıcı birden çok kurala veya farklı erişim düzeylerine sahip Microsoft Entra gruplarına atandığında, aralarındaki en yüksek erişim düzeyini alır. Örneğin, John iki Microsoft Entra grubuna ve biri Paydaş erişimi ve diğeri Temel erişim belirten iki farklı grup kuralına atanırsa, John Temel erişim alır.
Kullanıcı bir Microsoft Entra grubundan ayrıldığında Azure DevOps, erişim düzeyini grubun tanımlanan kurallarına göre ayarlar. Grup kullanıcının tek erişim kaynağıysa, Azure DevOps bunları kuruluştan otomatik olarak kaldırır. Kullanıcı diğer gruplara aitse erişim düzeyi ve izinleri yeniden değerlendirilir.
Not
- Proje okuyucularda grup kuralları aracılığıyla yapılan değişiklikler kalıcı olmaz. Proje okuyucuları ayarlamanız gerekiyorsa, doğrudan atama veya özel güvenlik grupları gibi alternatif yöntemleri göz önünde bulundurun.
- "Kullanıcılar" sayfasının "Grup kuralları" sekmesinde listelenen kuralları düzenli olarak gözden geçirmenizi öneririz. Microsoft Entra Id grup üyeliğinde herhangi bir değişiklik yapılırsa, bu değişiklikler grup kurallarının bir sonraki yeniden değerlendirmesinde gösterilir. Bu değişiklikler isteğe bağlı olarak, bir grup kuralı değiştirildiğinde veya her 24 saatte bir otomatik olarak yapılabilir. Azure DevOps, Microsoft Entra grup üyeliğini saatte bir güncelleştirir, ancak Microsoft Entra Id'nin dinamik grup üyeliğini güncelleştirmesi 24 saate kadar sürebilir.
Önkoşullar
Grup kurallarını yönetmek için Proje Koleksiyonu Yöneticileri grubunun üyesi olmanız gerekir. Üye değilseniz, bir üye olarak eklenir.
Grup kuralı ekleme
Kuruluşunuzda (
https://dev.azure.com/{yourorganization}) oturum açın.Kuruluş ayarları'nı seçin
 .
.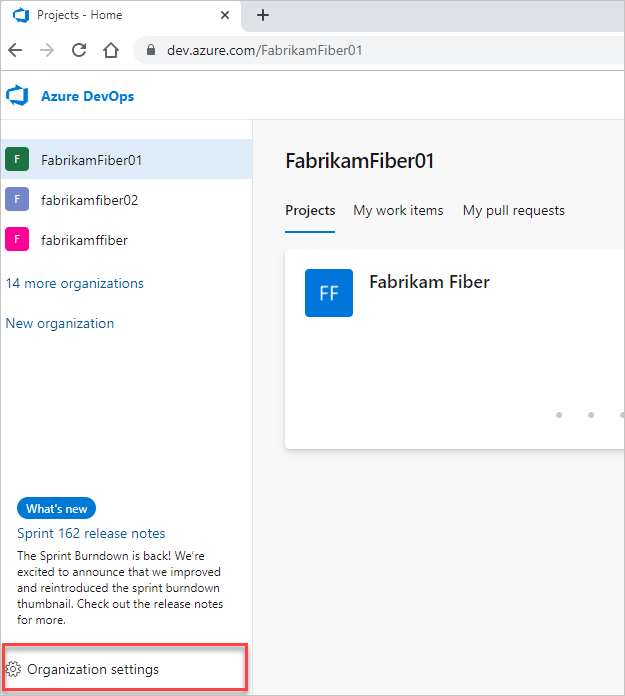
İzinler'i seçin ve proje koleksiyonu yöneticileri grubunun üyesi olduğunuzu doğrulayın.

Kullanıcılar'ı ve ardından Grup kuralları'yı seçin. Bu görünümde, oluşturduğunuz tüm grup kuralları gösterilir. Grup kuralı ekle'yi seçin.
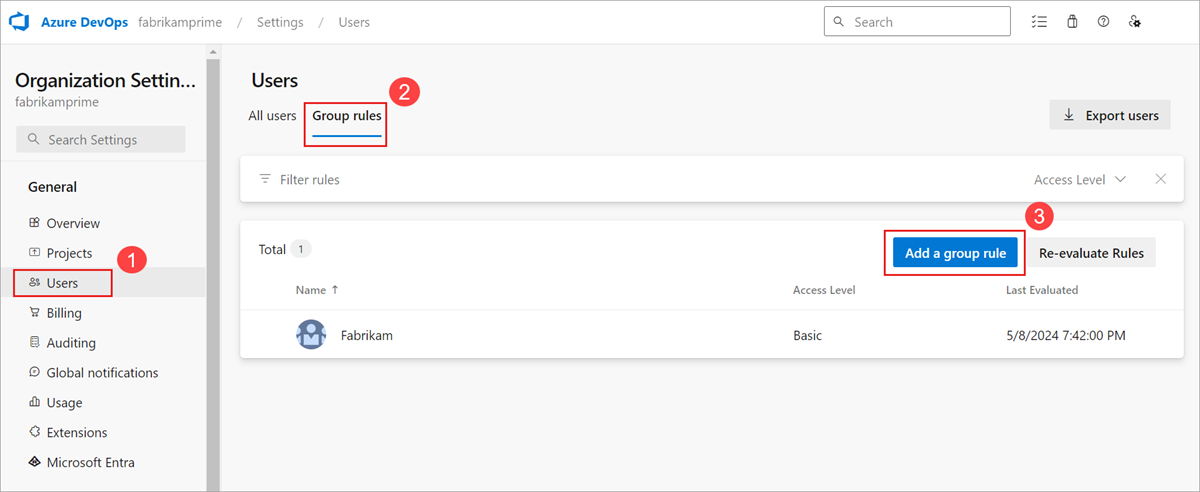
Grup kuralları yalnızca Proje Koleksiyonu Yöneticileri grubunun üyesiyseniz görünür.
Kural oluşturmak istediğiniz grubun iletişim kutusunu tamamlayın. Grup için bir erişim düzeyi ve grup için isteğe bağlı herhangi bir proje erişimi ekleyin. Ekle'yi seçin.
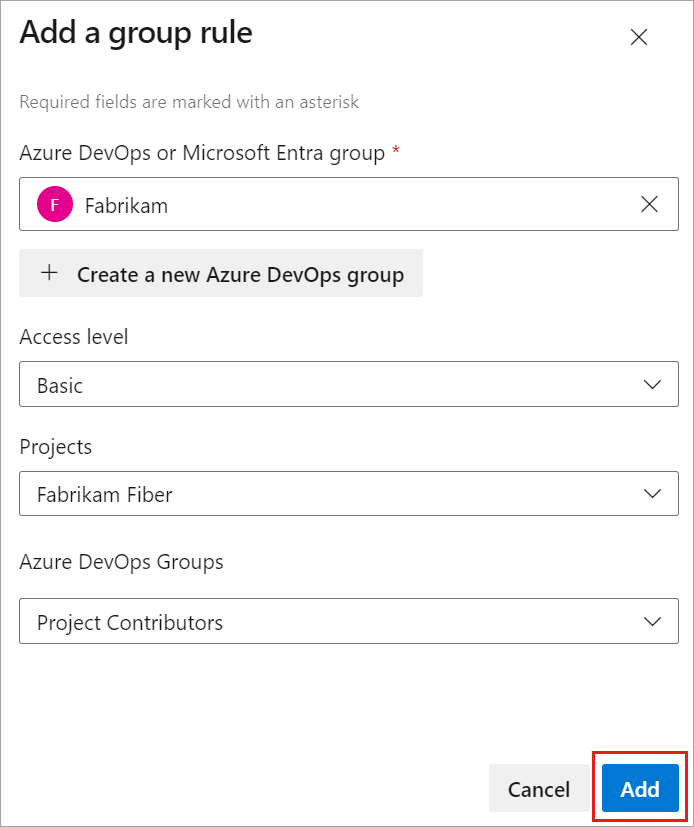
Kuralın durumunu ve sonucunu gösteren bir bildirim görüntülenir. Atama tamamlanamadıysa ayrıntıları görmek için Durumu görüntüle'yi seçin.
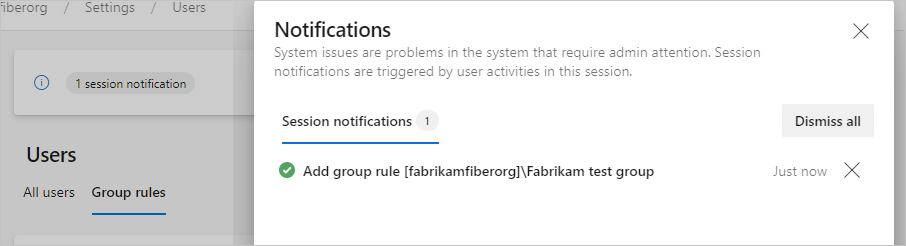
Önemli
- Grup kuralları yalnızca doğrudan ataması olmayan kullanıcılar ve bundan sonra gruba eklenen kullanıcılar için geçerlidir. Grup kurallarının bu kullanıcılara uygulanması için doğrudan atamaları kaldırın.
- Kullanıcılar ilk kez oturum açmaya çalışana kadar Tüm kullanıcılar'da görünmez.
Grup üyelerini yönetme
Grup kuralları
 >>Üyeleri yönet'i seçin.
>>Üyeleri yönet'i seçin.
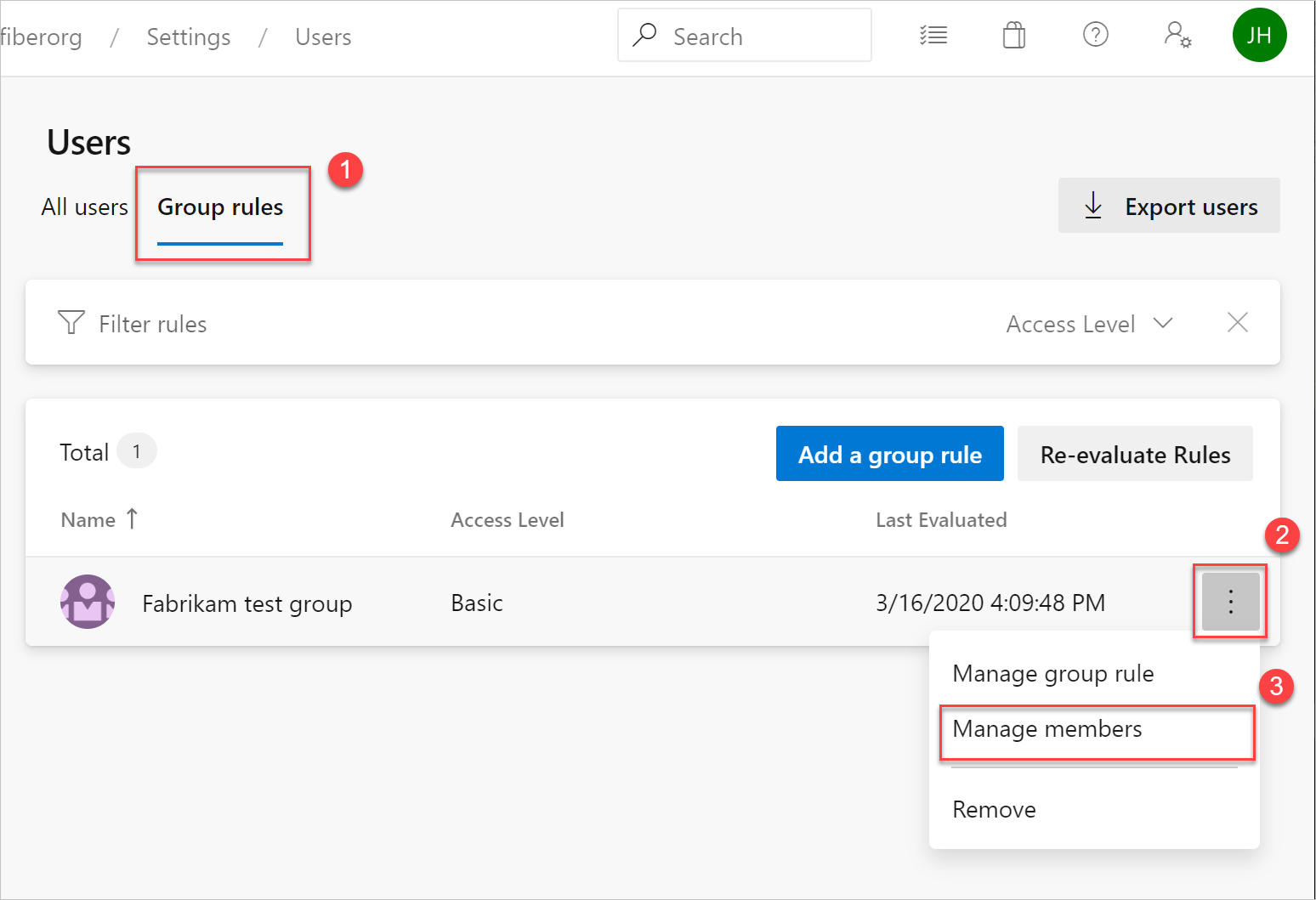
Olduğu gibi çalışan kullanıcılar için erişim düzeylerini yönetmek için mevcut otomasyonu bırakın (örneğin, PowerShell). Amaç, otomasyonun bu kullanıcılara uyguladığı kaynakları yansıtmaktır.
Üye ekleyin ve ekle'yi seçin.
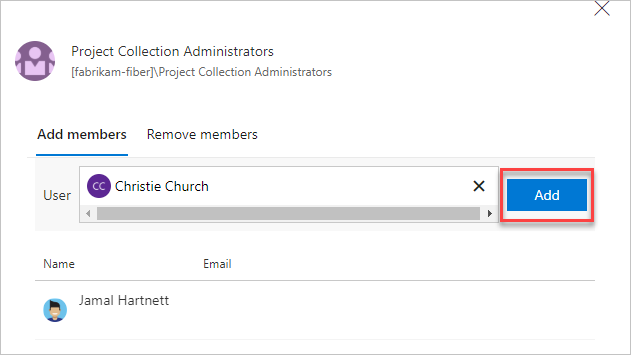
Kullanıcıya aynı erişim düzeyini atadığınızda, kullanıcı yalnızca bir erişim düzeyi tüketir. Kullanıcı atamaları hem doğrudan hem de bir grup aracılığıyla yapılabilir.
Grup kuralını doğrulama
Kaynakların her gruba ve tek tek kullanıcıya uygulandığını doğrulayın. Tüm kullanıcılar'ı seçin, bir kullanıcıyı vurgulayın ve ardından Özet'i seçin.
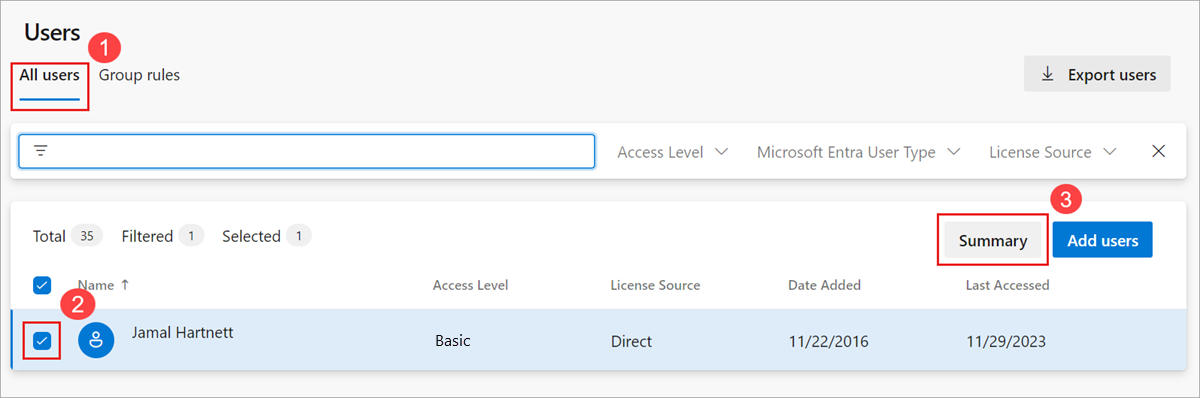
Doğrudan atamaları kaldırma
Bir kullanıcının kaynaklarını yalnızca içinde olduğu gruplar tarafından yönetmek için doğrudan atamalarını kaldırın. Kullanıcıya bireysel atama yoluyla atanan kaynaklar kullanıcıya atanmış olarak kalır. Bu atama, kaynakların kullanıcı gruplarına atanıp atanmadığını veya kullanıcı gruplarından alınıp alınmadığını gösterir.
Kuruluşunuzda (
https://dev.azure.com/{yourorganization}) oturum açın.Kuruluş ayarları'nı seçin
 .
.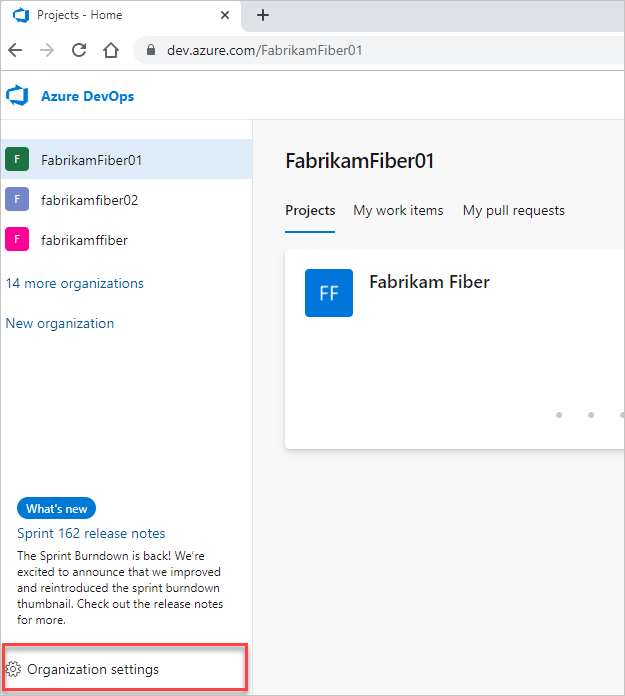
Kullanıcılar’ı seçin.
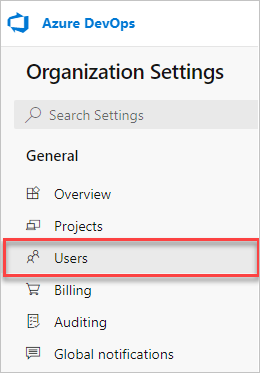
Yalnızca gruplara göre yönetim için kaynakları olan tüm kullanıcıları seçin.
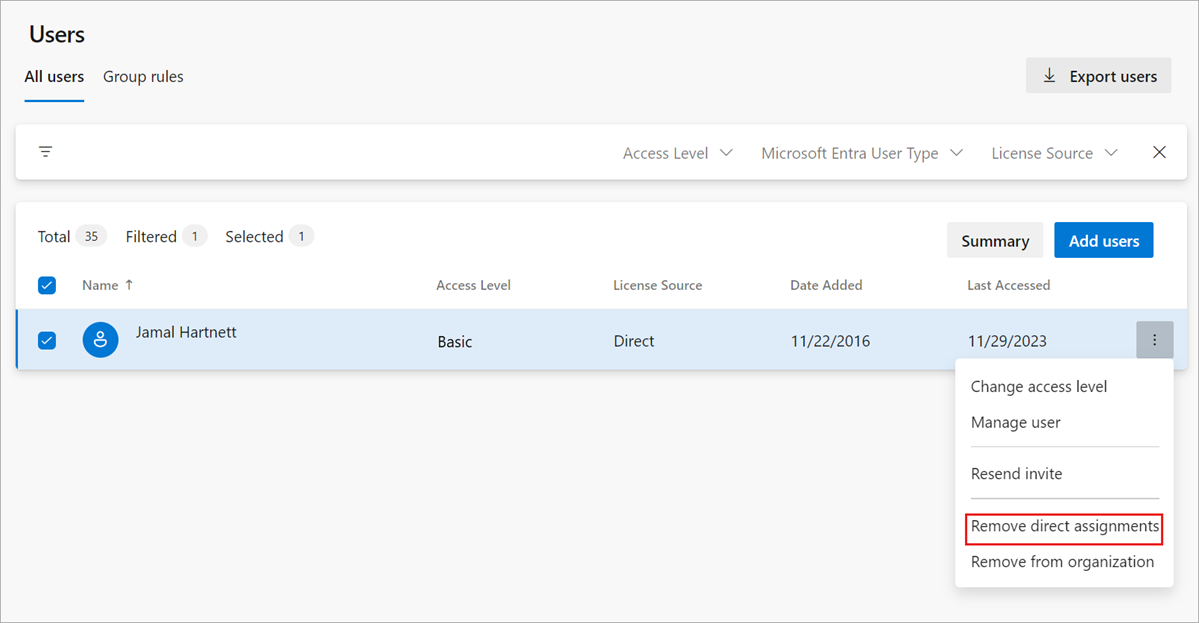
Doğrudan atamaları kaldırmak istediğinizi onaylamak için Kaldır'ı seçin.
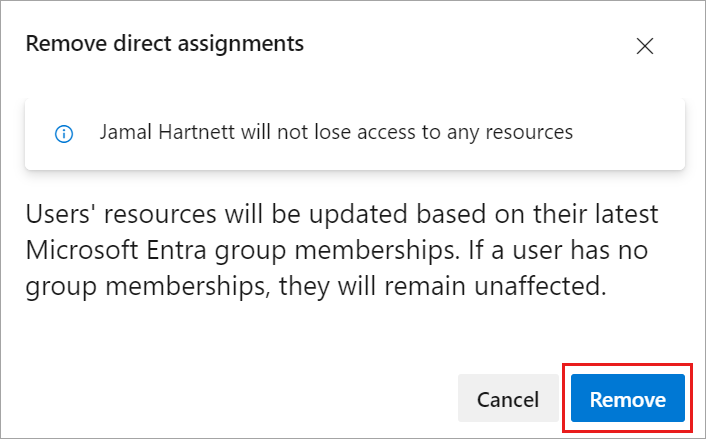
Doğrudan atamalar kullanıcılardan kaldırılır.
Kullanıcı herhangi bir grubun üyesi değilse, bu durumdan etkilenmez.
SSS
S: Visual Studio Abonelikleri grup kurallarıyla nasıl çalışır?
Y: Visual Studio Aboneleri her zaman doğrudan Visual Studio Yönetim Portalı aracılığıyla atanır ve doğrudan veya grup kuralları aracılığıyla atanan erişim düzeyleri üzerinden Azure DevOps'ta öncelik kazanır. Bu kullanıcıları Kullanıcılar Merkezi'nden görüntülediğinizde, Lisans Kaynağı her zaman Doğrudan olarak gösterilir. Tek istisna, Temel + Test Planları'na atanan Visual Studio Professional aboneleridir. Temel + Test Planları Azure DevOps'ta daha fazla erişim sağladığından, Visual Studio Professional aboneliğinden önceliklidir.