Kuruluşunuzu Microsoft Entra ID'ye bağlama
Azure DevOps Services
Azure DevOps kuruluşunuzu Microsoft Entra Id'ye bağlamayı öğrenin. Microsoft hizmetleri ile kullandığınız kullanıcı adı ve parolayla oturum açabilirsiniz. Azure DevOps kuruluşunuza zaten iş kuruluşunuzun bir parçası olan üyeler ekleyin. Ayrıca, ekibinizin kritik kaynaklarına ve önemli varlıklarına erişmek için ilkeler uygulayabilirsiniz.
Microsoft Entra ID'yi Azure DevOps ile kullanma hakkında daha fazla bilgi için bkz . kavramsal genel bakış.
Önkoşullar
Kuruluşunuzda 100 veya daha az kullanıcı olması. Kuruluşunuzun 100'den fazla kullanıcısı varsa Microsoft Entra Id'ye bağlanma konusunda yardım için Destek ekibine başvurun.
Bağlantıyı oluşturmak için Proje Koleksiyonu Yöneticileri grubunun veya kuruluş Sahibi'nin üyesi olmanız gerekir.
Microsoft Entra Id'de üye olarak var olduğunuzdan emin olun. Daha fazla bilgi için bkz. Microsoft Entra ID konuklarını üyeye nasıl dönüştürebilirsiniz.
Kullanıcıları yaklaşan değişiklik hakkında bilgilendirin. Bu değişiklik sırasında kapalı kalma süresi yoktur, ancak kullanıcılar etkilenir. Başlamadan önce tamamlamaları gereken kısa bir dizi adım olduğunu onlara bildirin. Şirketiniz Microsoft hesabından (MSA) Microsoft Entra kimliklerine geçtikçe, e-postaları eşleşdiği sürece kullanıcılarınızın avantajları yeni kimlikleriyle devam eder.
kuruluşunuzdan istenmeyen kullanıcıları silin. Örneğin, şirketten ayrılan ve artık çalışan olmayan bir kullanıcıyı kaldırabilirsiniz.
Kullanıcıları Microsoft Entra Id'ye davet etmek için eşleme listenizi hazırlayın.
Kuruluşunuzda (
https://dev.azure.com/{yourorganization}) oturum açın.Kuruluş ayarları'nı seçin
 .
.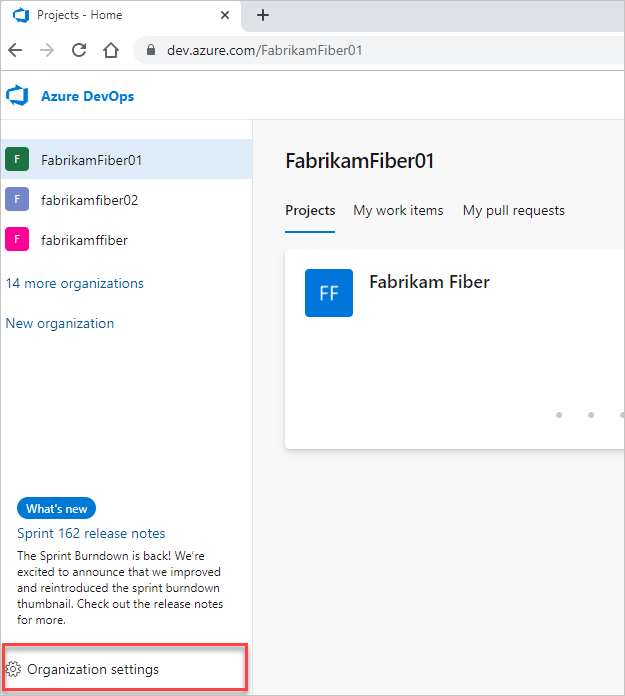
Kullanıcılar’ı seçin.
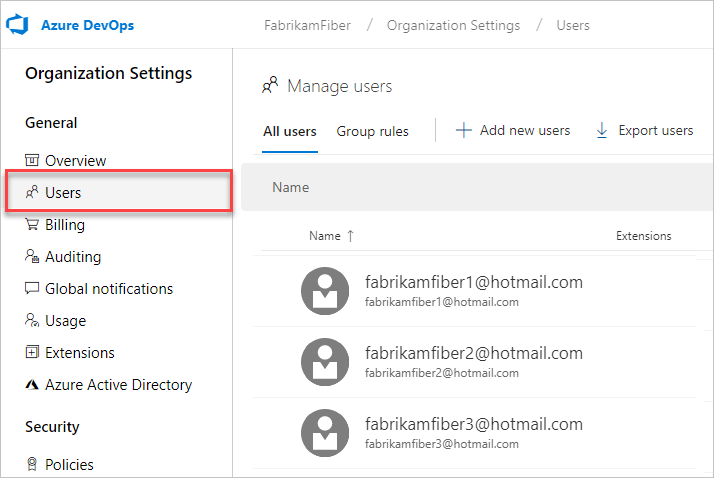
Azure DevOps e-posta listenizi Microsoft Entra Id e-posta listenizle karşılaştırın. Microsoft Entra Id'de değil, Azure DevOps kuruluşunda yer alan her kullanıcı için bir Microsoft Entra Id e-posta adresi girişi oluşturun. Daha sonra, Kullanıcıları Microsoft Entra Id e-posta adresleri olmayan konuk olarak davet edebilirsiniz.
Not
Microsoft Entra Public kullandığınızdan emin olun. Azure DevOps Services kuruluşlarını Microsoft Entra Government'a bağlama ve Microsoft Entra Government'dan kullanıcı hesaplarıyla Azure DevOps Services'e erişme desteklenmez.
Kuruluşunuzu Microsoft Entra ID'ye bağlama
Kuruluşunuzda (
https://dev.azure.com/{yourorganization}) oturum açın.Kuruluş ayarları'nı seçin
 .
.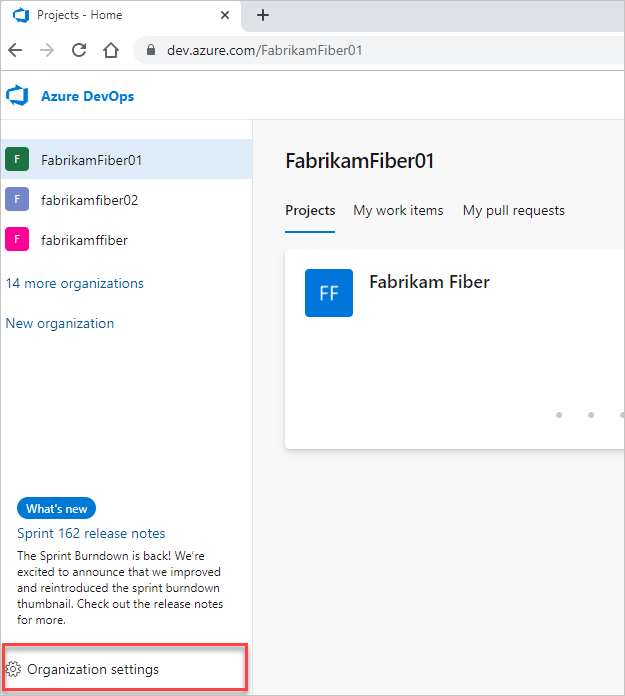
Microsoft Entra Id'yi ve ardından Dizine bağlan'ı seçin.
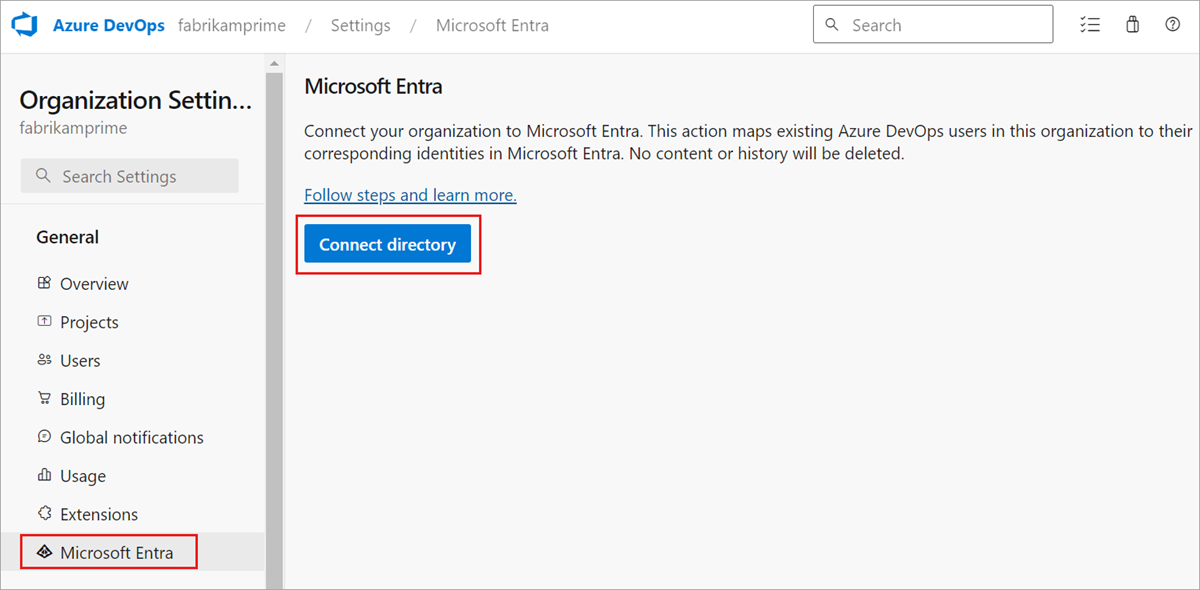
Açılan menüden bir dizin seçin ve ardından Bağlan'ı seçin.
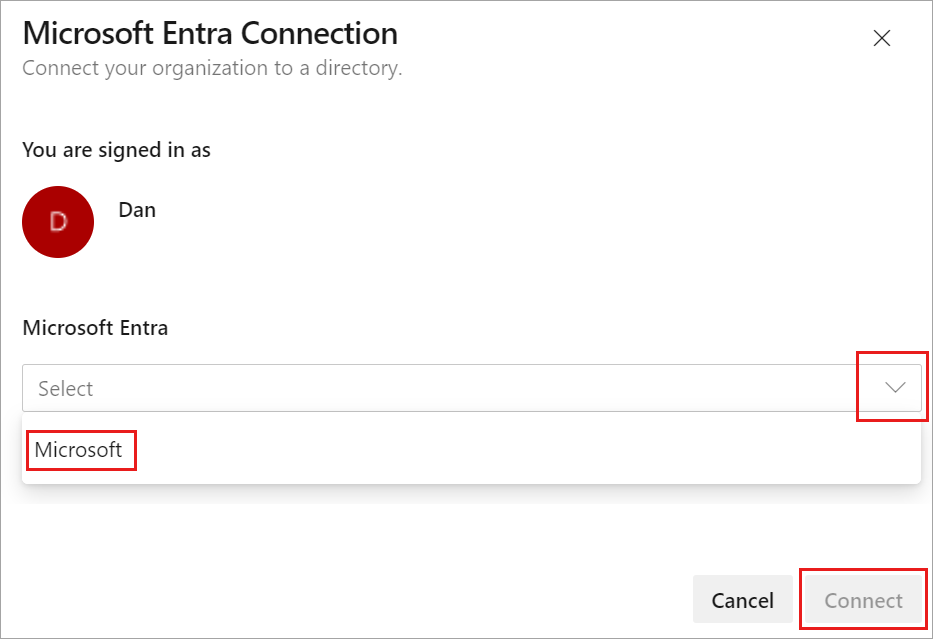
Dizininizi bulamıyorsanız Microsoft Entra yöneticinize başvurun ve sizi Microsoft Entra Kimliği'ne üye olarak eklemelerini isteyin.
Oturumu kapat'ı seçin.
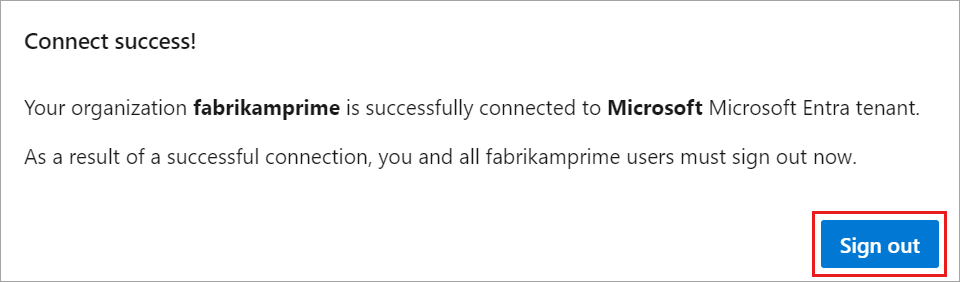
Kuruluşunuz artık Microsoft Entra Kimliğiniz ile bağlantılıdır.
İşlemin tamamlandığını onaylayın. Oturumu kapatın ve ardından tarayıcınızı özel bir oturumda açın ve Microsoft Entra Id veya iş kimlik bilgilerinizle kuruluşunuzda oturum açın.
Azure DevOps'ta yeniden oturum açın ve bağlantısı kesilmiş üyeleri Microsoft Entra kimlikleriyle eşleyin. Alternatif olarak, onları Microsoft Entra Id'ye konuk olarak davet edebilirsiniz. Daha fazla bilgi için bkz . SSS.
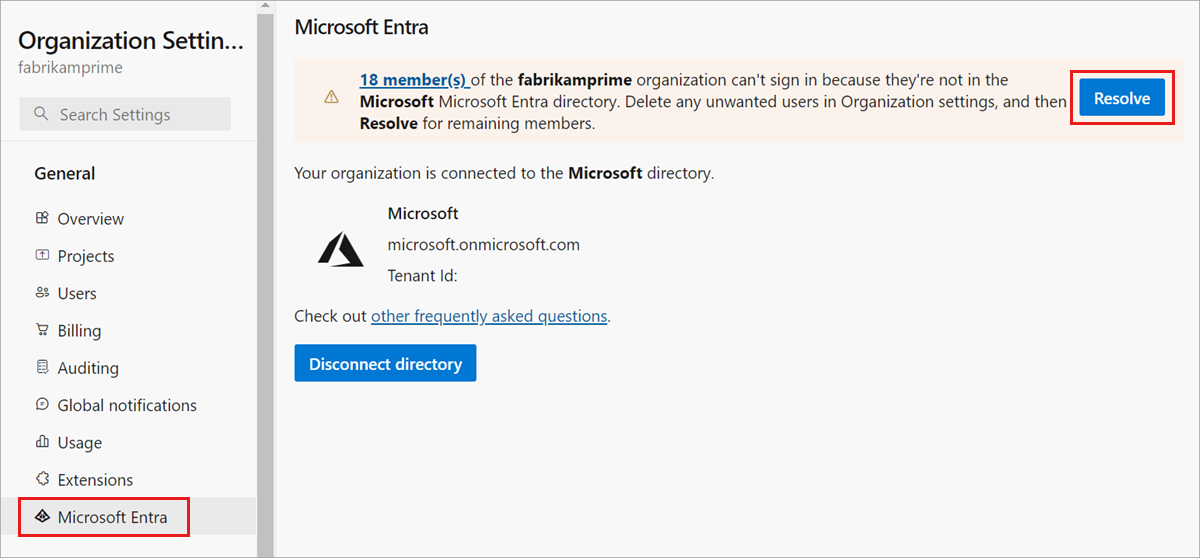
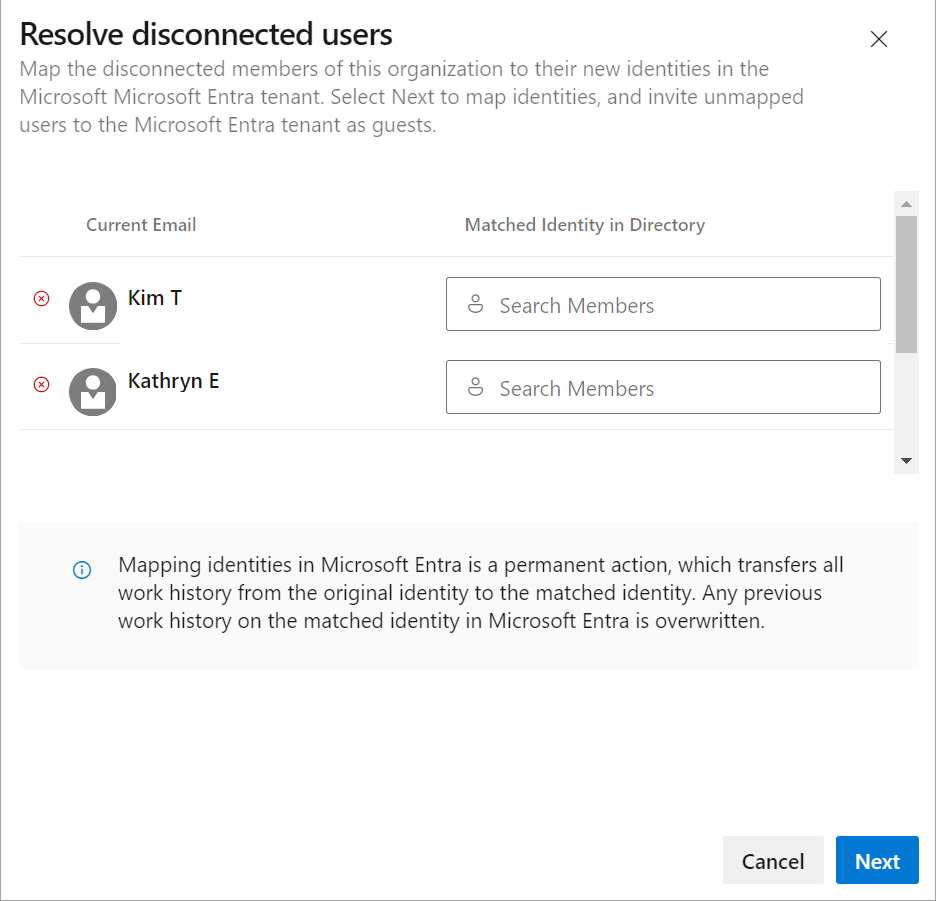
Tamamlanmış değişikliği kullanıcılara bildirme
Tamamlanmış değişikliği kullanıcılarınıza bildirdiğinizde, kuruluştaki her kullanıcının tamamlaması için aşağıdaki görevleri ekleyin:
Visual Studio veya Git komut satırı aracını kullanıyorsanız Git Kimlik Bilgileri Yöneticisi önbelleğini temizleyin. Her istemci makinesinde %LocalAppData%\GitCredentialManager\tenant.cache dosyasını silin.
Yeni kişisel erişim belirteçlerini yeniden oluşturma. Aşağıdaki adımları tamamlayın:
a. Azure DevOps'ta Kullanıcı profilinizi açın ve açılan menüden Güvenlik'i seçin.
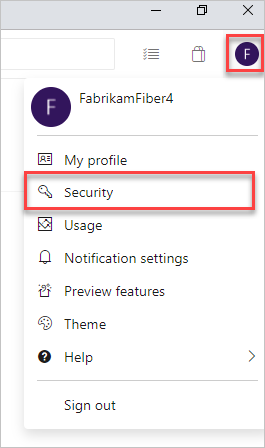
b. Kişisel erişim belirteçleri'ni ve ardından Yeni Belirteç'i seçin.
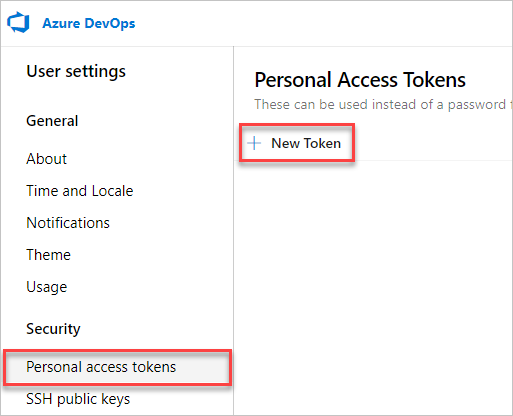
c. Formu doldurun ve oluştur'u seçin.
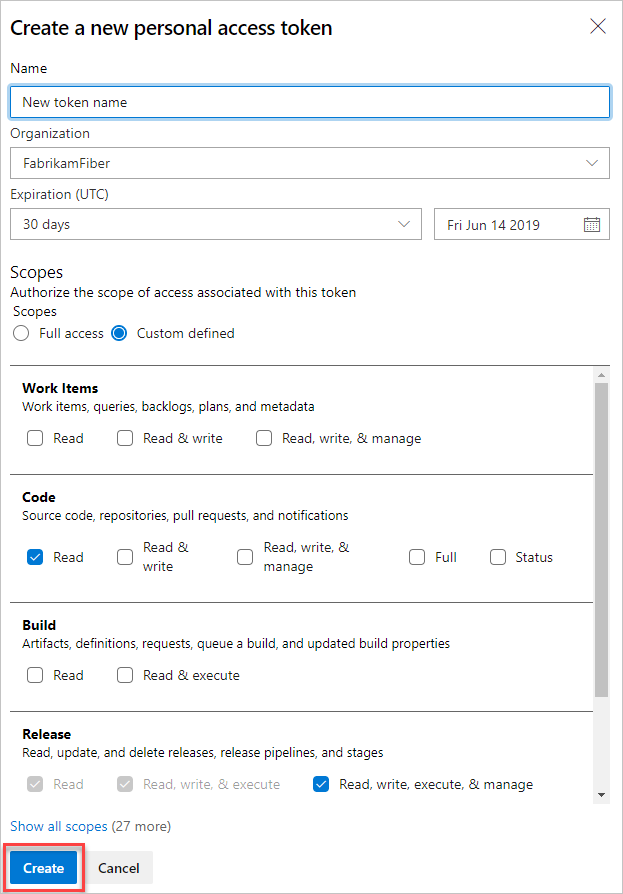
d. Belirteç oluşturulduğunda, yeniden görüntülenemediklerine göre bunu kopyalayın.
SSH anahtarlarının Destek tarafından el ile temizlenmesini isteyin ve ardından SSH anahtarlarını yeniden oluşturun. Aşağıdaki adımları tamamlayın.
a. Azure DevOps'ta Kullanıcı profilinizi açın ve açılan menüden Güvenlik'i seçin.
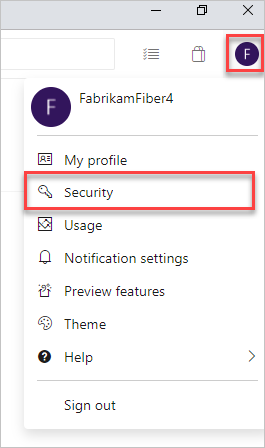
b. SSH ortak anahtarları'nı ve ardından Ekle'yi seçin.
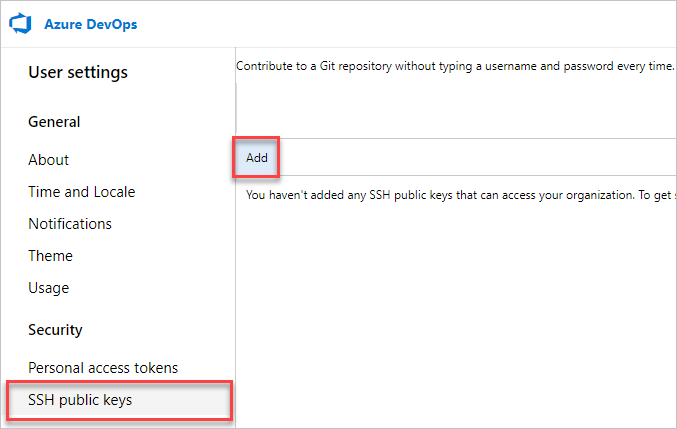
c. Bir açıklama ve anahtar verileri girin ve Kaydet'i seçin.
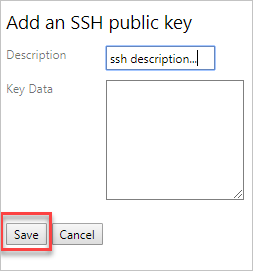
d. Belirteç oluşturulduğunda, yeniden görüntülenemediklerine göre bunu kopyalayın.
Microsoft hesabınızı Microsoft Entra kimliğiniz ile çakışmayan farklı bir e-posta olarak yeniden adlandırın. Bunu yaptığınızda hesaplar arasında seçim yapmanız istenmez.
Azure DevOps kuruluşunuzda kullanılan UPN değiştiyse Visual Studio aboneliğinizi ayarlayın. Yeni UPN'nize yeniden atanabilir veya bu UPN'yi aboneliğin içindeki alternatif hesap olarak ayarlayabilirsiniz. Daha fazla bilgi için bkz . Aboneliğinize alternatif hesap ekleme.
İlgili makaleler
- Microsoft Entra Id tarafından desteklenen kuruluşların listesini alma
- Kiracı ilkesiyle kuruluş oluşturmayı kısıtlama
- Microsoft Entra Id bağlantısını kesme
- Microsoft Entra bağlantısını değiştirme
- Microsoft Entra Kimliğinizi bağlama, bağlantısını kesme veya değiştirme hakkında sık sorulan sorular (SSS)
Geri Bildirim
Çok yakında: 2024 boyunca, içerik için geri bildirim mekanizması olarak GitHub Sorunları’nı kullanımdan kaldıracak ve yeni bir geri bildirim sistemiyle değiştireceğiz. Daha fazla bilgi için bkz. https://aka.ms/ContentUserFeedback.
Gönderin ve geri bildirimi görüntüleyin