Şirket içinde barındırılan Windows aracıları (2.x)
Azure DevOps Services | Azure DevOps Server 2022 - Azure DevOps Server 2019
Önemli
Bu makalede, Azure DevOps Server ile 2.x sürüm aracı yazılımını kullanma yönergeleri sağlanır. Azure DevOps Services kullanıyorsanız bkz . Şirket içinde barındırılan Windows aracıları.
Windows, Azure ve diğer Visual Studio çözümlerini derlemek ve dağıtmak için en az bir Windows aracısı gerekir. Windows aracıları Java ve Android uygulamaları da oluşturabilir.
Başlamadan önce:
- Kodunuz Azure Pipelines'daysa ve Microsoft tarafından barındırılan bir aracı gereksinimlerinizi karşılıyorsa, şirket içinde barındırılan bir Windows aracısı ayarlamayı atlayabilirsiniz.
- Aksi takdirde, Windows'ta aracı ayarlamak için doğru yere geldiniz. Sonraki bölüme geçin.
Aracılar hakkında bilgi edinin
Bir aracının ne olduğunu ve nasıl çalıştığını zaten biliyorsanız, aşağıdaki bölümlere doğrudan atlayabilirsiniz. Ancak ne yaptıkları ve nasıl çalıştıkları hakkında daha fazla bilgi edinmek isterseniz bkz . Azure Pipelines aracıları.
Önkoşulları denetleme
Makinenizin şu önkoşullara sahip olduğundan emin olun:
- Windows 7 SP1 ESU, 8.1, 10 veya 11 (istemci işletim sistemi kullanıyorsanız)
- Windows 2012 veya üzeri (sunucu işletim sistemi kullanıyorsanız)
- PowerShell 3.0 veya üzeri
- .NET Framework 4.6.2 veya üzeri
Önemli
Aralık 2019'dan itibaren derleme aracıları için gereken en düşük .NET sürümü 4.6.2 veya üzeridir.
Önerilen:
- Visual Studio derleme araçları (2015 veya üzeri)
Subversion deposundan derleme yapıyorsanız makineye Subversion istemcisini yüklemeniz gerekir.
Aracı kurulumunu ilk kez el ile çalıştırmanız gerekir. Aracıların nasıl çalıştığına ilişkin bir his edindikten sonra veya birçok aracıyı ayarlamayı otomatikleştirmek istiyorsanız katılımsız yapılandırmayı kullanmayı göz önünde bulundurun.
Donanım özellikleri
Temsilcilerinizin donanım özellikleri gereksinimlerinize, ekip boyutuna vb. göre farklılık gösterir. Herkes için geçerli olan genel bir öneride bulunmak mümkün değildir. Başvuru noktası olarak, Azure DevOps ekibi barındırılan aracıları kullanan işlem hatlarını kullanarak barındırılan aracılar kodunu oluşturur. Öte yandan Azure DevOps kodunun büyük kısmı, her bir parçada 4 şirket içinde barındırılan aracı çalıştıran 24 çekirdekli sunucu sınıfı makineler tarafından oluşturulur.
İzinleri hazırlama
Şirket içinde barındırılan aracılar için bilgi güvenliği
Aracıyı yapılandıran kullanıcının havuz yöneticisi izinlerine ihtiyacı vardır, ancak aracıyı çalıştıran kullanıcı bunu yapmaz.
Aracı tarafından denetlenen klasörler mümkün olduğunca az kullanıcıyla sınırlandırılmalıdır ve şifresi çözülebilen veya dışarı aktarılabilir gizli diziler içerir.
Azure Pipelines aracısı, dış kaynaklardan indirmiş olduğu kodu yürütmek için tasarlanmış bir yazılım ürünüdür. Bu, doğal olarak Uzaktan Kod Yürütme (RCE) saldırılarına yönelik bir hedef olabilir.
Bu nedenle, işlem hattı aracılarının her bir kullanımını iş yapmak için çevreleyen tehdit modelini göz önünde bulundurmak ve aracıyı çalıştıran kullanıcıya, aracının çalıştığı makineye, İşlem Hattı tanımına yazma erişimi olan kullanıcılara, yaml'nin depolandığı git depolarına en düşük izinlerin ne olduğuna karar vermek önemlidir. veya yeni işlem hatları için havuza erişimi denetleyen kullanıcı grubunu seçin.
Aracıyı çalıştıran kimliğin, aracıyı havuza bağlama izinlerine sahip kimlikten farklı olması en iyi yöntemdir. Kimlik bilgilerini (ve aracıyla ilgili diğer dosyaları) oluşturan kullanıcı, bunları okuması gereken kullanıcıdan farklıdır. Bu nedenle, aracı makinenin kendisine ve günlükler ve yapıtlar gibi hassas dosyalar içeren aracı klasörlerine verilen erişimi dikkatli bir şekilde göz önünde bulundurmak daha güvenlidir.
Aracı klasörüne yalnızca DevOps yöneticileri ve aracı işlemini çalıştıran kullanıcı kimliği için erişim vermek mantıklıdır. Yönetici istrator'ların derleme hatalarını anlamak veya Azure DevOps hatalarını bildirebilmek için günlük dosyalarını almak için dosya sistemini incelemesi gerekebilir.
Hangi kullanıcıyı kullanacağınıza karar verme
Tek seferlik bir adım olarak aracıyı kaydetmeniz gerekir. Aracı kuyruğu yönetme iznine sahip birinin bu adımları tamamlaması gerekir. Aracı günlük işlemlerde bu kişinin kimlik bilgilerini kullanmaz, ancak kaydı tamamlaması gerekir. Aracıların iletişim kurma şekli hakkında daha fazla bilgi edinin.
Kişisel erişim belirteci (PAT) ile kimlik doğrulaması
- Azure DevOps Server web portalınızda (
https://{your-server}/DefaultCollection/) kullanmayı planladığınız kullanıcı hesabıyla oturum açın.
- Azure DevOps kuruluşunuzda () kullanmayı planladığınız kullanıcı hesabıyla oturum
https://dev.azure.com/{your_organization}açın.
Giriş sayfanızdan profilinizi açın. Güvenlik ayrıntılarınıza gidin.
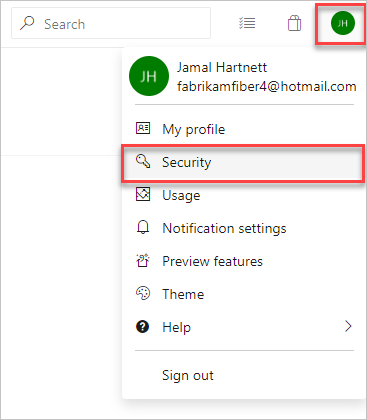
Kişisel erişim belirteci oluşturun.
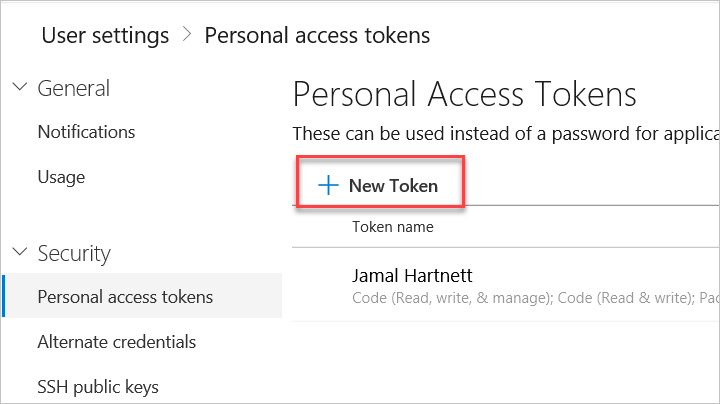
Not
Dağıtım grubu aracısını yapılandırıyorsanız veya VM ortam kaynağını kaydederken hata görüyorsanız PAT kapsamını Tüm erişilebilir kuruluşlar olarak ayarlamanız gerekir.
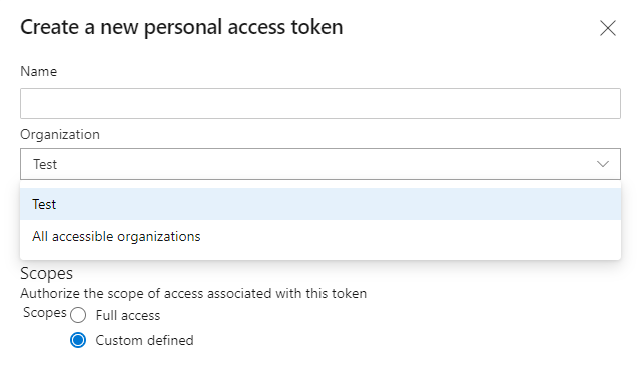
Giriş sayfanızdan kullanıcı ayarlarınızı açın ve kişisel erişim belirteçleri'ni seçin.
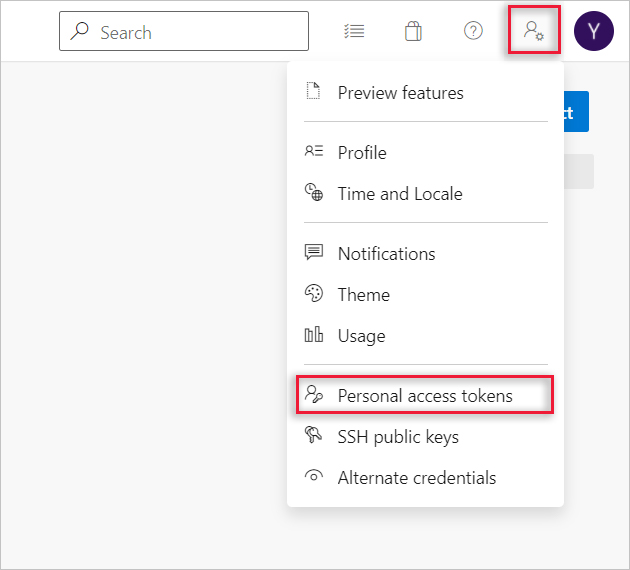
Kişisel erişim belirteci oluşturun.
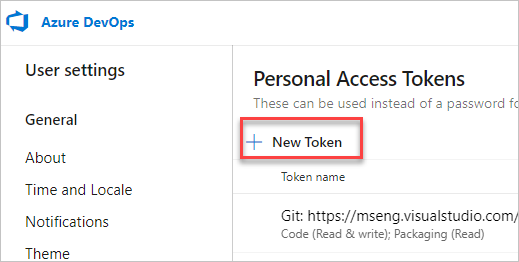
Kapsam için Aracı Havuzları'nı (okuma, yönetme) seçin ve diğer tüm kutuların temizlendiğinden emin olun. Bu bir dağıtım grubu aracısıysa kapsam için Dağıtım grubu (okuma, yönetme) seçeneğini belirleyin ve diğer tüm kutuların temizlendiğinden emin olun.
Kapsamların tam listesini görmek için Yeni kişisel erişim belirteci oluştur penceresinin altındaki Tüm kapsamları göster'i seçin.
Belirteci kopyalayın. Aracıyı yapılandırırken bu belirteci kullanacaksınız.
Kullanıcının izni olduğunu onaylayın
Kullanacağınız kullanıcı hesabının aracıyı kaydetme izni olduğundan emin olun.
Kullanıcı bir Azure DevOps kuruluş sahibi mi, TFS mi yoksa Azure DevOps Server yöneticisi mi? Burada durun, izniniz var.
Aksi durumda:
Bir tarayıcı açın ve Azure Pipelines kuruluşunuz veya Azure DevOps Server ya da TFS sunucusu için Aracı havuzları sekmesine gidin:
Kuruluşunuzda (
https://dev.azure.com/{yourorganization}) oturum açın.Azure DevOps, Kuruluş ayarları'nı seçin.
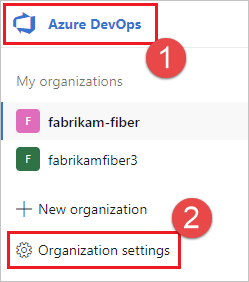
Aracı havuzları'nı seçin.
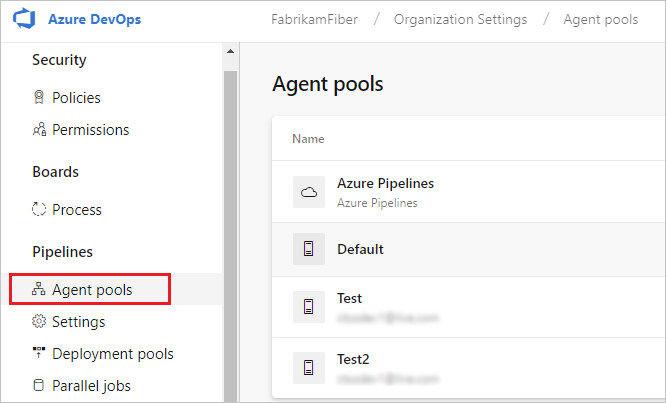
Proje koleksiyonunuzda (
http://your-server/DefaultCollection) oturum açın.Azure DevOps, Koleksiyon ayarları'nı seçin.
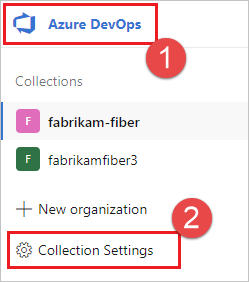
Aracı havuzları'nı seçin.
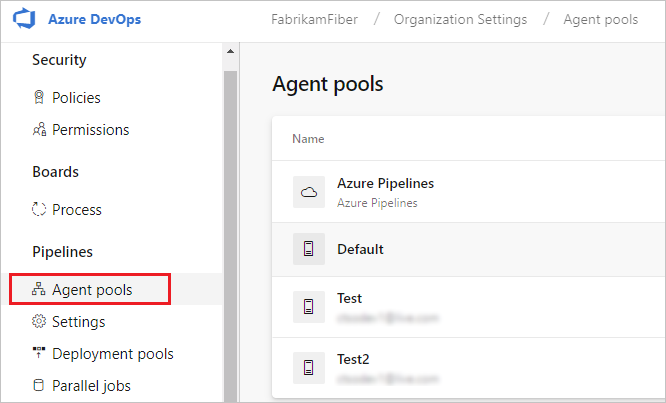
Azure DevOps, Koleksiyon ayarları'nı seçin.
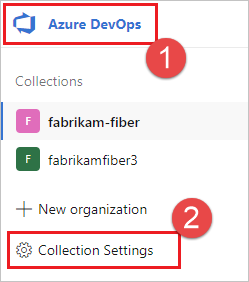
Aracı havuzları'nı seçin.
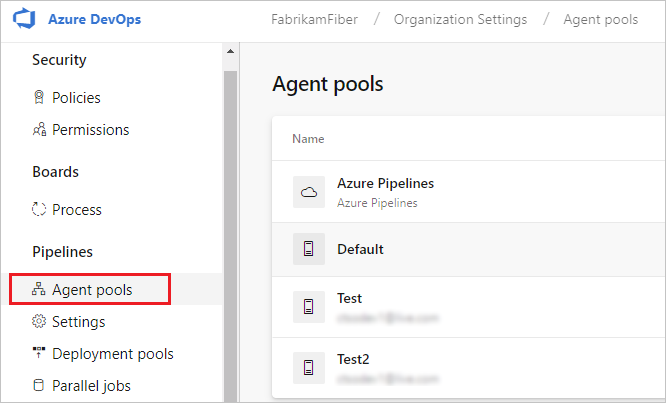
Sayfanın sağ tarafındaki havuzu seçin ve güvenlik'e tıklayın.
Kullanacağınız kullanıcı hesabı gösterilmiyorsa, yöneticinin hesabı eklemesini sağlayın. Yönetici, aracı havuzu yöneticisi, Azure DevOps kuruluş sahibi veya TFS ya da Azure DevOps Server yöneticisi olabilir.
Bu bir dağıtım grubu aracısıysa, yönetici dağıtım grubu yöneticisi, Azure DevOps kuruluş sahibi veya TFS ya da Azure DevOps Server yöneticisi olabilir.
Azure Pipelines'ın Dağıtım Grupları sayfasındaki Güvenlik sekmesinde bir kullanıcıyı dağıtım grubu yöneticisi rolüne ekleyebilirsiniz.
Not
Şuna benzer bir ileti görürseniz: Üzgünüz, kimliği ekleyemedik. Lütfen farklı bir kimlik deneyin. Büyük olasılıkla bir kuruluş sahibi, TFS veya Azure DevOps Server yöneticisi için yukarıdaki adımları izlemişsinizdir. Hiçbir şey yapmanıza gerek yok; aracı kuyruğunun yönetimi için zaten izniniz var.
Aracıyı indirme ve yapılandırma
Azure Pipelines
Önceki bölümde açıklandığı gibi izinleri hazırladığınız hesabı kullanarak makinede oturum açın.
Web tarayıcınızda Azure Pipelines'da oturum açın ve Aracı havuzları sekmesine gidin:
Kuruluşunuzda (
https://dev.azure.com/{yourorganization}) oturum açın.Azure DevOps, Kuruluş ayarları'nı seçin.
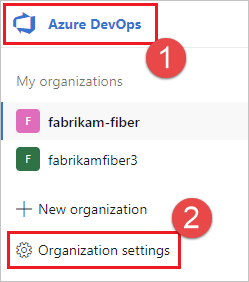
Aracı havuzları'nı seçin.
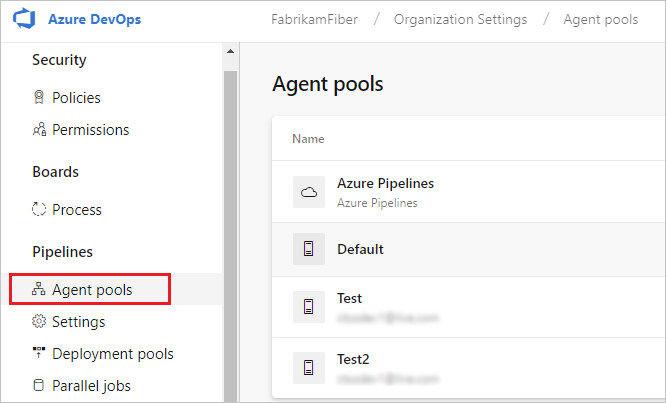
Proje koleksiyonunuzda (
http://your-server/DefaultCollection) oturum açın.Azure DevOps, Koleksiyon ayarları'nı seçin.
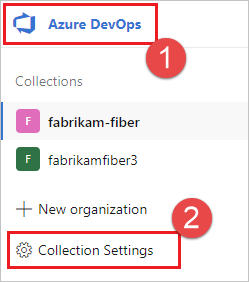
Aracı havuzları'nı seçin.
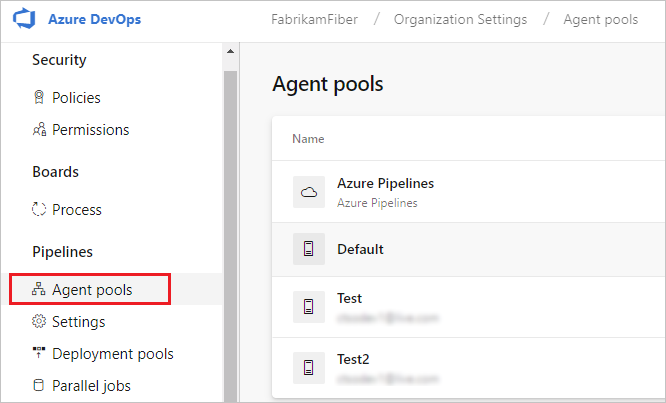
Azure DevOps, Koleksiyon ayarları'nı seçin.
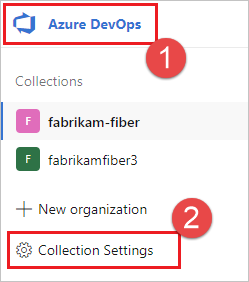
Aracı havuzları'nı seçin.
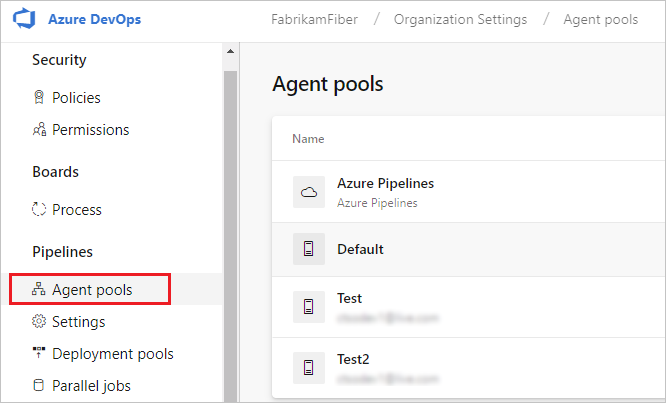
Varsayılan havuzu seçin, Aracılar sekmesini seçin ve Yeni aracı'yı seçin.
Aracıyı al iletişim kutusunda Windows'u seçin.
Sol bölmede, makinenizde yüklü Windows işletim sistemi sürümünün işlemci mimarisini seçin. x64 sürümü 64 bit Windows için, x86 sürümü ise 32 bit Windows için tasarlanmıştır. Hangi Windows sürümünün yüklü olduğundan emin değilseniz, öğrenmek için bu yönergeleri izleyin.
Sağ bölmede İndir düğmesine tıklayın.
Aracıyı indirmek için sayfadaki yönergeleri izleyin.
Aracıyı seçtiğiniz dizine açın. Araçlar ve betikler her zaman doğru kaçış alanları olmadığından dizin yolunun boşluk içermediğinden emin olun. Önerilen klasör:
C:\agents. İndirme klasöründe veya diğer kullanıcı klasörlerinde ayıklamak izin sorunlarına neden olabilir. Ardından komutunu çalıştırınconfig.cmdve aracıyı yapılandırmak için bir dizi soruya yanıt verin.
Azure DevOps Server 2019 ve Azure DevOps Server 2020
Yukarıda açıklandığı gibi izinleri hazırladığınız hesabı kullanarak makinede oturum açın.
Web tarayıcınızda Azure DevOps Server 2019'da oturum açın ve Aracı havuzları sekmesine gidin:
Kuruluşunuzda (
https://dev.azure.com/{yourorganization}) oturum açın.Azure DevOps, Kuruluş ayarları'nı seçin.
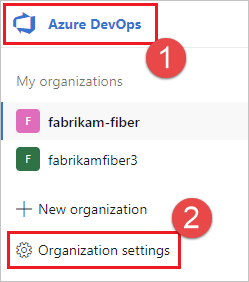
Aracı havuzları'nı seçin.
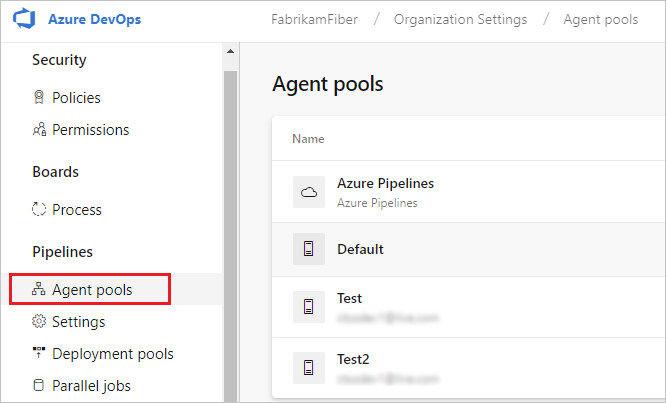
Proje koleksiyonunuzda (
http://your-server/DefaultCollection) oturum açın.Azure DevOps, Koleksiyon ayarları'nı seçin.
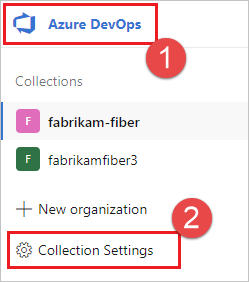
Aracı havuzları'nı seçin.
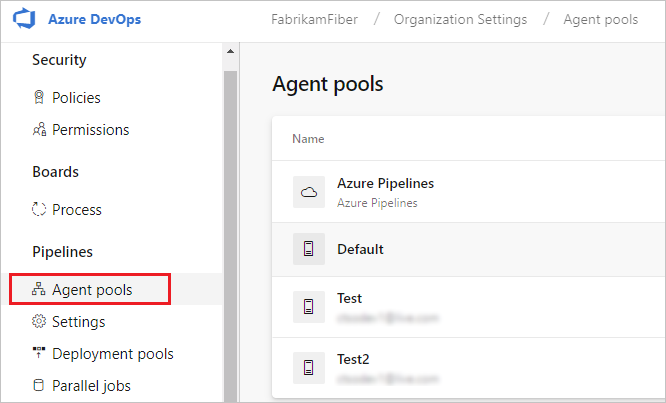
Azure DevOps, Koleksiyon ayarları'nı seçin.
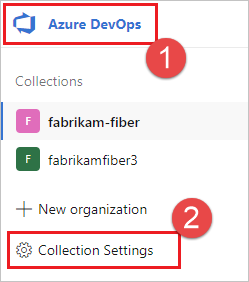
Aracı havuzları'nı seçin.
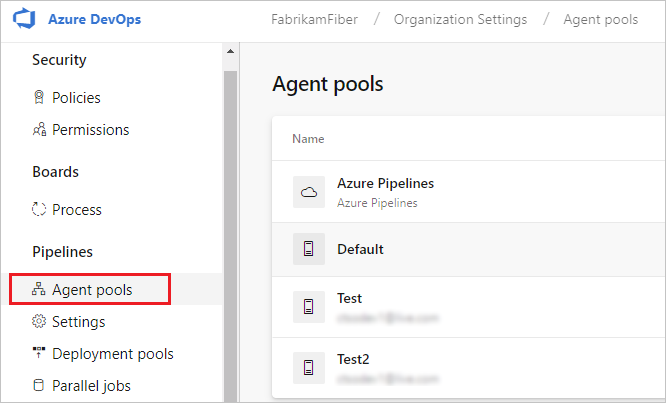
Aracıyı indir'e tıklayın.
Aracı al iletişim kutusunda Windows'a tıklayın.
Sol bölmede, makinenizde yüklü Windows işletim sistemi sürümünün işlemci mimarisini seçin. x64 sürümü 64 bit Windows için, x86 sürümü ise 32 bit Windows için tasarlanmıştır. Hangi Windows sürümünün yüklü olduğundan emin değilseniz, öğrenmek için bu yönergeleri izleyin.
Sağ bölmede İndir düğmesine tıklayın.
Aracıyı indirmek için sayfadaki yönergeleri izleyin.
Aracıyı seçtiğiniz dizine açın. Araçlar ve betikler her zaman doğru kaçış alanları olmadığından dizin yolunun boşluk içermediğinden emin olun. Önerilen klasör:
C:\agents. İndirme klasöründe veya diğer kullanıcı klasörlerinde ayıklamak izin sorunlarına neden olabilir. Ardındanconfig.cmdkomutunu çalıştırın. Bu size aracıyı yapılandırmak için bir dizi soru sorar.
Önemli
Aracıyı yükseltilmiş bir PowerShell penceresinden yapılandırmanızı kesinlikle öneririz. Hizmet olarak yapılandırmak istiyorsanız, bu gereklidir.
Aracıyı yapılandırmak için Windows PowerShell ISE kullanmamalısınız.
Önemli
Güvenlik nedeniyle aracılar klasörünün (C:\agents) yalnızca yöneticiler tarafından düzenlenebilir olduğundan emin olmanız önemle önerilir.
Not
Aracı yapılandırması için git-bash gibi nane tabanlı kabuklar kullanmaktan kaçının. Mintty, yerel Giriş/Çıkış Windows API'siyle tam olarak uyumlu değildir (bu konuda bazı bilgiler verilmiştir ) ve bu durumda kurulum betiğinin doğru çalışmasını garanti edemedik.
Sunucu URL'si ve kimlik doğrulaması
Kurulum sunucu URL'nizi istediğinde Azure DevOps Services için yanıtlayın https://dev.azure.com/{your-organization}.
Kurulum sunucu URL'nizi istediğinde, TFS için yanıtlayın https://{your_server}/tfs.
Kurulum kimlik doğrulama türünüzü istediğinde PAT'i seçin. Ardından, oluşturduğunuz PAT belirtecini komut istemi penceresine yapıştırın.
Not
Kimlik doğrulama yöntemi olarak PAT kullanılırken PAT belirteci yalnızca aracının ilk yapılandırması sırasında kullanılır. Daha sonra PAT'nin süresi dolarsa veya yenilenmesi gerekiyorsa aracı tarafından başka değişiklik yapılması gerekmez.
Önemli
Sunucunuzun kullanmak istediğiniz kimlik doğrulama yöntemini destekleyecek şekilde yapılandırıldığından emin olun.
Aracınızı Azure DevOps Server'a bağlanacak şekilde yapılandırdığınızda aşağıdaki seçeneklere sahip olursunuz:
Temel kimlik doğrulamasını kullanarak Azure DevOps Server'a alternatif Bağlan. Alternatif'i seçtikten sonra kimlik bilgileriniz istenir.
NTLM veya Kerberos gibi bir Windows kimlik doğrulama düzeni aracılığıyla oturum açmış kullanıcı dışında bir kullanıcı olarak Azure DevOps Server'a Bağlan anlaşması yapın. Anlaş'ı seçtikten sonra kimlik bilgileriniz istenir.
Tümleşik (Varsayılan), NTLM veya Kerberos gibi bir Windows kimlik doğrulama şeması aracılığıyla oturum açmış kullanıcının kimlik bilgilerini kullanarak Bir Windows aracısını Azure DevOps Server'a Bağlan. Bu yöntemi seçtikten sonra sizden kimlik bilgileri istenmez.
PAT PAT'yi seçtikten sonra, oluşturduğunuz PAT belirtecini komut istemi penceresine yapıştırın. Azure DevOps Server örneğiniz ve aracı makineniz güvenilen bir etki alanında değilse kişisel erişim belirteci (PAT) kullanın. PAT kimlik doğrulaması, etki alanı denetleyicisi yerine Azure DevOps Server örneğiniz tarafından işlenir.
Not
Kimlik doğrulama yöntemi olarak PAT kullanılırken PAT belirteci yalnızca aracının ilk yapılandırması için kullanılır. PAT'nin yeniden üretilmesi gerekiyorsa aracıda başka değişiklik yapılması gerekmez.
Daha fazla bilgi için bkz . Azure Pipelines veya Azure DevOps Server ile İletişim.
Etkileşimli veya hizmet modunu seçme
Aracıyı etkileşimli modda mı yoksa hizmet olarak mı çalıştıracaklarına ilişkin yönergeler için bkz . Aracılar: Etkileşimli ve hizmet.
Hizmet olarak çalıştırmayı seçerseniz (ki bunu öneririz), olarak çalıştırdığınız kullanıcı adı 20 karakter veya daha az olmalıdır.
Aracıyı çalıştırma
Etkileşimli olarak çalıştırma
Aracıyı etkileşimli çalışacak şekilde yapılandırdıysanız, çalıştırmak için:
.\run.cmd
Aracıyı yeniden başlatmak için Ctrl+C tuşlarına basarak aracıyı durdurun ve yeniden başlatmak için komutunu çalıştırın run.cmd .
Bir kez çalıştır
Etkileşimli olarak çalışacak şekilde yapılandırılmış aracılar için aracının yalnızca bir işi kabul etmelerini seçebilirsiniz. Bu yapılandırmada çalıştırmak için:
.\run.cmd --once
Bu modda aracılar yalnızca bir işi kabul eder ve ardından düzgün bir şekilde açılır (Azure Container Instances gibi bir hizmette Docker'da çalıştırmak için kullanışlıdır).
Hizmet olarak çalıştır
Aracıyı hizmet olarak çalışacak şekilde yapılandırdıysanız otomatik olarak başlatılır. Hizmet ek bileşeninden aracının çalışma durumunu görüntüleyebilir ve denetleyebilirsiniz. Komutunu çalıştırın services.msc ve aşağıdakilerden birini arayın:
Azure Pipelines Agent (*name of your agent*)VSTS Agent (*name of your agent*)vstsagent.(*organization name*).(*name of your agent*)
Not
Hizmet olarak çalışan bir aracıya erişim denetiminde daha fazla esneklik sağlamak için, etkileşimli yapılandırma akışı sırasında bayrak veya istem yoluyla aracı hizmeti SID türünü [SERVICE_SID_TYPE_UNRESTRICTED] olarak ayarlamak mümkündür.
Aracı hizmeti varsayılan olarak ile SERVICE_SID_TYPE_NONEyapılandırılır.
SID türleri hakkında daha fazla bilgi için lütfen bu belgelere bakın.
Aracıyı yeniden başlatmak için girdiye sağ tıklayın ve Yeniden Başlat'ı seçin.
Not
Aracının oturum açma hesabını değiştirmeniz gerekiyorsa, bunu Hizmetler ek bileşeninden yapmayın. Bunun yerine aracıyı yeniden yapılandırmak için aşağıdaki bilgilere bakın.
Aracınızı kullanmak için aracının havuzunu kullanarak bir iş çalıştırın. Farklı bir havuz seçmediyseniz, aracınız Varsayılan havuzda olur.
Aracıyı değiştirme
Aracıyı değiştirmek için Aracıyı indirme ve yapılandırma adımlarını yeniden izleyin.
Aracıyı zaten var olan bir aracıyla aynı adı kullanarak yapılandırdığınızda, mevcut aracıyı değiştirmek isteyip istemediğiniz sorulur. yanıtını Yverirseniz değiştirdiğiniz aracıyı kaldırdığınızdan emin olun (aşağıya bakın). Aksi takdirde, birkaç dakikalık çakışmalardan sonra aracılardan biri kapanır.
Aracıyı kaldırma ve yeniden yapılandırma
Aracıyı kaldırmak için:
.\config remove
Aracıyı kaldırdıktan sonra yeniden yapılandırabilirsiniz.
Katılımsız yapılandırma
Aracı, insan müdahalesi olmadan bir betikten ayarlanabilir.
Geçmeli --unattended ve ardından tüm soruları yanıtlamalısınız.
Aracıyı yapılandırmak için kuruluşunuzun URL'sini veya aracıları ayarlama yetkisi olan birinin koleksiyonunu ve kimlik bilgilerini bilmesi gerekir.
Diğer tüm yanıtlar isteğe bağlıdır.
Bunun yerine herhangi bir komut satırı parametresi bir ortam değişkeni kullanılarak belirtilebilir: adını büyük harfe koyun ve önüne ekleyin VSTS_AGENT_INPUT_.
Örneğin, VSTS_AGENT_INPUT_PASSWORD yerine belirtin --password.
Gerekli seçenekler
--unattended- aracı kurulumu bilgi istemez ve tüm ayarlar komut satırında sağlanmalıdır--url <url>- Sunucunun URL'si. Örneğin: https://dev.azure.com/myorganization veya http://my-azure-devops-server:8080/tfs--auth <type>- kimlik doğrulama türü. Geçerli değerler şunlardır:pat(Kişisel erişim belirteci) - PAT, Azure DevOps Services ile çalışan tek düzendir.negotiate(Kerberos veya NTLM)alt(Temel kimlik doğrulaması)integrated(Windows varsayılan kimlik bilgileri)
Kimlik doğrulaması seçenekleri
- seçeneğini belirlediyseniz
--auth pat:--token <token>- kişisel erişim belirtecinizi belirtir- PAT, Azure DevOps Services ile çalışan tek şemadır.
- veya
--auth altseçeneğini belirlediyseniz--auth negotiate:--userName <userName>- veya biçimindedomain\userNamebir Windows kullanıcı adı belirtiruserName@domain.com--password <password>- bir parola belirtir
Havuz ve aracı adları
--pool <pool>- Aracıya katılmak için havuz adı--agent <agent>- aracı adı--replace- bir havuzdaki aracıyı değiştirin. Başka bir aracı aynı adla dinliyorsa, çakışmayla başarısız olur
Aracı kurulumu
--work <workDirectory>- iş verilerinin depolandığı iş dizini. Varsayılan olarak_workaracı dizininin kökü altındadır. İş dizini belirli bir aracıya aittir ve birden çok aracı arasında paylaşılmamalıdır.--acceptTeeEula- Her Yerde Takım Gezgini Son Kullanıcı Lisans Sözleşmesi'ni kabul edin (yalnızca macOS ve Linux)--disableloguploads- konsol günlüğü çıkışını sunucuya akışla aktarmayın veya göndermeyin. Bunun yerine, iş tamamlandıktan sonra aracı konağın dosya sisteminden alabilirsiniz.
Yalnızca Windows başlatma
--runAsService- aracıyı Bir Windows hizmeti olarak çalışacak şekilde yapılandırın (yönetici izni gerektirir)--runAsAutoLogon- otomatik oturum açmayı yapılandırma ve başlangıçta aracıyı çalıştırma (yönetici izni gerektirir)--windowsLogonAccount <account>- ile--runAsAutoLogonveya--runAsServicebiçiminde Windows kullanıcı adınıdomain\userNamebelirtmek için kullanılır veyauserName@domain.com--windowsLogonPassword <password>- ile--runAsServiceveya--runAsAutoLogonwindows oturum açma parolasını belirtmek için kullanılır (Grup Yönetilen Hizmet Hesapları ve 'NT AUTHORITY\NETWORK SERVICE' gibi Yerleşik Windows hesapları için gerekli değildir)--enableservicesidtypeunrestricted- aracıyı hizmet SID türüyleSERVICE_SID_TYPE_UNRESTRICTEDyapılandırmak için ile--runAsServicekullanılır (yönetici izni gerektirir)--overwriteAutoLogon- makinede var olan otomatik oturum açma işleminin üzerine yazmak için ile--runAsAutoLogonkullanılır--noRestart- aracı yapılandırması tamamlandıktan sonra konağın yeniden başlatılmasını durdurmak için ile--runAsAutoLogonkullanılır
Aracıyı seçeneğiyle runAsAutoLogon yapılandırma sorunlarını giderme
Aracıyı seçeneğiyle runAsAutoLogon yapılandırmak, makineyi yeniden başlattıktan sonra aracıyı her seferinde çalıştırır.
Aracı makineyi yeniden başlattıktan sonra çalıştırılmazsa sonraki adımları gerçekleştirin.
Aracı makinede zaten yapılandırılmışsa
Aracıyı yeniden yapılandırmadan önce eski aracı yapılandırmasını kaldırmak gerekir, bu nedenle aracı klasöründen şu komutu çalıştırmayı deneyin:
.\config.cmd remove --auth 'PAT' --token '<token>'
Komutunu yürüttkten sonra aracının aracı havuzunuzdan kaldırılıp kaldırılmadığını denetleyin:
<Azure DevOps organization> / <Project> / Settings / Agent pools / <Agent Pool> / Agents
Aracı komutu çalıştırılarak kaldırılmadıysa aracıyı aracı havuzunuzdan el ile kaldırın.
Ardından aracı klasöründen şu komutu çalıştırarak aracıyı yeniden yapılandırmayı deneyin:
.\config.cmd --unattended --agent '<agent-name>' --pool '<agent-pool-name>' --url '<azure-dev-ops-organization-url>' --auth 'PAT' --token '<token>' --runAsAutoLogon --windowsLogonAccount '<domain\user-name>' --windowsLogonPassword '<windows-password>'
Aracı adını (belirli bir benzersiz ad) belirtin ve bu aracıyı yeniden yapılandırdıktan sonra aracı havuzunuzda görünup görünmediğini denetleyin.
Bir aracı arşivini açmak (buradan indirilebilir) ve bu komutu yeni paketlenmemiş aracı klasöründen çalıştırmak çok daha iyi olacaktır.
Windows kayıt defteri anahtarının doğru kaydedilip kaydedilmediğini denetleyin
whoami /user komutunu çalıştırarak alın<sid>. Yolunu açın Registry Editor ve izleyin:
Computer\HKEY_USERS\<sid>\SOFTWARE\Microsoft\Windows\CurrentVersion\Run
Anahtarın VSTSAgent olup olmadığını denetleyin. Varsa bu anahtarı silin, ardından aracı klasöründen .\config.cmd komutunu (args olmadan) çalıştırarak aracıyı kapatın Registry Editor ve yapılandırın. Soruyu Enter Restart the machine at a later time?yanıtlamadan önce yeniden açın Registry Editor ve anahtarın VSTSAgent görünup görünmediğini denetleyin. Soruyu yanıtlamak için basın Enter ve makineyi yeniden başlattıktan sonra anahtarın VSTSAgent yerinde kalıp kalmadiğini denetleyin.
Windows kayıt defteri anahtarlarının makinenizde sorunsuz çalışıp çalışmadiğini denetleyin
Aşağıdaki satırı içeren bir autorun.cmd dosya oluşturun: echo "Hello from AutoRun!".
Anahtarı AutoRun ve değeriyle yeni bir anahtar-değer çiftinin üzerindeki yolda açın Registry Editor ve oluşturun
C:\windows\system32\cmd.exe /D /S /C start "AutoRun" "D:\path\to\autorun.cmd"
Makinenizi yeniden başlatın. İletiyle birlikte bir konsol penceresi görmüyorsanız Windows kayıt defteri anahtarlarıyla Hello from AutoRun! ilgili bir sorun var.
Yalnızca dağıtım grubu
--deploymentGroup- aracıyı dağıtım grubu aracısı olarak yapılandırma--deploymentGroupName <name>- aracının katılacağını dağıtım grubunu belirtmek için ile--deploymentGroupkullanılır--projectName <name>- proje adını ayarlamak için ile--deploymentGroupkullanılır--addDeploymentGroupTags- dağıtım grubu etiketlerinin eklenmesi gerektiğini belirtmek için ile--deploymentGroupkullanılır--deploymentGroupTags <tags>- ile dağıtım grubu aracısı için etiketlerin virgülle--addDeploymentGroupTagsayrılmış listesini belirtmek için kullanılır - örneğin "web, db"
Yalnızca ortamlar
--addvirtualmachineresourcetags- ortam kaynak etiketlerinin eklenmesi gerektiğini belirtmek için kullanılır--virtualmachineresourcetags <tags>- ortam kaynak aracısı için etiketlerin virgülle ayrılmış listesini belirtmek için ile--addvirtualmachineresourcetagsbirlikte kullanılır - örneğin "web, db"
.\config --help her zaman en son gerekli ve isteğe bağlı yanıtları listeler.
Tanılama
Şirket içinde barındırılan aracınızla ilgili sorun yaşıyorsanız, tanılama çalıştırmayı deneyebilirsiniz. Aracıyı yapılandırdıktan sonra:
.\run --diagnostics
Bu işlem, sorunu gidermenize yardımcı olabilecek bir tanılama paketi aracılığıyla çalıştırılır. Tanılama özelliği 2.165.0 sürümünden itibaren kullanılabilir.
Diğer seçeneklerle ilgili yardım
Diğer seçenekler hakkında bilgi edinmek için:
.\config --help
Yardım, kimlik doğrulama alternatifleri ve katılımsız yapılandırma hakkında bilgi sağlar.
Özellikler
Aracınızın özellikleri kataloglanır ve havuza tanıtılır, böylece yalnızca işleyebilecekleri derlemeler ve yayınlar kendisine atanır. Bkz. Derleme ve sürüm aracısı özellikleri.
Çoğu durumda, aracıyı dağıttığınızda yazılım veya yardımcı programlar yüklemeniz gerekir. Genellikle geliştirme makinenizde kullandığınız yazılım ve araçları aracılarınıza yüklemeniz gerekir.
Örneğin, derlemeniz npm görevini içeriyorsa, havuzda npm yüklü bir derleme aracısı olmadığı sürece derleme çalışmaz.
Önemli
Özellikler tüm ortam değişkenlerini ve aracı çalıştırıldığında ayarlanan değerleri içerir. Aracı çalışırken bu değerlerden herhangi biri değişirse, yeni değerleri almak için aracının yeniden başlatılması gerekir. Bir aracıya yeni yazılım yükledikten sonra, derlemenin çalışabilmesi için yeni özelliğin havuzda görünmesi için aracıyı yeniden başlatmanız gerekir.
Ortam değişkenlerini özellik olarak dışlamak istiyorsanız, yoksaymak için virgülle ayrılmış bir değişken listesiyle bir ortam değişkeni VSO_AGENT_IGNORE ayarlayarak bunları belirleyebilirsiniz.
SSS
En son aracı sürümüne sahip olduğumdan emin Nasıl yaparım??
Aracı havuzları sekmesine gidin:
Kuruluşunuzda (
https://dev.azure.com/{yourorganization}) oturum açın.Azure DevOps, Kuruluş ayarları'nı seçin.
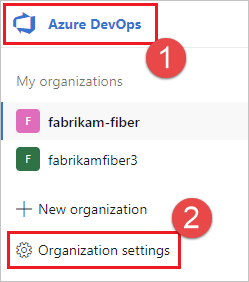
Aracı havuzları'nı seçin.
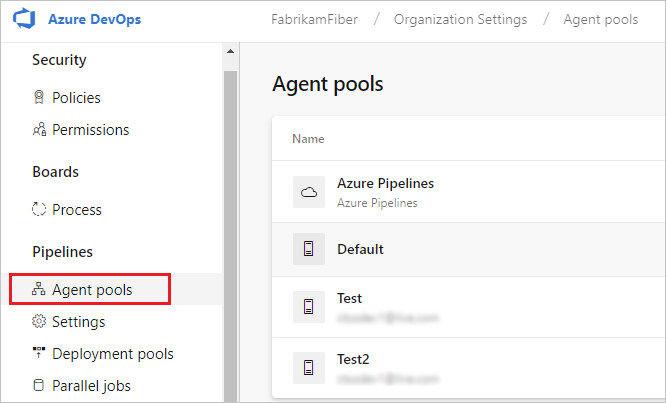
Proje koleksiyonunuzda (
http://your-server/DefaultCollection) oturum açın.Azure DevOps, Koleksiyon ayarları'nı seçin.
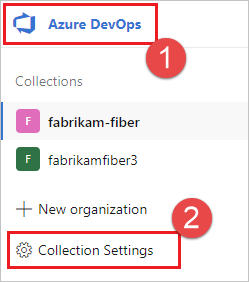
Aracı havuzları'nı seçin.
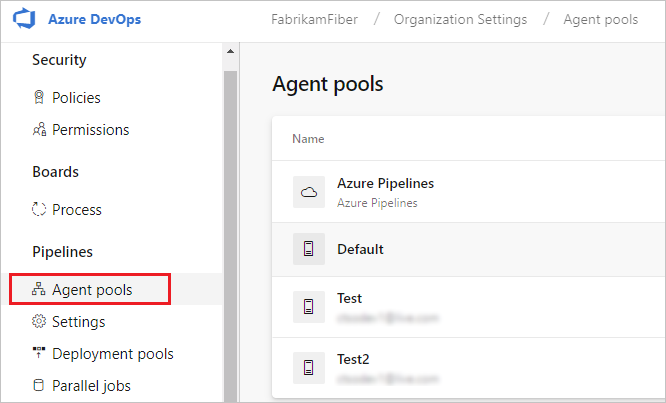
Azure DevOps, Koleksiyon ayarları'nı seçin.
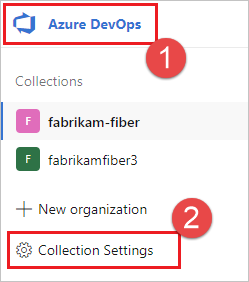
Aracı havuzları'nı seçin.
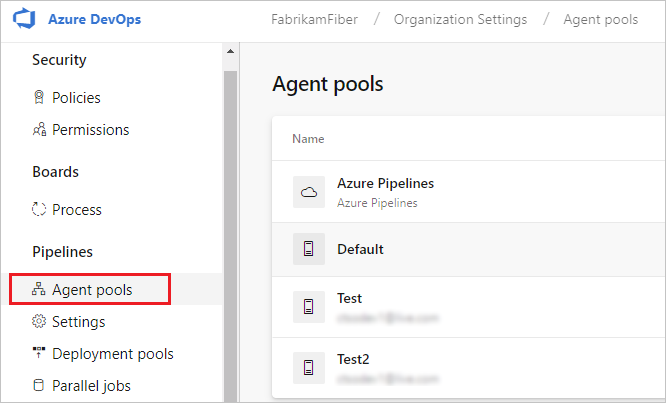
Aracıyı içeren havuza tıklayın.
Aracının etkinleştirildiğinden emin olun.
Yetenekler sekmesine gidin:
Aracı havuzları sekmesinden istediğiniz aracı havuzunu seçin.
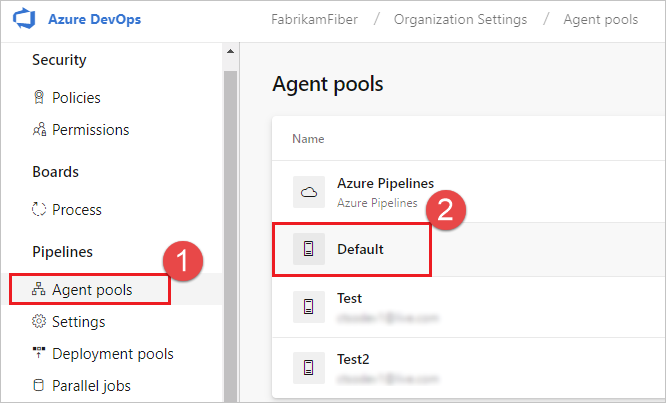
Aracılar'ı seçin ve istediğiniz aracıyı seçin.
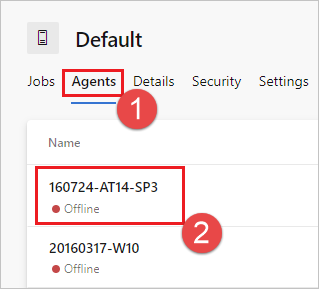
Özellikler sekmesini seçin.
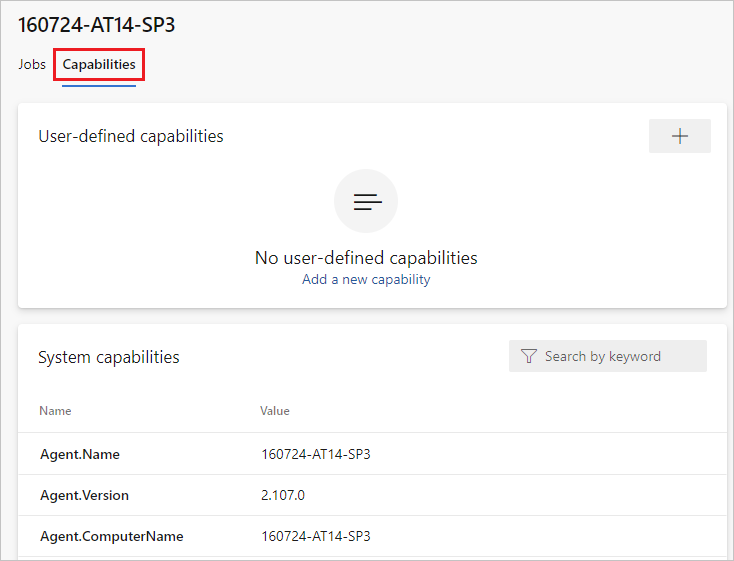
Not
Microsoft tarafından barındırılan aracılar sistem özelliklerini görüntülemez. Microsoft tarafından barındırılan aracılarda yüklü yazılımların listesi için bkz . Microsoft tarafından barındırılan aracı kullanma.
Aracı havuzları sekmesinden istediğiniz havuzu seçin.
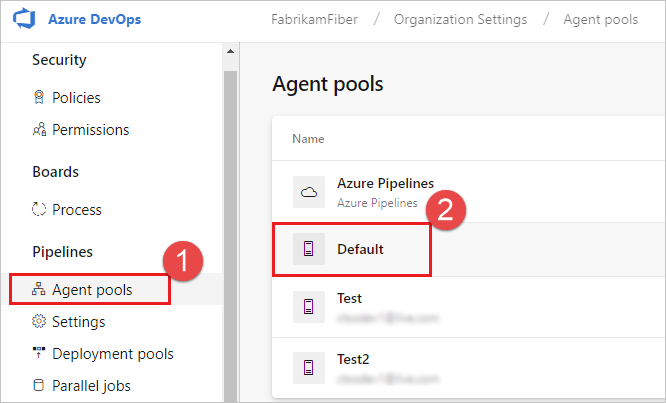
Aracılar'ı seçin ve istediğiniz aracıyı seçin.
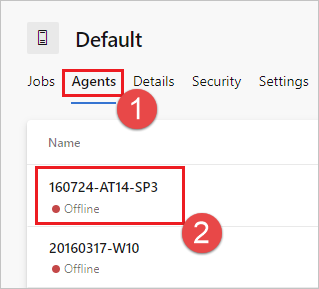
Özellikler sekmesini seçin.
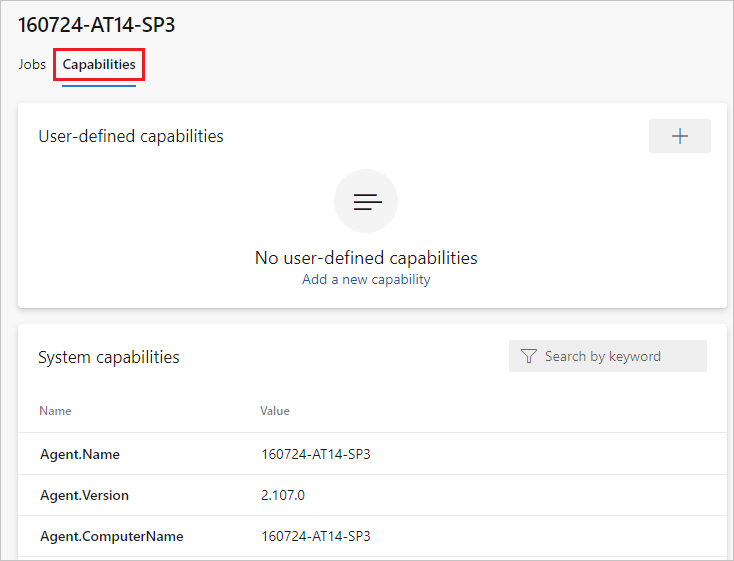
Aracı havuzları sekmesinden istediğiniz havuzu seçin.
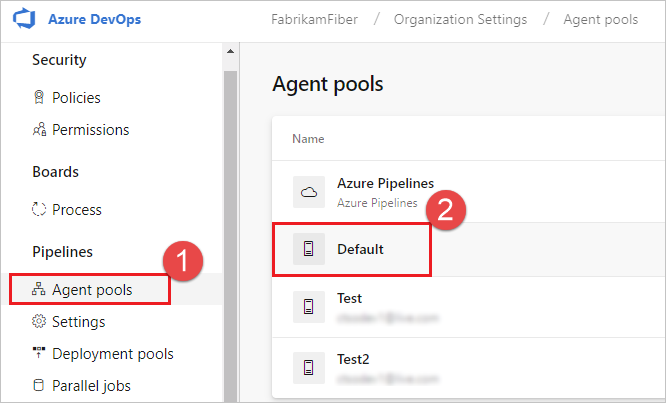
Aracılar'ı seçin ve istediğiniz aracıyı seçin.
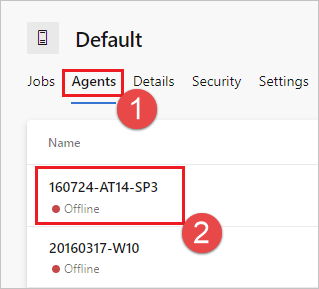
Özellikler sekmesini seçin.
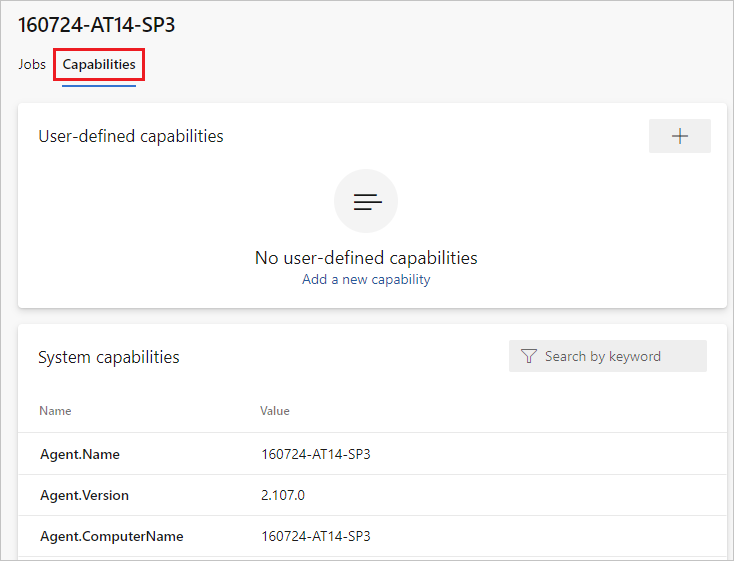
Yeteneği arayın
Agent.Version. Bu değeri en son yayımlanan aracı sürümüyle karşılaştırabilirsiniz. Bkz . Azure Pipelines Aracısı ve listelenen en yüksek sürüm numarası için sayfayı denetleyin.Her aracı, aracının daha yeni bir sürümünü gerektiren bir görev çalıştırdığında kendisini otomatik olarak güncelleştirir. Bazı aracıları el ile güncelleştirmek istiyorsanız havuza sağ tıklayın ve Tüm aracıları güncelleştir'i seçin.
Azure DevOps Server havuzunun parçası olan aracılarımı güncelleştirebilir miyim?
Evet. Azure DevOps Server 2019'da başlayarak, sunucunuzu yerel diskte aracı paketi dosyalarını aramak üzere yapılandırabilirsiniz. Bu yapılandırma, yayınlandığı sırada sunucuyla birlikte gelen varsayılan sürümü geçersiz kılar. Bu senaryo, sunucunun İnternet'e erişimi olmadığında da geçerlidir.
İnternet erişimi olan bir bilgisayardan Azure Pipelines Aracısı GitHub Sürümleri sayfasından aracı paketi dosyalarının en son sürümünü (.zip veya .tar.gz biçimde) indirin.
İndirilen paket dosyalarını istediğiniz bir yöntemi (USB sürücüsü, Ağ aktarımı vb.) kullanarak her Azure DevOps Server Uygulama Katmanına aktarın. Aracı dosyalarını aşağıdaki klasörün altına yerleştirin:
- Windows:
%ProgramData%\Microsoft\Azure DevOps\Agents - Linux:
usr/share/Microsoft/Azure DevOps/Agents - Macos:
usr/share/Microsoft/Azure DevOps/Agents
Aracılar klasörü yoksa oluşturun.
- Artık hazırsınız! Azure DevOps Sunucunuz artık aracılar her güncelleştirildiğinde yerel dosyaları kullanacaktır. Her aracı, aracının daha yeni bir sürümünü gerektiren bir görev çalıştırdığında kendisini otomatik olarak güncelleştirir. Ancak bazı aracıları el ile güncelleştirmek istiyorsanız havuza sağ tıklayın ve ardından Tüm aracıları güncelleştir'i seçin.
Nasıl yaparım? en son v2 aracı sürümüne sahip olduğumdan emin olun?
Aracı havuzları sekmesine gidin:
Kuruluşunuzda (
https://dev.azure.com/{yourorganization}) oturum açın.Azure DevOps, Kuruluş ayarları'nı seçin.
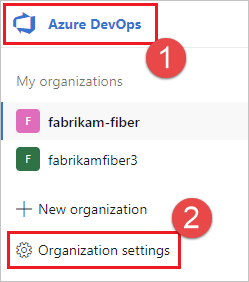
Aracı havuzları'nı seçin.
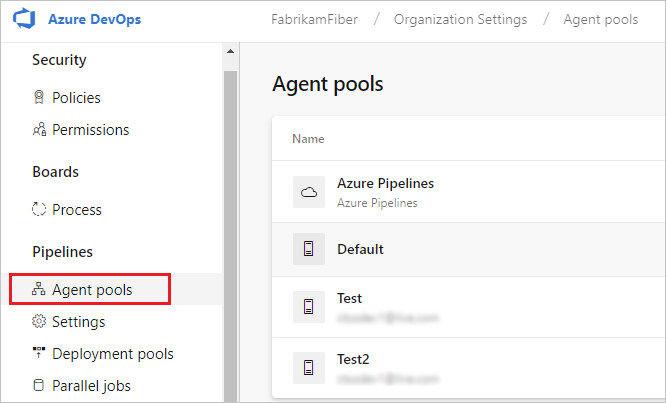
Proje koleksiyonunuzda (
http://your-server/DefaultCollection) oturum açın.Azure DevOps, Koleksiyon ayarları'nı seçin.
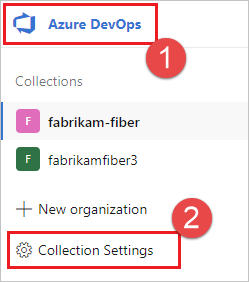
Aracı havuzları'nı seçin.
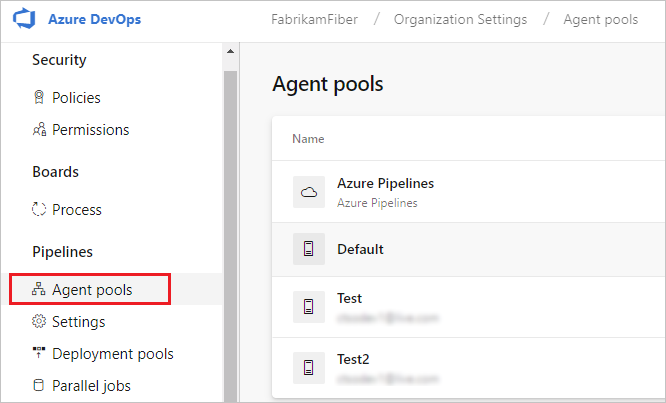
Azure DevOps, Koleksiyon ayarları'nı seçin.
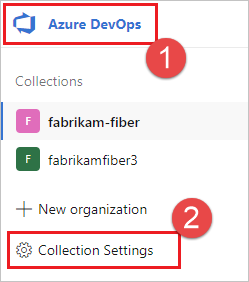
Aracı havuzları'nı seçin.
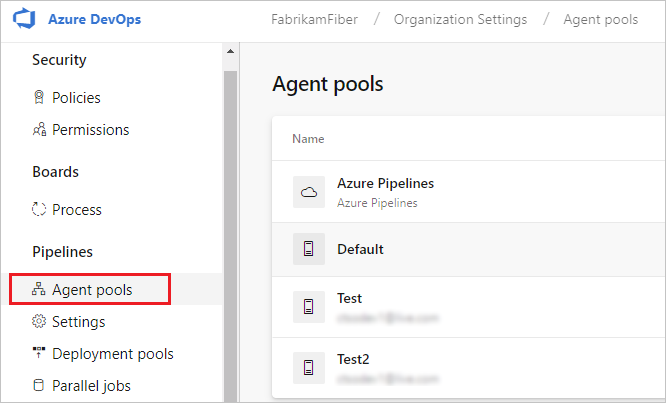
Aracıyı içeren havuza tıklayın.
Aracının etkinleştirildiğinden emin olun.
Yetenekler sekmesine gidin:
Aracı havuzları sekmesinden istediğiniz aracı havuzunu seçin.
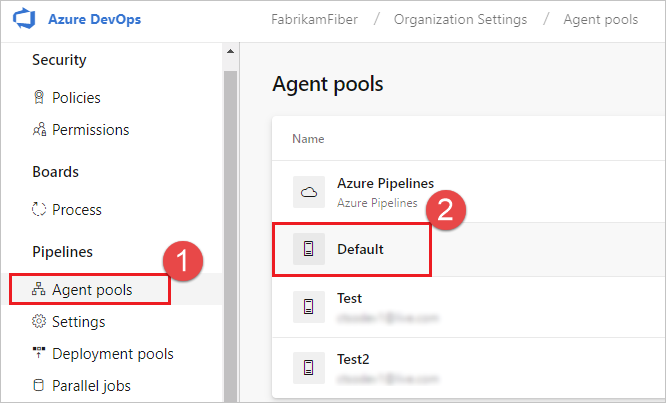
Aracılar'ı seçin ve istediğiniz aracıyı seçin.
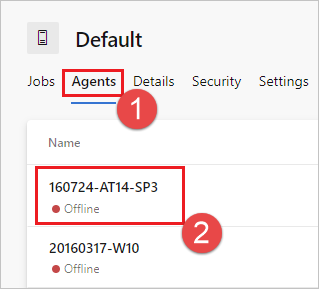
Özellikler sekmesini seçin.
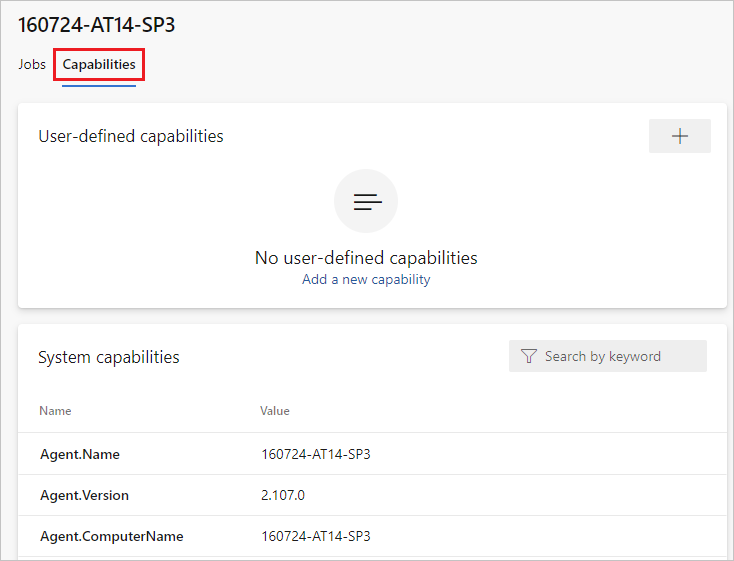
Not
Microsoft tarafından barındırılan aracılar sistem özelliklerini görüntülemez. Microsoft tarafından barındırılan aracılarda yüklü yazılımların listesi için bkz . Microsoft tarafından barındırılan aracı kullanma.
Aracı havuzları sekmesinden istediğiniz havuzu seçin.
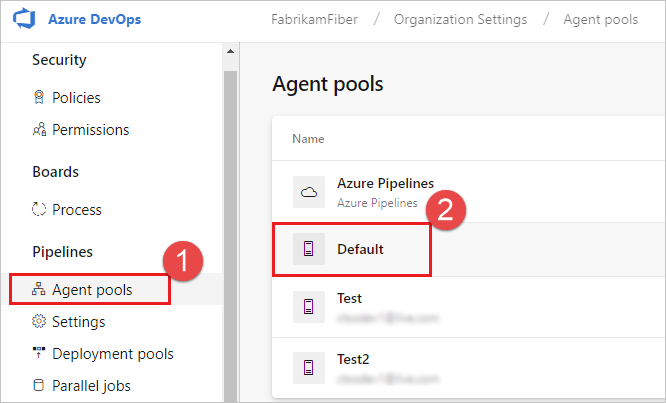
Aracılar'ı seçin ve istediğiniz aracıyı seçin.
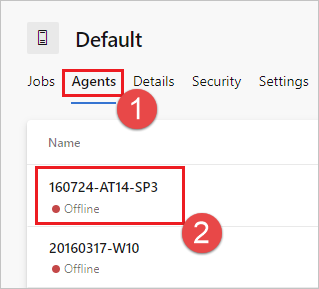
Özellikler sekmesini seçin.
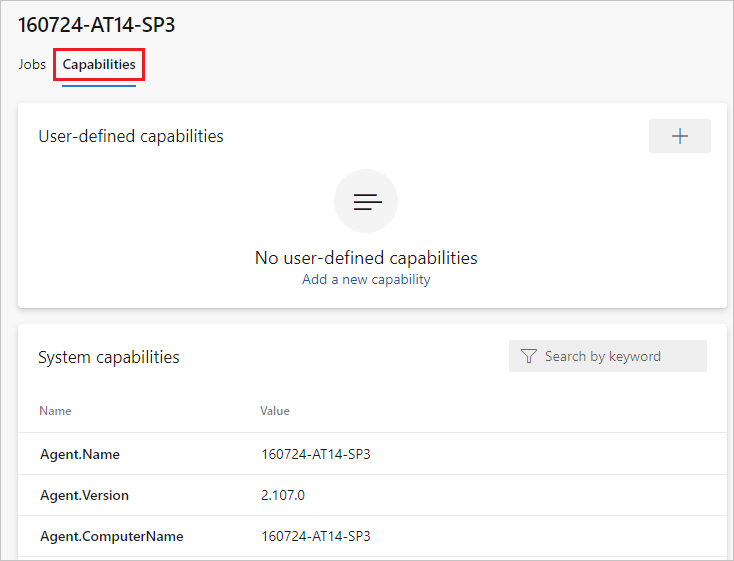
Aracı havuzları sekmesinden istediğiniz havuzu seçin.
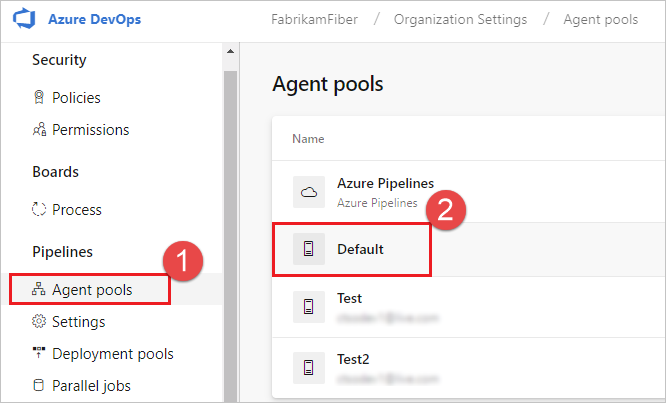
Aracılar'ı seçin ve istediğiniz aracıyı seçin.
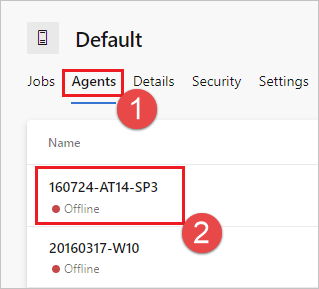
Özellikler sekmesini seçin.
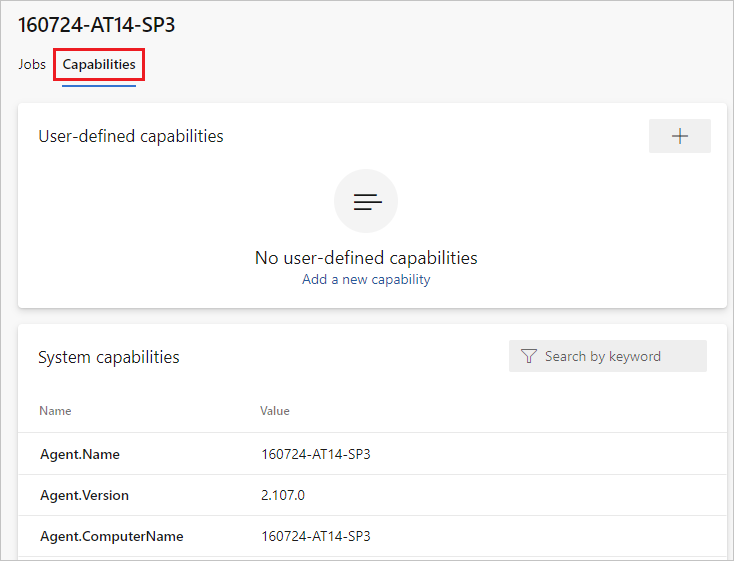
Yeteneği arayın
Agent.Version. Bu değeri en son yayımlanan aracı sürümüyle karşılaştırabilirsiniz. Bkz . Azure Pipelines Aracısı ve listelenen en yüksek sürüm numarası için sayfayı denetleyin.Her aracı, aracının daha yeni bir sürümünü gerektiren bir görev çalıştırdığında kendisini otomatik olarak güncelleştirir. Bazı aracıları el ile güncelleştirmek istiyorsanız havuza sağ tıklayın ve Tüm aracıları güncelleştir'i seçin.
Azure DevOps Server havuzunun parçası olan v2 aracılarımı güncelleştirebilir miyim?
Evet. Azure DevOps Server 2019'da başlayarak, sunucunuzu yerel diskte aracı paketi dosyalarını aramak üzere yapılandırabilirsiniz. Bu yapılandırma, yayınlandığı sırada sunucuyla birlikte gelen varsayılan sürümü geçersiz kılar. Bu senaryo, sunucunun İnternet'e erişimi olmadığında da geçerlidir.
İnternet erişimi olan bir bilgisayardan Azure Pipelines Aracısı GitHub Sürümleri sayfasından aracı paketi dosyalarının en son sürümünü (.zip veya .tar.gz biçimde) indirin.
İndirilen paket dosyalarını istediğiniz bir yöntemi (USB sürücüsü, Ağ aktarımı vb.) kullanarak her Azure DevOps Server Uygulama Katmanına aktarın. Aracı dosyalarını klasörün altına
%ProgramData%\Microsoft\Azure DevOps\Agentsyerleştirin. Aracılar klasörü yoksa oluşturun.Artık hazırsınız! Azure DevOps Sunucunuz artık aracılar her güncelleştirildiğinde yerel dosyaları kullanacaktır. Her aracı, aracının daha yeni bir sürümünü gerektiren bir görev çalıştırdığında kendisini otomatik olarak güncelleştirir. Ancak bazı aracıları el ile güncelleştirmek istiyorsanız havuza sağ tıklayın ve ardından Tüm aracıları güncelleştir'i seçin.
Güvenlik duvarı çalıştırıyorum ve kodum Azure Repos’da. Aracının hangi URL'lerle iletişim kurması gerekiyor?
Güvenlik duvarının arkasındaki güvenli bir ağda aracı çalıştırıyorsanız, aracının aşağıdaki URL'ler ve IP adresleriyle iletişim başlataadığından emin olun.
| Etki alanı URL'si | Açıklama |
|---|---|
https://{organization_name}.pkgs.visualstudio.com |
Etki alanını kullanan kuruluşlar için Azure DevOps Paketleme API'si {organization_name}.visualstudio.com |
https://{organization_name}.visualstudio.com |
Etki alanını kullanan {organization_name}.visualstudio.com kuruluşlar için |
https://{organization_name}.vsblob.visualstudio.com |
Etki alanını kullanan kuruluşlar için Azure DevOps Telemetrisi {organization_name}.visualstudio.com |
https://{organization_name}.vsrm.visualstudio.com |
Etki alanını kullanan {organization_name}.visualstudio.com kuruluşlar için Release Management Services |
https://{organization_name}.vssps.visualstudio.com |
Etki alanını kullanan {organization_name}.visualstudio.com kuruluşlar için Azure DevOps Platform Hizmetleri |
https://{organization_name}.vstmr.visualstudio.com |
Etki alanını kullanan {organization_name}.visualstudio.com kuruluşlar için Azure DevOps Test Yönetim Hizmetleri |
https://*.blob.core.windows.net |
Azure Artifacts |
https://*.dev.azure.com |
Etki alanını kullanan dev.azure.com kuruluşlar için |
https://*.vsassets.io |
CDN aracılığıyla Azure Artifacts |
https://*.vsblob.visualstudio.com |
Etki alanını kullanan kuruluşlar için Azure DevOps Telemetrisi dev.azure.com |
https://*.vssps.visualstudio.com |
Etki alanını kullanan dev.azure.com kuruluşlar için Azure DevOps Platform Hizmetleri |
https://*.vstmr.visualstudio.com |
Etki alanını kullanan dev.azure.com kuruluşlar için Azure DevOps Test Yönetim Hizmetleri |
https://app.vssps.visualstudio.com |
Etki alanını kullanan {organization_name}.visualstudio.com kuruluşlar için |
https://dev.azure.com |
Etki alanını kullanan dev.azure.com kuruluşlar için |
https://login.microsoftonline.com |
Microsoft Entra oturum açma |
https://management.core.windows.net |
Azure Yönetim API'lerinin |
https://vstsagentpackage.azureedge.net |
Aracı paketi |
Kuruluşunuzun mevcut güvenlik duvarı veya IP kısıtlamalarıyla çalıştığından dev.azure.com*dev.azure.com emin olmak için açık olduğundan ve açık olduğundan emin olun ve izin verilmiş IP'lerinizi IP sürümünüz temelinde aşağıdaki IP adreslerini içerecek şekilde güncelleştirin. ve 13.107.9.183 IP adreslerini şu anda izin-listelediyseniz13.107.6.183, kaldırmanıza gerek olmadığından bunları yerinde bırakın.
IPv4 aralıkları
13.107.6.0/2413.107.9.0/2413.107.42.0/2413.107.43.0/24
IPv6 aralıkları
2620:1ec:4::/482620:1ec:a92::/482620:1ec:21::/482620:1ec:22::/48
Not
İzin verilen adresler hakkında daha fazla bilgi için bkz . İzin verilen adres listeleri ve ağ bağlantıları.
Aracıyı otomatik olarak imzalanan sertifikayla Nasıl yaparım? çalıştırın?
Not
Aracıyı otomatik olarak imzalanan bir sertifikayla çalıştırmak yalnızca Azure DevOps Server için geçerlidir.
Aracıyı otomatik olarak imzalanan sertifikayla çalıştırma
Aracıyı bir web ara sunucusunun arkasında Nasıl yaparım? çalıştırabilirsiniz?
Aracıyı bir web ara sunucusunun arkasında çalıştırma
Aracıyı yeniden başlatma Nasıl yaparım?
Aracıyı etkileşimli olarak çalıştırıyorsanız Etkileşimli çalıştırma başlığındaki yeniden başlatma yönergelerine bakın. Aracıyı hizmet olarak çalıştırıyorsanız Hizmet olarak çalıştır'daki adımları izleyerek aracıyı yeniden başlatın.
Nasıl yaparım? her aracı için farklı ortam değişkenleri ayarlandı mı?
Aracının kök dizini altında bir .env dosya oluşturun ve dosyaya aşağıdaki biçimde ayarlamak istediğiniz ortam değişkenlerini yerleştirin:
MyEnv0=MyEnvValue0
MyEnv1=MyEnvValue1
MyEnv2=MyEnvValue2
MyEnv3=MyEnvValue3
MyEnv4=MyEnvValue4
Aracıyı bir web proxy'sini atlayacak ve Azure Pipelines'a bağlanacak şekilde yapılandırıyor Nasıl yaparım??
Aracının proxy'nizi atlayıp azure pipelines'a doğrudan bağlanmasını istiyorsanız, aracının aşağıdaki URL'lere erişmesini sağlamak için web proxy'nizi yapılandırmanız gerekir.
Etki alanını kullanan kuruluşlar için *.visualstudio.com :
https://login.microsoftonline.com
https://app.vssps.visualstudio.com
https://{organization_name}.visualstudio.com
https://{organization_name}.vsrm.visualstudio.com
https://{organization_name}.vstmr.visualstudio.com
https://{organization_name}.pkgs.visualstudio.com
https://{organization_name}.vssps.visualstudio.com
Etki alanını kullanan kuruluşlar için dev.azure.com :
https://dev.azure.com
https://*.dev.azure.com
https://login.microsoftonline.com
https://management.core.windows.net
https://vstsagentpackage.azureedge.net
https://vssps.dev.azure.com
Kuruluşunuzun mevcut güvenlik duvarı veya IP kısıtlamalarıyla çalıştığından dev.azure.com*dev.azure.com emin olmak için açık olduğundan ve açık olduğundan emin olun ve izin verilmiş IP'lerinizi IP sürümünüz temelinde aşağıdaki IP adreslerini içerecek şekilde güncelleştirin. ve 13.107.9.183 IP adreslerini şu anda izin-listelediyseniz13.107.6.183, kaldırmanıza gerek olmadığından bunları yerinde bırakın.
IPv4 aralıkları
13.107.6.0/2413.107.9.0/2413.107.42.0/2413.107.43.0/24
IPv6 aralıkları
2620:1ec:4::/482620:1ec:a92::/482620:1ec:21::/482620:1ec:22::/48
Not
Bu yordam, aracının bir web proxy'sini atlamasına olanak tanır. Derleme işlem hattınız ve betikleriniz, derlemenizde çalıştırdığınız her görev ve araç için web proxy'nizi atlamayı işlemeye devam etmelidir.
Örneğin, bir NuGet görevi kullanıyorsanız, web proxy'nizi kullandığınız NuGet akışını barındıran sunucunun URL'sini atlamayı destekleyecek şekilde yapılandırmanız gerekir.
TFS kullanıyorum ve yukarıdaki bölümlerdeki URL'ler benim için çalışmıyor. Nereden yardım alabilirim?
Şirket içinde TFS kullanıyorum ve bu özelliklerden bazılarını görmüyorum. Neden?
Bu özelliklerden bazıları yalnızca Azure Pipelines'da kullanılabilir ve henüz şirket içinde kullanılamaz. TFS'nin en son sürümüne yükselttiyseniz bazı özellikler şirket içinde kullanılabilir.
Aracı hizmeti için etkinleştirme SERVICE_SID_TYPE_UNRESTRICTED nedir?
Windows Server'da aracı yazılımını yapılandırırken, aşağıdaki komut isteminden hizmet güvenlik tanımlayıcısını belirtebilirsiniz.
Enter enable SERVICE_SID_TYPE_UNRESTRICTED for agent service (Y/N) (press enter for N)
Aracı yazılımının önceki sürümleri, geçerli aracı sürümleri için varsayılan değer olan hizmet güvenlik tanımlayıcısı türünü SERVICE_SID_TYPE_NONEolarak ayarlar. Güvenlik hizmeti tanımlayıcı türünü olarak yapılandırmak için tuşuna SERVICE_SID_TYPE_UNRESTRICTEDbasın Y.
Daha fazla bilgi için bkz . SERVICE_SID_INFO yapısı ve Güvenlik tanımlayıcıları.
Geri Bildirim
Çok yakında: 2024 boyunca, içerik için geri bildirim mekanizması olarak GitHub Sorunları’nı kullanımdan kaldıracak ve yeni bir geri bildirim sistemiyle değiştireceğiz. Daha fazla bilgi için bkz. https://aka.ms/ContentUserFeedback.
Gönderin ve geri bildirimi görüntüleyin