Ekinlikler
17 Mar 23 - 21 Mar 23
Diğer geliştiriciler ve uzmanlarla gerçek dünyadaki kullanım örneklerini temel alan ölçeklenebilir yapay zeka çözümleri oluşturmak için toplantı serisine katılın.
Hemen kaydolunBu tarayıcı artık desteklenmiyor.
En son özelliklerden, güvenlik güncelleştirmelerinden ve teknik destekten faydalanmak için Microsoft Edge’e yükseltin.
Azure DevOps Services | Azure DevOps Server 2022 - Azure DevOps Server 2019
Git deposunda zaten bulundurduğunuz içeriği wiki'de yayımlayabilirsiniz. Örneğin, bu içerik yazılım geliştirme seti (SDK) desteği, ürün belgeleri veya BENIOKU dosyası olabilir. Tek bir ekip projesinde birden çok wiki de yayımlayabilirsiniz.
Markdown dosyalarınızı bir wiki'de yayımladığınızda aşağıdaki avantajları elde edebilirsiniz:
Daha fazla bilgi için bkz . Sağlanan ve yayımlanan kodu wiki olarak karşılaştırma.
İpucu
Bu makaledeki adımları kullanarak wiki'de yayımladığınız içeriği ekleyebilir ve düzenleyebilirsiniz. Ayrıca çevrimdışı çalışabilir ve wiki içeriğini git deposu aracılığıyla kod üzerinde işbirliği yaptığınız şekilde güncelleştirebilirsiniz. Daha fazla bilgi için bkz . Wiki sayfalarını çevrimdışı güncelleştirme.
| Kategori | Gereksinimler |
|---|---|
| Proje erişimi | Wiki'nin bulunduğu projenin üyesi. Erişiminiz yoksa proje yöneticinizden isteyin. |
| İzinler | Katkıda Bulunanlar grubunun üyesi. |
| git deposu | Ekip projenizde tanımlanan Git deposu. İdeal olarak, bu depo wiki'nizde yayımlamak istediğiniz en az bir Markdown dosyası içerir. Daha fazla bilgi için bkz . Projenizde yeni bir Git deposu oluşturma. |
Projenizde (https://dev.azure.com/{Your_Organization}/{Your_Project}) oturum açın ve Genel Bakış>Wiki'i seçin.

Projeler arasında geçiş yapmanız gerekiyorsa, tüm projelere göz atmak için Azure DevOps'ı![]() seçin.
seçin.
Markdown dosyalarını mevcut bir Git deposunda tutarken ve bunları bir wiki'de yayımlamak istediğinizde aşağıdaki adımları uygulayın.
Kodu wiki olarak yayımla'yı seçin.

Not
Projenizde tanımlanmış bir Git deposu yoksa Kodu wiki olarak yayımla seçeneği görünmez. Yeni bir Git deposu oluşturun ve bu sayfayı döndürerek yenileyin.
Zaten bir takım projesi wiki'sini sağladıysanız Kod wiki'sini yayımla'yı seçin.
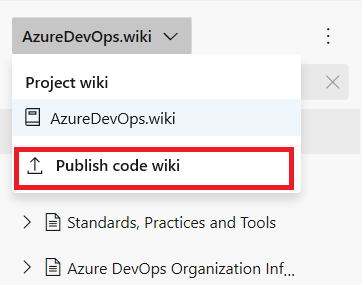
Markdown dosyalarını içeren depoyu, dalı ve klasörü seçin ve wiki deposu için bir ad girin. Git deposunun takım projesi içinde olması gerekir.
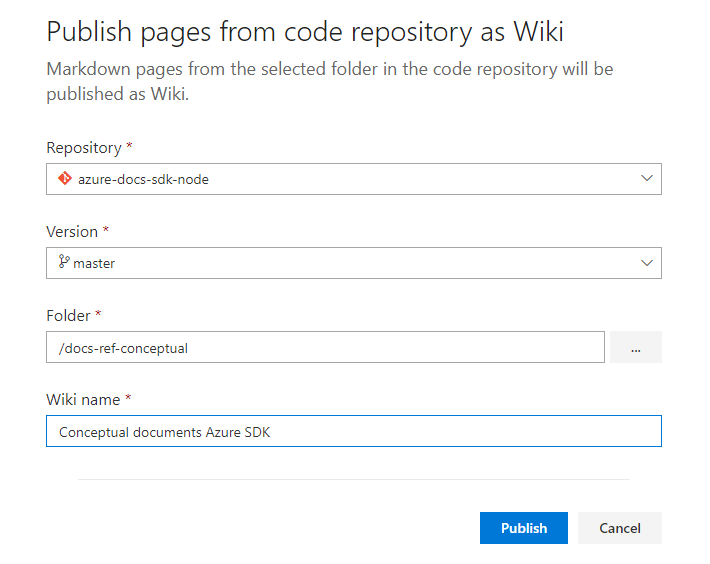
Depodaki tüm Markdown dosyalarını wiki'nizde yayımlamak istediğinizde deponun kökünü belirtin.
Yayımla'yı seçin. Wiki deposu, seçtiğiniz depoya dahil edilen Markdown dosyaları ve klasörleriyle doldurulur.
Örneğin, aşağıdaki görüntüde, 2. Adımda seçtiğiniz azure-docs-sdk-node deposunda bulunan dosyalar için yayımlanan depo gösterilmektedir.
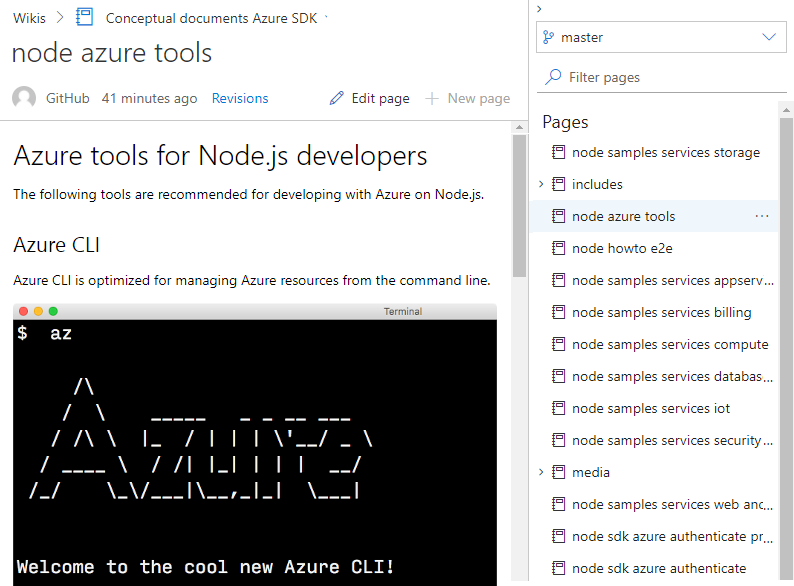
Wiki içindekiler tablosu (İçindekiler tablosu) aşağıdaki dosyaları içerir:
Depoda/dalda/klasörde tanımlanan her Markdown dosyası (dosya türü= .md) alfabetik sırada listelenir. İçindekiler Tablosu başlığı, Markdown dosya adından türetilir.
Herhangi bir Markdown dosyası içermese bile yayımlanan klasör içinde tanımlanan her alt klasör için bir üst sayfa.
Aşağıdaki görüntüde azure-docs-sdk-node deposunun içeriği gösterilmektedir.
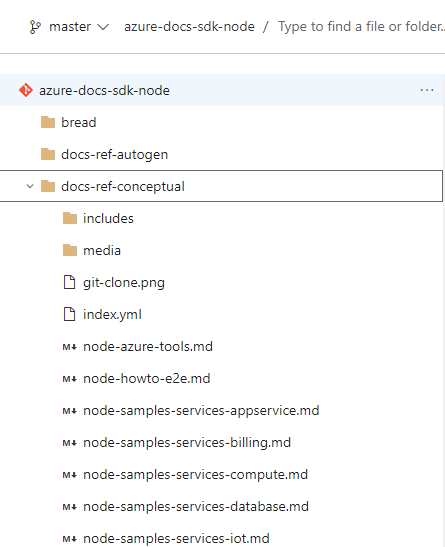
Git deposu dalının başı wiki ile eşlenir. Dal ve seçili klasörlerde yapılan tüm değişiklikler otomatik olarak wiki'ye yansıtılır. Başka iş akışı söz konusu değildir.
Not
Yayımlanan kod wiki'leri başına en fazla 10 dal yayımlayabilirsiniz.
Ek Markdown dosyalarıyla sağlanan wiki için, Git deponuzda kod bulundurduğunuz gibi sayfaları ekleyebilir veya düzenleyebilirsiniz.
Wiki sayfasını düzenlemek, yeniden adlandırmak veya silmek için aşağıdaki adımları uygulayın.
Projenizde Repos> veya > açın.
İstediğiniz sayfayı seçin, Eylemler'i ve ![]() ardından işlemi seçin.
ardından işlemi seçin.
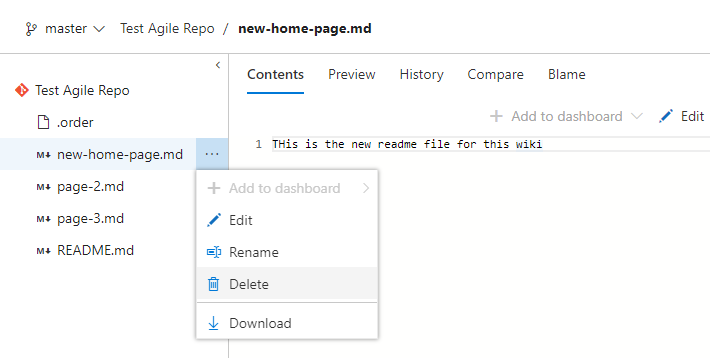
Not
Wiki deponuzu, wiki'de yayımlamak üzere seçtiğiniz dalda dal ilkeleri tanımlayarak diğer Git depolarını yönettiğiniz gibi yönetin. Ancak, tanımlı ilkeler olmadan değişiklik yapabilir ve bunları doğrudan web portalınızdan veya bir istemciden dala gönderebilirsiniz.
Değişikliklerinizi önizlemek veya önceki sürümden yapılan değişiklikleri vurgulamak için düzenleme modunda kullanılabilen bağlantıları kullanın. Değişikliklerinizi atmak için İptal'i seçin. Desteklenen Markdown özellikleri hakkında daha fazla bilgi için bkz . Markdown kullanımı için söz dizimi kılavuzu.
İşiniz bittiğinde güncelleştirmeleriniz hakkında bir açıklama ekleyin ve ardından İşle'yi seçin.
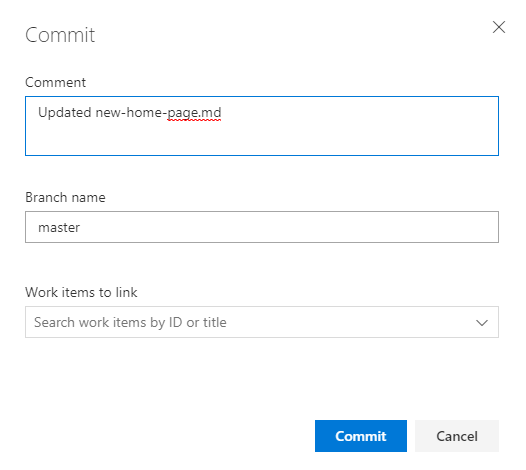
Sistem, çekme isteği oluşturmak için size otomatik olarak bir bağlantı sunar. Wiki dalını doğrudan düzenlerken bu iletiyi yoksayabilirsiniz.

İpucu
Dosyanın adını veya büyük/küçük harflerini değiştirdiğinizde, dosyayı değişikliği yansıtacak şekilde güncelleştirin .order . Daha fazla bilgi için bkz . Sayfa sırasını değiştirme, .order dosyası ekleme veya güncelleştirme.
İçindekiler tablosu içinde görünmesini istediğiniz tüm sayfalar dosya türü .mdolmalıdır.
Örneğin, aşağıdaki görüntüde new-home-page.md New-Home-Page.md olarak yeniden adlandırıyoruz. Bu sayfa içindekiler tablosu içinde "Yeni Giriş Sayfası" etiketiyle görüntülenir.
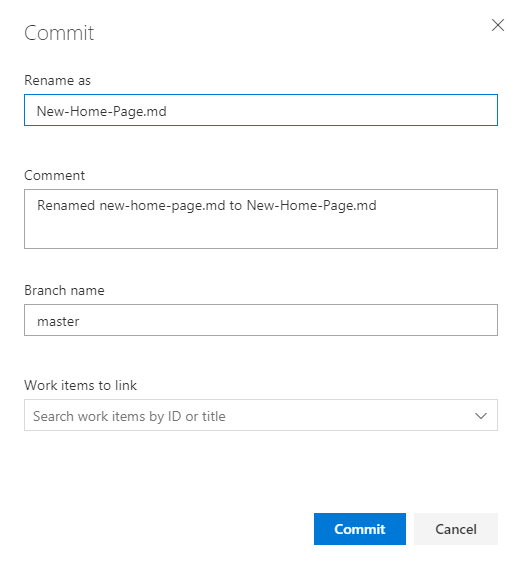
Sayfa başlıkları büyük/küçük harfe duyarlıdır ve klasör içinde benzersiz ve 235 karakter veya daha kısa olmalıdır. Diğer başlık kısıtlamaları hakkında daha fazla bilgi için bkz . Sayfa başlığı adlandırma kısıtlamaları.
Wiki'de görünmesini istemediğiniz Markdown dosyalarını yayımlanan klasörden silebilirsiniz. Dosyayı bir .order dosyaya eklediyseniz, dosyadan girdisini .order silin. Daha fazla bilgi için bkz . Sayfa sırasını değiştirme, .order dosyasını ekleme veya güncelleştirme.
Yayımlanan wiki'nize aşağıdaki sayfaları ekleyebilirsiniz:
.orderHer güncelleştirme, değişikliklerinizi depoya işlemenizi gerektirir. Ardından, değişiklikleri gözden geçirmek için yayımlanmış deponuzun wiki'sini yenileyebilirsiniz.
Yayımlanan depo için Depo>Dosyaları veya Kod>Dosyaları'ndan Eylemler'i![]() ve ardından Dosya'yı seçin.
ve ardından Dosya'yı seçin.
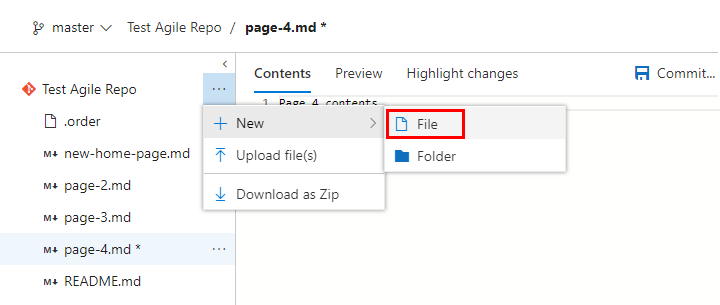
Sayfa için bir ad girin, dosya türünü belirttiğinizden .md emin olun. Dosya adı, içindekiler tablosu içinde gösterilmesini istediğiniz sayfa başlığına karşılık gelir ve boşluk yerine tireler olmalıdır. 235 karakter veya daha kısa benzersiz bir başlık belirtin. Sayfa başlıkları büyük/küçük harfe duyarlıdır. Diğer başlık kısıtlamaları hakkında daha fazla bilgi için bkz . Sayfa başlığı adlandırma kısıtlamaları.
Örneğin, İçindekiler tablosu içinde Sayfa 4 olarak görünen bir sayfa eklemek için adlı Page-4.mdbir dosya ekleyin.
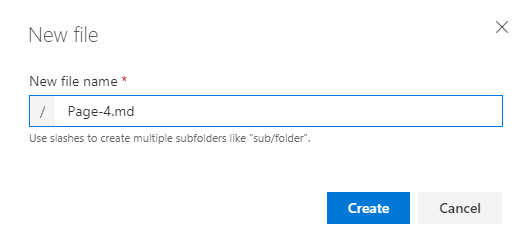
Sayfanın içeriğini girin. Daha fazla bilgi için bkz . Markdown dosyaları, pencere öğeleri, wiki'ler ve çekme isteği açıklamaları için söz dizimi kılavuzu.
İşiniz bittiğinde İşle'yi seçin.
Zaten tanımlanmış içeriğiniz varsa, bunu bir klasöre yükleyebilirsiniz.
![]() Eylemler'i ve ardından Dosyaları karşıya yükle'yi seçin.
Eylemler'i ve ardından Dosyaları karşıya yükle'yi seçin.
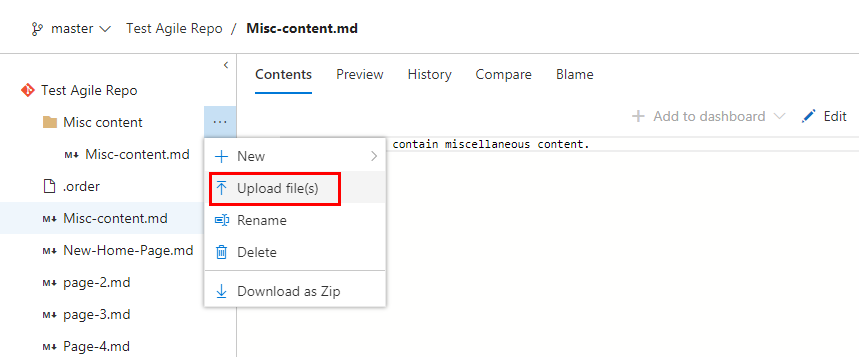
Karşıya yüklemek istediğiniz klasörü ve dosyaları seçerek İşleme iletişim formunu doldurun.
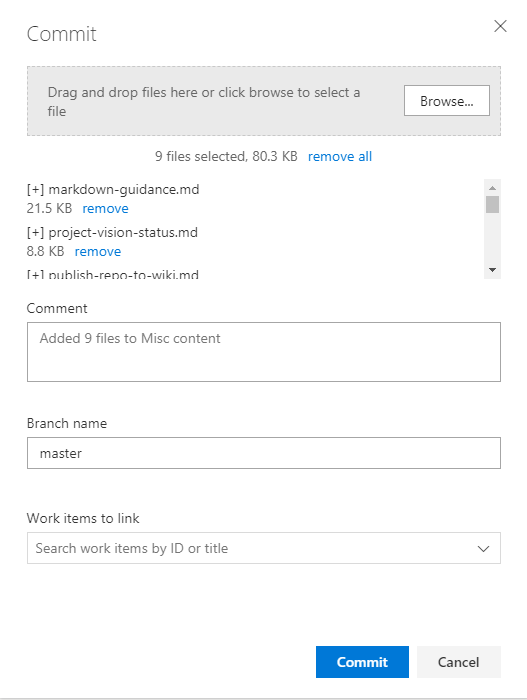
Üst sayfa eklemek için, önce kök klasör düzeyinde bir Markdown dosyası ekleyin ve ardından aynı etikete sahip bir klasör ekleyin.
Klasör eklemek için Klasör'e tıklayın ve Yeni Klasör iletişim kutusunu doldurun. Klasördeki bir alt sayfaya karşılık gelen en az bir dosya belirtin.
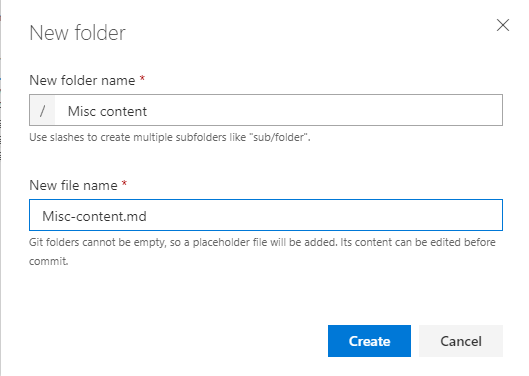
İstediğiniz tüm dosyaları alt sayfa olarak klasöre ekleyin.
Wiki deposuna dosya veya klasör eklerken son adım, güncelleştirilmiş klasörlerin .order dosyasını eklemek veya güncelleştirmektir. Bu eylem, içindekiler tablosu içinde göstermek istediğiniz sayfaların sırasını yansıtır. Ayrıntılar için bkz . Sayfa sırasını değiştirme, .order dosyasını ekleme veya güncelleştirme. Dosyada .order listelenmeyen tüm dosyalar, sıraları olarak ayarlandığından int.MaxValuealfabetik listenin sonuna eklenir.
Her .order dosya, bir klasörün içinde yer alan sayfa sırasını tanımlar. Kök dosya, kök .order düzeyinde tanımlanan sayfa sırasını belirtir. Her klasör için bir .order dosya, bir üst sayfaya eklenen alt sayfaların sırasını tanımlar.
Bir dosyayı, Kod .order Dosyaları sayfasından herhangi bir > dosyayı eklediğiniz gibi ekleyebilirsiniz. Dosyayı .order olarak adlandırın.
Dosyanın içeriğini, klasörün içinde yer alan Markdown dosyalarının sırasını yansıtacak şekilde düzenleyin. Her girdi dosya adını yansıtmalıdır, ancak dosya türü olmadan .md . Başlıklar büyük/küçük harfe duyarlıdır, bu nedenle girdi dosya adında kullanılan büyük/küçük harfle eşleşmelidir.
Örneğin:
README
page-2
page-3
Page-4
Misc content
Varsayılan olarak, kökte alfabetik sırada görünen ilk dosya wiki giriş sayfası olarak ayarlanır. Web portalında Wiki'yi seçtiğinizde giriş sayfası açılır.
.order dosya içinde sayfa sırasını ayarlayarak giriş sayfasını değiştirin.Örneğin, sayfa adını ilk satıra girin.
New home page name here
page-2
page-3
Page-4
README
Misc content
Bir klasörün de sayfa olması için klasörle aynı ada sahip, klasöre eşdüzey olarak ayarlanmış bir Markdown dosyası gerekir. Bu nedenle, hem klasör hem .md de aynı ada ait dosya yan yana yer almalıdır.
Aşağıdaki örnekte gösterildiği gibi Test'te hem bir klasör .md hem de wiki ağacı içinde hiyerarşi oluşturan bir dosya vardır.
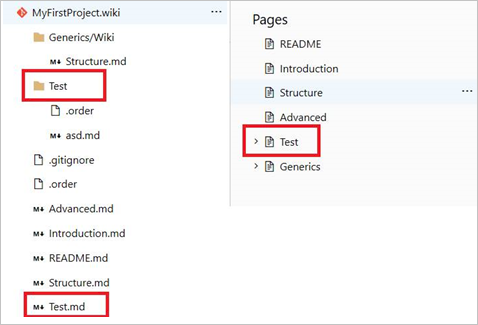
Wiki sürümünü seçmek için wiki sayfasındaki dal seçeneklerinden sürümü seçin.
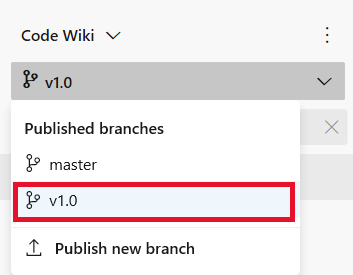
Artık bir deponun wiki olarak yayımlanmasını istemiyorsanız, deponun yayımdan kaldırmayı seçebilirsiniz.
Uyarı
Wiki'nin yayımdan kaldırılması, daha önce yayımladığınız deponun tüm sürümlerini içeren kod wiki'sinin tamamını yayımdan kaldırıyor.
Yayımdan kaldırmak istediğiniz wiki'yi seçin, bağlam menüsünü açın ve Wiki'yi yayımdan kaldır'ı seçin.
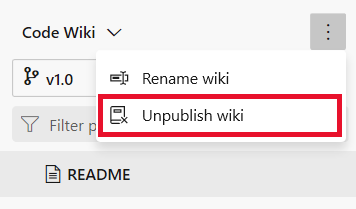
Yayımdan kaldır'ı seçerek wiki'yi yayımdan kaldırmak istediğinizi onaylayın.
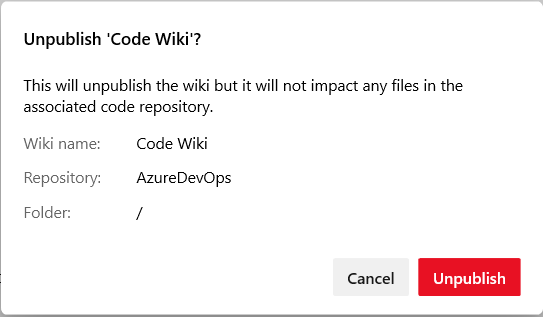
Ekinlikler
17 Mar 23 - 21 Mar 23
Diğer geliştiriciler ve uzmanlarla gerçek dünyadaki kullanım örneklerini temel alan ölçeklenebilir yapay zeka çözümleri oluşturmak için toplantı serisine katılın.
Hemen kaydolunEğitim
Belgeler
Wiki dosyaları, yapısı ve kuralları - Azure DevOps
Azure DevOps'ta Git deposunun ve proje wiki'lerinin dosya kuralları hakkında bilgi edinin.
Wiki sayfalarını ekleme, düzenleme, yeniden sıralama ve yönetme - Azure DevOps
Azure DevOps'ta yerleşik proje wiki'niz için sayfaları eklemeyi, düzenlemeyi, yeniden sıralamayı ve yönetmeyi öğrenin.
Kod wiki'sinde sağlanan ve yayımlanan arasındaki farklar - Azure DevOps
Ekip projesi için sağlanan wiki'yi güncelleştirme ile Azure DevOps'taki bir Git deposundan yayımladığınız dosyalar arasındaki farkları anlayın.