Ekinlikler
17 Mar 23 - 21 Mar 23
Diğer geliştiriciler ve uzmanlarla gerçek dünyadaki kullanım örneklerini temel alan ölçeklenebilir yapay zeka çözümleri oluşturmak için toplantı serisine katılın.
Hemen kaydolunBu tarayıcı artık desteklenmiyor.
En son özelliklerden, güvenlik güncelleştirmelerinden ve teknik destekten faydalanmak için Microsoft Edge’e yükseltin.
Azure DevOps Server 2022 | Azure DevOps Server 2020 | Azure DevOps Server 2019
Azure DevOps Server 2020 ve sonraki sürümleri için Analiz hizmeti genel kullanıma sunulur ve sunucunuza eklenen tüm yeni proje koleksiyonları için otomatik olarak etkinleştirilir. Önceki bir sürümden yükseltilen proje koleksiyonları için el ile etkinleştirmeniz gerekebilir. Analytics raporları oluşturmak istediğiniz her proje koleksiyonu için Analytics'i etkinleştirirsiniz.
Analiz, Azure DevOps Server 2019 için Önizleme aşamasındadır. Azure DevOps Server 2019 için, Analytics'i kullanmak istediğiniz her proje koleksiyonu için yerel marketten Analytics uzantısını yüklersiniz. Azure DevOps Server 2019.1 için, Analytics'i kullanmak istediğiniz her proje koleksiyonu için Analytics'i etkinleştirirsiniz. Analiz tarafından desteklenen
Not
Analytics Market uzantısı ve Analytics, TFS 2018 veya önceki sürümlerde desteklenmez .
Analiz, proje koleksiyonunda tanımlanan tüm projeler için Analiz pencere öğelerine erişimi destekler. Daha fazla bilgi için bkz . Analiz nedir? ve Analiz tabanlı pencere öğeleri. Analytics'te kullanılabilen veriler, Analytics'ten edinilebilen veriler bölümünde özetlenmiş durumdadır.
Azure DevOps Server 2019.1 ve üzeri için:
| Kategori | Gereksinimler |
|---|---|
| Proje koleksiyonu | Proje koleksiyonu. |
| İzin | Analytics'i etkinleştirmek, duraklatmak, devre dışı bırakmak veya sürdürmek için: Proje Koleksiyonu Yöneticileri grubunun üyesiKoleksiyon düzeyi bilgi izinlerini düzenle. Hizmet ve özellik etkinleştirme ve genel veri izleme etkinlikleriyle ilgili diğer önkoşullar hakkında daha fazla bilgi için bkz. Analyticserişme izinleri ve önkoşulları. |
| Araçları | Azure DevOps Server yüklendi ve yapılandırıldı. |
| Kategori | Gereksinimler |
|---|---|
| Proje koleksiyonu | Proje koleksiyonu. |
| İzinler | - Analytics'i etkinleştirmek, duraklatmak, devre dışı bırakmak veya sürdürmek için: Proje Koleksiyonu Yöneticileri grubunun üyesiKoleksiyon düzeyi bilgi izinlerini düzenle. - Uzantıyı karşıya yüklemek için: örnek düzeyinde bilgileri düzenleme iznine sahip bir Azure DevOps Server Administrators grubu üyesi olmanız gerekir. Hizmet ve özellik etkinleştirme ve genel veri izleme etkinlikleriyle ilgili diğer önkoşullar hakkında daha fazla bilgi için bkz. Analyticserişme izinleri ve önkoşulları. |
| Araçları | Azure DevOps Server yüklendi ve yapılandırıldı. |
Azure DevOps Server 2019.1'e yükselttiyseniz aşağıdaki adımları izleyerek bir proje koleksiyonu için Analytics'i etkinleştirebilirsiniz. Aksi takdirde Azure DevOps Server 2019 için bkz . Analytics'i yükleme.
Not
Analiz, yeni oluşturulan tüm proje koleksiyonları için otomatik olarak etkinleştirilir.
Web tarayıcısından (1) proje koleksiyonunu, (2) Koleksiyon Ayarları veya Yönetici ayarları'nı ve ardından (3) Analiz'i seçin.
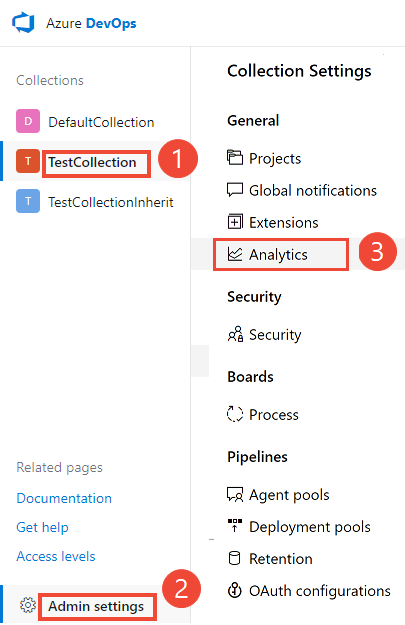
Analizi Etkinleştir'i seçin.
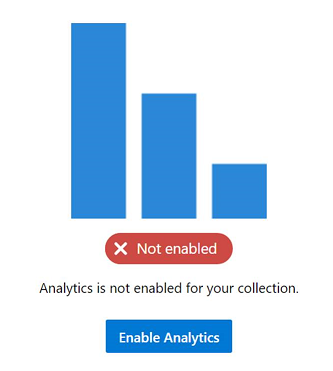
Etkinleştirildikten sonra Analiz hazırlama işleri Analytics veri tablolarını doldurmaya başlar. Bu işlem koleksiyonunuzun boyutuna bağlı olarak biraz zaman alabilir. Veri tabloları hakkında daha fazla bilgi için bkz . Analiz veri modeli.
Azure DevOps Server 2019.1'e yükselttiyseniz, aşağıdaki adımları izleyerek proje koleksiyonu için Analytics'i duraklatabilir veya devre dışı bırakabilirsiniz. Aksi takdirde, Azure DevOps Server 2019 için eşdeğer eylemler Analytics uzantısını devre dışı bırakmak veya kaldırmaktır.
Yalnızca önceden etkinleştirilen Analytics'i duraklatabilir veya devre dışı bırakabilirsiniz.
Analiz ayarları sayfasından Analizi Duraklat veya Analizi Devre Dışı Bırak'ı seçin.
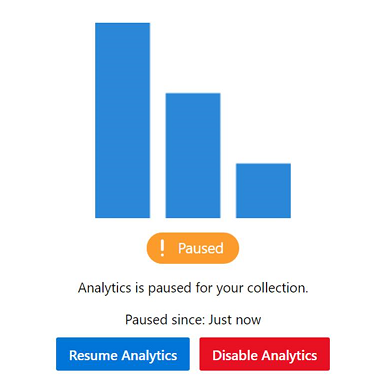
Hizmeti duraklatmak veya devre dışı bırakmak istediğinizi onaylayın.
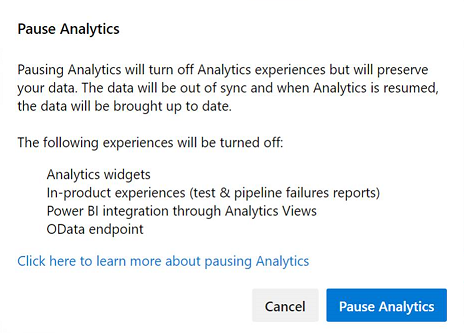
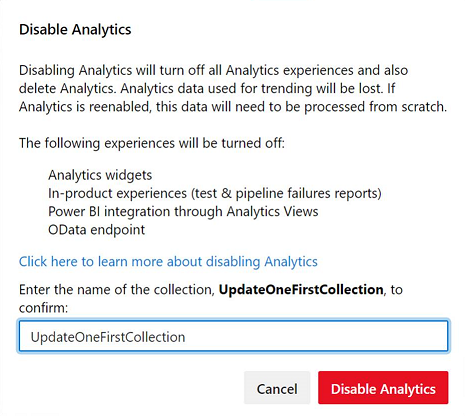
Azure DevOps Server 2019.1 için, bir proje koleksiyonu için duraklatdıktan sonra Analytics'i sürdürebilirsiniz. Hizmetin devam ettirilmesi, hazırlama işlerini yeniden etkinleştirir; bu da veri tablolarını güncelleştirir ve bunları güncel hale getirir ve duraklatıldığı zamandan bu yana güncelleştirilir.
Analiz ayarları sayfasından Analizi Sürdür'ü seçin.
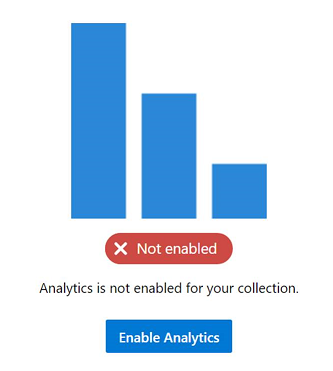
Hizmeti sürdürmek istediğinizi onaylayın.
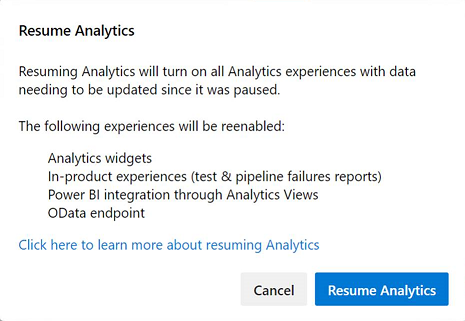
Etkinleştirildikten sonra Analiz hazırlama işleri Analytics veri tablolarını doldurmaya başlar. Bu işlem koleksiyonunuzun boyutuna bağlı olarak biraz zaman alabilir.
Analytics uzantısını (2019) duraklattığınızda veya devre dışı bırakdığınızda aşağıdaki özellikler devre dışı bırakılır:
Analiz duraklatılması verilerinizi korur ancak hazırlama işlerinin verilerinizi güncelleştirmesini durdurur. Hizmeti daha sonra sürdürebilir ve ardından veri güncelleştirmelerinizi yapabilirsiniz.
Analytics uzantısını (2019) devre dışı bırakmanız veya kaldırmanız, tüm Analytics hazırlama işlerini kapatır ve Analytics tablolarında depolanan Analytics verilerini siler. Geçmiş eğilimleri yakalayan tüm Analytics verileri kaybolur. Koleksiyonunuzda depolanan diğer verileri silmez. Bu eylemi geri alamazsınız. Geçmiş veriler ve popüler veriler silindikten sonra verileri geri yükleyemezsiniz. Analytics'in yeniden etkinleştirilmesi geçmiş verileri geri yüklemez.
Analytics devre dışı bırakıldığında veya kaldırıldığında aşağıdaki eylemler gerçekleşir:
Not
Azure DevOps Server 2019.1'de Analytics'i devre dışı bırakmak, Azure DevOps Server 2019 için Analytics uzantısını kaldırmakla aynıdır.
Veri tabloları hakkında daha fazla bilgi için bkz . Analiz veri modeli.
Azure DevOps Server 2019.1'e yükseltmediyseniz, proje koleksiyonunuz için Analytics pencere öğelerine ve raporlarına erişmek için Analytics uzantısını yükleyebilirsiniz. Analiz uzantısı şirket içi yükleyici içinde gönderilir. Uzantıyı yüklemek yalnızca işlevselliği etkinleştirir. Yüklemek için uzantı dosyalarını el ile indirmeniz gerekmez.
İpucu
Analytics uzantısı, Azure DevOps Server'ın yerel galerisinde görünür, böylece Azure DevOps Market'ten indirmeye gerek yoktur.
Web tarayıcısından (1) proje koleksiyonunu, (2) Yönetici ayarları'nı ve ardından (3) Uzantılar'ı seçin.
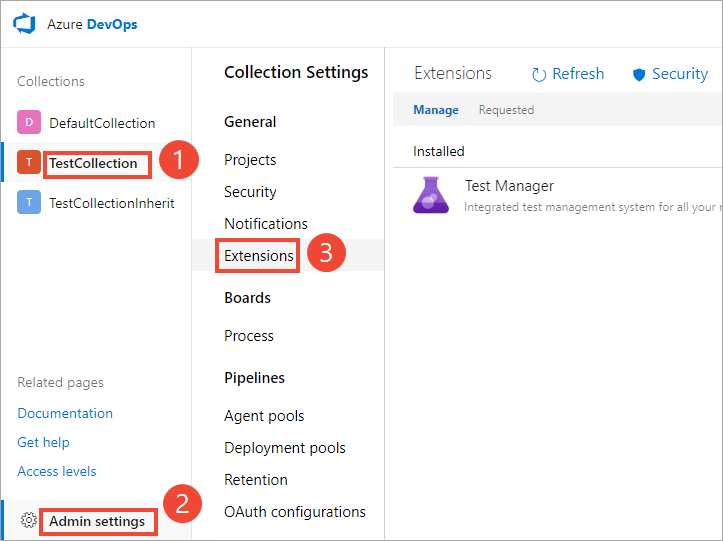
Yerel uzantılara gözat'ı seçin.
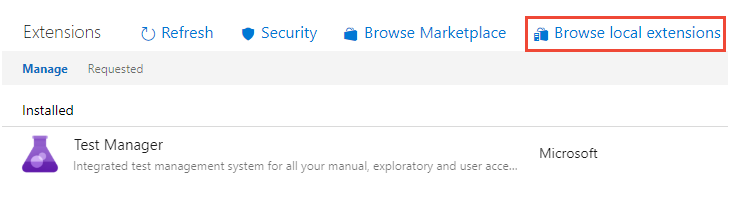
Not
Uzantıyı yerel marketten yüklemek, barındırılan marketten yüklemeyle aynıdır. Tek fark, barındırılan marketin uzantı derecelendirmelerini ve kullanıcı açıklamalarını göstermesidir.
Yerel Market yeni bir tarayıcı sekmesinde açılır. Analiz uzantısı kartını seçin.
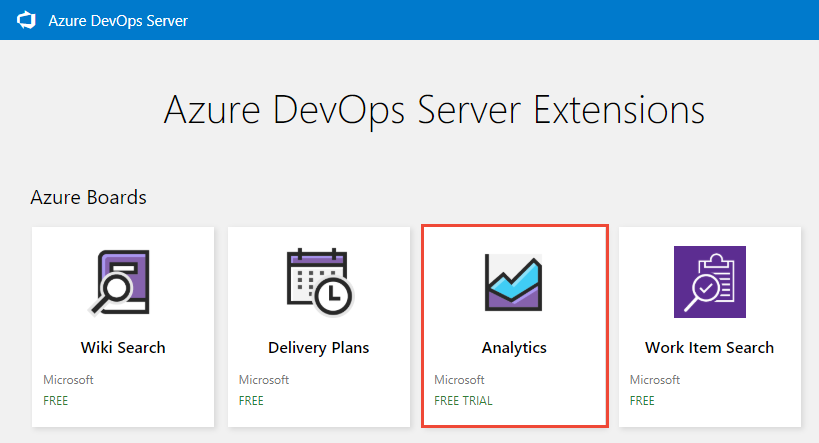
Ücretsiz edinin'i seçin.
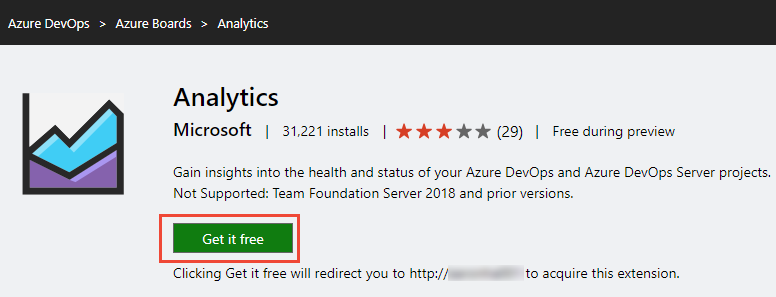
Proje koleksiyonunu seçin ve ardından Yükle'yi seçin.
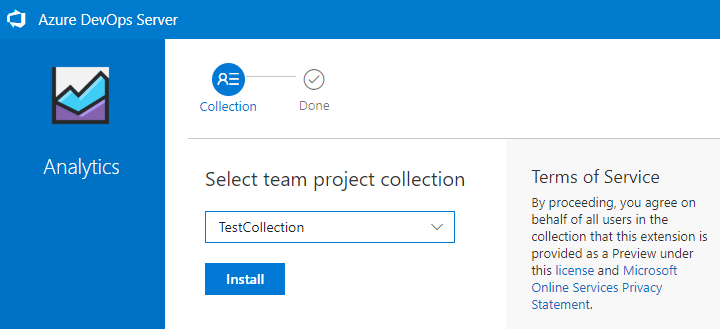
Yükleme tamamlandıktan sonra aşağıdakine benzer bir görüntü görüntülenir. Koleksiyonunuzun web portalına dönmek için Koleksiyona devam et'i seçin.
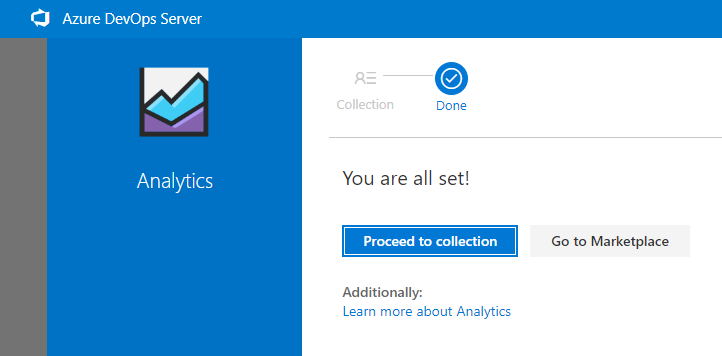
İsteğe bağlı olarak, Analytics uzantısını diğer proje koleksiyonlarına yüklemek istiyorsanız tarayıcı geri düğmesini seçin.
Analytics uzantısını devre dışı bırakmayı seçerseniz, herhangi bir işin çalışmasını durdurur. Analiz verileri eşitlenmemiştir ve ilişkili özellikler kullanılamaz. Ancak, hiçbir veri silinmez. Analytics uzantısının kaldırılması, Analytics veritabanı tablolarındaki verileri siler. Uzantı yeniden yüklenirken veriler sıfırdan yeniden doldurulur.
Uzantılar menüsünü açın ve Uzantıları Yönet'i seçin.
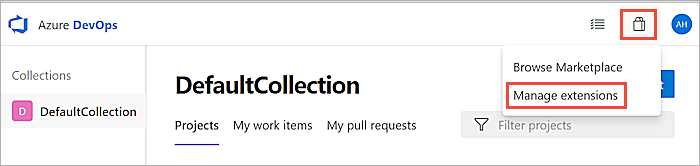
Yönet sekmesinde uzantının kısayol menüsünü açın.
Gerektiğinde Devre Dışı Bırak veya Kaldır'ı seçin.
Analytics uzantısını dağıtımınızdan kaldırırsanız, uzantıyı geri yüklemek için çevrimiçi marketten yükleyebilirsiniz. Sunucu kurulumunuz nedeniyle çevrimiçi marketi kullanamayabilirsiniz. Örneğin, güvenlik duvarınız bazı giden bağlantıları engelleyebilir. Bu durumda bile aşağıdaki adımları kullanarak yerel markete geri yükleyebilirsiniz.
Analytics uzantısını yükleme bölümünde sağlanan yönergeleri izleyerek Koleksiyon ayarlarını açın.
Uzantılar'ı ve ardından Yerel uzantılara gözat'ı seçin.
Sayfanın en altına kaydırın ve Uzantıları Yönet'i seçin.
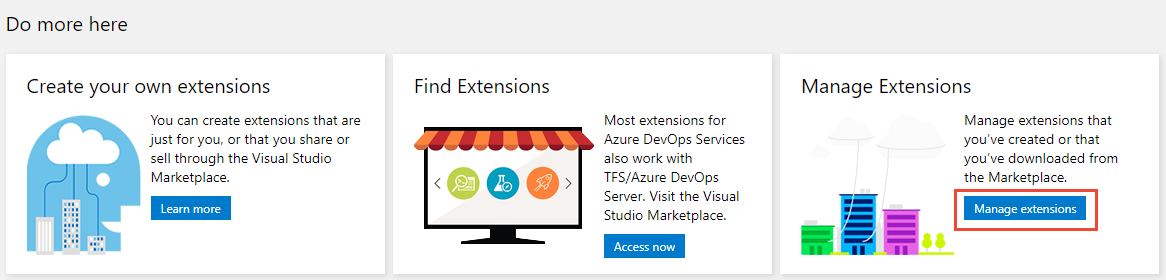
Uzantıyı karşıya yükle'yi ve ardından karşıya yüklemek için tıklayın'ı seçin. Microsoft.TeamFoundation.Extension.Analytics.vsix dosyasını içeren klasöre göz atın.
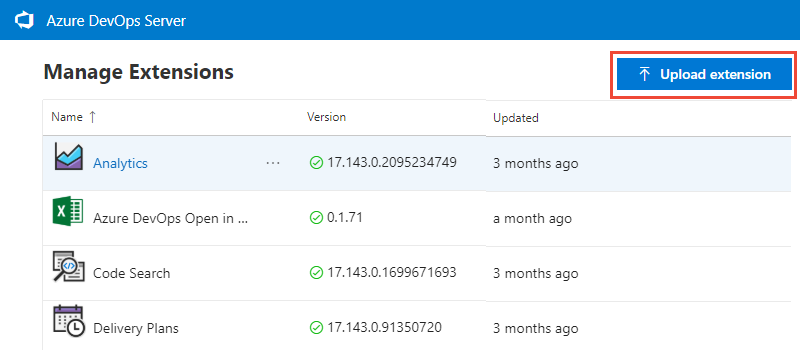
.vsix dosyası, uygulama katmanı klasör yüklemenizde aşağıdaki yolda bulunabilir.
C:\Program Files\Azure DevOps Server 2019\Tools\Deploy\TfsServicingFiles\Extensions\Microsoft.TeamFoundation.Extension.Analytics.vsix
Uzantının karşıya yüklenmesi, uzantıyı yerel markete geri yükler. Buradan bir koleksiyona yükleyebilirsiniz.
Sunucunuzun İnternet bağlantısı kesildiyse Analytics'i yerel marketten yüklemeniz gerekir.
Azure DevOps Sunucunuzun bağlantısı kesik durumda olup olmadığını belirleyebilirsiniz. Barındırılan markete göz atarken bağlı simgenin ve sunucu adının en üstte görünup görünmediğini denetleyin.
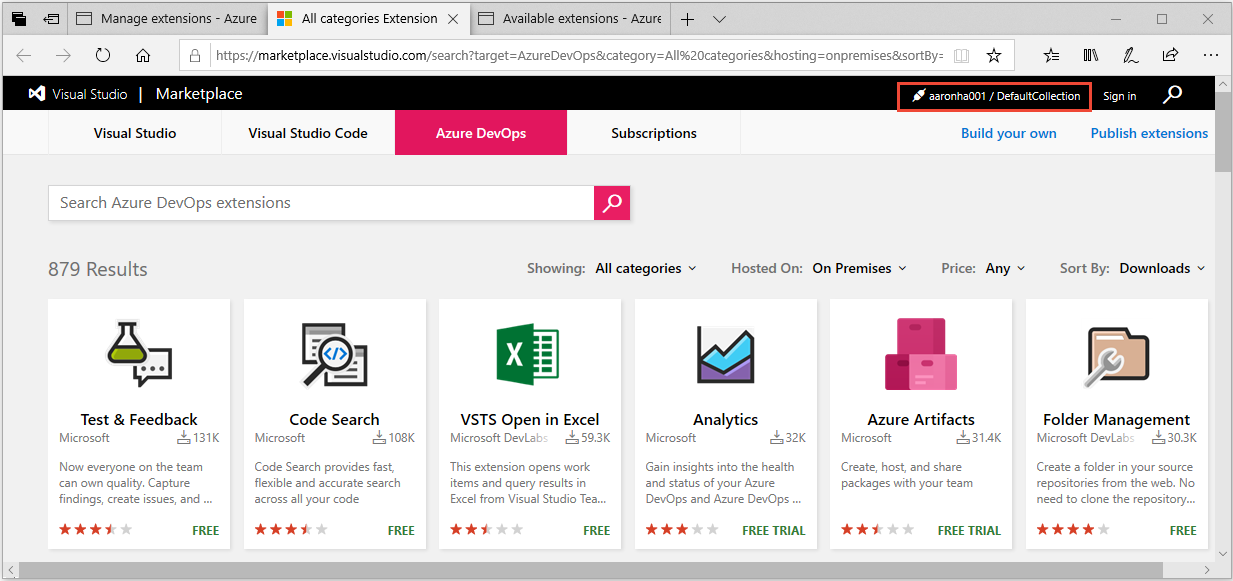
Şirket içi sunucunuzdan Market'e gittiğinizde, bağlı değilseniz bir hata görüntülenmez. Yalnızca bulut hizmeti bağlamını değiştirir.
Uzantıyı yüklemek için bir genel URL kullanırsanız, örneğin https://OnPrem.MyCompany.com, TLS/SSL hatası gibi bir geri çağırma hatası alabilirsiniz.
Bu sorunu çözmek için uzantıyı uygulama katmanını barındıran bir makineden yükleyebilir ve örneğin https://myMachineNameyerel makine URL'sine işaret edebilirsiniz.
Ekinlikler
17 Mar 23 - 21 Mar 23
Diğer geliştiriciler ve uzmanlarla gerçek dünyadaki kullanım örneklerini temel alan ölçeklenebilir yapay zeka çözümleri oluşturmak için toplantı serisine katılın.
Hemen kaydolunEğitim
Öğrenme yolu
Analiz geliştirme yaşam döngüsünü yönetme - Training
Analiz geliştirme yaşam döngüsünü yönetme
Sertifikasyon
Microsoft Sertifikalı: Doku Analizi Mühendisi İş Ortağı - Certifications
Yapı analizi mühendisi iş ortağı olarak kurumsal ölçekli veri analizi çözümleri tasarlama, oluşturma ve dağıtma konusunda konu uzmanlığına sahip olmanız gerekir.
Belgeler
Azure DevOps'taki projeleriniz hakkındaki nicel soruları yanıtlamak için Analiz verilerini nasıl kullanabileceğinizi öğrenin.
Analiz & Raporlama - Azure DevOps
Panolar, pencere öğeleri, Analiz & Power BI ile durum ve eğilimleri ekleyin, görüntüleyin, yönetin ve izleyin.
Raporlama yol haritası - Azure DevOps
Azure DevOps için raporlama yol haritası hakkında bilgi edinin.