Azure DevOps'ta pano ekleme, yeniden adlandırma ve silme
Azure DevOps Services | Azure DevOps Server 2022 - Azure DevOps Server 2019
Yapılandırılabilir ekip veya proje panolarını kullanarak ilerleme durumunu ve durumunu ekibinizle paylaşın. Panolar kolay okunur, kolay erişimli, gerçek zamanlı bilgiler sağlar. Projenizin diğer bölümlerinde detaya gitmek zorunda kalmadan bir bakışta bilinçli kararlar alabilirsiniz.
Yapılandırılabilir ekip panolarını kullanarak ilerleme durumunu ve durumunu ekibinizle paylaşın. Panolar kolay okunur, kolay erişimli, gerçek zamanlı bilgiler sağlar. Projenizin diğer bölümlerinde detaya gitmek zorunda kalmadan bir bakışta bilinçli kararlar alabilirsiniz.
Bir proje ilk oluşturulduğunda, Genel Bakış etiketli bir varsayılan ekip ve varsayılan ekip panosu oluşturulur. Pencere öğeleri ekleyerek bu panoyu özelleştirebilirsiniz. Her pencere öğesi bir veya daha fazla özelliğe veya işleve erişim sağlar. Her pencere öğesi hakkında daha fazla bilgi edinmek için bkz . Pencere öğesi kataloğu.
Proje ve ekip panoları
Pano eklediğinizde, panoyu bir proje panosu veya ekibİn belirli bir panosu yapmayı seçebilirsiniz. Projeyle ilgili bilgileri veya durumu görüntülemek veya panoyu kimlerin düzenleyebileceğini denetlemek istediğinizde proje panolarını kullanın. Takıma özgü bilgilere odaklanmak için ekip panolarını kullanın.
Not
Proje panoları, panoyu oluşturan kişiye aittir. Sahip, panoyu kimlerin düzenleyebileceğine ilişkin izinleri ayarlayabilir. Ekip panoları ekip yöneticilerine aittir ve ekibin herhangi bir üyesi tarafından düzenlenebilir. Tüm panolar projenin üyeleri tarafından görüntülenebilir. Ekip panolarında kullanılabilen tüm pencere öğeleri, proje panoları için kullanılabilir. Takıma özgü pencere öğeleri için, pencere öğesi aracılığıyla bir ekip seçemiyorsanız, ekip varsayılan olarak varsayılan proje ekibine geçer.
Önkoşullar
- Projenin bir üyesi olmanız gerekir.
- Proje katılımcıları da dahil olmak üzere projeye erişimi olan herkes panoları görüntüleyebilir.
- Ekip panosu eklemek, düzenlemek veya yönetmek için Temel erişime sahip olmanız, ekibin üyesi olmanız, Project Yönetici istrators grubunun üyesi olmanız veya size pano izinlerinizin verilmiş olması gerekir.
- Proje panosu eklemek, düzenlemek veya yönetmek için Temel erişime sahip olmanız veya seçtiğiniz proje panosu için size pano izinlerinin verilmiş olması gerekir.
- Projenin bir üyesi olmanız gerekir.
- Proje katılımcıları da dahil olmak üzere projeye erişimi olan herkes panoları görüntüleyebilir.
- Ekip panosu eklemek, düzenlemek veya yönetmek için Temel erişime sahip olmanız, ekibin üyesi olmanız, Project Yönetici istrators grubunun üyesi olmanız veya size pano izinlerinizin verilmiş olması gerekir. Ekip yöneticisi rolüne eklenen ekip üyeleri, ekip izinlerini yönetebilir.
- Proje panosu eklemek, düzenlemek veya yönetmek için Temel erişime sahip olmanız veya seçtiğiniz proje panosu için size pano izinlerinin verilmiş olması gerekir.
- Analiz pencere öğelerinin bir panoda çalışması için Analytics'in etkin olması gerekir.
- Projenin bir üyesi olmanız gerekir.
- Analytics Market uzantısını yükleyin veya etkinleştirin. Analytics yüklü, etkin veya çalışmıyorsa analiz pencere öğeleri kullanılamaz.
- Proje katılımcıları da dahil olmak üzere projeye erişimi olan herkes panoları görüntüleyebilir.
- Ekip panosu eklemek, düzenlemek veya yönetmek için Temel erişime sahip olmanız, ekibin üyesi olmanız, Project Yönetici istrators grubunun üyesi olmanız veya size pano izinlerinizin verilmiş olması gerekir. Ekip yöneticisi rolüne eklenen ekip üyeleri, ekip izinlerini yönetebilir.
- Analiz pencere öğelerinin bir panoda çalışması için Analytics'in etkin olması gerekir.
Not
Grafik veya pencere öğesi içinde görüntülenen veriler, oturum açmış kullanıcıya verilen izinlere tabidir. Örneğin, bir kullanıcının alan yolu altında iş öğelerini görüntüleme izinleri yoksa, bu öğeler bir panodaki sorgu sonuçları pencere öğesinde görüntülenmez. Daha fazla bilgi için bkz . Azure DevOps panoları, grafikleri ve raporları, Erişim ve izinler hakkında SSS.
Panoları Açma
Tüm panolar bir ekip veya projeyle ilişkilendirilir. Genel Bakış>Panoları sayfasında, tüm panolara göz atabilir ve hangi takıma ait olduklarını veya bunların proje panosu olup olmadığını görebilirsiniz.
Tüm panolar bir ekiple ilişkilendirilir. Genel Bakış>Panoları sayfasından tüm panolara göz atabilir ve hangi takıma ait olduklarını görebilirsiniz.
Bir web tarayıcısı açın, projenize bağlanın ve Genel Bakış>Panoları'na tıklayın. Pano dizini sayfası açılır.
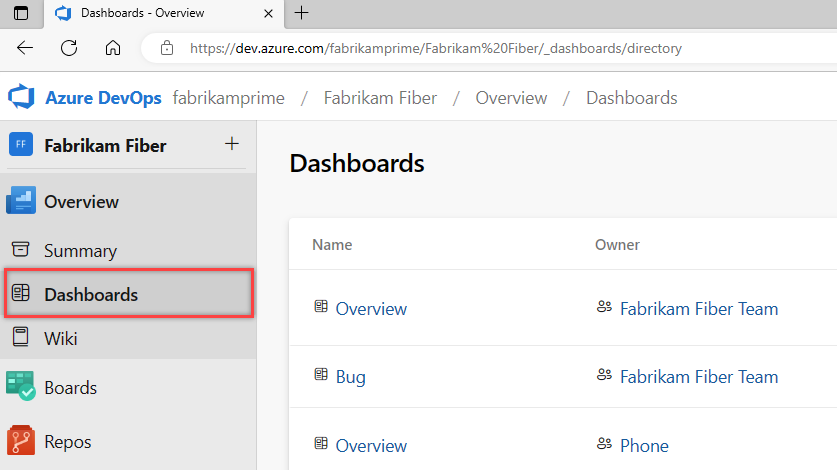
Panoları aşağıdaki sırayla listeler:
- Son ziyaret edilen panonuz
- Sık kullandığınız panolar
- Üyesi olduğunuz tüm ekip panoları
- Proje için alfabetik sırada tanımlanan tüm panolar.
![]() Listeyi anahtar sözcük veya takıma göre filtrelemek için filtre simgesini seçin. Anahtar sözcükler pano başlıkları, açıklamalar ve ekip adları için geçerlidir.
Listeyi anahtar sözcük veya takıma göre filtrelemek için filtre simgesini seçin. Anahtar sözcükler pano başlıkları, açıklamalar ve ekip adları için geçerlidir.
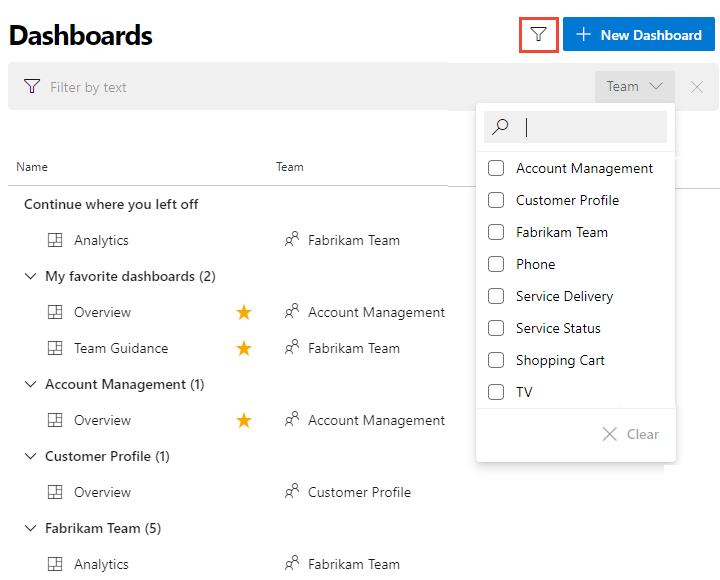
Farklı bir projeye geçmeniz gerekiyorsa tüm projelere göz atmak için Azure DevOps logosunu seçin![]() .
.
Pano seçin
Dizin listesinden veya seçiciden bir pano seçin. Pano dizinine dönmek için Tüm panolara göz at seçeneğini belirleyin.
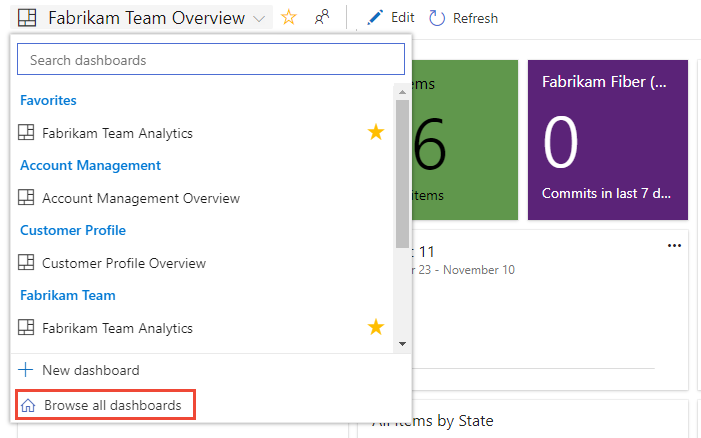
Bir panoyu sık kullanılanlara eklemek için, panonun üzerine gelin ve öğesini
 seçin.
seçin.
Bir panoyu favoriye eklemek panonun panolar dizinindeki Sık Kullanılanlar panolarım listesi altında görünmesine neden olur. Ayrıca Panolar seçicisinde ve kişisel Sık Kullanılanlar listenizde üst kısımda görünür.
Pano ekleme
Ekibinizin ihtiyaçlarını desteklemek için gerektiğinde yeni bir pano ekleyin. Ayrıca ekibinizle ilişkili mevcut panoları düzenleyebilir ve yeniden adlandırabilirsiniz.
Not
Proje başına 500 pano sınırı vardır. Oluşturmaya çalıştığınız pano bu sınırı aşıyorsa bir hata iletisi alırsınız. Hatayı çözmek için kullanılmayan panoları silin.
Panolar dizininden Yeni Pano'yu seçin. Panoyu görüntülerken seçiciyi açıp Yeni Pano seçeneğini de
 belirleyebilirsiniz.
belirleyebilirsiniz.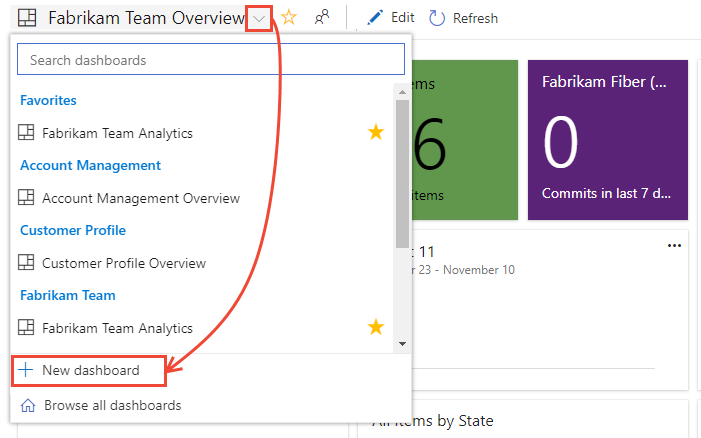
Yeni Pano seçeneğini görmüyorsanız
 , o anda seçili olan ekibin ekip yöneticisi değilsinizdir veya pano ekleme ve düzenleme izniniz yoktur. Bağlamı ekibinize değiştirin veya ekip yöneticisi olarak eklenmesini isteyin.
, o anda seçili olan ekibin ekip yöneticisi değilsinizdir veya pano ekleme ve düzenleme izniniz yoktur. Bağlamı ekibinize değiştirin veya ekip yöneticisi olarak eklenmesini isteyin.Panonun adını ve yakalamak istediğiniz diğer bilgileri girin.
Burada bir Proje panosu oluşturmayı seçiyoruz. Ekip panosu oluşturmak için Ekip Panosu'nu ve ardından bir ekip seçin. Ekip eklemek için bkz . Ekip ekleme.
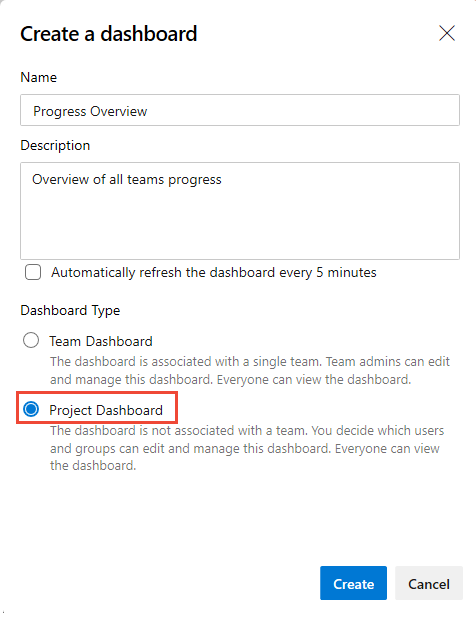
Kaydet'i seçin.
Pencere öğesi kataloğu açılır. Panoya bir veya daha fazla pencere öğesi ekleyebilirsiniz. Ardından her pencere öğesini gerektiği gibi yapılandırabilir ve yeniden boyutlandırabilirsiniz.
Pencere öğelerini panonun çevresinde hareket ettirerek istediğiniz yere yerleştirebilirsiniz.
Değişiklik yapmayı bitirdiğinizde Düzenleme Bitti'yi seçin.
Panolar dizininden Yeni Pano'yu seçin. Panoyu görüntülerken seçiciyi açıp Yeni Pano seçeneğini de
 belirleyebilirsiniz.
belirleyebilirsiniz.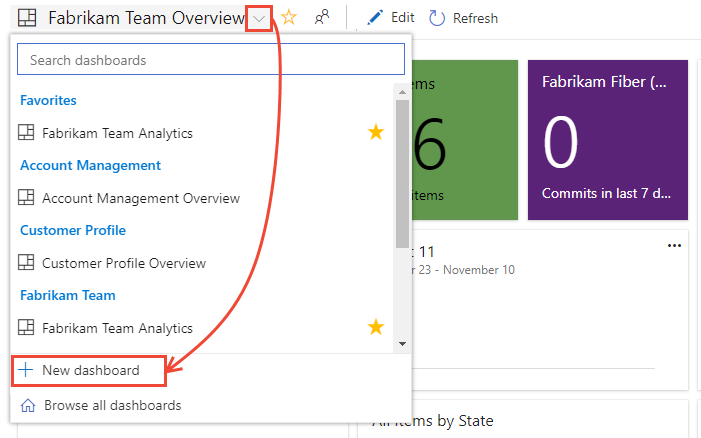
Yeni Pano seçeneğini görmüyorsanız
 , o anda seçili olan ekibin ekip yöneticisi değilsinizdir veya pano ekleme ve düzenleme izniniz yoktur. Bağlamı ekibinize değiştirin veya ekip yöneticisi olarak eklenmesini isteyin.
, o anda seçili olan ekibin ekip yöneticisi değilsinizdir veya pano ekleme ve düzenleme izniniz yoktur. Bağlamı ekibinize değiştirin veya ekip yöneticisi olarak eklenmesini isteyin.Panonun adını ve yakalamak istediğiniz diğer bilgileri girin.
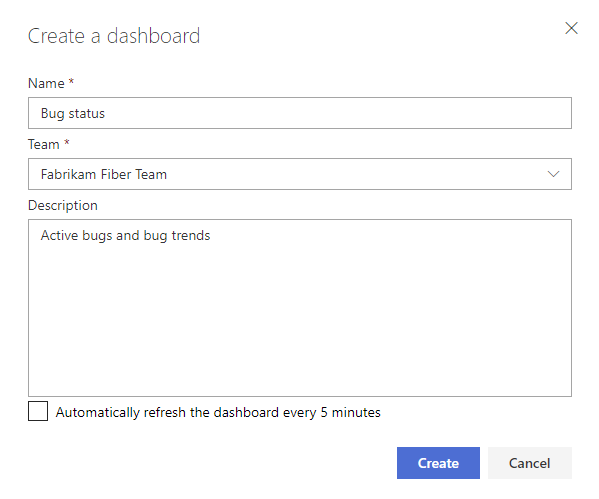
Kaydet'i seçin.
Pencere öğesi kataloğu açılır. Panoya bir veya daha fazla pencere öğesi ekleyebilirsiniz. Ardından her pencere öğesini gerektiği gibi yapılandırabilir ve yeniden boyutlandırabilirsiniz.
Pencere öğelerini panonun çevresinde hareket ettirerek istediğiniz yere yerleştirebilirsiniz.
Değişiklik yapmayı bitirdiğinizde Düzenleme Bitti'yi seçin.
Otomatik yenilemeyi yeniden adlandırma, silme ve etkinleştirme
Panoyu yeniden adlandırabilir veya silebilirsiniz. Otomatik yenilemeyi etkinleştirdiğinizde pano her 5 dakikada bir otomatik olarak güncelleştirilir.
Not
Proje panosunu silmek için Proje Koleksiyonu Yönetici istrators grubunun üyesiolmanız gerekir.
Panoyu yeniden adlandırmak, açıklamasını değiştirmek veya otomatik yenileme ayarını değiştirmek için panoyu açın, dişli simgesini seçin
 ve gösterilen alan seçeneklerini değiştirin. Değişikliklerinizi kaydedin.
ve gösterilen alan seçeneklerini değiştirin. Değişikliklerinizi kaydedin.Panoyu silmek için Panolar dizinini açın, pano için Diğer Eylemler'i
 seçin ve Sil'i seçin.
seçin ve Sil'i seçin.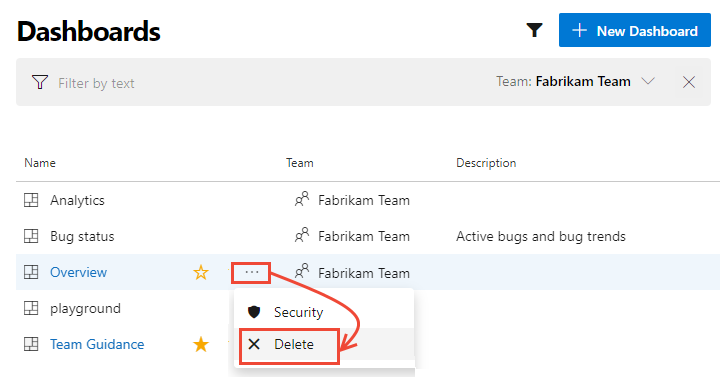
Pano izinlerini ayarlamak için Güvenlik seçeneğini belirleyin. Ayrıntılar için bkz . Pano izinlerini ayarlama.
Pencere öğesini taşıma veya silme
Ekip yöneticisi, proje yöneticisi olmanız veya panoya öğe eklemek için gerekli izinlere sahip olmanız gerektiği gibi, öğeleri kaldırmak için gerekli izinlere sahip olmanız gerekir.
İpucu
Pano düzenleme modundayken pencere öğelerini kaldırabilir, yeniden düzenleyebilir ve yapılandırabilir ve yeni pencere öğeleri ekleyebilirsiniz. Düzenleme modundan çıktığınızda pencere öğesi kutucukları kilitli kalır ve bu da bir pencere öğesini yanlışlıkla taşıma olasılığını azaltır.
Panonuzu değiştirmek için Düzenle'yi seçin![]() .
.
Artık panodaki sıralarını yeniden sıralamak için pencere öğeleri ekleyebilir veya kutucukları sürükleyebilirsiniz.
Pencere öğesini kaldırmak için Diğer eylemler'i ![]() ve ardından Sil'i seçin.
ve ardından Sil'i seçin.
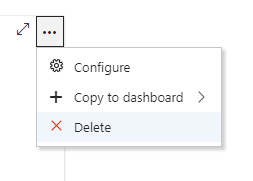
Değişikliklerinizi bitirdiğinizde, pano düzenleme modundan çıkmak için Düzenleme Bitti'yi seçin.
Genişletilebilirlik
REST API hizmetini kullanarak bir pano pencere öğesi oluşturabilirsiniz. Panolar ve pencere öğelerine yönelik REST API'ler hakkında daha fazla bilgi edinmek için bkz. Panolar (API).
Bir sonraki adımda bunu deneyin
Gördüğünüz gibi ekip panolarını kullanarak rehberlik sağlayabilir ve ekibinizin eşitlenmiş durumda kalmasını sağlayabilir, kuruluşunuzda durum, eğilim ve ilerleme durumu hakkında görünürlük sağlayabilirsiniz.
İlgili makaleler
Geri Bildirim
Çok yakında: 2024 boyunca, içerik için geri bildirim mekanizması olarak GitHub Sorunları’nı kullanımdan kaldıracak ve yeni bir geri bildirim sistemiyle değiştireceğiz. Daha fazla bilgi için bkz. https://aka.ms/ContentUserFeedback.
Gönderin ve geri bildirimi görüntüleyin